Questions fréquemment posées
Contrôleur Bluetooth/USB
Instructions de configuration – Mac
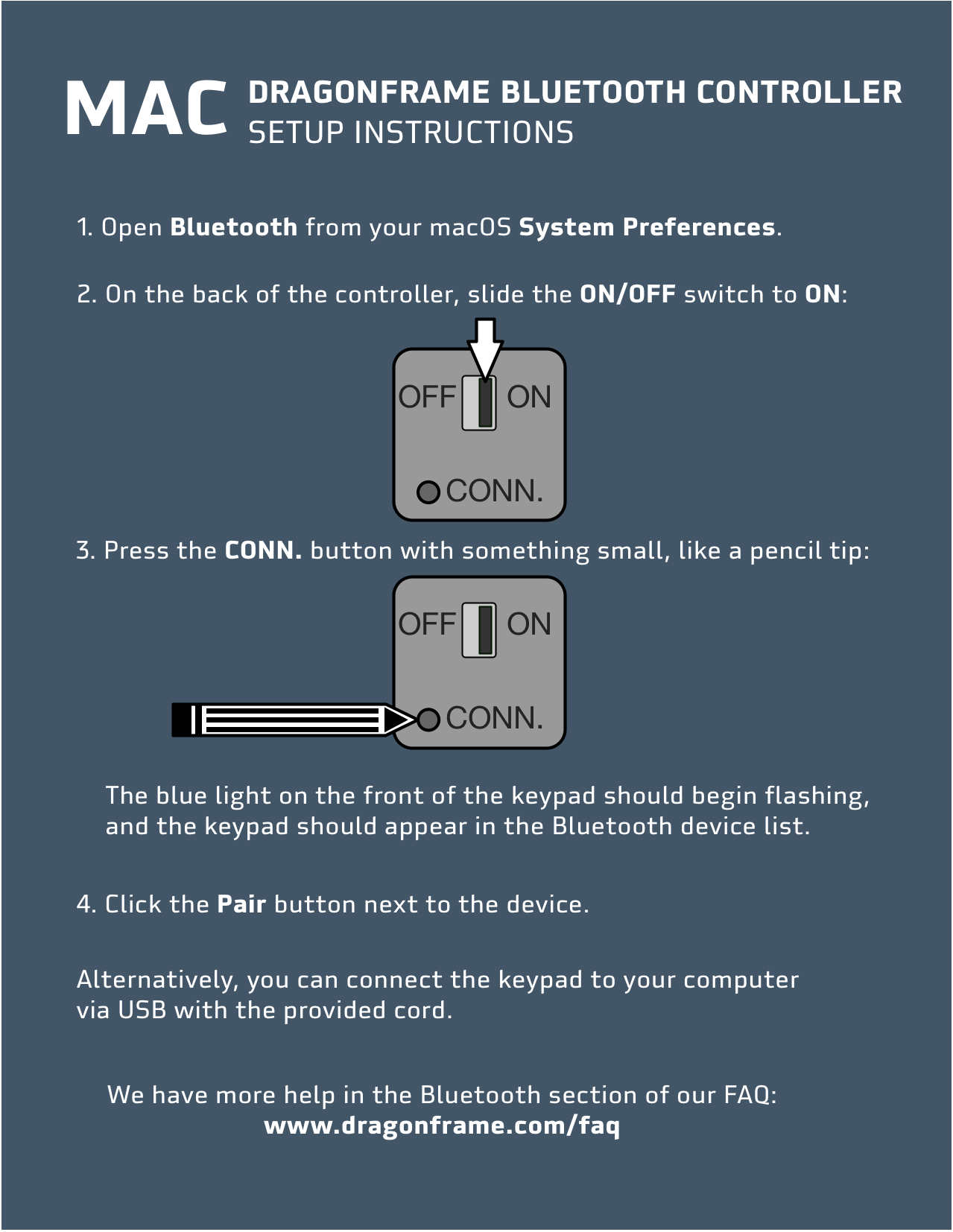
Consignes Bluetooth
- Ne branchez pas le câble USB si vous essayez de vous connecter au contrôleur via Bluetooth.
- Ouvrir Préférences de système et allez à Bluetooth.
- S'il indique "Bluetooth : désactivé", appuyez sur Activer le Bluetooth.
- Retournez votre manette Bluetooth Dragonframe :
- Basculez l'interrupteur d'alimentation sur AU.
- appuie sur le CONNECTICUT. bouton. Vous devrez utiliser une pointe de crayon, un trombone ou quelque chose de similaire pour appuyer dessus.
- (Le voyant bleu à l'avant du clavier doit clignoter.)
- Le clavier doit apparaître dans le Bluetooth Dispositifs liste.
- Sélectionnez le clavier dans le Dispositifs liste et appuyez sur la Paire bouton.
- Votre clavier doit être jumelé et prêt à l'emploi.
Mode d'emploi USB
- Branchez le câble USB que nous avons fourni au contrôleur et l'autre extrémité à l'ordinateur.
- (Les piles ne sont pas nécessaires pour le mode USB.)
Instructions de configuration – Windows
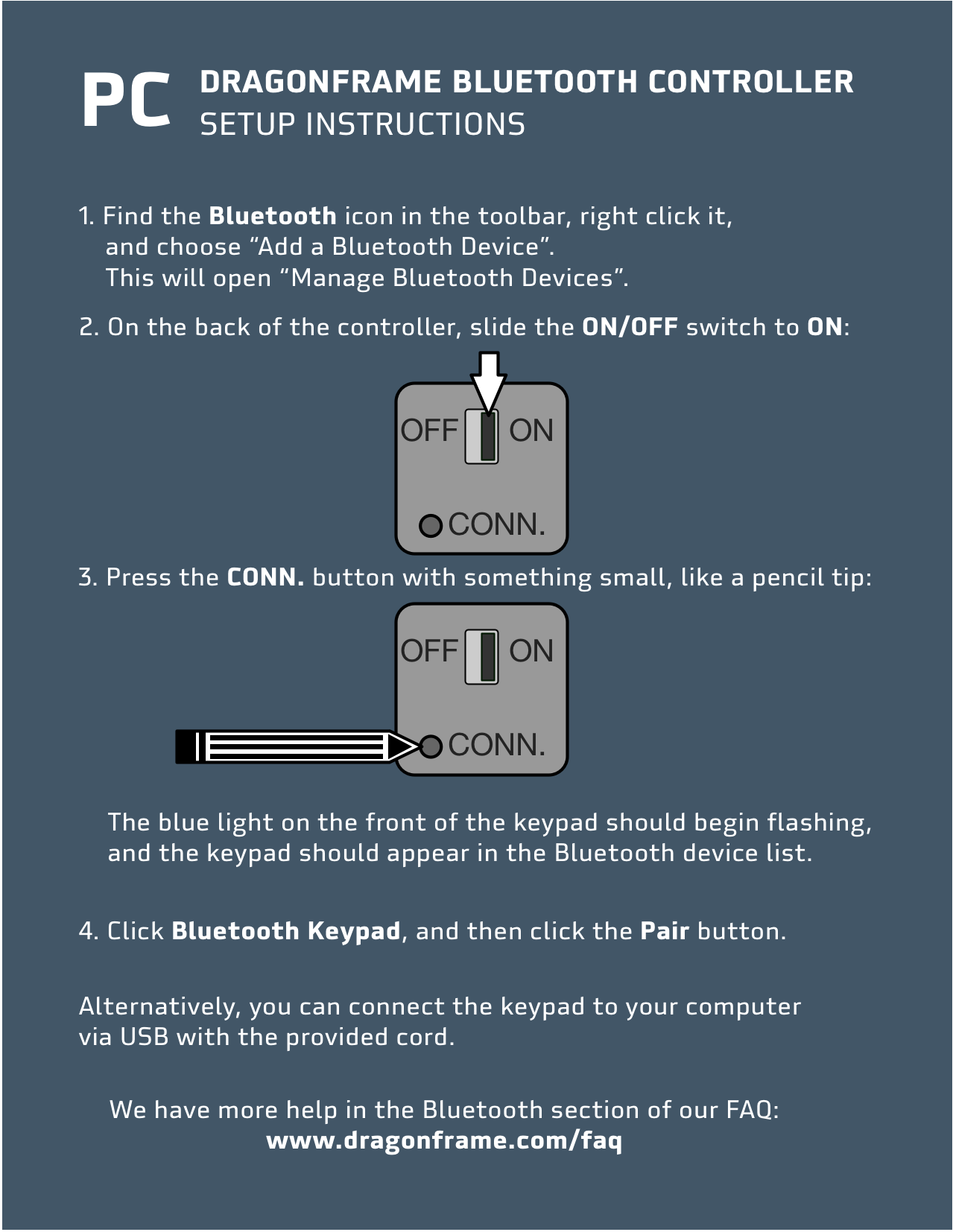
Consignes Bluetooth
- Ne branchez pas le câble USB si vous essayez de vous connecter au contrôleur via Bluetooth.
- Recherchez l'icône Bluetooth dans la barre d'outils, cliquez dessus avec le bouton droit de la souris et choisissez Ajouter un appareil Bluetooth. Cela ouvrira Gérer les appareils Bluetooth.
- Retournez votre manette Bluetooth Dragonframe :
- Basculez l'interrupteur d'alimentation sur AU.
- appuie sur le CONNECTICUT. bouton. Vous devrez utiliser une pointe de crayon, un trombone ou quelque chose de similaire pour appuyer dessus.
- (Le voyant bleu à l'avant du clavier doit clignoter.)
- Le clavier devrait apparaître comme "Bluetooth Keypad" dans le Gérer les appareils Bluetooth liste.
- Sélectionnez le clavier et appuyez sur la touche Paire bouton.
- Votre clavier doit être jumelé et prêt à l'emploi.
Mode d'emploi USB
- Branchez le câble USB que nous avons fourni au contrôleur et l'autre extrémité à l'ordinateur.
- (Les piles ne sont pas nécessaires pour le mode USB.)
Instructions de configuration – Mac
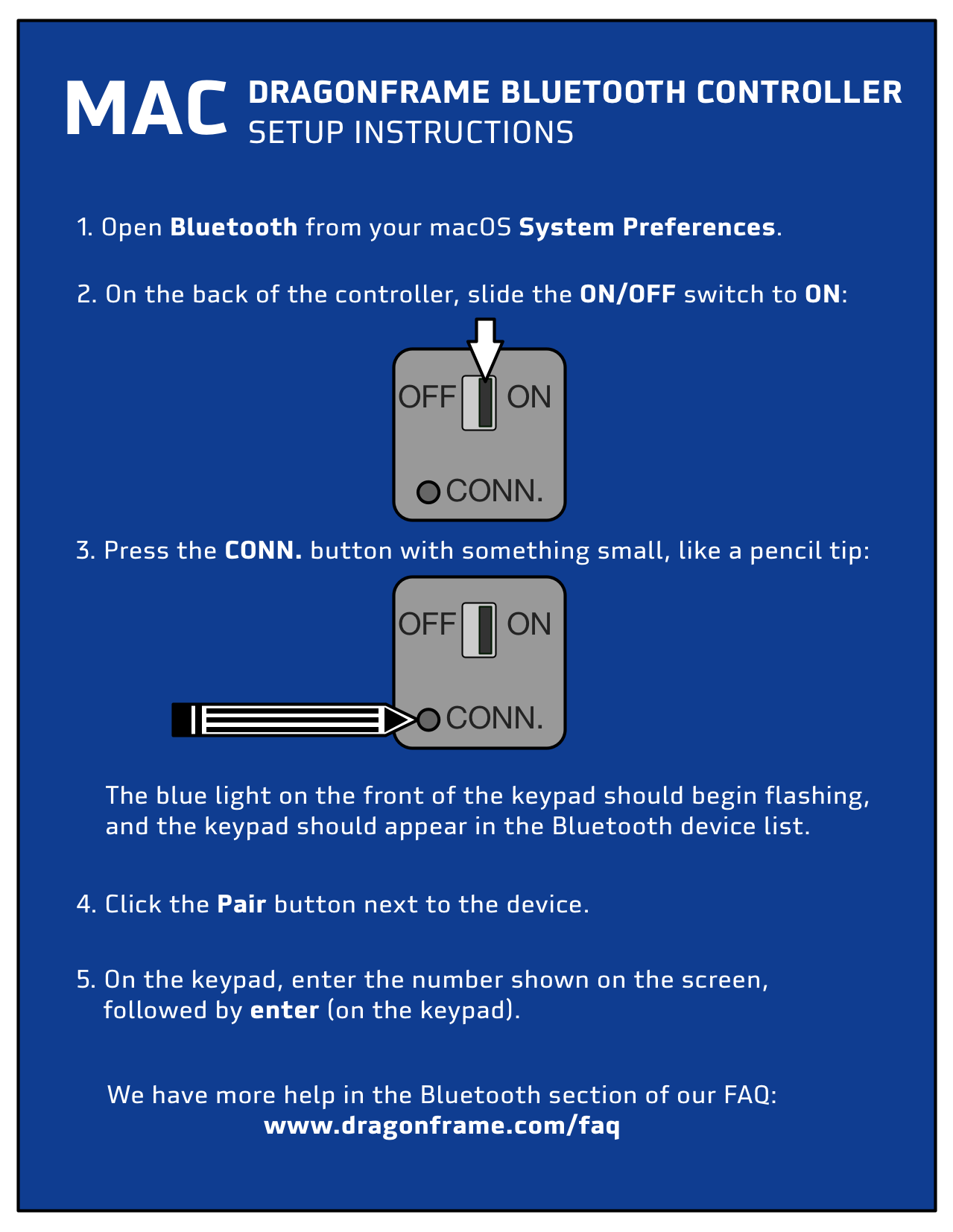
- Ouvrir Préférences de système et allez à Bluetooth.
- S'il indique "Bluetooth : désactivé", appuyez sur Activer le Bluetooth.
- Retournez votre manette Bluetooth Dragonframe :
- Basculez l'interrupteur d'alimentation sur AU.
- appuie sur le CONNECTICUT. bouton. Vous devrez utiliser une pointe de crayon, un trombone ou quelque chose de similaire pour appuyer dessus.
- (Le voyant bleu à l'avant du clavier doit clignoter.)
- Le clavier doit apparaître dans le Bluetooth Dispositifs liste.
- Sélectionnez le clavier dans le Dispositifs liste et appuyez sur la Paire bouton.
- Entrez le numéro affiché à l'écran à l'aide du clavier Bluetooth et appuyez sur Entrée.
- Votre clavier doit être jumelé et prêt à l'emploi.
Instructions de configuration – Windows
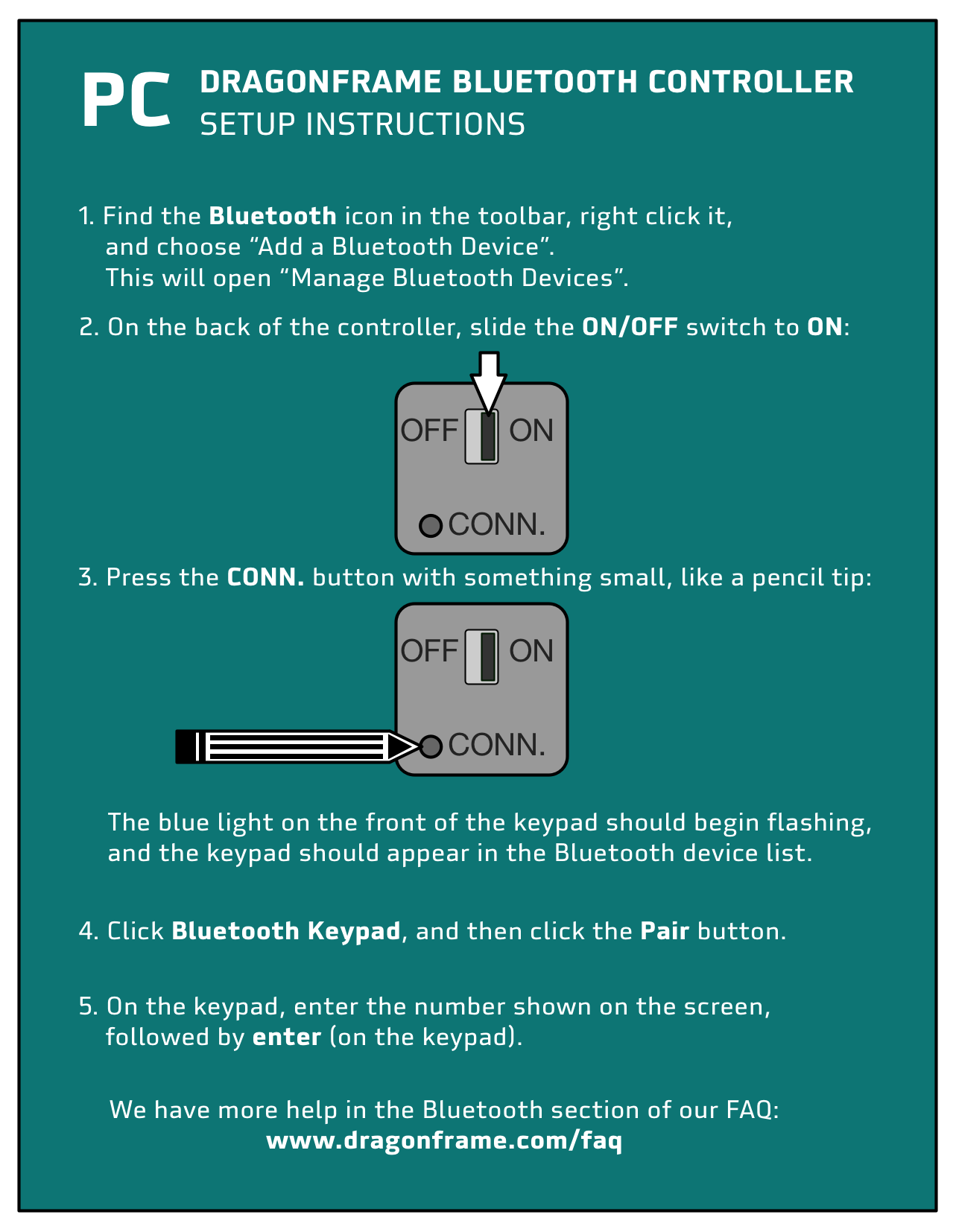
- Recherchez l'icône Bluetooth dans la barre d'outils, cliquez dessus avec le bouton droit de la souris et choisissez Ajouter un appareil Bluetooth. Cela ouvrira Gérer les appareils Bluetooth.
- Retournez votre manette Bluetooth Dragonframe :
- Basculez l'interrupteur d'alimentation sur AU.
- appuie sur le CONNECTICUT. bouton. Vous devrez utiliser une pointe de crayon, un trombone ou quelque chose de similaire pour appuyer dessus.
- (Le voyant bleu à l'avant du clavier doit clignoter.)
- Le clavier devrait apparaître comme "Bluetooth Keypad" dans le Gérer les appareils Bluetooth liste.
- Sélectionnez le clavier et appuyez sur la touche Paire bouton.
- Entrez le numéro affiché à l'écran à l'aide du clavier Bluetooth et appuyez sur Entrée.
- Votre clavier doit être jumelé et prêt à l'emploi.
Si le voyant bleu ne clignote pas, cela signifie que vous n'avez pas appuyé sur le CONNECTICUT. bouton après avoir allumé le clavier. Vous devez utiliser quelque chose de petit, comme la pointe d'un stylo ou d'un crayon, ou un trombone plié, pour appuyer dessus.
Au lieu de vous donner un code à taper sur le clavier, l'ordinateur vous demande le code PIN du clavier. Si cela se produit, essayez ceci :
- Lorsqu'il vous demande un code, cliquez dans le champ et tapez "0000" sur le clavier d'ordinateur ordinaire, puis cliquez sur le Relier bouton.
- Immédiatement après cela, tapez "0000", suivi de Entrer, sur votre Clavier Bluetooth Dragonframe.
- Attendez 15-30 secondes.
Remarque : L'ordinateur ne fournira pas de retour visuel des pressions sur les touches.
Windows 10 a ajouté une fonctionnalité permettant d'utiliser un pavé numérique pour contrôler votre souris.
Si cette option est activée, le clavier ne fonctionnera pas correctement.
Pour résoudre le problème :
- Ouvrez les paramètres "Facilité d'accès" en appuyant sur la touche de logo Windows + U sur le clavier.
- Sur l'écran des paramètres "Facilité d'accès", faites défiler vers le bas et sélectionnez "Souris" dans la colonne de gauche.
- Sur le côté droit de l'écran, cliquez sur l'interrupteur à bascule Marche/Arrêt sous "Contrôlez votre souris avec un clavier" pour l'éteindre.
Ce problème s'applique au clavier USB ou Bluetooth.
Objectif de la caméra
Absolument.
Allez dans le menu « Affichage », sélectionnez « Orientation » et sélectionnez « Portrait ».
Veuillez consulter toutes les informations dans la FAQ de la caméra ici et visitez la page d'assistance de la caméra pour trouver les instructions de configuration pour chaque caméra prise en charge par Dragonframe.
Si vous rencontrez toujours des problèmes, envoyez un rapport de problème via le menu Aide du programme.
Nous recommandons les caméras Canon EOS, en particulier celles répertoriées sur notre page de caméras prises en charge.
Les appareils photo Canon EOS ont une grande vue en direct avec simulation d'exposition.
Ils ont également une mécanique fluide lors de la capture.
Procurez-vous le Canon EOS R ou 5D Mark IV si vous avez un budget plus important. Si vous voulez un appareil photo plein format à un prix inférieur, regardez le Canon EOS 6D.
La série Nikon Z fonctionne également très bien avec Dragonframe.
Si vous avez un budget limité, vous pouvez rechercher des Digital Rebels (ou 450D/1000D) d'occasion sur Amazon.
Dragonframe prend en charge un large éventail de caméras. Veuillez visiter notre page d'assistance pour les appareils photo pour une liste complète.
Prise en charge de la caméra
Canon propose une Micrologiciel d'animation en stop motion module complémentaire pour les caméras EOS R, EOS RP, R5, R8, R100 et EOS R6 Mark II. Vous devez acheter une caméra avec le micrologiciel spécial ou envoyer votre caméra pour la mettre à jour. Il s'agit d'une offre payante. (Les modèles disponibles peuvent varier selon les régions.)
Voici un aperçu des fonctionnalités qu'il offre et du support de chaque version de Dragonframe :
| Caractéristique | Dragonframe 4 | Dragonframe 5 ou plus récent |
|---|---|---|
| Caméras prises en charge | R/RP | R/RP/R8/R100/R6 Mark II |
| Affichage en direct HD (1920 x 1280) | OUI | OUI |
| Pic de mise au point | OUI | OUI |
| Verrouillage de l'ouverture | --- | OUI |
| Programmation ciblée | --- | OUI |
Affichage en direct HD : La vue en direct (assistance vidéo) est doublée de 960×640 à 1920×1280.
Pic de mise au point : L'appareil photo indique les zones de l'image nettes grâce à des pixels de couleur vive. Vous devez utiliser un objectif RF ou RF-S et le régler sur « MF ».
Verrouillage de l'ouverture : L'appareil photo maintient l'objectif fermé pendant l'assistance vidéo et la prise de photos. Cela évite tout scintillement dû aux ouvertures et fermetures répétées de l'ouverture. Nécessite un objectif RF ou RF-S et un Dragonframe 5 ou plus récent. Cette fonctionnalité est toujours activée sur le Dragonframe 5. Pour le vérifier, choisissez une ouverture assez fermée, par exemple f/22, et regardez dans l'objectif. Vérifiez qu'il est fermé en visée écran. Vérifiez ensuite qu'il ne s'ouvre et ne se ferme pas lorsque vous prenez une photo.
Programmation ciblée : Cela nécessite également un objectif RF ou RF-S et un Dragonframe 5 ou plus récent. Le Dragonframe peut programmer la mise au point si vous créez un axe dans ARC et définissez la connexion sur « Mise au point numérique ». Cette fonctionnalité n'est pas disponible sur une prise de vue avec zoom. Changer le zoom affecte la plage de mise au point. Les objectifs à focale fixe sont les plus adaptés à cette fonctionnalité. Vous pouvez également régler l'objectif sur le zoom souhaité pour la prise de vue, puis éteindre et rallumer l'appareil photo.
Renseignez-vous auprès de Canon :
Canon États-Unis : https://www.usa.canon.com/explore/stop-motion-animation-firmware
Canon Royaume-Uni : https://www.canon.co.uk/pro/services/upgrades/stop-motion-camera-firmware/
Canon Japon : https://personal.canon.jp/product/camera/software/stopmotion
Dragonframe prend en charge de nombreux appareils photo sans miroir plein format, notamment la série Canon EOS R, la série Sony Alpha A7/A9 et la série Nikon Z.
De plus, les appareils photo Olympus, Fujifilm et Panasonic que nous prenons en charge sont tous sans miroir (mais pas plein format).
Consultez notre page d'assistance pour les caméras pour obtenir la liste la plus récente des modèles pris en charge.
Notez que certains des modèles Sony antérieurs n'envoient pas la vue en direct via USB.
Dragonframe supporte plusieurs caméras moyen format :
- Fujifilm GFX 50S
- Fujifilm GFX 50R
- Fujifilm GFX100
- Pentax 645Z
Vous pouvez les trouver sur notre page de support de caméra.
Prise en charge de la caméra
Le logiciel ne prend pas en charge les appareils photo moyen format Hasselblad ou Phase One.
Dragonframe prend en charge les Olympus OM-D E-M1, E-M1 II et E-M5 II, ainsi que les Panasonic DC-GH5, DC-GH5S et DC-G9. Tout cela fonctionne très bien avec le logiciel.
Consultez notre page d'assistance pour les caméras pour obtenir la liste la plus récente des modèles pris en charge.
Dragonframe prend en charge la capture R3D directe à partir des caméras RED DSMC2. Vous devez utiliser le connecteur Gig-E, qui peut nécessiter une plaque arrière et un accessoire de câble spécifiques.
Remarque : les caméras DSMC3 ne sont actuellement pas prises en charge. Ils ne permettent pas de capturer directement les fichiers R3D.
Consultez les instructions sur notre page d'assistance pour les caméras.
RED a changé le protocole de communication avec ses caméras, entre les modèles DSMC2 et DSMC3.
Le protocole DSMC3 ne permet pas de récupérer les images capturées à partir de la caméra.
Cela le rend inutilisable pour Dragonframe.
Débranchez-le maintenant ! Le port HDMI de votre ordinateur est une sortie uniquement, pour envoyer l'écran vers un moniteur ou un téléviseur HD.
Tous les appareils photo pris en charge doivent être connectés via USB.
Tout d'abord, nous vous recommandons d'utiliser un appareil photo pour une qualité optimale. Et lorsque nous prenons en charge une caméra, cela signifie généralement qu'elle fournit une vue en direct via USB, pas HDMI. Consultez notre page d'assistance pour les caméras pour obtenir une liste des caméras prises en charge et des instructions pour les configurer pour qu'elles fonctionnent avec Dragonframe. [Prise en charge de la caméra]
Dans certains cas, cependant, il peut être utile ou nécessaire d'utiliser la sortie HDMI d'une caméra, soit uniquement comme source d'assistance vidéo, soit également comme source de capture.
Dans ces cas, vous devrez utiliser un périphérique de capture HDMI pour convertir le signal HDMI en une source vidéo utilisable. Vous ne pouvez pas brancher le port HDMI de l'ordinateur, car il s'agit d'une sortie pour un moniteur.
Les appareils suivants devraient fonctionner. Cependant, assurez-vous de choisir un appareil compatible avec votre ordinateur, votre système d'exploitation et la sortie HDMI de votre caméra :
- L'un des appareils Blackmagic Design répertoriés sur notre page d'assistance pour les caméras. [Lien]
- Elgato Cam Link 4K
- Atomos Connect 4K
La plupart des appareils photo numériques ont des ports USB et peuvent être utilisés avec un ordinateur pour télécharger des images depuis l'appareil photo. Cependant, c'est l'étendue de la fonctionnalité commune.
La plupart des appareils photo n'ont aucun type de capacité de prise de vue connectée, où l'ordinateur peut modifier les paramètres et déclencher l'appareil photo pour capturer une image. Et les appareils photo qui ont des capacités connectées (comme les modèles pris en charge par Canon et Nikon) ont des interfaces très différentes.
Nous essayons de prendre en charge autant de caméras que nous pouvons raisonnablement le faire.
Nous avons constaté que l'interface WiFi GoPro était fondamentalement inutilisable pour Dragonframe. La connexion était lente et échouait souvent.
La qualité des captures était assez horrible, et certaines des fonctions d'exposition et de mise au point automatiques ne pouvaient pas être désactivées, de sorte que l'appareil photo était inutilisable.
Si vous avez besoin d'utiliser une petite caméra, regardez les caméras Ximea que nous prenons en charge.
Dragonframe prend en charge la plupart des appareils photo Canon EOS. Cependant, la plupart des Canon EOS M les appareils photo ne sont pas pris en charge car Canon ne fournit pas de support de prise de vue connecté pour eux. Vous remarquerez peut-être que Canon Utilitaire EOS ne prend pas en charge la prise de vue connectée avec les appareils photo de la série « M ».
Le dernier appareil photo EOS M, le M50, est pris en charge dans Dragonframe 4.1 et plus récent.
Dragonframe prend en charge la plupart des appareils photo reflex numériques Nikon. Cependant, le D3000 et D3100 les appareils photo ne sont pas pris en charge car Nikon ne fournit pas de prise en charge de la prise de vue connectée pour eux.
Tout d'abord, assurez-vous d'avoir suivi tout de nos instructions d'installation pour votre appareil photo.
Si vous avez installé Sony Imaging Edge sous Windows, il se peut qu'il ait installé des pilotes « libusbK » spéciaux pour votre appareil photo. S'il le fait, d'autres programmes, tels que Dragonframe, ne détecteront pas votre caméra.
- Accédez au gestionnaire de périphériques Windows et vérifiez si l'appareil photo est répertorié sous « Périphériques USB libusbK ».
- Si c'est le cas, double-cliquez dessus et choisissez Désinstaller l'appareil.
- Vérifier Supprimer le pilote logiciel de cet appareil.
- Éteignez et rallumez l'appareil photo.
- Windows devrait installer le pilote normal de la caméra.
- Exécutez Dragonframe et vérifiez la connexion maintenant.
Notez que Dragonframe 5 et les versions plus récentes prennent en charge les appareils Android exécutant notre application gratuite Dragonframe Tether et se connectant via WiFi.
Cette réponse concerne Dragonframe 4 : Apple fournit un moyen assez simple de communiquer entre une application de bureau et un appareil, via la connexion USB connectée. C'est ainsi que nous pouvons prendre en charge les iPhones. Android nécessite que l'utilisateur installe des outils de développement (et sache comment les utiliser) afin de prendre en charge quelque chose de similaire. Ce n'est pas quelque chose que nous voulons que nos clients traitent.
Non. Vous devez utiliser Dragonframe 4 ou une version plus récente, ainsi que notre application gratuite Dragonframe Tether sur le téléphone, afin de l'utiliser comme appareil de capture.
Attache Dragonframe
Non. Vous devez utiliser Dragonframe 5 ou plus récent, ainsi que notre attache Dragonframe gratuite sur le téléphone, afin de l'utiliser comme appareil de capture.
Dans Dragonframe 4, nous ne prenions en charge que les appareils iOS, car notre application tether ne prenait en charge que le tethering USB. Ce n'était pas quelque chose que nous pouvions faire facilement sur les appareils Android.
Eh bien, c'est un peu technique… Fondamentalement, Apple a décidé d'utiliser certains des mêmes codes d'événement PTP qu'Olympus, et donc Apple ne transmet pas les événements à l'application finale. Ils l'ont corrigé dans macOS Sierra, mais ont choisi de le laisser non résolu dans El Capitan.
C'est là qu'un cours de photographie de base pourrait être utile. Il y a toutes sortes de considérations pour les objectifs, les angles de vue, etc. Voici une règle simple pour vous aider : si vous tournez des miniatures, imaginez qu'il y a une petite équipe de personnes qui tournent votre film.
Où mettraient-ils leur petit appareil photo ? Si vous photographiez un intérieur, placez le centre de l'objectif à peu près à l'endroit où il pourrait tenir dans cette pièce.
Choisissez ensuite la distance focale qui indique ce dont vous avez besoin pour la prise de vue.
Ce n'est qu'un point de départ. Obtenez des livres sur la cinématographie. Regardez de grands films. Nous espérons que cela vous aidera !
Notez que nous vous recommandons fortement d'utiliser un objectif à ouverture manuelle (tel qu'un objectif Nikon) avec un boîtier Canon. Avec un objectif numérique, l'ouverture se fermera à légèrement différentes positions pour chaque tir. Ce n'est pas un problème pour la photographie fixe, mais pour le stop motion ou le time-lapse, cela crée un "scintillement". Pour Canon appareils photo, utilisez un objectif à ouverture manuelle Nikon (série « D ») avec un adaptateur d'objectif Nikon vers Canon.
Micrologiciel d'animation en stop motion : Si vous avez une caméra de la série R EOS avec le micrologiciel spécial d'animation en stop motion Canon, nous vous recommandons d'obtenir un objectif RF Canon. Vous n'avez pas besoin d'utiliser un objectif à ouverture manuelle dans ce cas.
Micrologiciel d'animation en stop motion Canon - Plus d'informations
Pour Nikon appareils photo, utilisez un objectif à ouverture manuelle Nikon et placez du ruban adhésif sur les contacts électriques de l'objectif.
Un objectif à ouverture manuelle possède une bague physique pour contrôler l'ouverture. Faire ne pas procurez-vous un objectif de la série "G", qui n'a pas de bague d'ouverture.
Votre caméra est prise en charge et configurée correctement, mais le logiciel ne la détecte pas. Ou le logiciel voit la caméra mais cesse de fonctionner après un certain temps. Il existe une variété de problèmes de connectivité que les gens rencontrent, mais les causes sont généralement les mêmes. Nous allons donc commencer par les causes probables :
- Le câble USB est trop long.
- Le câble USB est défectueux.
- Le port USB de l'ordinateur/concentrateur ou de l'appareil photo est endommagé.
- L'alimentation électrique de la caméra est interrompue.
Comme vous pouvez le constater, de nombreux problèmes sont liés à la connectivité USB. Par conséquent, lorsque vous rencontrez des problèmes avec l'appareil photo, nous vous recommandons de revenir à une configuration simple et de tester l'appareil photo et le logiciel :
- Utilisez un câble USB court (de préférence celui fourni avec l'appareil photo).
- Branchez le câble USB directement sur l'ordinateur (et non via un concentrateur).
- Alimentez la caméra sur secteur.
Si cette configuration fonctionne, modifiez lentement votre configuration pour identifier le problème.
Tout d'abord, assurez-vous que votre appareil photo est pris en charge en visitant la page d'assistance de l'appareil photo, en prenant soin de noter quelles versions de Dragonframe prennent en charge l'appareil photo (le cas échéant). Suivez les instructions de configuration fournies. Ensuite, vous voudrez vérifier que l'ordinateur lui-même peut voir la caméra. Si vous êtes sur un Mac, utilisez "Image Capture", qui est une application fournie avec l'ordinateur et qui se trouve dans le dossier "Applications". Sur Windows, vous pouvez voir si la caméra se connecte lorsque vous la branchez, car Windows affiche toujours un message pour les nouveaux appareils. Si vous avez une caméra Canon, vous pouvez également utiliser "Canon EOS Utility" sur l'une ou l'autre plate-forme pour détecter la caméra. Si vous avez Nikon Camera Control Pro 2, vous pouvez également vérifier cela.
Si le système d'exploitation ou d'autres programmes peuvent voir votre caméra, mais pas Dragonframe, vous devez absolument envoyer un test de caméra (voir le menu d'aide de Dragonframe) et également contacter l'assistance. Si rien ne peut voir votre appareil photo, essayez d'utiliser un câble et un port USB différents, et essayez éventuellement votre appareil photo avec un autre ordinateur.
Logiciel antivirus bloquant la détection de la caméra.
Si vous disposez d'un logiciel antivirus, assurez-vous de mettre Dragonframe sur liste blanche afin qu'il puisse accéder à la caméra.
Tout d'abord, assurez-vous que vous utilisez Dragonframe 2024 ou une version plus récente. Seules ces versions prennent en charge macOS Sequioa (15.x).
Ensuite, assurez-vous que votre caméra est prise en charge et que vous avez suivi nos instructions de configuration.
[Caméras prises en charge]
Si vous utilisez la bonne version de Dragonframe, la caméra est prise en charge et elle est vue par Capture d'image (dans Applications) mais pas dans Dragonframe, suivez ces instructions :
- Quittez Dragonframe, éteignez votre appareil photo et débranchez-le de l'ordinateur.
- Ouvrir un Terminal (dans Applications : Utilitaires) et exécutez la commande suivante :
Pour Dragonframe 2025 :tccutil reset All com.dzed.dragonframe2025
Pour Dragonframe 2024 :tccutil reset All com.dzed.dragonframe2024 - Exécutez ensuite Dragonframe et répondez « Oui » aux questions d’autorisation.
Dragonframe 5 et plus récents (2024, 2025, etc.) prennent en charge plusieurs caméras dans une seule scène.
Cependant, macOS Sequoia (15.0-15.3) ne gère pas correctement plusieurs caméras du même modèle. Il n'en détecte qu'une seule.
Le problème est résolu dans macOS Sequoia 15.4.
Si votre caméra est prise en charge et que vous avez suivi toutes nos instructions de configuration, et que Dragonframe ne semble pas pouvoir lui parler… il peut s'agir d'un problème d'autorisation. Il y a probablement eu un moment, lorsque vous avez exécuté Dragonframe pour la première fois sur macOS Catalina, où il a demandé si Dragonframe pouvait accéder aux photos… et vous avez dit «non».
Quittez Dragonframe et éteignez votre caméra.
Ouvrir un Terminal (dans Applications : Utilitaires) et exécutez l'une des commandes suivantes :
Pour Dragonframe 2024 : tccutil reset All com.dzed.dragonframe2024Pour Dragonframe 5 :
tccutil reset All com.dzed.dragonframe5Pour Dragonframe 4 :
tccutil reset All com.dzed.dragonframe4
Exécutez Dragonframe et répondez "Oui" aux questions d'autorisation.
Si cela ne fonctionne pas, veuillez essayer la version de développement.
Ce problème semble toujours être lié aux problèmes de connectivité USB que nous décrivons ci-dessus. Pour une raison quelconque, les caméras ont tendance à se figer en cas de mauvaise connectivité USB. Vous pouvez en fait voir le même problème dans Canon EOS Utility que dans Dragonframe. Nous avons informé Canon et explorons également des solutions alternatives.
La solution pour vous est d'utiliser des câbles USB plus courts ou d'acheter un meilleur câble d'extension USB.
Habituellement, ce n'est qu'une question de réglages de l'appareil photo et/ou d'éclairage. Commencez par accéder à l'espace de travail Cinématographie et réglez les paramètres de la caméra. Les plus importants sont les trois curseurs pour la vitesse d'obturation, l'ouverture et l'ISO. (Si vous utilisez un objectif manuel, le curseur Ouverture sera grisé.)
- Assurez-vous que le capuchon de l'objectif est retiré.
;) - Augmentez la vitesse d'obturation (au moins 1″).
- Ouvrez l'ouverture (passez à un nombre inférieur). Si vous avez un objectif manuel, ouvrez-le complètement.
- Augmentez la sensibilité ISO.
- Augmentez la quantité de lumière dans la pièce.
Si la vue en direct reste noire, envoyez un test de caméra via le menu Aide.
Si vous utilisez un objectif numérique (pas un objectif à ouverture manuelle), la vue en direct et les images haute résolution auront des valeurs d'ouverture différentes, et donc une profondeur de champ et une plage de mise au point différentes. En effet, l'appareil photo maintient l'ouverture grande ouverte pendant la vue en direct, ce qui donne une faible profondeur de champ et une petite plage de mise au point. Si votre image haute résolution a une ouverture réduite, comme f/22, elle aura une grande profondeur de champ et une large plage de mise au point. Solutions possibles:
- Acceptez cette différence et vivez avec.
- Passez à un objectif à ouverture manuelle avec un adaptateur d'objectif.
- Si vous utilisez un appareil photo Canon, vous pouvez régler la vue en direct pour utiliser l'aperçu de la profondeur de champ. Dans Dragonframe 5+, cela se trouve dans la section Paramètres de la caméra de l'espace de travail Cinématographie. Dans les anciennes versions, appuyez sur Commande-K (Ctrl-K Windows) pour ouvrir les paramètres vidéo et y activer l'aperçu de la profondeur de champ.
Tout d'abord, il est très important de comprendre que la vue en direct et les images haute résolution sont différentes. Dans l'espace de travail Cinématographie, vous configurez vos paramètres de capture haute résolution et effectuez des tests de prise de vue pour vous assurer que vos images finales seront correctes. Dans l'espace de travail d'animation, vous travaillez généralement avec les images d'assistance vidéo de votre caméra, bien que vous puissiez passer à l'examen de vos images haute résolution.
Cause possible #1 : Utilisation d'un reflex numérique Nikon
La plupart des appareils photo Nikon n'ont pas de "simulation d'exposition" en direct. Cela signifie que leur niveau d'exposition en direct s'ajuste automatiquement en permanence et ne reflète pas les modifications des paramètres de l'appareil photo. Dans ce cas, vous devrez vivre avec la différence. Assurez-vous de vérifier vos images haute résolution tôt et souvent.
Cause possible #2 : la simulation d'exposition est désactivée
Les reflex numériques à vue en direct Canon ont tous une simulation d'exposition. Il est soit "toujours activé", soit il existe un paramètre pour l'activer. S'il existe un paramètre, il sera mentionné dans nos instructions de configuration. Assurez-vous simplement que vous avez suivi cette étape.
Cause possible #3 : utilisation d'un objectif à ouverture manuelle sur un boîtier Canon
Nous vous recommandons d'utiliser un objectif Nikon manuel sur le boîtier Canon, car cela évite le scintillement. L'inconvénient est que cela peut affecter la simulation d'exposition en direct des appareils photo Canon. En règle générale, vous pouvez ajuster la vue en direct pour qu'elle corresponde aux images haute résolution en ajustant le « Décalage de l'aperçu de l'exposition » dans les paramètres de la caméra de l'espace de travail Cinématographie. Vous pouvez en savoir plus sur le problème et voir une autre solution ici.
Parfois, le calcul interne de la vue en direct est annulé par le dernier objectif numérique connecté.
Voici une solution possible :
- Fixez un objectif numérique Canon à l'appareil photo.
- Ouvrez l'ouverture au maximum (nombre f/stop le plus bas).
- Prendre une photo.
- Éteignez l'appareil photo, puis essayez votre objectif Nikon.
Si vous ne parvenez toujours pas à vous rapprocher du décalage de l'aperçu de l'exposition, faites-le nous savoir.
Cause possible #4 : Le capteur ne reçoit pas assez de lumière.
Nous recevons souvent des appels de personnes qui se trouvent sur un plateau faiblement éclairé, avec leur ouverture arrêtée à f / 22 et avec le «décalage de l'aperçu de l'exposition» réglé sur «+4», et ils veulent savoir pourquoi la vue en direct ne correspond pas à leur image haute résolution. Ceci est particulièrement problématique pour les objectifs à ouverture manuelle, car l'ouverture est toujours arrêtée.
La raison est simple : l'objectif n'a pas assez de lumière. Vous avez dépassé les limites du simulateur d'exposition en direct (à l'intérieur de l'appareil photo).
Voici quelques solutions possibles :
- Augmentez l'éclairage de votre plateau.
- Ouvrez l'ouverture.
- Utilisez une lampe bash (également appelée lampe de travail). Il s'agit d'une lumière allumée pour l'animateur et l'assistance vidéo, mais éteinte pour la capture haute résolution.
Il existe plusieurs façons de configurer une lumière bash avec Dragonframe :
- Utilisez le DDMX-512 pour contrôler une lumière bash via DMX.
- Utilisez le DDMX-512 pour contrôler une lumière bash via un relais.
- Allez dans Préférences : Capturer et définissez un délai de capture de plusieurs secondes. Éteignez une lumière après avoir appuyé sur le bouton de prise de vue, puis rallumez-la une fois l'image haute résolution capturée.
Dans l'espace de travail Animation, vous regardez généralement la vue en direct et revenez aux autres images d'assistance vidéo que vous avez déjà capturées. Ceux-ci doivent toujours être parfaitement alignés. Maintenant, vous basculez pour afficher les proxies haute résolution dans l'espace de travail d'animation, car vous voulez voir vos images "réelles". Mais lorsque vous passez du direct aux autres images, l'image ne s'aligne pas parfaitement.
Il n'y a pas de véritable solution à ce problème. Dragonframe obtient la vue en direct et les images haute résolution directement à partir de la caméra. Malheureusement, ceux-ci ne sont pas encadrés exactement de la même manière, et ils seront donc simplement éteints. Mais c'est pourquoi nous avons la vue en direct, pour que vous puissiez animer avec.
Si c'est super important pour vous, il y a quelque chose que vous pouvez essayer. Vous pouvez constater que certaines tailles d'image ont un cadrage qui correspond plus étroitement à la vue en direct. Vous pouvez ajuster la taille de l'image dans les paramètres de la caméra de la fenêtre Cinématographie et la comparer à la vue en direct. Par exemple, le Large JPEG peut utiliser une section légèrement différente du capteur que le Medium JPEG. Vous pouvez expérimenter pour voir ce qui correspond le mieux.
Si votre vue en direct comporte des bandes lumineuses qui se déplacent à travers elle, vous avez probablement affaire à un problème entre le taux de rafraîchissement de votre vue en direct et la source d'éclairage.
Une source potentielle pour cela est vos lumières, surtout si elles sont fluorescentes. Dans ce cas, vous aurez peut-être besoin de lumières différentes. Cela peut également se produire avec des vitesses d'obturation très rapides.
Si vous ralentissez la vitesse d'obturation à 1/2 seconde ou moins, le problème disparaît-il ?
Si votre vue en direct ou vos images vidéo haute résolution comportent des bandes lumineuses qui se déplacent, vous avez probablement affaire à un problème entre le taux de rafraîchissement de votre vue en direct et la source d'éclairage.
Une source potentielle pour cela est vos lumières, surtout si elles sont fluorescentes. Dans ce cas, vous aurez peut-être besoin de lumières différentes.
Pour la plupart des sources vidéo, dans les paramètres de la caméra, vous pouvez sélectionner "Moyenne des images" et choisir une valeur comme 60. Cela fera la moyenne de plusieurs images consécutives et éliminera probablement l'effet de bande.
Si cela se produit, votre appareil photo pense qu'il est en mode vidéo. C'est pourquoi il limite votre plage de vitesse d'obturation. Assurez-vous de suivre nos instructions de configuration de la caméra.
Prise en charge de la caméra
Pour les appareils photo Nikon, vous devez éteindre Paramètres vidéo manuels dans le Paramètres vidéo.
Il s'agit d'un problème courant pour les utilisateurs de Canon qui tentent d'utiliser un flash externe. Il s'agit en fait d'une limitation de l'appareil photo, décrite dans le manuel de l'appareil photo (la plupart des modèles) :
Précautions pour la prise de vue Live View
Un flash non-Canon ne se déclenchera pas pendant la prise de vue Live View.
Dragonframe fournit une solution de contournement. Dans l'ensemble d'espaces de travail Cinématographie Flash externe à Au. Dragonframe désactivera la vue en direct avant de capturer l'image haute résolution, permettant au flash externe de se déclencher.
Parfois, la caméra et le programme fonctionnent très bien, puis tout d'un coup, chaque capture échoue. Cela est généralement dû à une panne de disque :
- Vérifiez si le disque dur est plein. Vous pouvez le remplir rapidement en prenant des fichiers RAW !
- Vérifiez si quelqu'un a déplacé ou renommé les dossiers sous vous.
- Pour un lecteur externe ou réseau, vérifiez s'il a été retiré ou déconnecté.
- Vérifiez si les autorisations pour le dossier/lecteur ne vous permettent pas d'y écrire.
De nombreux facteurs peuvent contribuer au scintillement.
Voici ce que vous pouvez faire pour réduire le scintillement :
- Assurez-vous que votre éclairage est contrôlé. Pas de lumière naturelle passant par les fenêtres.
- Assurez-vous que votre puissance est cohérente. Une puissance fluctuante entraîne des lumières fluctuantes.
- Attention aux reflets. Si vous portez une chemise brillante, elle peut refléter la lumière sur l'ensemble.
- Utilisez des poses plus longues. Une exposition d'une seconde sera moins susceptible d'avoir un scintillement qu'une exposition au 1/100e.
- Utilisez la préférence "capture blackout" dans Dragonframe pour rendre l'écran noir pendant la capture haute résolution.
- Utilisez des objectifs à ouverture manuelle. L'ouverture et la fermeture de l'ouverture peuvent entraîner des fluctuations du niveau d'exposition. Ceci est couvert dans une autre réponse.
Parfois, un appareil photo Canon se verrouille et doit être réinitialisé d'une manière spéciale.
- Retirez la prise USB de la caméra.
- Ouvrez la porte de la batterie et relâchez la batterie ou l'adaptateur secteur.
- Remettez la batterie ou l'adaptateur secteur en place.
- Branchez l'USB.
- Réessayez dans Dragonframe.
Dragonframe ne prend directement en charge que les deux premières caméras BMD : la « Cinema Camera » d'origine et la « Production Camera 4K ».
Pourquoi? Parce que ces caméras ont une sortie Thunderbolt et permettent à Dragonframe de récupérer directement des flux haute résolution.
Les caméras plus récentes n'ont pas les mêmes capacités de contrôle direct.
Vous pouvez utiliser des caméras Blackmagic Design plus récentes de la même manière que vous pouvez utiliser d'autres sources HDMI : en utilisant un périphérique de capture Blackmagic Design pour prendre la sortie HDMI de la caméra et l'amener dans l'ordinateur. Cela n'apportera que l'entrée HDMI à l'ordinateur. Il ne capture pas les images RAW ou DNG.
Dans la plupart des situations, il est plus simple et donne de meilleurs résultats d'utiliser un appareil photo pris en charge.
Il existe un problème connu avec macOS 14.2.0 qui empêche notre logiciel de détecter les appareils photo numériques.
Apple a résolu le problème dans macOS 14.2.1. Veuillez mettre à jour si vous utilisez la version 14.2.0.
Le Dragonframe peut décompresser visuellement une image prise avec un objectif anamorphique.
Dans Dragonframe 5.2 et versions ultérieures, le paramètre fait partie de la configuration de la caméra dans Scène | Caméras.
Dans Dragonframe 5.1, le paramètre « Anamorphique » est disponible avec la plupart des caméras dans la section « Paramètres de la caméra » de l'espace de travail Cinématographie. Vous avez le choix entre différents ratios de compression : 2,0, 1,6 et 1,33.
Dans les anciennes versions, le paramètre s'appelle "Stretch" et ne propose que "Anamorphic", qui est 2.0.
Non.
La vue en direct que le Dragonframe reçoit des appareils photo numériques est presque toujours des images JPEG 8 bits en sRGB. Il n'y a tout simplement pas assez d'informations, et pas dans le format correct, pour appliquer une LUT. Dans tous les cas, cela ne correspondrait probablement pas si vous appliquiez la même LUT à l'image fixe capturée.
C’est exactement ainsi que les choses se passent dans la photographie. Ce n'est pas vraiment une limitation du Dragonframe.
Si vous disposez d'un outil de ligne de commande capable de traiter le fichier RAW, puis d'ajouter l'apparence souhaitée, il est possible de recréer les proxys JPG affichés dans Dragonframe. Cependant, cela ne concernerait que les images fixes haute résolution, et non la vue en direct de l'animateur.
En général, cependant, il n'est tout simplement pas nécessaire qu'un animateur ait le « look final » pendant qu'il anime.
Assurez-vous simplement que les images sont correctement exposées et mises au point. Vous pourrez ajuster votre aspect final ultérieurement, lorsque vous traiterez vos fichiers RAW pour la post-production.
DMX / Eclairage
Si vous souhaitez programmer l'éclairage depuis Dragonframe, vous devez disposer d'un appareil compatible Dragonframe :
- DDMX-512
- DDMX-S2 (ancienne version)
- DMC-32
- DMC-16 (discontinué)
- DMC+ (discontinué)
- ENTTEC DMX USB Pro (et produits compatibles)
- ENTEC DMX USB PRO Mk2
- Appareils Art-Net DMX
L'un de ces périphériques matériels est nécessaire pour obtenir un signal DMX512 de Dragonframe vers votre matériel d'éclairage.
Notez que pour temps réel Capacités DMX, vous avez besoin de notre DMC-32 contrôleur en temps réel.
Vous pouvez faire du DMX en temps réel avec les produits suivants :
Toutes les autres options DMX conviennent au stop motion et au time-lapse, mais ne joueront pas en direct en synchronisation avec un mouvement de contrôle de mouvement.
Dragonframe 4+
Dragonframe 3 / Dragonframe Arrêt du mouvement 2
Si vous recherchez un pack de gradateurs décent et peu coûteux, consultez les modèles à 4 canaux de Allégresse, tel que DJ américain DP-415.
Nous faisons ne pas recommander Optima packs de gradateurs. Ils ont un scintillement aléatoire. Notez que les packs de gradateurs standard, tels que ceux-ci, sont pour incandescent lumières. N'essayez pas de les utiliser pour d'autres lumières, surtout pas des lumières qui ont leurs propres transformateurs.
Vous ne devez pas utiliser un câble de microphone pour DMX, même s'ils ont les mêmes connecteurs XLR. Ils ne sont pas construits selon les mêmes spécifications.
Voici une explication.
Nous n'en avons aucune idée. Vous ne voudrez certainement pas utiliser un pack de gradateurs standard qui utilise la modulation de courant (PWM).
Habituellement, les lampes à LED, si elles peuvent être dimmables, ont leur propre système pour le faire. Certains panneaux LED ont une entrée DMX directement sur eux, il vous suffit donc de brancher le câble DMX dessus.
La meilleure chose à faire est de parler au fabricant ou de lire la documentation.
Si Dragonframe vous a envoyé ce message, cela signifie que l'appareil compatible DMX que vous avez connecté à Dragonframe ne prend pas en charge tous les canaux que vous avez dans le programme de votre scène. Par exemple, si votre scène comporte 200 canaux, mais que vous connectez un DDMX-S2 (qui ne prend en charge que 99 canaux), vous obtiendrez ce message.
Pour le DDMX-S2, vous pouvez commander un puce de mise à niveau depuis notre site pour obtenir 512 canaux en Dragonframe 4 ou plus récent.
Vous ne pouvez utiliser qu'un seul contrôleur DMX (DDMX-512, DDMX-S2, DMC-32, DMC-16 ou DMC+, par exemple) pour contrôler les lumières. Vous ne pouvez pas ajouter plusieurs contrôleurs pour accéder à plus de lumières.
Veuillez noter que cela n'a rien à voir avec le nombre de boîtiers de gradation que vous utilisez. Vous devez généralement utiliser plusieurs boîtiers de gradation.
Vous voulez avoir une lumière de croissance allumée pendant le temps entre les prises de vue, puis l'éteindre et d'autres lumières s'allumer avant de capturer l'image.
Vous pouvez accomplir cela avec le programme bash light.
La lumière de bash est normalement utilisée comme moyen de fournir une lumière supplémentaire à l'animateur lors de la configuration d'un plan. Il est donc allumé lors de l'utilisation de la vue en direct, mais s'éteint ensuite avant de prendre la capture haute résolution. Vous pouvez en savoir plus sur le programme bash dans le Guide de l'utilisateur.
Configurez un programme bash light dans lequel les lampes de culture sont activées.
Si vous avez besoin d'un délai prolongé entre l'extinction de la lumière bash et la capture de l'image, vous pouvez régler le « temps de réglage de la lumière bash ». Vous pouvez trouver ce paramètre dans la fenêtre des paramètres DMX (engrenage près du coin supérieur gauche de DMX).
Ainsi, la lumière de croissance est activée, soit en tant que canal DMX, soit en tant que sortie de déclenchement/relais, sur le programme bash.
Lorsque le programme commence à tourner, il capture la vue en direct, puis passe du Bash au programme principal. Il attend le "Bash light set time", puis prend la photo.
Essai gratuit
L'objectif de l'essai gratuit est de vous permettre de le tester avec votre appareil photo et de vous familiariser avec le fonctionnement du logiciel.
Nous avons une liste des caméras prises en charge, ainsi que des instructions de configuration et de dépannage pour les problèmes de caméra.
L'essai gratuit est disponible ici : https://www.dragonframe.com/downloads/
Vous entrerez votre adresse e-mail et notre système vous enverra un numéro de série d'essai spécial (clé de licence), ainsi que des instructions supplémentaires.
Si vous n'avez pas votre code d'essai gratuit après 10 à 15 minutes, il a probablement été envoyé dans votre dossier Spam/Junk ou Promotions.
Les comptes Hotmail envoient presque toujours nos messages au spam.
Les comptes Google/Gmail les envoient généralement aux promotions.
Le message vient de : Assistance Dragonframe ([email protected]) avec sujet Informations sur l'essai gratuit Dragonframe.
L'essai gratuit vous permet de tester le logiciel avec votre appareil photo et de vous habituer à son fonctionnement.
Il a les limites suivantes :
- Vous pouvez prendre jusqu'à 50 images par prise.
- Les images auront un filigrane subtil qui ne peut pas être supprimé.
- Les formats RAW de l'appareil photo ne sont pas pris en charge.
Sinon, le logiciel est entièrement fonctionnel.
L'essai gratuit place un filigrane (logo Dragonframe semi-transparent) sur toutes les images que vous prenez. Vous ne pouvez pas supprimer ce filigrane.
L'essai gratuit place un filigrane (logo Dragonframe semi-transparent) sur toutes les images que vous prenez. Le filigrane ne peut pas être supprimé à partir d'images que vous avez prises avec le procès.
Lorsque vous achetez le logiciel, tout nouveau les images que vous capturez ne seront pas filigranées. Mais vous ne pouvez pas supprimer le filigrane des images que vous avez prises pendant la période d'essai.
L'essai gratuit vous permet uniquement de tester votre appareil photo et de vous habituer au fonctionnement du logiciel. Parce que l'essai gratuit place un filigrane sur vos images capturées qui ne peut pas être supprimé, il n'est pas adapté pour démarrer une production.
Une fois que vous décidez que le logiciel répond à vos besoins, vous devez acheter le logiciel avant de commencer un projet.
Général
Vous pouvez envoyer les fichiers journaux du programme à l'aide de « Signaler un problème… » (anciennement « Rapport de problème ») dans le menu d'aide du programme. Parfois, cependant, vous devrez peut-être localiser les fichiers journaux manuellement. Par exemple, si le programme plantait au démarrage.
Mac OS X
Veuillez ouvrir un Terminal (dans Applications : Utilitaires).
Tapez cette commande :
ouvrir ~/Bibliothèque/Journaux
Le Journaux dossier s'ouvrira dans le Finder.
Chercher Dragonframe.txt dans le dossier.
Si le programme plante, vous pouvez également trouver un fichier commençant par "Dragonframe_" dans le Dossier DiagnosticReports (dans le dossier Logs).
Windows
Ouvrir un Explorateur de fichiers (pas Internet Explorer !) et saisissez ceci dans la barre d'adresse :
%TMP%\DZED\Dragonframe
Chercher Dragonframe.txt dans le dossier.
Si le programme s'est écrasé, vous pouvez également trouver un fichier commençant par "crash" dans le même dossier que les journaux.
Linux
Veuillez ouvrir un Console.
Tapez cette commande :
cd /tmp/DZED/Dragonframe
ls -la
Chercher Dragonframe.txt dans le dossier.
Si le programme s'est écrasé, vous pouvez également trouver un fichier commençant par "crash" dans le même dossier que les journaux.
Si Dragonframe se fige, nous pouvons vous demander de nous envoyer un échantillon de processus, afin que nous puissions voir où il se bloque.
Cela ne fonctionne que pour macOS.
Ouvrez le Moniteur d'activité. Vous pouvez le trouver dans Applications : Utilitaires.
Trouvez Dragonframe dans la liste des processus et cliquez dessus.
Allez à la (…) menu en haut, cliquez dessus et choisissez Exemple de processus.
Enregistrez le fichier sur votre ordinateur, puis envoyez-le nous par e-mail en pièce jointe.

Le programme est probablement en mode "Prêt à capturer - Sync".
Veuillez regarder notre tutoriel sur Ready to Capture.
Tutoriels
Vous avez choisi "Comparer avec" pour comparer une image existante à la vue en direct dans l'espace de travail d'animation.
Pour revenir à la normale, effectuez l'une des actions suivantes :
- Appuyez sur le bouton de lecture (zéro/play sur le clavier ou ESPACE sur le clavier).
- Appuyez sur la touche LIVE (#3 par défaut).
- Avancer ou reculer (flèches ou touches #1 ou #2).
Si vous pouvez voir la vue en direct dans l'espace de travail Animation, mais que vous ne voyez aucune image dans l'espace de travail Cinématographie, vous avez probablement un pilote de carte graphique obsolète. Nous l'avons vu avec des cartes graphiques ATI avec des pilotes plus anciens. Rien ne s'affiche dans l'espace de travail Cinématographie. Si vous mettez à jour les derniers pilotes, le problème disparaîtra.
Pour plus d'informations sur la mise à jour de votre pilote, rendez-vous ici :
Dragonframe 3.5 et plus récent accepte la plupart des formats audio standard, y compris WAV, AIFF, MP3 et autres.
Pour les versions antérieures, les formats de fichiers audio pris en charge sont :
- WAV ou AIFF
- 8 ou 16 bits par canal
- 1 ou 2 canaux (mono ou stéréo)
Si vous êtes sur Mac, vous pouvez obtenir un programme gratuit appelé "Audacity". Ouvrez votre fichier avec, puis enregistrez-le en tant que fichier WAV. Il sera compatible avec Dragon Stop Motion et Dragonframe.
Vous pouvez également utiliser iTunes pour convertir le fichier.
Ouvrez le fichier dans iTunes, puis suivez les instructions ici :
http://support.apple.com/kb/ht1550
Fondamentalement, vous allez dans les Préférences d'iTunes, sélectionnez "Importer les paramètres...", et choisissez Importer à l'aide de "WAV Encoder".
Sélectionnez ensuite votre piste audio dans iTunes, allez dans le menu Avancé et sélectionnez "Créer une version Wav".
Vous devriez pouvoir importer cette version dans Dragon Stop Motion ou Dragonframe.
Cela suggère que vous avez Windows 10 N, qui n'inclut pas le Media Feature Pack.
Suivez les instructions ici pour l'installer :
<a href="/fr/”https://support.microsoft.com/en-us/help/4475817/media-feature-pack-for-windows-10-n-may-2019″/">https://support.microsoft.com/en-us/help/4475817/media-feature-pack-for-windows-10-n-may-2019</a>
Avec Dragonframe 3.6 et plus récent, vous pouvez recevoir le message suivant sous Windows : « Impossible de démarrer Service d'acquisition d'images Windows (WIA) ou l'une de ses dépendances.
Si cela se produit, veuillez vous adresser à votre gestionnaire de service et assurez-vous qu'aucun de ces services n'est désactivé :
- Acquisition d'images Windows (WIA)
- Appel de procédure distante (RPC)
- Détection matérielle du shell
Windows uniquement : Dragonframe 3.5+ utilise OpenGL v2.1 pour fournir un traitement graphique hautes performances.
Si le pilote de votre carte graphique ne supporte pas OpenGL 2.1, Dragonframe vous donnera un message comme celui-ci :
- "Le chauffeur car votre carte graphique est trop ancienne et doit être mise à jour.
- « Dragonframe nécessite OpenGL 2.1. Votre carte graphique/pilote utilise OpenGL 1.4.
De plus, si vous avez une carte graphique Intel HD sous Windows XP/7, vous pouvez recevoir un message comme celui-ci :
- "Le chauffeur car votre carte graphique est trop ancienne et doit être mise à jour.
(Vous utilisez Intel 2.1.0 - Build 8.15.10.2413.) "
Si tel est le cas, il y a de fortes chances que vous puissiez résoudre le problème en mettant à jour le pilote de votre carte graphique. (Intel HD sur Windows XP/7 nécessite le pilote 8.15.10.2450 ou plus récent).
Généralement, l'option du Gestionnaire de périphériques pour vérifier les mises à jour du pilote ne fonctionnera PAS. Il indique toujours que le pilote de votre carte graphique est à jour.
Une option consiste à consulter le site Web du fabricant de votre ordinateur pour les pilotes spécifiques à votre modèle.
Alternativement, vous devrez peut-être visiter le fabricant de la carte graphique pour obtenir le dernier pilote :
Pour les cartes graphiques intégrées Intel, veuillez trouver votre dernier pilote ici :
http://www.intel.com/p/en_US/support/detect/graphics
Pour les cartes graphiques nVidia, vous pouvez trouver les pilotes ici :
http://www.nvidia.com/Download/index.aspx?lang=en-us
Pour les cartes graphiques ATI/AMD, les pilotes sont ici :
http://support.amd.com/en-us/download
De plus, si vous avez un ordinateur portable avec à la fois des cartes graphiques intégrées et discrètes, voyez si vous avez la possibilité de toujours utiliser la carte discrète avec Dragonframe. En général, elles fonctionnent bien mieux que les cartes intégrées Intel.
Nous avons eu une poignée de rapports où OS X affiche cette boîte de dialogue d'erreur lorsque l'utilisateur essaie d'ouvrir Dragonframe :
Si vous regardez le rapport, il dit quelque chose comme ceci :
Message d'erreur Dyld :
Bibliothèque non chargée :
@executable_path/../Frameworks/libavcodec.dylibRéférencé à partir de : /Applications/Dragonframe/Dragonframe.app/Contents/MacOS/Dragonframe
Raison : version de bibliothèque incompatible : Dragonframe nécessite la version 55.0.0 ou ultérieure, mais libavcodec.dylib fournit la version 52.0.0
Le problème est causé par un autre programme définissant un chemin de bibliothèque global, ce qui est une très mauvaise chose.
Il peut y avoir plus d'un programme qui fait cela, mais nous avons constaté que les anciennes versions d'une application appelée "Tracker" le font. Si vous avez installé Tracker version 4.84 ou antérieure, vous devez le désinstaller puis installer la version 4.85 ou ultérieure pour résoudre le problème.
Si vous n'avez jamais installé le tracker, recherchez "DYLD_LIBRARY_PATH" dans votre fichier plist d'environnement :
Ouvrez un Terminal (Applications : Utilitaires) et tapez :
sudo ouvert ~/.MacOSX/environment.plist
Il vous demandera votre mot de passe. Il s'agit du mot de passe de votre ordinateur que vous utilisez pour vous connecter. Il ne vous le montre pas lorsque vous le tapez.
Dans l'éditeur qui s'ouvre, supprimez tout ce qui indique "DYLD_LIBRARY_PATH".
Remarque : Cela peut nécessiter XCode. Si vous ne l'avez pas, vous devrez peut-être simplement supprimer ce fichier, comme ceci :
sudo rm ~/.MacOSX/environment.plist
Si Dragonframe plante après avoir créé/ouvert une scène, vous avez très probablement un pilote de carte graphique obsolète. Pour les cartes graphiques intégrées Intel, veuillez trouver votre dernier pilote ici :
[Prise en charge des pilotes Intel]
De plus, si vous avez un ordinateur portable avec à la fois des cartes graphiques intégrées et discrètes, voyez si vous avez la possibilité de toujours utiliser la carte discrète avec Dragonframe. En général, elles fonctionnent bien mieux que les cartes intégrées Intel.
Si vous utilisez un clavier numérique pour contrôler Dragonframe, assurez-vous que le verrouillage numérique est activé. Sinon, les raccourcis clavier seront interprétés de manière incorrecte.
Nous avons des rapports de plantage du programme lors de la tentative d'accès aux informations sur les polices sur Mac OSX. Pour résoudre le problème :
- Lancez l'application Font Book dans le dossier Applications.
- Sélectionnez Trebuchet MS dans la liste des polices.
- Sélectionnez Édition -> Résoudre les doublons.
- Redémarrez Dragon Stop Motion.
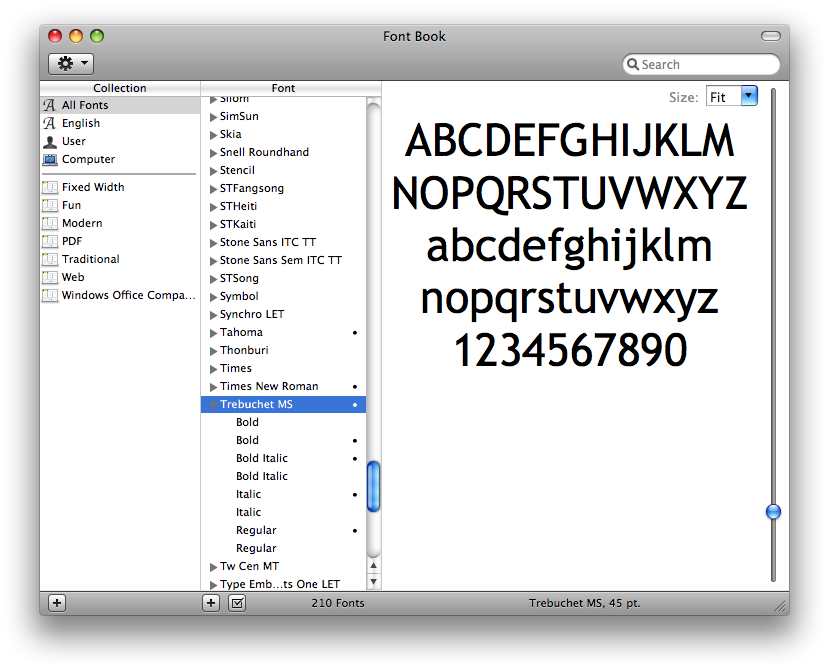
Si la fenêtre de Dragonframe est entièrement noire lorsque vous le démarrez, ou si le programme vous avertit d'une mauvaise configuration de la carte graphique, cette information est pour vous.
De nombreux ordinateurs ont deux cartes graphiques. Celui fourni avec la carte mère, généralement une carte intégrée Intel. Ensuite, il peut y avoir une carte secondaire, plus avancée, de NVidia ou AMD.
Dragonframe doit fonctionner avec la carte la plus avancée et peut rencontrer des problèmes si vous l'avez configuré pour fonctionner sur la carte Intel intégrée.
Cela peut se produire si vous branchez le moniteur directement sur le port HDMI/VGA/DVI de la carte mère, au lieu d'aller sur la carte graphique séparée. Lorsque vous avez une carte graphique de NVidia ou d'AMD, elle fournira ses propres ports à brancher. Si vous branchez la mauvaise carte, les applications ne peuvent pas utiliser la meilleure carte.
Cela peut également se produire si vous configurez votre système pour faire fonctionner Dragonframe sur la carte Intel. NVidia et AMD fournissent des logiciels qui vous permettent de choisir la carte graphique sur laquelle exécuter des applications spécifiques. Vous devrez peut-être regarder dans ce logiciel et vous assurer que Dragonframe est configuré pour fonctionner sur la bonne carte.
- Le volume de l'ordinateur est-il élevé ?
- Le volume de Dragonframe est-il élevé ? (Chaque espace de travail a un niveau de volume distinct.)
- Est-ce que Dragonframe est en sourdine (il y a une touche de sourdine sur notre clavier)
- Réglez votre format de sortie sur stéréo (2 canaux), 48 kHz.
- Assurez-vous que vous utilisez des haut-parleurs ou des écouteurs normaux.
- N'utilisez pas la configuration du son du cinéma.
Sous Windows, nous avons vu des cas qui conduisaient au blocage ou à la suspension du programme lorsque l'utilisateur ouvre une scène ou crée une nouvelle scène.
Habituellement, la fenêtre principale de l'application sera blanche et le programme se bloquera.
Voici les différentes raisons pour lesquelles cela peut arriver.
Moniteur branché sur le mauvais port
Si votre ordinateur dispose d'une carte graphique dédiée, assurez-vous que tous les moniteurs y sont directement branchés.
Nous avons constaté de nombreux problèmes lorsqu'un moniteur est branché sur la carte intégrée de la carte mère.
Logiciel de traitement spatial du son : Sonic Studio ou Nahimic
Si vous avez un ordinateur portable de jeu et que Dragonframe se fige lors de l'utilisation de deux moniteurs, c'est probablement la cause.
Ces programmes sonores tentent d'améliorer le son en s'injectant dans les appels OpenGL.
Pour Nahimic, désactivez le service « Nahimic » dans le panneau de configuration des services Windows.
Pour Sonic Studio, désinstallez le logiciel.
Nos tutoriels sont uniquement en anglais.
Cependant, si vous regardez-les sur notre chaîne YouTube, vous pouvez activer les sous-titres dans n'importe quelle langue prise en charge par YouTube.
Au fil des ans, plusieurs personnes ont travaillé sur les traductions de l'interface utilisateur Dragonframe. Nous sommes très reconnaissants du travail qu'ils ont fourni, permettant à Dragonframe d'être plus accessible aux non-anglophones.
Voici les traducteurs :
- Espagnol: Club CanCan
- Français : Pierre-Jean MOREAU
- portugais : Pedro Iuá
- Allemand: Jürgen Kling
- Japonais: Bakou Hashimoto
- Chinois : Beijing Ou-Lei Technology Com., Ltd.
- Coréen: Chanson de Kyungwon
Si vous avez mis à jour le pilote de votre carte graphique avec la version 511.79 du pilote NVIDIA Game-Ready et que Dragonframe a maintenant des problèmes de démarrage, le pilote est probablement le problème.
Dans ce cas, essayez de passer au pilote Studio, version 511.65.
Si vous ne pouvez pas accéder à notre site Web à partir d'une machine Windows, vérifiez si vous avez une entrée de fichier hosts pour 'dragonframe.com'.
Suivez les instructions ici pour modifier votre fichier hosts :
https://docs.rackspace.com/support/how-to/modify-your-hosts-file/
Si vous voyez 'dragonframe.com' sur une ligne, supprimez toute la ligne.
Enregistrez ensuite le fichier et essayez à nouveau notre site Web.
Si le logiciel est installé, vous pouvez trouver le guide de l'utilisateur via le menu Aide du programme.
Il est installé dans le dossier d'installation du programme, vous pouvez donc également le trouver dans le système de fichiers.
Installation / Activation
- Vous pouvez activer le logiciel sur un ordinateur pour chaque licence achetée.
- Vous pouvez également activer une seule licence sur un deuxième ordinateur si Dragonframe ne sera pas utilisé sur les deux en même temps.
Donc, si vous avez deux ordinateurs et deux ensembles, vous avez besoin de deux licences.
Si vous avez un ordinateur portable et un ordinateur de bureau et que vous souhaitez utiliser Dragonframe sur l'un ou l'autre à un moment donné, vous n'avez besoin que d'une seule licence.
La dernière version de Dragonframe est 2025.
Voici une liste des versions Dragonframe, de la plus récente à la plus ancienne :
- Dragonframe 2025
- Dragonframe 2024
- Dragonframe 5
- Dragonframe 4
- Dragonframe 3
- Dragon Stop Motion 2
- Dragon 1
Ce sont les principaux changements de fonctionnalités entre les versions Dragonframe, dans l'ordre inverse (du plus récent au plus ancien). Pour des corrections de bogues spécifiques et des mises à jour mineures, consultez les notes de version sur la page des téléchargements.
Téléchargements
NOUVEAUTÉS DRAGONFRAME 2025.09
- Ajout de l'option SOLO CAMERA pour masquer tous les calques, les caches ou les incrustations chromatiques
- Ajout de l'option d'exportation de film « étape par balises », pour correspondre à la lecture « étape par balises »
- Arc : « Réorienter la plate-forme vers la position actuelle » pour créer un décalage/une rotation du monde pour la plate-forme virtualisée
- Ajout de la prise en charge du format d'image ARRICORE
- Améliorations des performances de la webcam Linux
- Décodage accéléré par le matériel de la couche de référence Linux via VAAPI
- Sélection améliorée du périphérique de sortie Blackmagic Design
- Ajout de la prise en charge des caméras Sony pour télécharger le film après l'enregistrement (pour les modèles depuis 2020)
- Éditeur d'incréments mis à jour pour faciliter le travail avec des points de fonction supplémentaires
NOUVEAUTÉS DRAGONFRAME 2025.05
- macOS : Ajout d'une option permettant d'utiliser libUSB au lieu d'ImageCapture pour la communication avec les appareils photo numériques via PTP
- Ajout de l'option « Dupliquer le dessin » pour les calques de dessin.
- Prise en charge ajoutée pour Fujifilm X-M5.
- Arc : ajout de nouveaux algorithmes de restauration du jeu qui fonctionnent pour les axes indexés et sont plus fiables.
- Arc : Ajout de la virtualisation SCARA
- Améliorations de l'encodeur OSC
- Arc et DMX : modifier la vitesse de lecture en pourcentage
- Arc : Ajout de « super solo ». Alt/Option + clic sur l'icône solo l'active.
- DMX : un double-clic dans la zone d'image clé place la clé à la valeur existante
- DMX : histogramme ajouté au DMX
NOUVEAUTÉS DRAGONFRAME 2025.01
- Amélioration de la qualité de l'image « hold-on-still » et ne pas lui appliquer de niveaux d'assistance vidéo
- Correction d'un problème de lecture lorsque les couches de référence démarrent plus tard dans la lecture
- Ajout de la prise en charge de ARRI Alexa 35
- Audio Windows : n'ajuste plus le volume principal du programme lors du changement de volume dans un espace de travail
- Arc : Ajout d'une option permettant d'utiliser un test de déplacement comme couche de référence
- Arc : ajout de la fonction « gobo » pour l'axe. Cela le rend disponible dans l'espace de travail Cinématographie.
- Arc : les interrupteurs de fin de course DMC peuvent être configurés comme « normalement ouverts »
- Arc : dmc-lite permet d'activer les résistances de rappel pour les entrées logiques et d'arrêt d'urgence, afin de simplifier le câblage
- DMX : option permettant de marquer les canaux comme « valeur unique », afin qu'ils ne soient pas associés à des images clés
NOUVEAUTÉS DRAGONFRAME 2024.09
- Caméra : Ajout du OM SYSTEM OM-1 MII
- Caméra : Ajouté Canon EOS R5 Mark II
- DF Tether : ajout d'options de stabilisation vidéo et d'espace colorimétrique pour iPhone (ProRes Log)
- La scène/les prises de référence prennent désormais en charge les proxys haute résolution
- Audio : ajouter l'option « latence » pour essayer de s'adapter à la latence Bluetooth
- Améliorations de l'éditeur d'incréments : lecture en ping-pong, pause d'une seconde à la fin de la lecture
- Les films sont toujours stockés dans des dossiers de test mais avec le préfixe « Movie_ »
- Les films ont un masque d'insertion séparé, pour tenir compte des différences de cadrage avec les images fixes
- Movie Export gère désormais correctement les rapports hauteur/largeur anamorphiques
- Importation : les calques de dessin sont ajoutés au lieu de remplacer les anciens
- DMX : Il est possible de réorganiser les programmes DMX
- Arc : Progression améliorée du « téléchargement du mouvement »
- Arc : capture de roulement d'effets spéciaux pendant un mouvement lent de moco
- Arc : Ajout de la méthode de virtualisation CoreXY
Dragonframe 2024.05
- Gestion des couleurs de base via OCIO, pour convertir la source sRGB en profils de couleurs de moniteur.
- Ouvrez Préférences|Gestion des couleurs.
- Attribuez des profils de couleurs de moniteur.
- Les vues agrandies de la vue en direct ont chacune leur propre grille
- Ajout d'options de tri dans les zones Test cinématographique et Références
- Ajout de la fenêtre contextuelle des notes de la caméra
- Arc – Ajout d'un verrouillage de groupe pour verrouiller tout un groupe d'axes.
- Arc – Consultez et modifiez directement les affectations d’exposition indexées.
- Arc – Ajout de l'option « Étendre les courbes » pour extrapoler au-delà de la dernière image clé.
- Ajout du « mode rafale » pour certaines caméras.
- Ouvrir Préférences | Touches de raccourci et attribuez une clé pour Tirer en rafale.
- Fonctionne avec la plupart des caméras Canon, Sony, Olympus et Nikon.
- Les caméras Nikon nécessitent que vous définissiez le nombre de rafales dans les paramètres de la caméra.
- D'autres caméras se déclenchent lorsque vous maintenez la touche de raccourci enfoncée et s'arrêtent lorsque vous la relâchez.
- Vous ne pouvez avoir qu'une seule exposition active, et tout changement moco ou DMX sera ignoré lors du bursting.
- La coupure de capture peut désormais être définie pour chaque écran.
- Le lecteur de film de référence peut décoder et restituer des films couleur 10 bits. Défini dans Préférences | Lecture.
- Le lecteur de film de référence peut passer à un bloc de couleur unie pour chaque exposition. Faites un clic droit dans le lecteur et choisissez « Configurer les caches d'exposition… »
Dragonframe 2024.01
- Amélioration du basculement par raccourci clavier des calques de guidage :
- Dans Préférences | Touches de raccourci, attribuez des touches à « Guide Group #1 Toggle », « Guide Group #2 Toggle », etc.
- Cliquez avec le bouton droit sur les calques pour attribuer un numéro de groupe. Vous pouvez attribuer un numéro de groupe aux calques multimédias, aux dessins, aux guides de composition et aux lectures de pistes audio.
- Le numéro de groupe apparaît à côté de l'icône de chaque couche.
- En appuyant sur la touche de raccourci attribuée, vous faites basculer tous les calques actifs appartenant à ce numéro de groupe.
- Nouveau croquis de contrôle de mouvement en temps réel Arduino 'dmc-lite', pour Giga R1 et Portenta H7.
Dans [Installation Dragonframe]/Ressources/Arc Motion Control/dmc - Améliorations des performances de lecture.
- Entrée NDI : intégration directe de l'entrée NDI. Ajoutez une source via l’écran Scène|Caméras|Caméras IP.
- Option pour verrouiller la sortie de visualisation en direct NDI/Blackmagic/Syphon/Spout sur une caméra spécifique.
- Effet de génération DMX : génération automatique de scintillement, de pulsations ou d'électricité statique. Faites un clic droit sur le canal et choisissez « Générer un effet ».
- Arc : Ajout du mode Jogpad qui utilise les touches du Jogpad mais reste dans l'espace de travail principal d'Arc.
Dragonframe 5.2
- Ajout de la prise en charge des Leica SL/SL2/SL2-s.
- Ajout de la prise en charge Sony ZV-E1.
- Groupes d'axes : organisez vos axes de contrôle de mouvement en groupes. Ajoutez un groupe via le menu hamburger d'Arc, puis faites-y glisser des canaux.
- Balises d'image : ajoutez des balises colorées aux images capturées dans la chronologie ou la feuille X. Faites un clic droit sur la chronologie (ou contrôle-clic sur macOS) et appliquez une balise depuis le menu contextuel. (Dans la feuille X, ajoutez une colonne « TAG » pour voir les balises.) Les balises se déplacent avec les images au fur et à mesure que vous modifiez. Vous pouvez l'utiliser pour marquer des images pour des raisons de post-production, ou pour afficher/masquer rapidement des ensembles d'images.
- Améliorations de l'animation de blocage/répétition : étape par balise et marquage automatique de la première image en multi-shoot.
- Possibilité d'ajouter une exposition comme calque de référence. Cela vous permet de lire des calques composites pendant que vous prenez une prise.
- La piste audio lisant le HUD dans l'espace de travail d'animation peut être affichée dans une fenêtre séparée.
- Accélération matérielle pour les images d'assistance vidéo JPEG – sur les machines macOS Apple Silicon et Windows avec graphiques Intel.
- Lorsqu'un fichier de couche de référence est introuvable, le programme conserve désormais la couche au lieu de la supprimer. Il montre un symbole manquant et vous pouvez remplacer le média via un clic droit (ou un contrôle-clic) sur le calque.
- Le nombre maximum de caméras est passé de quatre à huit.
- Ajout de plus de niveaux de zoom pour l'espace de travail d'animation : 225%, 250%, etc.
- Prise en charge améliorée de la compression anamorphique. Le paramètre anamorphique a été déplacé vers Scène | Caméras.
- Option pour ajouter une exposition en tant que couche multimédia.
- Exportation/importation de calques de dessin individuels.
- Améliorations majeures des performances de l'interface utilisateur DMX avec de nombreux canaux.
- L'exportation de films « toutes les expositions » fonctionne désormais avec plusieurs caméras.
- Les guides de composition alternatifs peuvent se voir attribuer une couleur, pour les distinguer plus facilement.
Dragonframe 5.1
- Ajout de l'intégration de Contour Shuttle
- Ajout de la prise en charge des caméras Z-CAM
- Ajout de la prise en charge des caméras SIGMA fp et fp L
- Ani : accélération matérielle ajoutée sur macOS et Windows pour la lecture de la couche média
- Ani : possibilité d'épingler les lecteurs multimédias, afin qu'ils restent allumés lors du changement d'exposition
- Ani : touche de raccourci pour basculer la lumière bash dans l'espace de travail Animation
- Ani : Touches de raccourci pour basculer entre les couches de la grille
- Ani : Ajout de "l'appareil photo en tant que couche multimédia"
- Ani : Proxies haute résolution plus nets pour la lecture
- Arc : amélioration des performances de l'interface utilisateur
- Arc : Test de mouvement / lecture en temps réel pour les positions indexées
- Arc : Lecture en boucle et ping-pong en temps réel
- Arc : option pour démarrer/arrêter automatiquement l'enregistrement vidéo avec lecture en temps réel
- Arc : déterminer si le déplacement peut être effectué par une plate-forme virtuelle
- Arc : réorienter le déplacement vers la position actuelle
- Arc : sortie OSC à la fois des positions réelles et virtuelles du moteur
- DMX : Prend en charge jusqu'à quatre « univers » DMX de 512 canaux chacun
- DMX : Amélioration des performances de l'interface utilisateur avec de nombreux canaux
- DMX : ajout d'un sélecteur de gel pour les appareils ARRI avec des listes de gel
- Audio : restaurer l'ordre des pistes lors du chargement de la scène
- Audio : Exporter le film de synchronisation labiale
- Ajout de la sortie vidéo NDI, qui peut être utilisée dans Unreal Engine
- Ajout de la prise en charge des images heif/heic
- Utilisez la sortie x264 mp4 pour de meilleurs résultats et une prise en charge cohérente sur toutes les plateformes
- X-Sheet : possibilité d'apparaître dans une fenêtre séparée
- X-Sheet : Ajout de plusieurs options aux outils de dessin
Dragonframe 5.0
Général
- Prise en charge du silicium Apple M1 (ARM64)
- Prise en charge de plusieurs caméras (jusqu'à quatre) - pour une capture haute résolution supplémentaire ou une assistance vidéo
- Séparez les calques de dessin et les références pour chaque vue d'agrandissement ou assistance vidéo alternative
- Capture "Making-of" intégrée au processus d'animation
- Prise en charge de la mise à l'échelle de l'affichage fractionnaire sous Windows et Linux (125%, 150%, etc.)
- Récupérer après un échec de conformité
- Emojis dans le texte du calque de dessin, notes
- Prise en charge de Monogram Creative Console (Palette Gear) pour diverses tâches
- Ajout d'une estimation de temps pour les tests de tir multiple et de mouvement longs
- Ajout d'une option d'exportation de film composite
- Ajout d'une option d'exportation inversée
- Ajout d'une bascule automatique à plusieurs images
- Ajout du contrôle de focus du clavier dans l'espace de travail d'animation
- Ajout d'une couche de référence "Past Takes" pour faciliter la référence aux prises précédentes
- Les ticks de l'éditeur d'incrémentation de l'outil de dessin peuvent désormais s'afficher pendant l'animation ou la lecture
- Le lecteur de film de référence peut passer en plein écran
Prise en charge de la caméra
- Prise en charge des appareils Android et iOS via WiFi via DF Tether 2.0
- Prise en charge des caméras de profondeur Intel RealSense
- Prise en charge améliorée de RED avec capture via WiFi désormais possible
DMX
- Appareils d'éclairage
- Mode graphique pour programmer avec des courbes
- Déclencheurs de programme (sortie logique et relais) via la chronologie
- Chargez les prises de vue d'essai en taille réelle
- Exportation/importation DMX complète
- Barre de recherche ajoutée pour trouver plus facilement les lumières
- Ajout d'un "fil" pour lier visuellement les badges à la zone de l'image
Contrôle de mouvement
- Ajout du "point de visée" (avec les virtuels)
- Importation/exportation Autodesk FBX de caméra (avec virtuels)
- Navigateur de déplacement sécurisé
- Mise au point programmable et reproductible avec les combos appareil photo + objectif Canon FPM
(FPM signifie « mémoire de point de focalisation » et fait partie d'une version plus récente du micrologiciel de mouvement d'arrêt.
Vous devez acheter un appareil photo avec ce micrologiciel, ou faire mettre à jour votre appareil photo, afin d'utiliser cette fonctionnalité.) - Vitesse d'obturation programmable
- Go motion peut être activé/désactivé par exposition
- Enregistrer l'animation de l'axe, pour les déménageurs de décors ou d'accessoires
- Coupler deux sorties moteur (zDMC uniquement)
- Positions du moteur de sortie via OSC
- Les tests de mouvement peuvent être tournés à l'envers (pour une exécution plus rapide)
Audio
- Ajout de l'option "remplacer le fichier audio"
Intégrations
- Des actions de script personnalisées peuvent être attribuées à des raccourcis clavier et appelées depuis Dragonframe
- Les scripts OSC peuvent maintenant avoir plusieurs appels pour une action
Dragonframe 4.2
- Augmentation de la taille maximale autorisée de l'assistance vidéo à 1920 de large. (La résolution de l'assistance vidéo est généralement limitée par la caméra.)
- Prise en charge des fonctionnalités du micrologiciel Canon EOS stop motion
- Nouvelles notes de prise/d'exposition/d'image stockées dans un fichier texte de métadonnées pour être transmises à la post-production
- Les images de référence peuvent maintenant être affichées dans une fenêtre séparée
- Nouveaux calques de guide de composition alternatifs, pour le cadrage de plusieurs livraisons
- Le nouvel outil d'enregistrement de film dans l'espace de travail Cinématographie permet de clarifier les paramètres qui seront utilisés lorsque la caméra est configurée pour enregistrer une vidéo
- Nouvelle couche de réglage de contrôle de mouvement pour appliquer des ajustements subtils aux mouvements
- Nouvelle fonction de contrôle du mouvement "time warp" pour étirer ou compresser le mouvement final au fil du temps
- Nouvelle vue du tableau des images clés DMX
- Prise en charge de l'arithmétique simple dans de nombreux champs Arc et DMX
- Prise en charge des webcams 4K et Elgato Cam Link 4K
Dragonframe 4.1
- Nouveau "Bloc-notes" pour garder une trace des notes de scène.
- Jusqu'à huit positions "punch-in" de grossissement de la vue en direct.
- Prise en charge de la vérification de la mise au point pour Sony A7III et A7RIII.
- Prise en charge de la capture ARRI directe ARRIRAW.
- Prise en charge de la capture R3D directe RED DSMC2.
- Prise en charge de Pentax KP, K-1, K-1 Mark II, 645Z.
- Prise en charge des Canon EOS M50, T7/1500D/2000D et 3000D/4000D.
- Prise en charge du matériel DMX tiers : protocole ENTTEC DMX Pro et Art-Net.
- Nouvelle intégration du contrôleur de manette de jeu pour la programmation du contrôle de mouvement.
- Nouvelle prise en charge de la souris 3D pour le contrôle des mouvements.
- Plus de configurations d'axes virtualisées pour le contrôle de mouvement.
- Capture de contrôle de mouvement en sens inverse.
Dragonframe 4.0
- Les nouveaux "calques guides" facilitent la configuration des guides de composition, des calques de référence et des dessins.
- Plusieurs couches de référence avec opacité, chromakeying et masquage séparés.
- Lecteur vidéo de référence intégré avec synchronisation de l'heure de l'animation.
- Zone de pré-roll de la timeline pour la configuration du clip d'introduction.
- Plusieurs calques de dessin avec une opacité séparée.
- Outils d'agrandissement de vue en direct améliorés.
- Nouvel outil de vérification de la mise au point dans l'espace de travail Animation.
- Échantillonnage et comparaison de la nouvelle palette de couleurs (swatch).
- Nouveaux outils de vérification des couleurs.
- Outils de comparaison d'images haute résolution (A/B).
- Enregistrement et lecture de films pour les appareils photo pris en charge.
- Importez plusieurs clips audio.
- Profils d'éclairage DMX personnalisés.
Dragonframe 3.7
- De nombreuses améliorations OpenGL.
- Prise en charge améliorée de macOS 10.13 (High Sierra).
- Amélioration de la connectivité Blackmagic Design.
- Correction des canaux bleu/vert de l'histogramme.
Dragonframe 3.6
- De nombreuses améliorations de stabilité
- Ajout de la Blackmagic Production Camera 4K (à une résolution de 4K)
- Importation de séquences d'images ajoutée
Dragonframe 3.5
Aperçu
Dragonframe 3.5 est une réécriture complète du logiciel en C++, remplaçant la version Java que nous supportions jusqu'à présent. Dans l'ensemble, il offre des performances améliorées avec une meilleure utilisation des ressources (RAM/CPU).
Changements importants
- Nous avons abandonné la prise en charge d'OS X 10.4 (Tiger) et 10.5 (Leopard).
- Nous avons abandonné la prise en charge des appareils photo Canon PowerShot et Olympus.
Nouvelles fonctionnalités et améliorations
- Le chargement plus rapide de vos cadres de projet ne sont plus chargés dans la RAM.
- Aucune barre de mémoire pour limiter la lecture. Vous pouvez lire une séquence entière d'images.
- Taux de visualisation en direct plus rapide (jusqu'à 30 ips avec Canon) avec une utilisation réduite du processeur.
- Connectivité Nikon et Canon améliorée.
- Refonte majeure du masquage du cadre.
- Gère plus de formats de fichiers audio (wav, aac, aif, mp3).
- Actifs Retina (HI-DPI) sur Mac.
- Prise en charge plein écran de Mac Lion et Mountain Lion.
- Meilleures performances de la couche d'alignement (pas d'attente pour le chargement des images).
- Options d'exportation de films simplifiées, avec prise en charge des types de films mp4 (H.264/AAC) et Windows (.avi).
- QuickTime n'est pas requis sous Windows.
- Contrôle de la mise au point de la webcam (certains modèles Logitech) avec programmabilité Arc.
- Intégration directe du périphérique de capture Blackmagic.
- Prise en charge des nouveaux modèles d'appareils photo :
- Canon EOS 100D / EOS Digital Rebel SL1 / EOS Kiss X7
- Canon EOS 700D / EOS Digital Rebel T5i / EOS Kiss X7i
- Nikon D5200
- Nikon D7100
- Prise en charge de DMC-16 et du contrôle de mouvement en temps réel.
- Mode "move-shoot" de contrôle de mouvement et possibilité d'envoyer du moco à différentes images tout en animant.
Dragonframe 3.0
Espaces de travail à onglets
Naviguez dans plusieurs espaces de travail Dragonframe dans une seule fenêtre ou détachez un espace de travail pour la prise en charge de deux écrans.
Feuille X ancrée
Ancrez la feuille X hautement configurable dans l'espace de travail Animation pour une visualisation facile.
Outils de dessin vectoriels
Dessinez des lignes, des tiques, des formes et des formes libres. Sélectionnez ensuite les objets de dessin pour les mettre à l'échelle ou les faire pivoter. Utilisez l'éditeur d'incréments pour visualiser le mouvement le long d'un chemin dans le temps.
Synchronisation labiale
Importez une bibliothèque de jeux de faces et créez une lecture de piste parfaite dans notre espace de travail audio remanié.
Chronologie visuelle
Affichez les vignettes et modifiez votre séquence directement dans la nouvelle chronologie, qui fait partie de l'espace de travail Animation. Vous pouvez rapidement tirer des prises pour ajuster la synchronisation des tests instantanés.
DMX
Amélioration de l'édition et de la visualisation des images clés dans Dragonframe 3. Créez des programmes d'éclairage personnalisés par exposition.
Contrôle du mouvement de l'arc
Configurez plusieurs axes, des moteurs de jogging, définissez des images clés et exécutez des tests de déplacement. S'interface actuellement avec les cartes IOTA Controller et Arduino.
Niveaux d'assistance vidéo
Ajustez les niveaux d'assistance vidéo pour compenser les situations de faible luminosité.
Dragonframe 5 prend en charge nativement Intel et Apple Silicon. Cela signifie qu'il fonctionne nativement sur n'importe laquelle des puces Apple 'M'.
Dragonframe 4 est Intel uniquement. Cependant, il fonctionne sur les nouveaux ordinateurs Apple Silicon via Rosetta. Il fonctionne assez bien.
Dragonframe 5 fonctionne sur macOS Ventura.
Dragonframe 4 ne sera pas officiellement pris en charge sur macOS Ventura, bien que vous puissiez l'utiliser.
Voici les problèmes connus pour Dragonframe 4 avec macOS Ventura :
- L'impression de la feuille d'exposition au format PDF ne fonctionne pas. La boîte de dialogue 'Enregistrer au format PDF' s'ouvre puis disparaît.
- Suspension occasionnelle due à des changements de système audio.
- Plantage occasionnel dû à des modifications du système de caméra/PTP.
Dragonframe 4.3 et versions ultérieures (5.x, 2024.x) prennent en charge macOS Monterey.
Oui. Dragonframe 4.2.2 et les versions ultérieures ont été testées avec macOS Big Sur.
Dragonframe 4.3 et plus récent prennent en charge macOS Catalina.
Nous n'avons pas l'intention de mettre à jour Dragonframe 3 pour prendre en charge Catalina, en raison des modifications continues du pilote graphique d'Apple.
Exigences générales
Pour utiliser Dragonframe, vous aurez besoin d'une caméra prise en charge. [Caméras prises en charge]
Dragonframe 2025
Configuration requise – Mac
macOS 11+ (Apple Silicon ou Intel)
4 Go + RAM ou plus
Configuration requise – Windows
Windows 10+ (64 bits uniquement)
Carte graphique compatible OpenGL 2.1
Processeur Intel/AMD avec 2+ cœurs
4 Go + RAM
Configuration requise – Linux
x86_64/amd64 Ubuntu 20+ ou Fedora 34+
(Ubuntu recommandé)
Carte graphique compatible OpenGL 2.1
Processeur Intel/AMD avec 2+ cœurs
4 Go + RAM
Dragonframe 2024
Configuration requise – Mac
macOS 10.14+ (Silicone Apple ou Intel)
4 Go + RAM ou plus
Configuration requise – Windows
Windows 10+ (64 bits uniquement)
Carte graphique compatible OpenGL 2.1
Processeur Intel/AMD avec 2+ cœurs
4 Go + RAM
Configuration requise – Linux
x86_64/amd64 Ubuntu 20+ ou Fedora 34+
(Ubuntu recommandé)
Carte graphique compatible OpenGL 2.1
Processeur Intel/AMD avec 2+ cœurs
4 Go + RAM
Dragonframe 5.1-5.2
Configuration requise – Mac
macOS 10.14-14.x (silicium Apple ou Intel)
4 Go + RAM ou plus
Configuration requise – Windows
Windows 10+ (64 bits uniquement)
Carte graphique compatible OpenGL 2.1
Processeur Intel/AMD avec 2+ cœurs
4 Go + RAM
Configuration requise – Linux
x86_64/amd64 Ubuntu 20+ ou Fedora 28+
(Ubuntu recommandé)
Carte graphique compatible OpenGL 2.1
Processeur Intel/AMD avec 2+ cœurs
4 Go + RAM
Dragonframe 5.0
Configuration requise – Mac
macOS 10.13-14.x (silicium Apple ou Intel)
4 Go + RAM ou plus
Configuration requise – Windows
Windows 7/8.1/10/11 (64 bits uniquement)
Carte graphique compatible OpenGL 2.1
Processeur Intel/AMD avec 2+ cœurs
4 Go + RAM
Configuration requise – Linux
x86_64/amd64 Ubuntu 18+ ou Fedora 22+
(Ubuntu recommandé)
Carte graphique compatible OpenGL 2.1
Processeur Intel/AMD avec 2+ cœurs
4 Go + RAM
Dragonframe 4
Configuration requise – Mac
macOS 10.10-12.x
Carte graphique compatible OpenGL 2.1
Processeur 1,33 GHz ou plus rapide
2 Go de RAM ou plus
Configuration requise – Windows
Windows 7/8.1/10/11
Carte graphique compatible OpenGL 2.1
Processeur 1,33 GHz ou plus rapide
2 Go de RAM ou plus
Configuration requise – Linux
x86_64/amd64 Ubuntu 16+ ou Fedora 22+ (Ubuntu recommandé)
Carte graphique compatible OpenGL 2.1
Processeur 1,33 GHz ou plus rapide
2 Go de RAM ou plus
Dragonframe 3.7
Configuration requise – Mac
Mac OS X 10.6.8-10.14 (versions plus récentes non prises en charge)
Carte graphique compatible OpenGL 2.1
Processeur 1,33 GHz ou plus rapide
2 Go de RAM ou plus
Configuration requise – Windows
Windows XP (32 bits)/Vista/7/8.1/10
Carte graphique compatible OpenGL 2.1
Processeur 1,33 GHz ou plus rapide
2 Go de RAM ou plus
Dragonframe 3.0
Configuration requise – Mac
Mac OS X 10.5 – 10.9.5 (versions plus récentes non prises en charge)
QuickTime 7.2 ou version ultérieure
Processeur 1,33 GHz ou plus rapide
1 Go de RAM ou plus
Configuration requise – Windows
Windows XP (32 bits)/Vista/7 (versions plus récentes non prises en charge)
QuickTime 7.2 ou version ultérieure
Processeur 1,33 GHz ou plus rapide
1 Go de RAM ou plus
Dragon Stop Motion 2
Configuration requise – Mac
Mac OS X 10.4.11 – 10.9.5 (versions plus récentes non prises en charge)
QuickTime 7.2 ou version ultérieure
Processeur 1,33 GHz ou plus rapide
1 Go de RAM ou plus
Configuration requise – Windows
Windows XP (32 bits)/Vista/7 (versions plus récentes non prises en charge)
QuickTime 7.2 ou version ultérieure
Processeur 1,33 GHz ou plus rapide
1 Go de RAM ou plus
Le contrat de licence utilisateur final fait partie du processus d'installation. Vous pouvez également le consulter ici : CLUF.
Oui, vous pouvez déplacer votre licence vers un autre ordinateur. Dans le menu Aide de l'application, vous trouverez « Désactiver la licence… ». Une fois la licence désactivée, vous pouvez l'activer sur un autre ordinateur.
Si votre ordinateur d'origine n'est plus disponible, utilisez notre page Trouver votre licence pour obtenir une liste des machines activées et un lien pour les désactiver.
Téléchargez ensuite la dernière version de votre licence sur notre page Téléchargements.
Si vous ne connaissez pas votre licence, vous pouvez utiliser notre page Trouver votre licence pour la récupérer, en utilisant l'adresse e-mail que vous avez utilisée lors de son achat.
Vous pouvez également utiliser la page Trouver votre licence pour obtenir une liste des machines activées et un lien pour les désactiver.
Téléchargez ensuite la dernière version de votre licence sur notre page Téléchargements.
Le message "Vous avez dépassé le nombre d'activations achetées" signifie que vous avez activé le logiciel sur trop de machines. Vous êtes autorisé à l'activer sur deux machines à la fois par siège. (Cependant, vous n'êtes autorisé à l'utiliser que sur une seule machine à la fois.)
Si le logiciel est installé sur une machine qui n'en a plus besoin, vous pouvez désactiver une licence en utilisant « Désactiver la licence… » dans le menu Aide.
Si vous ne parvenez pas à désactiver une licence en raison d'une machine défectueuse ou manquante, vous pouvez saisir l'adresse e-mail enregistrée sur la page « Trouver votre licence ». Nous vous enverrons la liste de vos machines activées et vous pourrez choisir celles à désactiver.
Alternativement, si vous avez un compte sur notre site, vous pouvez gérer la licence via celui-ci.
Dans le menu Aide de l'application, vous trouverez « Désactiver la licence… ». Une fois la licence désactivée, vous pouvez l'activer sur un autre ordinateur.
Si votre ordinateur d'origine n'est plus disponible, utilisez notre page Trouver votre licence pour obtenir une liste des machines activées et un lien pour les désactiver.
Si vous ne connaissez pas votre licence, vous pouvez utiliser notre page Trouver votre licence pour la récupérer, en utilisant l'adresse e-mail que vous avez utilisée lors de son achat.
Téléchargez ensuite la dernière version de votre licence sur notre page Téléchargements.
Oui. Le numéro de série que vous achetez est valable pour toutes les plateformes, et peu importe comment vous l'attribuez. Ainsi, si vous avez acheté plusieurs licences, vous pouvez installer sur n'importe quelle combinaison de machines Mac, Windows ou Linux. (Bien sûr, seul DF4+ prend en charge Linux.)
Vous pouvez également désactiver votre licence sur une plateforme et l'activer sur une autre. (Désactiver la licence… est une option du menu Aide.)
Téléchargez ensuite la dernière version de votre licence sur notre page Téléchargements.
Téléchargements
Votre numéro de série est fourni dans un e-mail séparé de « Support Dragonframe » . Il commence par « DFR », « DFS », « DFU » ou « DFE ».
Si vous utilisez actuellement une licence d'évaluation :
- Démarrez le programme et sélectionnez Aide : Activer la licence… dans le menu.
- Entrez votre numéro de série acheté et cliquez sur Activer pour activer le logiciel.
Si vous n'utilisez pas de licence d'essai ou si elle a expiré, la fenêtre de licence apparaîtra dès que vous démarrerez le programme.
- Démarrez le programme. La fenêtre de licence apparaîtra.
- Entrez votre numéro de série acheté et cliquez sur Activer pour activer le logiciel.
Des astuces:
- Copiez et collez le numéro de série de l'e-mail que nous vous avons envoyé. Ne le saisissez pas manuellement.
- Le champ "Enregistré à" peut être n'importe quoi, mais il doit comporter au moins trois caractères.
Nous pouvons vous envoyer tous les numéros de série que vous avez achetés si vous connaissez l'adresse e-mail avec laquelle vous les avez achetés.
Si tel est le cas, utilisez la page Trouver votre licence.
Trouvez votre licence
Si vous ne vous souvenez pas de l'adresse e-mail avec laquelle vous avez acheté ou si elle n'est plus disponible, vous devrez envoyer un e-mail [email protected]. Fournissez autant d'informations que possible pour nous aider à trouver votre licence : adresses e-mail précédentes auxquelles elle pourrait être associée, votre nom (ou le nom de la personne qui l'a commandée), quand elle a été commandée, etc.
Tags : numéro de série, licence, perdu, manquant
Le bouton "Activer" sera grisé si :
- Le numéro de série n'est pas au bon format. Assurez-vous de copier et coller le numéro de série de l'e-mail que nous vous avons envoyé.
- Le champ "Enregistré à" contient moins de trois caractères. Peu importe ce que vous mettez ici, mais il doit comporter au moins trois caractères.
Assurez-vous d'activer la bonne version du logiciel :
- Si votre numéro de série commence par "D5", il s'agit d'une licence Dragonframe 5. Vous pouvez activer n'importe quelle version 5.xx.
- Si votre numéro de série commence par "D4", il s'agit d'une licence Dragonframe 4. Vous pouvez activer n'importe quelle version 4.xx.
- Si votre numéro de série commence par "D3", il s'agit d'une licence Dragonframe 3. Vous pouvez activer n'importe quelle version 3.xx.
- Si votre numéro de série commence par "D2", il s'agit d'une licence Dragon Stop Motion 2. Vous pouvez activer n'importe quelle version 2.xx.
- (Notez que si votre licence commence par "D3U", il s'agit d'une mise à niveau DF3. Vous avez également besoin d'une licence DSM 2 pour l'activer.)
Tags : gris, gris, activer le bouton, désactivé, le bouton ne fait rien, impossible d'activer
Si vous utilisez la version d'évaluation, vous devoir activez-le sur Internet.
Pour une licence complète, il est possible de l'activer sans connexion internet sur cet ordinateur.
Visitez notre page d'activation de logiciel pour obtenir des instructions.
Activation du logiciel
Si vous essayez d'activer le logiciel et obtenez ce message : "Échec de l'obtention du code d'activation."
vous avez probablement mal saisi le numéro de série.
Veuillez copier et coller le numéro de série de l'e-mail que nous vous avons envoyé.
Si vous obtenez toujours cette erreur, faites une capture d'écran et envoyez-la par e-mail à [email protected] ainsi que toute information que nous pourrions trouver utile (telle que votre nom et votre numéro de commande).
Balises : échec de l'activation, erreur lors de l'activation
Si vous essayez d'activer votre licence et que vous obtenez un message disant : « Vous avez dépassé le nombre d'activations achetées. », alors vous avez probablement installé le logiciel sur trop de machines. Vous êtes autorisé à l'activer sur deux machines à la fois par numéro de série.
Notez que vous n'êtes autorisé qu'à utilisation sur une machine à la fois (par licence).
Si vous avez deux machines avec deux caméras fonctionnant en même temps, vous avez besoin de deux licences. Si vous avez installé le logiciel sur une machine qui n'en a plus besoin, vous pouvez désactiver une licence en utilisant "Désactiver la licence…" dans le menu Aide.
Si vous ne pouvez pas désactiver une licence parce qu'une machine est en panne ou manquante, vous pouvez désactiver vous-même manuellement le numéro de série. Entrez votre adresse e-mail enregistrée sur notre page Trouver votre licence.
Nous vous enverrons un e-mail indiquant quelles machines ont été activées et vous donnerons la possibilité de les désactiver.
Si vous n'avez pas accès à votre adresse e-mail enregistrée ou si vous ne vous en souvenez pas, veuillez nous écrire avec toutes les informations de commande dont vous disposez, et nous travaillerons avec vous pour régler le problème :
Parfois, Dragonframe détecte la mauvaise langue par défaut. Cela peut rendre difficile la saisie de la licence.
Pour vous assurer que le programme commence en anglais :
- macOS: Prise CHANGEMENT lors du lancement du programme.
- Windows et Linux: Prise CONTRÔLE lors du lancement du programme.
Une fois que vous avez dépassé l'écran d'activation, accédez aux préférences du programme et définissez la langue sur l'anglais (ou tout ce dont vous avez besoin).
Si vous devez installer une ancienne version du logiciel, vous devez d'abord désinstaller ou supprimer la version actuelle que vous possédez.
Pour Windows, vous pouvez désinstaller le logiciel via le Panneau de configuration.
Pour Mac OSX 10.4 (Tiger) et 10.5 (Leopard) :
- Ouvrir un Terminal (Applications : Utilitaires : Terminal)
- Exécutez cette commande :
sudo rm "/Bibliothèque/Reçus/Dragon*"
Pour Mac OSX 10.6 (Snow Leopard) et versions ultérieures :
- Ouvrir un Terminal (Applications : Utilitaires : Terminal)
- Exécutez cette commande :
sudo rm /var/db/receipts/com.dzed.*
Vous pourrez alors installer une ancienne version du logiciel.
Vous pouvez trouver les versions précédentes sur notre page Téléchargements.
Téléchargements
Pour effectuer une installation silencieuse sous Windows (sans interface graphique), transmettez "/qn" à l'exécutable du programme d'installation.
Par exemple:
C:\>Dragonframe_4.1.8-Setup.exe /qn
Si vous obtenez l'erreur "Vous devez être connecté en tant qu'administrateur" lorsque vous essayez d'entrer votre licence, vous devrez peut-être réparer les autorisations du disque à l'aide de l'utilitaire de disque.
Ou, si vous avez copié l'application sur un nouveau disque dur, vous devez relancer le installateur.
Dragonframe 5
macOS
Si le problème persiste, supprimez /Library/Preferences/com.dzed.Dragonframe5-License.properties comme ceci :
Open Terminal (Applications : Utilitaires : Terminal)
Saisissez cette commande :
sudo rm /Library/Preferences/com.dzed.Dragonframe5-License.properties
Il vous demandera votre mot de passe.
Puis relancez le installateur.
Dragonframe 4
macOS
Si le problème persiste, supprimez /Library/Preferences/com.dzed.Dragonframe4-License.properties comme ceci :
Open Terminal (Applications : Utilitaires : Terminal)
Saisissez cette commande :
sudo rm /Library/Preferences/com.dzed.Dragonframe4-License.properties
Il vous demandera votre mot de passe.
Puis relancez le installateur.
Dragonframe 3
macOS
Si le problème persiste, supprimez /Library/Preferences/com.dzed.Dragonframe-License.properties comme ceci :
Open Terminal (Applications : Utilitaires : Terminal)
Saisissez cette commande :
sudo rm /Library/Preferences/com.dzed.Dragonframe-License.properties
Il vous demandera votre mot de passe.
Puis relancez le installateur.
Dragon Stop Motion 2
macOS
Si le problème persiste, supprimez /Library/Preferences/com.dzed.DragonStopMotion-License.properties comme ceci :
Open Terminal (Applications : Utilitaires : Terminal)
Saisissez cette commande :
sudo rm /Library/Preferences/com.dzed.DragonStopMotion-License.properties
Il vous demandera votre mot de passe.
Puis relancez le installateur.
Si vous avez copié manuellement l'application au lieu de l'installer, le programme vous demandera de l'activer à chaque fois qu'il s'exécutera. installateur.
Il est également possible qu'un logiciel antivirus empêche l'enregistrement du fichier de licence ou que l'utilisateur ne puisse pas écrire à l'emplacement du fichier de licence. Vous pouvez essayer de désactiver temporairement le logiciel antivirus et d'exécuter le logiciel en tant qu'administrateur (uniquement pour l'activation).
Pour référence, voici les emplacements des fichiers de licence par système d'exploitation et version Dragonframe :
Dragonframe 5
macOS
/Bibliothèque/Preferences/com.dzed.Dragonframe5-License.properties
Si cela ne fonctionne pas, essayez ces commandes :
sudo rm /Library/Preferences/com.dzed.Dragonframe5-License.properties
sudo touch /Library/Preferences/com.dzed.Dragonframe5-License.properties
sudo chmod 666 /Library/Preferences/com.dzed.Dragonframe5-License.properties
Windows
%ALLUSERSPROFILE%\DZED\Dragonframe\com.dzed.Dragonframe5-License.properties
Linux
/etc/opt/dragonframe5/license.properties
Dragonframe 4
macOS
/Bibliothèque/Preferences/com.dzed.Dragonframe4-License.properties
Si cela ne fonctionne pas, essayez ces commandes :
sudo rm /Library/Preferences/com.dzed.Dragonframe4-License.properties
sudo touch /Library/Preferences/com.dzed.Dragonframe4-License.properties
sudo chmod 666 /Library/Preferences/com.dzed.Dragonframe4-License.properties
Windows
%ALLUSERSPROFILE%\DZED\Dragonframe\com.dzed.Dragonframe4-License.properties
Linux
/etc/opt/dragonframe4/license.properties
Dragonframe 3
macOS
/Bibliothèque/Preferences/com.dzed.Dragonframe-License.properties
Si cela ne fonctionne pas, essayez ces commandes :
sudo rm /Library/Preferences/com.dzed.Dragonframe-License.properties
sudo touch /Library/Preferences/com.dzed.Dragonframe-License.properties
sudo chmod 666 /Library/Preferences/com.dzed.Dragonframe-License.properties
Windows
%ALLUSERSPROFILE%\DZED\Dragonframe\com.dzed.Dragonframe-License.properties
Dragon Stop Motion 2
macOS
/Bibliothèque/Preferences/com.dzed.DragonStopMotion-License.properties
Si cela ne fonctionne pas, essayez ces commandes :
sudo rm /Library/Preferences/com.dzed.DragonStopMotion-License.properties
sudo touch /Library/Preferences/com.dzed.DragonStopMotion-License.properties
sudo chmod 666 /Library/Preferences/com.dzed.DragonStopMotion-License.properties
Windows
%ALLUSERSPROFILE%\DZED\Dragonframe\com.dzed.DragonStopMotion-License.properties
Ça ne sera pas.
Notre version Linux est uniquement pour les processeurs Intel 64 bits, pas ARM.
De plus, nous avons expérimenté le support Raspberry Pi et avons constaté qu'il était sous-alimenté pour Dragonframe.
Si le programme d'installation de Windows indique que setup1.cab est introuvable, cela peut être dû à des caractères non ASCII dans le nom d'utilisateur Windows.
Actuellement, la seule solution consiste à créer un autre compte avec uniquement des caractères ASCII et à utiliser ce compte pour installer le logiciel. (Vous pourrez utiliser le logiciel depuis n'importe quel compte, il s'agit simplement d'exécuter le programme d'installation.)
Vous utilisez probablement Windows ou Linux et vous avez téléchargé le programme d'installation de macOS.
Si vous êtes sous Windows, assurez-vous d'avoir la version Windows.
Malheureusement, nous n'avons pas les ressources nécessaires pour vous aider avec chaque version de chaque distribution.
Si vous ne savez pas comment résoudre les problèmes de dépendance potentiels, veuillez vous en tenir à Ubuntu.
Cependant, nous garderons des notes sur la manière de faire fonctionner Dragonframe avec différentes distributions au fur et à mesure que nous les découvrirons.
Debian Stretch / AVLinux
Si vous rencontrez des plantages lorsque vous branchez ou débranchez un appareil photo ou un périphérique USB, vous rencontrez un problème de compatibilité 'udev'.
Essaye ça: sudo cp /lib/x86_64-linux-gnu/libudev.so.1.6.5 /opt/dragonframe4/lib/libudev.so.0
Problème de mise à l'échelle étrange
Si le programme semble être à une échelle étrange, peut-être avec un texte trop grand ou trop petit, vous devrez peut-être remplacer manuellement les paramètres de mise à l'échelle de l'application.
Par exemple, un utilisateur a pu y remédier en modifiant cette ligne dans mon dragonframe.desktop dossier
Exec=/opt/dragonframe4/dragonframe4
pour ça:
Exec=env QT_AUTO_SCREEN_SCALE_FACTOR=2 /opt/dragonframe4/dragonframe4
Nous avons vu cela, et nous ne savons pas pourquoi cela se produit.
Recherchez "Dragonframe" dans le menu Ubuntu, puis faites glisser l'icône du programme dans le dock.
Lancez-le à partir de là en cliquant dessus avec le bouton droit de la souris et en sélectionnant Dragonframe.
Il se lancera à partir de là… et il va maintenant se lancer à partir du menu Ubuntu.
Presque n'importe quel ordinateur des trois dernières années devrait convenir. Voici quelques éléments à rechercher pour garantir le bon fonctionnement du programme :
- 4 Go + RAM : Plus il y a de RAM, mieux c'est.
- SSD : Un "lecteur à état solide" améliore les performances puisque DF lit les fichiers image du disque pendant la lecture.
- Écran 13″+ : N'obtenez pas un petit écran d'ordinateur portable !
- Carte graphique décente : Lisez les critiques de la carte graphique. S'il y a beaucoup de mauvaises critiques, restez à l'écart.
Si vous essayez d'activer le logiciel (pour une version d'évaluation du logiciel ou la licence complète) et que le logiciel indique que vous n'avez pas de connexion Internet, veuillez vérifier les points suivants :
- Assurez-vous que votre ordinateur peut accéder à notre site, www.dragonframe.com. Sinon, effectuez un « ping » sur www.dragonframe.com depuis votre ordinateur et envoyez-nous les résultats.
- Assurez-vous que votre ordinateur n'empêche pas Dragonframe d'utiliser la connexion réseau.
- Vérifiez si vous avez un proxy activé. Si c'est le cas, pensez à le désactiver. Sur macOS, c'est dans Préférences Système : Réseau : Avancé.
Nous comprenons que de nombreuses écoles ont été obligées de chercher des moyens de faire travailler les élèves à domicile pendant la crise sanitaire mondiale, et que certaines écoles continuent d'avoir besoin d'une solution pour les installations à distance.
Nous avons maintenant développé un système permettant aux écoles de gérer elles-mêmes ces licences temporaires pour étudiants.
Se préparer à gérer les licences
Pour gérer les licences étudiantes temporaires :
- Vous devez avoir un compte sur notre site. Vous pouvez créer un compte si vous n'en avez pas. [Créer un compte]
- Le compte doit être configuré en tant que compte éducatif. Si vous êtes connecté et accédez à la page des détails de votre compte, il sera indiqué en bas si vous avez des tarifs éducatifs. Sinon, vous pouvez en faire la demande. [Détails du compte]
- L'adresse e-mail du compte doit correspondre à l'adresse e-mail des licences. Si ce n'est pas le cas, vous devrez résoudre ce problème avec l'assistance.
Une fois que vous avez rempli ces critères, le tableau de bord de votre compte aura une zone Licences qui affiche vos licences existantes. [Licences]
Création de licences étudiantes temporaires
Dans la section Licences, vous verrez chacune des licences de votre école.
Chaque licence affichera un nombre de sièges. C'est le nombre d'ordinateurs qui peuvent exécuter le logiciel à la fois, selon le contrat de licence.
Il y aura aussi un lien, Conversion en licences individuelles temporaires.
Si vous cliquez sur ce lien :
- Toute machine utilisant actuellement la licence sera désactivée. (Vous ne pouvez pas utiliser la licence tant que vous ne l'avez pas reconvertie à partir de licences temporaires.)
- Notre serveur générera des licences étudiantes temporaires. Il va générer 2 * nombre de sièges licences.
Une fois les licences générées, la page vous permettra de saisir une adresse e-mail et de cliquer sur Attribuer.
Cela enverra un e-mail à l'étudiant avec la licence et un lien pour télécharger le logiciel.
A tout moment, vous pouvez Révoquer une licence qui a été attribuée dans le passé.
Cela enverra un e-mail à l'étudiant pour lui faire savoir que sa licence est expirée.
Il générera également une nouvelle licence que vous pourrez attribuer à un autre étudiant.
Reconvertir la licence en licence normale
Lorsque les étudiants pourront retourner aux laboratoires sur le campus, vous souhaiterez peut-être supprimer les licences temporaires et recommencer à utiliser la licence d'origine.
Toute licence qui a été convertie en licences individuelles temporaires aura un lien, Reconvertir en licence standard.
Si vous cliquez sur ce lien :
- Toutes les licences étudiantes temporaires seront désactivées.
- La licence sera restaurée et prête à être activée localement.
S'il vous plaît contactez [email protected] si vous avez besoin d'aide pour cela.
Sur macOS, vous ne pouvez pas exécuter le programme d'installation à partir d'une Dropbox, d'iCloud ou d'un autre emplacement similaire.
Si vous le faites, vous obtiendrez une erreur du type : « L’installation a échoué. Le programme d’installation a rencontré une erreur qui a entraîné l’échec de l’installation. Contactez l’éditeur du logiciel pour obtenir de l’aide. »

Si cela se produit, copiez ou déplacez le programme d’installation vers un emplacement non cloud et réessayez.
Contrôle de mouvement
DMC-32 / DMC-16 / DMC+
Le contrôleur maître Dragonframe est notre coordinateur de contrôle de mouvement phare. Il se décline en trois variétés : La DMC-32, DMC-16, et le DMC+. Le DMC-32 dispose de 32 canaux de pas et de direction que vous pouvez câbler à vos pilotes de moteur pas à pas. Le DMC-16 dispose de 16 canaux de pas et de direction. Le DMC+ fournit des pilotes alimentés pour les canaux 1-8 et des signaux pas à pas/dir pour les canaux 9-16.
Utilisez le DMC-32 ou le DMC-16 avec vos propres pilotes de moteurs pas à pas.
Utilisez le DMC+ avec vos propres moteurs pas à pas (ou pilotes pour les canaux 9-16).
Tous les appareils DMC prennent en charge temps réel tournage. Cela signifie qu'ils sont capables de filmer en stop motion et en vidéo.
Arduino dmc-lite
À partir du Dragonframe 2024, nous fournissons un croquis Arduino capable d'effectuer de nombreuses tâches de contrôle de mouvement en temps réel fournies par nos produits DMC. Vous avez besoin d'un Arduino Giga R1 ou Portenta H7. Nous fournissons ce croquis à titre pratique, pour les personnes qui sont à l'aise avec l'électronique et qui souhaitent créer une solution de contrôle de mouvement simple, maison, à faible coût. Nous ne proposons pas de personnalisations du croquis dmc-lite (même si vous êtes libre de le faire vous-même).
Le croquis dmc-lite est installé avec Dragonframe à l'adresse :
[Dossier d'installation Dragonframe]/Ressources/Arc Motion Control/dmc
CÂBLAGE DE L'ARDUINO POUR LE CONTRÔLE DE MOUVEMENT
Un Arduino exécutant le croquis dmc-lite générera des signaux de pas et de direction pour les moteurs pas à pas.
Si vous avez déjà des pilotes de moteur pas à pas, vous pouvez prendre ces signaux et les câbler dans un connecteur pour ces pilotes.
Le brochage de chaque signal de pas et de direction est décrit dans le croquis du dmc-lite.
Bouclier DMC Lite
Veuillez consulter le Bouclier DMC Lite Pour obtenir facilement des E/S tamponnées avec des connecteurs courants (RJ45 et DB37) lors de l'utilisation de l'Arduino Giga R1 avec notre sketch dmc-lite. Ce produit tiers a été créé par un ami proche de Dragonframe.
Arduino DFMoco
Il s'agit de notre croquis original et plus limité de contrôle de mouvement Arduino.
Arduino est un ordinateur de loisirs bon marché et open source. Nous fournissons un programme spécial ("Sketch" dans le monde Arduino) appelé "DFMoco". Il fournit 4 à 8 canaux de sortie de pas et de direction (selon le modèle Arduino). Nous fournissons ce croquis à titre de commodité, pour les personnes qui sont à l'aise avec l'électronique et qui souhaitent créer une solution de contrôle de mouvement simple, à faible coût et maison. Nous ne proposons pas de personnalisations du croquis DFMoco (bien que vous soyez libre de le faire vous-même).
L'intégration Arduino DFMoco est non en temps réel (shoot-move-shoot uniquement). Cela signifie qu'il peut être utilisé pour filmer en stop motion, mais pas en vidéo.
L'esquisse DFMoco est installée avec Dragonframe à :
[Dossier d'installation Dragonframe]/Ressources/Arc Motion Control/DFMoco
CÂBLAGE DE L'ARDUINO POUR LE CONTRÔLE DE MOUVEMENT
Un Arduino exécutant l'esquisse DFMoco générera des signaux de pas et de direction pour les moteurs pas à pas.
Si vous avez déjà des pilotes de moteur pas à pas, vous pouvez prendre ces signaux et les câbler dans un connecteur pour ces pilotes.
Si vous n'avez pas de pilotes de moteur pas à pas et que vous devez déplacer des moteurs pas à pas relativement petits, vous pouvez câbler les signaux Arduino à un Grand pilote facile ou un conseil comparable. Vous utiliserez un Big Easy Driver pour chaque moteur pas à pas.
Le brochage de chaque signal de pas et de direction est décrit dans le schéma DFMoco.
eMotimo

Le spectre eMotimo ST4 est un contrôleur 4 axes complet avec contrôle de panoramique et d'inclinaison intégré.
De plus, il dispose de deux sorties de moteur alimentées généralement associées à un curseur et à des moteurs de mise au point.
Il est précis, reproductible et prend en charge les caméras pesant jusqu'à 15 lb.
L'eMotimo ST4 implémente notre protocole en temps réel. Cela accélère la programmation des mouvements, l'exécution des tests et même la capture de vidéo en temps réel.
Renseignez-vous à eMotimo.
Grue Kessler

Kessler Crane est une société de contrôle de mouvement bien connue qui a récemment intégré certains de ses systèmes de contrôle de mouvement avec Dragonframe.
Le Kessler CineShooter et Second Shooter Pro implémentent notre protocole en temps réel.
Slidecamera

SIDEKAMERA produit des équipements de contrôle de mouvement de haute qualité pour les cinéastes, des reflex numériques légers aux caméras de cinéma professionnelles lourdes : curseurs, têtes déportées avec contrôle de l'objectif, platines et bien d'autres.
Utilisation du nouveau SLIDELINK PRO l'adaptateur permet la lecture en temps réel pour SIDEKAMERA Matériel. Cela signifie qu'il peut être utilisé pour filmer du stop motion ou de la vidéo.
Vous pouvez l'utiliser pour filmer non seulement des animations en stop-motion, mais également des vidéos en direct : des packshots avancés, des plaques VFX, des écrans verts ou des plans de longs métrages nécessitant des mouvements de caméra avancés.
Renseignez-vous à Slidecamera.
Performing Rigs –– Outils pour créer des effets spéciaux

Performing Rigs est une toute nouvelle entreprise, et la première avec des outils pour truquer des effets spéciaux.
Nos cinq Rigs créent et répètent les mouvements complexes et de plus en plus demandés des éléments du cadre. Nous avons éliminé la pénibilité et l'incohérence liées à la répétition des lancers, des pirouettes, des chutes et des projections. Nous fournissons des outils prêts à l'emploi, évitant ainsi les paniques liées aux délais serrés et réduisant le temps de développement.
"Si vous utilisez le Dragonframe DMC-32 pour travailler avec des moteurs pas à pas, assurez-vous de consulter notre Run-2 et Run-4 Produits ! Ces produits sont des pilotes de moteur et des alimentations 48 V pour moteurs pas à pas, montés en rack ou en boîtier, préconfigurés pour une utilisation avec le DMC-32.
Renseignez-vous à Plates-formes performantes.
edelkrone (aucune assistance disponible)

Edelkrone ne semble pas prendre en charge leur intégration Dragonframe. Ce n'est peut-être pas le meilleur choix.
L'adaptateur Link edelkrone est maintenant disponible à l'achat, connectant le système de contrôle de mouvement innovant d'edelkrone au logiciel Dragonframe pour des animations stop motion impeccables. Le système fonctionne avec la configuration de contrôle de mouvement SliderPLUS et Slide Module v3* associée à HeadPLUS v2** (obligatoire). En intégrant l'adaptateur edelkrone Link et le Dragonframe dans cette configuration, les utilisateurs peuvent définir les mouvements de la caméra à la main, créer des mouvements de caméra précis et reproductibles et ajuster la mise au point de la caméra à l'aide du bouton situé directement sur l'adaptateur edelkrone Link.
* ou la génération précédente Slide Module v2
** ou génération précédente HeadPLUS v1
Apprenez-en plus en visitant le edelkrone site Internet.
Regardez Configuration de l'adaptateur de liaison d'edelkrone pour le didacticiel Dragonframe.
L'edelkrone Adaptateur de lien est non en temps réel (shoot-move-shoot uniquement) lorsqu'il est utilisé avec Dragonframe. Cela signifie qu'il peut être utilisé pour filmer en stop motion, mais pas en vidéo.
Noxon

Le Mod Slider de Noxon est léger, robuste et d'un très bon rapport qualité-prix. Il dispose d'un système de rails interchangeables de 60cm à 200cm.
Vous pouvez le voir en action ici: YouTube : Curseur 3 axes abordable pour la vidéo, le timelapse et le stopmotion.
Renseignez-vous à Noxon.
Le Noxon Curseur Mod + Adaptateur Dragonframe l'intégration originale est non en temps réel (shoot-move-shoot uniquement) lorsqu'il est utilisé avec Dragonframe. Cela signifie qu'il peut être utilisé pour filmer en stop motion, mais pas pour filmer des vidéos. Cependant, un nouveau contrôleur basé sur le dmc-lite est désormais disponible, et il offre des capacités de prise de vue en temps réel.
Remarque : Vous devez sélectionner "DFMoco Arduino" comme type d'appareil dans Scène | Connexions.
Perception dynamique

Dynamic Perception produit des curseurs linéaires robustes et légers et des têtes panoramiques/inclinables.
Leur NMX Digital Motion Controller (contrôleur pas à pas 3 axes) est désormais compatible Dragonframe.
Le contrôleur de mouvement numérique NMX est non en temps réel (shoot-move-shoot uniquement) lorsqu'il est utilisé avec Dragonframe. Cela signifie qu'il peut être utilisé pour filmer en stop motion, mais pas en vidéo.
Renseignez-vous à Perception dynamique.
Système intelligent

SmartSystem est une société italienne qui crée des curseurs linéaires de haute précision. Leur SmartSlider Reflex S utilise un système de traînée fluide unique pour réduire les vibrations.
Le DigiDRIVE Portable est un contrôleur compatible Dragonframe. Il peut contrôler tout le matériel DigiDRIVE.
Le DigiDRIVE Portable est non en temps réel (shoot-move-shoot uniquement) lorsqu'il est utilisé avec Dragonframe. Cela signifie qu'il peut être utilisé pour filmer en stop motion, mais pas en vidéo.
Renseignez-vous à Système intelligent.
| Appareil | Temps réel | Nombre d'axes maximum | Virtuels | Point de visée | Moteurs couplés | Go-Motion | Sortie DMX | CADRES EN TEMPS RÉEL |
|---|---|---|---|---|---|---|---|---|
| DMC-32 | OUI | 32 | OUI | OUI | OUI | OUI | OUI | 20000 |
| zDMC-16 | OUI | 16 | OUI | OUI | OUI | OUI | OUI | 20000 |
| zDMC+ | OUI | 16 | OUI | OUI | OUI | OUI | OUI | 20000 |
| DMC-16 | OUI | 16 | OUI | NON | NON | OUI | OUI | 10000 |
| DMC+ | OUI | 16 | OUI | NON | NON | OUI | OUI | 10000 |
| eMotimo ST4 | OUI | 4 | NON | NON | NON | NON | NON | 3600 |
| Kessler CineShooter | OUI | 5 | NON | NON | NON | NON | NON | 10000 |
| dmc-lite (Arduino) | OUI | 8 | NON | NON | OUI | OUI | NON | 10000 |
| DFMoco (Arduino) | NON | 4/8 | NON | NON | NON | OUI | NON | N / A |
| SLIDEKAMERA Slidelink Pro | OUI | 4 | NON | NON | NON | NON | NON | |
| Adaptateur de liaison edelkrone ** | NON | 4 | NON | NON | NON | NON | NON | N / A |
| Exécution de Rigs (via DMC-32) | OUI* | 32* | NON | NON | OUI* | OUI* | OUI* | 20000* |
| Curseur de module Noxon | NON | 4 | NON | NON | NON | NON | NON | N / A |
| Noxon avec contrôle DMC | OUI | 8 | NON | NON | OUI | OUI | NON | 10000 |
| DitoGear** | DÉPEND | 8 | NON | NON | NON | DÉPEND | NON | |
| SmartSystem DigiDRIVE Portable | NON | 4 | NON | NON | NON | NON | NON | N / A |
| Perception dynamique | NON | 3 | NON | NON | NON | NON | NON | N / A |
| Jeu RGKit | NON | 8 | NON | NON | NON | NON | NON | N / A |
Définitions
* Performing Rigs fournit du matériel et des pilotes compatibles avec la sortie DMC-32/DMC-16. Vous devez utiliser un DMC-32/DMC-16 pour vous connecter à leur matériel.
** DitoGear et edelkrone n'offrent pas de support pour leurs intégrations. DitoGear est complètement disparu.
zDMC-16 / zDMC+ : Ce sont les DMC-16 et DMC+ qui ont été mis à niveau avec le FPGA+CPU Xilinx Zynq 7Z020. Si vous avez la carte fille DE0-Nano d'origine, vous pouvez acheter une carte de mise à niveau dans notre magasin.
Temps réel: La plate-forme peut déplacer tous les moteurs ensemble à l'unisson parfait le long d'un chemin préprogrammé. Ceci est nécessaire pour les prises de vue en direct. Il est également utile pour tester rapidement les mouvements.
Nombre d'axes maximum : Le nombre de moteurs/axes que le contrôleur peut prendre en charge. Dans Dragonframe, vous pouvez utiliser plusieurs contrôleurs à la fois, afin d'augmenter le nombre total d'axes.
Virtuels : Une configuration où un rig non cartésien est "virtualisé" en tant que rig cartésien, de sorte qu'il peut être programmé dans l'espace 3D. Ceci est décrit en détail dans le Guide de l'utilisateur.
Point de visée : Orientez le panoramique/inclinaison vers un point dans l'espace 3D. Nécessite une plate-forme pouvant être configurée pour utiliser des virtuels. Nécessite également DF5 ou plus récent.
Moteurs couplés : Configurez deux sorties de moteur pas à pas pour qu'elles soient entraînées par un axe dans Dragonframe. Nécessite DF5 ou plus récent.
Go-Motion : Crée un flou en déplaçant l'appareil photo pendant une exposition. La plate-forme reculera, commencera à se déplacer et capturera l'image tout en se déplaçant dans la position du cadre cible. Pour les images fixes, pas l'action en direct.
Sortie DMX : Sortie DMX512 pour contrôler les lumières.
Nous avons retiré le DMC-16.
Nous avons une version mise à jour, le DMC-32. Il est disponible dès maintenant dans notre boutique !
DMC-32
Lors du choix d'un système de contrôle de mouvement, il est important de comprendre ce que nous voulons dire lorsque nous disons qu'une plate-forme prend en charge la prise de vue en temps réel.
Prise de vue en temps réel
La prise de vue en temps réel dans Dragonframe signifie que Dragonframe peut exécuter un mouvement à pleine vitesse ou à vitesse réduite, avec tous les axes entièrement synchronisés.
Si vous souhaitez programmer des mouvements en temps réel (pour l'action en direct) dans Dragonframe, vous avez besoin d'une plate-forme capable de temps réel.
Une plate-forme en temps réel rend les mouvements de test de tir beaucoup plus rapides et plus fluides.
Actuellement, les seuls contrôleurs de mouvement prenant en charge temps réel fonctionnalités dans Dragonframe sont :
- DMC-32
- DMC-16 (Discontinué)
- DMC+ (Discontinué)
- Spectre eMotimo ST4
- Slidecaméra SLIDELINK PRO
Prise de vue non en temps réel (tirer-déplacer-tirer)
Une plate-forme non en temps réel déplacera chaque axe vers la position suivante d'un mouvement à des vitesses distinctes.
Ceci est parfaitement adéquat pour filmer une animation en stop-motion.
Vous ne pouvez pas exécuter un mouvement d'action en direct avec une plate-forme qui n'est pas en temps réel.
Remarque : certaines plates-formes sont capables de prendre des photos en temps réel lorsqu'elles sont utilisées avec les contrôleurs personnalisés tiers, mais leur intégration Dragonframe peut uniquement fournir des capacités de prise de vue-déplacement-prise de vue.
Oui et non.
Cela dépend de vos besoins ou de vos attentes.
Pour le stop motion, shoot-move-shoot, vous pouvez absolument utiliser plusieurs contrôleurs.
Le logiciel vous permet d'en avoir jusqu'à huit.
Pour l'action en direct, il est important de comprendre que chaque contrôleur sera démarré/arrêté via des connexions USB distinctes.
Il n'y a pas de synchronisation électrique entre eux.
En pratique, cela signifie qu'ils peuvent démarrer à 5-30 ms l'un de l'autre.
Si vous essayez de répéter des passes d'un mouvement d'action en direct pour correspondre en post-production… ce ne sera probablement pas parfait au pixel près.
Si vous n'essayez pas de faire des passes répétées pour des effets spéciaux… ce sera probablement tout à fait adéquat.
La plupart des fournisseurs de matériel s'intègrent à Dragonframe à l'aide de notre protocole DFMoco (le même que nous proposons gratuitement sous forme de code Arduino). Le est un pas en temps réel protocole. Il fournit un contrôle de mouvement de prise de vue, de déplacement et de prise de vue et est suffisant pour presque toutes les animations en stop-motion.
Le Spectre eMotimo ST4 est le premier système tiers à implémenter directement notre temps réel protocole. Cela facilite la création et le test de mouvements, ainsi que l'enregistrement de vidéos en direct.
Ditogear propose des adaptateurs DMC-16 qui permettent à leur matériel d'être exécuté en temps réel à partir de notre DMC-16.
Le Plates-formes performantes l'équipement est conçu pour fonctionner via notre DMC-32 (ou DMC-16).
Les équipements Ditogear peuvent être utilisés via les DMC-32/DMC-16, si vous disposez de leurs adaptateurs DMC-16. (Ditogear n'est plus en activité.)
À part cela, la plupart des systèmes tiers sont des systèmes fermés. Ils disposent de leurs propres signaux de contrôle, pilotes, etc., avec un câblage non documenté.
Le DMC-32/DMC-16 émet des signaux de pas et de direction. Ceux-ci ne peuvent être transmis qu'à des appareils dotés d'entrées pour ces signaux. Il s'agit généralement d'un pilote de moteur pas à pas.
Le Volo n'est plus vendu.
Cependant, Ascenseur général à Los Angeles fait la même chose grues de contrôle de mouvement, conçu spécifiquement pour le stop motion avec Dragonframe.
Nous essayons de maintenir une liste de matériel compatible dans notre FAQ (voir les questions précédentes). Il n'y a pas de protocole standard pour fonctionner avec du matériel de contrôle de mouvement, donc à moins qu'il ne figure sur notre liste ou que le support Dragonframe ne soit répertorié sur la page du fabricant, cela ne fonctionnera pas.
Le fabricant tiers doit intégrer son système avec Dragonframe pour que cela fonctionne.
Les bras robotiques fonctionnent très différemment des grues à commande de mouvement typiques. Nous n'avons pas l'expertise pour créer tout type d'intégration, ou pour offrir une aide si vous essayez de le faire. La seule intégration que vous pourriez raisonnablement faire est d'utiliser un logiciel séparé pour programmer les mouvements sur le bras, et de travailler simplement avec Dragonframe pour indiquer à l'autre système quand passer à l'image suivante.
De nombreux appareils, y compris les nôtres, utilisent une puce VCP (port COM virtuel) de FTDI pour communiquer avec un ordinateur. La situation du pilote pour ce type d'appareil est un peu compliquée.
- Pour Windows, vous ne devriez pas avoir besoin d'installer de pilotes, mais vous pouvez installer le Pilotes VCP de FTDI si tu veux.
- Pour Ubuntu, vous n'avez pas besoin d'installer de pilotes.
- Pour macOS 10.9+, vous ne devez pas installer de pilotes.
Bien sûr, si vous installez des pilotes, veuillez redémarrer votre système avant de réessayer.
Sur macOS, vous pouvez toujours rencontrer des problèmes où l'appareil n'est pas détecté. Cela peut être dû à la présence d'un autre pilote de FTDI.
Recherchez ce fichier :
/Bibliothèque/Extensions/D2xxHelper.kext
(Veuillez noter que cela provient de la racine de l'ordinateur, pas de votre emplacement utilisateur)
Si vous avez ce fichier, cela signifie qu'une autre application l'a installé afin d'empêcher le chargement des pilotes VCP. Par exemple, le logiciel Kessler kOS le fait.
Si cela est installé, vous devrez effectuer les opérations suivantes avant d'exécuter Dragonframe :
Ouvrez un Terminal (dans Applications | Utilitaires).
Tapez la commande suivante pour décharger le D2xxHelper :
sudo kextunload -b com.FTDI.driver.D2xxHelper
(Ceci vous demandera votre mot de passe. C'est le mot de passe de votre ordinateur. ne pas afficher pendant que vous tapez.)
Tapez ensuite cette commande :
sudo kextload -b com.apple.driver.AppleUSBFTDI
À ce stade, vous pouvez brancher un appareil, attendre environ trente secondes et il devrait s'afficher dans la scène | Écran des connexions.
Le périphérique apparaît dans la liste, mais la tentative de connexion échoue immédiatement.
Cela est généralement dû à des autorisations non valides sur l'appareil.
Pour udev, vous pouvez résoudre ce problème en ajoutant des règles pour l'appareil.
Ouvrez un terminal :
cd /etc/udev/rules.d
Créez un fichier pour contenir les règles FTDI :
sudo nano 40-ftdi.règles
Et ajoutez-y le contenu suivant, enregistrez et quittez :
Autorisations #FTDI accordées au groupe d'utilisateurs
SUBSYSTEM=="usb", ATTR{idProduct}=="6001", ATTR{idVendor}=="0403", MODE="0777", GROUP="utilisateurs"
SUBSYSTEM=="usb", ATTRS{idProduct}=="6001", ATTRS{idVendor}=="0403", MODE="0777", GROUP="utilisateurs"
SUBSYSTEMS=="usb-série", MODE="0777", GROUP="utilisateurs"
Recharger les règles :
contrôle sudo udevadm --reload
Débranchez ensuite l'appareil, rebranchez-le et réessayez.
Notre sketch DFMoco pour Arduino n'est pas compatible avec les shields moteur.
Les commentaires au début de l'esquisse spécifient les broches de sortie utilisées pour le pas et la direction. Vous devrez établir votre propre connexion avec les conducteurs de moteur.
Edelkrone propose une vidéo avec des instructions de configuration pour Dragonframe. Commencez par ça :
Si vous rencontrez toujours des problèmes de connexion, essayez de brancher l'adaptateur de liaison sur l'ordinateur. avant allumer la tête, le curseur ou d’autres composants edelkrone.
Veuillez revoir le Prise en charge de NMX Dragonframe sur le site Perception Dynamique. Pour Dragonframe 4 ou plus récent, ajoutez un appareil et choisissez DFMoco comme le Type d'appareil dans le Connexions filtrer.
Non. Le logiciel Dragonframe doit toujours être exécuté sur un ordinateur afin de piloter le système de contrôle de mouvement.
Le DMC-32 est alimenté en courant alternatif et dispose d'une alimentation 12V. Vous auriez à remplacer cette chaîne, ce que nous ne recommandons pas.
Le DMC-16 est alimenté en courant alternatif et dispose d'une alimentation 5V. Vous auriez à remplacer cette chaîne, ce que nous ne recommandons pas.
Gardez également à l'esprit que vous devez avoir le logiciel Dragonframe en cours d'exécution sur un ordinateur afin d'exécuter des mouvements sur le DMC-16 (ou tout matériel de contrôle de mouvement avec Dragonframe).
Pour Dragonframe 5 et plus récent, vous pouvez directement importer un fichier FBX.
Pour les anciennes versions :
Le site Pacific Motion Control propose un excellent guide sur l'exportation de Maya au format ASCII de Kuper :
Exportation_Maya_Moves_to_Kuper_ASCII_Data_Files.pdf
Une fois que vous avez le mouvement de la caméra dans ce format, vous pouvez utiliser le menu dans l'espace de travail Arc pour importer le mouvement brut dans Dragonframe.
Notez que puisque Maya est un logiciel 3D, vous devez avoir des axes Dragonframe configurés pour X/Y/Z et PAN/TILT/ROLL, ou leurs équivalents (vTrack, vEW, VNS, par exemple).
Dragonframe utilise la bibliothèque SDL2 pour prendre en charge les manettes de jeu. Vous devez installer SDL2 pour bénéficier de cette prise en charge.
Pour les systèmes Ubuntu/Debian :
sudo apt-get install libsdl2-2.0
Pour les systèmes Fedora :
sudo miam installer SDL2
Ensuite, débranchez votre manette de jeu, rebranchez-la et redémarrez Dragonframe.
Le croquis DFMoco Arduino est installé avec Dragonframe, dans le dossier Ressources.
Le chemin complet est : [Dragonframe Installation Folder]/Resources/Arc Motion Control/DFMoco
Le répertoire contient un fichier Lisez-moi contenant plus d'informations.
Le croquis Arduino dmc-lite est installé avec Dragonframe 2024 et plus récent, dans le dossier Ressources.
Le chemin complet est : [Dragonframe Installation Folder]/Resources/Arc Motion Control/dmc
Le répertoire contient un fichier Lisez-moi contenant plus d'informations.
Pour que Dragonframe fonctionne avec un système de contrôle de mouvement tiers, le tiers doit mettre en œuvre l'un de nos protocoles de communication.
Il existe deux choix, « DFMoco » et « DMC ». Le protocole DFMoco est assez simple, mais il ne prend pas en charge le contrôle de mouvement (vidéo) en temps réel. Il ne peut être utilisé que pour une animation stop motion ou un time-lapse de style tournage-déplacement-prise de vue.
Le protocole DMC est beaucoup plus compliqué, mais il peut être utilisé pour fournir un contrôle de mouvement en temps réel.
Le protocole DFMoco est décrit dans un document installé avec le logiciel.
L'emplacement est : [Dossier d'installation Dragonframe]/Resources/Arc Motion Control/DFMoco/DFMoco_Protocol.rtf
Le protocole DMC est défini dans ce document : Protocole DMC-2024-08-13.pdf
Nous fournissons également un analyseur de messages que vous pouvez utiliser pour le protocole DMC :
dmc_msg.h
dmc_msg.c
Vous pouvez également consulter l'implémentation « dmc-lite » du protocole DMC pour plus d'informations.
Celui-ci est installé avec Dragonframe 2024 et plus récent, sur :
[Dossier d'installation Dragonframe]/Ressources/Contrôle de mouvement d'arc/dmc
DitoGear, une société de contrôle de mouvement, n'existe plus.
Nous n'avons pas l'expertise pour réparer l'un de leurs équipements ou vous dire comment le réutiliser pour d'autres utilisations.
Si vous avez leurs adaptateurs DMC-16, ceux-ci fonctionneront également avec nos sorties DMC-32 et DMC+ RJ-45.
Si vous êtes courageux ou compétent, vous pouvez essayer de connecter votre équipement DitoGear à notre DMC-32 ou dmc-lite.
Voici le brochage des appareils Ditogear à axe unique :
- CLK
- DIR
- OBTURATEUR
- GND
- GND
- RÉSERVE
- VCC
- VCC
Voici le brochage des appareils Ditogear à double axe :
- POÊLE CLK
- PAN DIR.
- INCLINAISON CLK
- GND
- GND
- INCLINAISON DIR.
- VCC
- VCC
Veuillez essayer de confirmer ces informations et soyez prudent lorsque vous essayez de câbler les choses. Nous pensons que le VCC sur ces broches n'est pas seulement 5 V TTL, mais qu'elles « injectent » un signal tension/courant plus élevé pour alimenter réellement les moteurs.
Nous vous recommandons de vous procurer des cartes de dérivation RJ45 et d'examiner les signaux sortant de leur contrôleur.
Une fois que vous avez trié les lignes VCC, vous devriez pouvoir aligner la sortie du DMC-32 RJ45 ou dmc-lite avec l'entrée DitoGear.
Les signaux qu'ils appellent « CLK » sont ce que nous appelons « STEP+ ». Leur « DIR » est notre « DIR+ ».
Si vous avez un DMC-32, DMC-16 ou DMC+, vous pouvez déclencher la lecture en temps réel à partir de SWITCH INPUT :
- Dans la configuration des déclencheurs (Scène | Déclencheurs…), sélectionnez "Ne pas utiliser" pour l'entrée du commutateur.
- Dans l'espace de travail Arc Motion Control, appuyez sur le bouton Run Live.
- Attendez que la plate-forme se mette en place et que le bouton Run Live devienne bleu fixe.
- Court-circuitez les entrées SWITCH du DMC-32/DMC-16/DMC+.
L'appareil devrait démarrer la lecture en temps réel du mouvement, comme si vous aviez appuyé sur le bouton Exécuter en direct.
Si vous essayez d'exécuter un mouvement de contrôle de mouvement en direct et que vous recevez un message d'échec de pré-roll, cela signifie que la plate-forme n'a pas pu reculer dans la position requise.
Si votre mouvement programmé a une vitesse au début, la plate-forme de contrôle de mouvement doit reculer suffisamment pour pouvoir atteindre cette vitesse au moment où elle atteint l'image 1.
Ainsi, si vous démarrez un mouvement à une limite d'axe et qu'il a une vitesse immédiatement (l'image 1 et l'image 2 ont des positions différentes), vous obtiendrez un échec de pré-roll.
Vous pouvez résoudre ce problème en ne commençant pas les mouvements à vos limites ou en ayant au moins une image avant de commencer le mouvement.
Ce message vous demande d'être prudent lorsque vous déplacez votre commande de mouvement. Cela ne veut pas dire que quelque chose ne va pas.
Parfois, les animateurs quittent le mode « Prêt à capturer – Sync », effectuent une réduction et relancent la prise de vue. Si vous disposez d'un contrôle de mouvement, il devra se déplacer directement vers la nouvelle position. Si vous ne faites pas attention ou ne savez pas où la plate-forme doit aller, elle pourrait heurter le plateau.
La gestion des commandes
Lorsque votre commande est terminée, notre système vous envoie une facture par e-mail.
Si vous avez créé un compte lors de votre commande, vous pouvez retrouver votre facture dans votre page de commandes.
Vous pouvez également demander une facture en contactant le support ([email protected]) avec votre numéro de commande.
Vous pouvez demander un remboursement dans les 14 jours suivant la réception des marchandises en contactant le support ([email protected]).
Veuillez noter que le logiciel dispose d'un essai gratuit. Nous vous encourageons à l'utiliser avant d'acheter, pour voir si le logiciel vous convient.
Vous serez responsable de l'expédition de toute marchandise vers nous, ainsi que des frais d'expédition d'origine. Si vous avez acheté un clavier au tarif groupé réduit, mais choisissez de ne pas le retourner, vous serez responsable du prix total de celui-ci.
Vous pouvez demander un remboursement dans les 14 jours suivant la réception des marchandises en contactant le support ([email protected]). Assurez-vous d'inclure votre numéro de commande.
Vous serez responsable de l'expédition de toute marchandise vers nous, ainsi que des frais d'expédition d'origine. Si vous avez acheté un clavier au tarif groupé réduit, mais choisissez de ne pas le retourner, vous serez responsable du prix total de celui-ci.
Veuillez contacter l'assistance dès que possible pour annuler une commande. Nous expédions la plupart des commandes le jour ouvrable suivant.
Vous pouvez contacter l'assistance au [email protected].
Inclure votre numéro de commande.
Veuillez nous contacter par e-mail ou par téléphone si vous avez des préoccupations.
Nous contacter
Achats / Tarification
Tout d’abord, chaque licence Dragonframe est perpétuelle. Vous êtes toujours autorisé à utiliser la version du logiciel que vous avez achetée.
- Les licences Dragonframe 3 peuvent toujours utiliser n'importe quelle version 3.xx du logiciel.
- Les licences Dragonframe 4 peuvent toujours utiliser n'importe quelle version 4.xx du logiciel.
- Les licences Dragonframe 5 peuvent toujours utiliser n'importe quelle version 5.xx du logiciel.
À partir de 2024, nous avons modifié la façon dont nous gérons les versions du logiciel et délivrons les clés de licence (numéros de série).
Désormais, chaque fois que vous achetez une licence, vous bénéficiez de trois ans de mises à jour et d’assistance. Cela signifie que vous serez autorisé à installer n'importe laquelle des mises à jour que nous publions dans les trois ans suivant votre achat. Vous avez également droit à une assistance logicielle pendant cette période. Cette fenêtre de trois ans de mises à jour et de support est la « période de maintenance ».
Une fois la période de maintenance terminée, vous pouvez continuer à utiliser n'importe quelle version du logiciel publiée avant la fin de la période de maintenance.
Si vous disposez d'un compte Dragonframe, la page de licence vous indiquera quelle version est la dernière que vous puissiez installer.
Qu’en est-il des personnes ayant récemment acheté une licence Dragonframe 5 ?
Si vous possédez une licence Dragonframe 5, vous pourrez toujours utiliser n'importe quelle version 5.xx du logiciel.
De plus, tous les titulaires de licence Dragonframe 5 bénéficient d'une période de maintenance de trois ans, à compter de l'achat du logiciel.
Ainsi, si vous avez acheté le logiciel le 1er juin 2023 (à titre d'exemple), votre période de maintenance prendra fin le 1er juin 2026. Cela signifie que vous pourrez utiliser par exemple Dragonframe 2024.01.
Vous pouvez voir la date d'expiration de la période de maintenance sur la page Licence de votre compte ou via l'e-mail d'assistance Find Your License.
Pourquoi avons-nous fait ce changement ?
Excellente question ! Nous avons plusieurs raisons.
L'une des raisons est que nous nous sommes retrouvés à retenir des fonctionnalités importantes pendant longtemps, afin d'avoir quelque chose d'important pour la prochaine grande version. Par exemple, nous disposions depuis longtemps d'un support multi-caméras, mais nous souhaitions qu'il fasse partie de Dragonframe 5. Le nouveau système de versions élimine la pression de s'assurer que chaque numéro de version majeur comporte une certaine quantité de « gros » changements.
Une autre raison est le soutien sur le long terme. Nous sommes une petite entreprise. Si nous publions une version majeure du logiciel chaque année et que nous avions des utilisateurs sur chaque version… cela devient un grand nombre de versions pour lesquelles les gens attendent une assistance et des correctifs. Dans le nouveau modèle, nous ne mettons pas vraiment à jour les anciennes versions du logiciel, car tout le monde aura bénéficié de trois ans de mises à jour gratuites.
Enfin, c'est effectivement plus équitable pour les clients. Dans le modèle précédent, le nombre de mises à jour que vous receviez dépendait du moment où vous avez acheté le logiciel. Si vous aviez acheté le Dragonframe 4 le jour de sa sortie, vous auriez bénéficié de 4 à 5 ans de mises à jour gratuites. Si vous l’achetiez trois ans après sa sortie, vous n’auriez reçu que 1 à 2 ans de mises à jour. Le nouveau modèle donne à chacun le même délai pour les mises à jour.
Notre boutique prend actuellement en charge les devises suivantes :
- USD – Dollar des États-Unis – prix hors taxes
- EUR – Euros – prix TTC
- GBP - Great British Pounds - les prix incluent les taxes
- CAD – Dollars canadiens – prix hors taxes
- AUD – Dollars australiens – les prix incluent les taxes
- NZD – Dollars néo-zélandais – les prix incluent les taxes
- CHF – Franc suisse – les prix incluent les taxes
- JPY - Yen japonais - les prix incluent les taxes
- KRW – Won sud-coréen – les prix incluent les taxes
- CNY – Yuan chinois – les prix n'incluent pas les taxes
- MXN – Peso mexicain – les prix incluent les taxes
- BRL – Real brésilien – les prix n'incluent pas les taxes
Vous pouvez trouver un sélecteur de devise sur nos pages de magasin, de produit et de panier.
Oui. Veuillez visiter notre page de tarification spéciale pour savoir comment vous inscrire aux tarifs éducatifs.
Pour obtenir un devis, remplissez votre panier comme si vous magasiniez. Sur la page de paiement, choisissez "Créer un devis" comme méthode de "paiement". Cela vous enverra un devis valide au lieu de passer une commande.
Si vous avez besoin d'une tarification spéciale, créez un compte en suivant les instructions de cette page, attendez que le compte soit approuvé, puis créez le devis.
Dès que votre paiement est validé, nous vous envoyons une facture avec votre numéro de série.
Remarque : les commandes des étudiants doivent également attendre d'être approuvées, ce qui peut prendre 1 à 2 jours ouvrables.
Si vous avez déjà utilisé la version d'évaluation, vous pouvez activer instantanément la version complète. (Vous n'avez pas besoin de télécharger à nouveau le programme.)
Si vous n'avez pas téléchargé la version d'évaluation, vous devrez télécharger et installer le logiciel.
Si vous avez acheté Dragonframe 4 le 1er mai 2020 ou après, nous vous avons offert une licence de mise à niveau gratuite.
Utilisez la page "Trouvez votre licence" pour la récupérer.
Trouvez votre licence
Si vous avez acheté Dragonframe avant cette date, vous pouvez acheter une mise à niveau pour obtenir les dernières fonctionnalités.
Dragonframe Store.
Si vous avez acheté Dragonframe 3 le/après le 1er janvier 2016, vous avez reçu une licence de mise à niveau.
Utilisez la page "Trouvez votre licence" pour la récupérer.
Trouvez votre licence
Si vous avez acheté Dragonframe avant cette date, vous pouvez acheter une mise à niveau pour obtenir les dernières fonctionnalités.
Dragonframe Store
Oui. Nous offrons la version complète de Dragonframe aux étudiants à prix réduit dans notre magasin. Vous devez fournir une carte d'étudiant valide ou d'autres documents lorsque vous passez votre commande.
La version étudiante est strictement réservée aux usage non commercial, ce qui signifie que vous ne pouvez pas être payé pour le travail que vous faites avec et que vous ne pouvez pas l'utiliser pour promouvoir un produit ou un service qui rapporte de l'argent.
Oui. Cependant, nous voulons que vous sachiez certaines choses :
- Le logiciel est conçu pour être utilisé avec le clavier, et vous en aurez la meilleure expérience.
- Le logiciel est toujours un téléchargement numérique que vous obtenez immédiatement, même si vous commandez le clavier.
Vous pouvez acheter le logiciel, avec ou sans clavier, dans notre magasin.
Si vous l'avez acheté à travers nous sur Amazon, le numéro de série sera sur une étiquette sur la pochette du CD. Il commence par "D5R01". Tapez-le exactement tel quel, en majuscules et avec les tirets. Si cela ne fonctionne pas, envoyez-nous votre meilleure estimation et nous pouvons la trouver pour vous. Si vous avez acheté auprès d'un autre fournisseur, vous devrez le contacter directement pour obtenir la licence. Nous ne pourrons pas vous le trouver.
Remarque : nous ne pouvons pas vous envoyer de numéro de série par e-mail si vous venez d'acheter sur Amazon. Vous devez attendre que la boîte arrive.
Si vous téléchargez la version d'essai gratuite, vous pouvez acheter une licence complète à tout moment et activer complètement le programme. Vous n'avez pas besoin de télécharger à nouveau le logiciel.
Lorsque vous achetez le logiciel sur notre site, nous vous envoyons immédiatement un numéro de série.
Votre numéro de série est inclus dans votre facture, dans le tableau Produits commandés.
Remarque : si vous l'achetez sur un autre site, comme Amazon.com, vous devrez attendre que la boîte arrive.
Vous convertissez l'essai gratuit en version complète comme ceci :
- Démarrez le programme et sélectionnez Aide : Activer la licence… dans le menu.
- Entrez votre numéro de série acheté et cliquez sur Activer pour activer le logiciel.
Des astuces:
- Copiez et collez le numéro de série de l'e-mail que nous vous avons envoyé. Ne le saisissez pas manuellement.
- Le champ "Enregistré à" peut être n'importe quoi, mais il doit comporter au moins trois caractères.
Dragonframe n'est disponible en téléchargement que si vous l'achetez sur notre site. Nous n'expédions pas de CD. Vous pouvez télécharger la dernière version sur notre site :
Si vous avez besoin d'en avoir une copie, vous pouvez la graver sur un CD ou la copier sur une clé USB.
Les claviers USB et Bluetooth bénéficient d'une garantie d'un an :
Garantie DZED d'un an
Les DMC+, DMC-32, DMC-16, DDMX-512, DDMX-S2 et LV Cap ont une garantie de deux ans :
Garantie de deux ans DZED
Nous facturons des taxes, y compris la TVA, selon les besoins dans le monde entier. (Le Royaume-Uni et l'UE exigent tous deux une taxe sur les biens numériques.)
Pour les USD et CAD, les prix indiqués sur notre site sont hors taxes (HT). Vous verrez les taxes sur la page de paiement, après avoir entré votre adresse.
Pour EUR, GPB et AUD, les prix indiqués sur le site incluent les taxes/TVA.
Exonération fiscale aux États-Unis
À l’heure actuelle, nous ne sommes tenus de percevoir que la taxe de vente en Californie.
Si vous disposez d'un certificat d'exonération fiscale, vous pouvez le télécharger sur la page de configuration fiscale de votre compte. [Configuration des taxes]
Exonération fiscale dans l'UE et au Royaume-Uni
Si vous disposez d'un numéro de TVA professionnel dans l'UE ou au Royaume-Uni, vous pouvez le fournir sur la page de configuration fiscale de votre compte. [Configuration des taxes]
Les biens numériques (nos logiciels) seront exonérés de taxe dans l'UE si vous fournissez un numéro de TVA valide.
Les biens numériques importés au Royaume-Uni sont toujours soumis à la TVA.
Tous les biens physiques destinés aux ventes B2B (business to business) sont soumis à la TVA au moment de leur arrivée. Ils ne sont pas exemptés. La TVA sera incluse dans le prix d'achat lors du paiement.
Nous vendons nos logiciels en dehors des États-Unis via Paddle. Voici leur explication sur quand/où ils facturent la TVA : [Informations sur la TVA Paddle]
Taxe à taux zéro dans l'UE
Bien que certaines entreprises de l'UE soient enregistrées pour une « taxe à taux zéro », notre magasin n'est pas en mesure de prendre en charge ce processus.
Notre site vend le logiciel stop motion Dragonframe via Paddle (ventes hors États-Unis uniquement).
Ils agissent en tant que "marchand officiel".
Lorsqu'ils factureront votre carte de crédit, celle-ci apparaîtra sous le nom « PADDLE.NET* DRAGONFRME ».
Si vous choisissez PayPal lors du paiement Paddle, le message s'affichera comme « PAYPAL *PADDLE.NET ».
Vous avez peut-être reçu un e-mail de notre part indiquant que votre commande initiale a été remboursée et demandant un nouveau remboursement.
Ce message a été envoyé par nos soins pour les commandes passées entre le 16 juillet et le 4 septembre 2024. Il est valide. Ce n'est pas une arnaque.
Nous avons récemment été victimes d'un vol massif commis par notre commerçant de référence, Digital River. Il s'agit d'une histoire internationale qui implique de nombreuses petites et moyennes entreprises comme la nôtre.
Vous pouvez en lire plus ici sur The Register :
https://www.theregister.com/2024/10/15/digital_river_runs_dry_hasnt/
Plutôt que de permettre à Digital River de conserver l’argent volé, nous avons choisi de le rembourser aux clients.
Nous demandons aux clients de confirmer d'abord qu'ils reçoivent le remboursement de Digital River, puis revenez sur notre site pour payer à nouveau la commande, mais à un tarif réduit, pour tenir compte des tracas que cela entraîne.
Comment payer
- Connectez-vous à votre compte. [Connexion au compte]
- Cliquez sur l'onglet « Commandes ».
- Cliquez sur le lien « Payer » à côté de la commande remboursée.
Si vous souhaitez en savoir plus, voici d'autres endroits où des vendeurs (comme nous) discutent du problème :
https://www.trustpilot.com/review/www.digitalriver.com
https://www.kvraudio.com/forum/viewtopic.php?t=614929
Notre site vend des logiciels et du matériel stop motion Dragonframe via Digital River (soit Digital River GlobalTech, soit Digital River Ireland).
Ils agissent en tant que "marchand officiel".
Lorsqu'ils factureront votre carte de crédit, celle-ci s'affichera sous la forme "DRI*Dragonframe".
Pour les paiements par carte de crédit, notre processeur de paiement effectue d'abord une autorisation. Votre banque peut afficher cela comme un frais.
Plus tard, lorsque nous aurons exécuté la commande, ils charge la carte.
Si vous avez acheté du matériel et des logiciels (Dragonframe + le clavier), ils peuvent diviser cela en deux frais :
- Le coût du logiciel plus les taxes éventuelles.
- Le coût du matériel, plus les frais d'expédition et les taxes éventuelles.
L’autorisation initiale du montant total disparaîtra de votre relevé, généralement au bout de quelques jours.
Si vous possédez une licence étudiant, vous ne pouvez pas l'utiliser pour un travail pour lequel vous êtes rémunéré.
Vous pouvez convertir la licence en licence complète en payant l'achat de la mise à niveau de la licence commerciale :
Script
Dragonframe peut appeler un fichier de script local chaque fois que certains événements se produisent.
Il s'agit d'une intégration très simple et directe avec de nombreuses possibilités. Voilà quelque:
- Sauvegardez vos images haute résolution chaque fois qu'une nouvelle image est téléchargée.
- Traitez les couleurs de vos fichiers RAW chaque fois qu'une nouvelle image est téléchargée.
- Avertissez un système de gestion de contenu chaque fois qu'une image est capturée.
- Demandez à une application de contrôle de mouvement d'avancer sa position chaque fois que Dragonframe passe à une nouvelle image.
Dragonframe appelle votre fichier script pour les événements suivants :
- SHOOT : Dès que l'utilisateur déclenche une capture d'image.
- SUPPRIMER : Dès que l'utilisateur supprime une image.
- POSITION FRAME : Lorsque Dragonframe est prêt à capturer une autre image/exposition.
- CAPTURE COMPLETE : Lorsque Dragonframe a téléchargé une image haute résolution de votre appareil photo.
- CADRE COMPLET : Lorsque Dragonframe a capturé toutes les expositions pour un cadre.
- TEST : Lorsque Dragonframe a téléchargé une image haute résolution de votre appareil photo comme prise de vue test.
- EDIT : Lorsque Dragonframe a effectué un montage de la timeline (couper/copier/coller).
- CONFORM : Lorsque Dragonframe a terminé les éditions conformes d'une prise.
- NEW_TAKE : Lorsque Dragonframe crée une nouvelle prise.
Votre fichier de script est un script bash (".sh", pour macOS ou Linux) ou un fichier batch (".bat", pour Windows).
Commencez par nos exemples documentés et partez de là.
Ressources pour la création de scripts
L'interface simple est un protocole de base dans Dragonframe qui peut être utilisé sur un port série (ou port série virtualisé) ou TCP.
Vous pouvez envoyer des commandes à Dragonframe et recevoir des notifications de sa part. Cela peut être un point d'intégration utile pour utiliser Dragonframe avec d'autres appareils ou applications.
Il s'agit du même protocole utilisé par l'esquisse DFRemote Arduino (pas l'esquisse de contrôle de mouvement DFMoco).
Après avoir créé un appareil qui envoie/reçoit ces messages, utilisez les Scène | Connexions et ajouter une connexion de type Interface simple / série ou alors Interface simple/TCP, en fonction de votre implémentation.
Paramètres du port série
| Débit en bauds | 56000 kbit/s |
| Bits de données | 8 |
| Bits d'arrêt | 1 |
| Parité | Aucun |
Messages au contrôle Dragonframe
| Tirer | S [nombre d'images][\r\n] |
| Effacer | D[\r\n] |
| Jouer/Arrêter | P[\r\n] |
| Aller en direct | L[\r\n] |
| Muet | M[\r\n] |
| Basculer la lecture en noir | PB[\r\n] |
| Basculer le bouclage | PL[\r\n] |
| Opacité vers le bas | OD[\r\n] |
| Opacité vers le haut | UO[\r\n] |
| Avancer | SF[\r\n] |
| Reculer | SB[\r\n] |
| Jeu court | PS[\r\n] |
| Bascule en direct (Appuyez) | LT 1[\r\n] |
| Bascule en direct (version) | LT 0[\r\n] |
| Basculement automatique | À[\r\n] |
| Basculer l'assistance haute résolution/vidéo | TP[\r\n] |
Messages de Dragonframe
| Cadre de prise de vue | SH [IMAGE] [EXPOSITION] [NOM DE L'EXPOSITION] [INDEX STÉRÉO][\r\n] |
| Suppression d'un cadre | DE[\r\n] |
| Positionner le cadre (déplacer vers le cadre) | PF [IMAGE] [EXPOSITION] [NOM D'EXPOSITION] [INDICE STÉRÉO][\r\n] |
| Capture terminée | CC [IMAGE] [EXPOSITION] [NOM DE L'EXPOSITION] [INDEX STÉRÉO][\r\n] |
L'interface JSON est un protocole basé sur UDP dans Dragonframe, qui utilise le format JSON pour les messages.
Vous pouvez envoyer des commandes à Dragonframe et recevoir des notifications de sa part. Cela peut être un point d'intégration utile pour utiliser Dragonframe avec d'autres appareils ou applications.
Après avoir créé un appareil qui envoie/reçoit ces messages, utilisez les Scène | Connexions et ajouter une connexion de type JSON.
Remarque : La fonctionnalité facultative "mises à jour du cadre de vue" peut être activée avec la commande = "viewFrameUpdates". Cela demande à Dragonframe d'envoyer un message 'viewFrame' chaque fois que l'utilisateur bascule vers une trame différente.
Nous fournissons un exemple d'application Qt qui implémente cette interface. Tu peux trouver l'exemple de projet JSON ici. Vous devez le compiler avec Qt 5.3 ou plus récent.
Messages au contrôle Dragonframe
| Tirer | { "commande" : "tirer", "images" : 1 } |
| Effacer | { "commande" : "supprimer" } |
| Jouer/Arrêter | { "commande" : "jouer" } |
| Aller en direct | { "commande" : "en direct" } |
| Muet | { "commande" : "muet" } |
| Basculer la lecture en noir | { "commande" : "noir" } |
| Basculer le bouclage | { "commande" : "boucle" } |
| Opacité vers le bas | { "commande" : "opacityDown" } |
| Opacité vers le haut | { "commande" : "opacitéHaut" } |
| Avancer | { "commande" : "stepForward" } |
| Reculer | { "commande" : "stepBackward" } |
| Jeu court | { "commande" : "shortPlay" } |
| Bascule en direct (Appuyez) | { "commande" : "liveToggle", "état" : "pressé" } |
| Bascule en direct (version) | { "commande" : "liveToggle", "état" : "publié" } |
| Basculement automatique | { "commande" : "basculeautomatique" } |
| Basculer l'assistance haute résolution/vidéo | { "commande" : "highResToggle" } |
| Déclencher la lecture du contrôle de mouvement en temps réel | { "commande" : "runMocoMove" } |
| Définir les mises à jour du cadre de vue | { "commande" : "viewFrameUpdates", "active" : vrai|faux } |
Messages de Dragonframe
| Cadre de prise de vue | { "événement" : "tirer", |
| Suppression d'un cadre | { "événement" : "supprimer", |
| Positionner le cadre (déplacer vers le cadre) | { "événement" : "position", |
| Capture terminée | { "événement" : "captureComplète", |
| Cadre complet | { "événement" : "frameComplete", |
| Voir le cadre | { "événement" : "viewFrame", |
Flux de travail / Exporter / Importer
Vous pouvez lancer Dragonframe depuis la ligne de commande. Cela inclut le lancement d'une scène ou d'une prise.
Dragonframe 5
Windows
- Ouvrir une invite de commande
- Accédez au dossier Dragonframe (généralement C:\Program Files\DZED\Dragonframe 5)
- Cours Dragonframe.exe
macOS
- Ouvrir un Terminal (Applications : Utilitaires)
- Accédez au dossier Dragonframe 5 (généralement /Applications/Dragonframe 5)
- Cours ./Dragonframe\ 5.app/Contents/MacOS/Dragonframe
Linux (Ubuntu/Fedora)
- Ouvrir une console
- Cours LD_LIBRARY_PATH=/opt/dragonframe5/lib :. /opt/dragonframe5/bin/Dragonframe
Arguments de la ligne de commande
Après le nom de l'exécutable, vous pouvez ajouter une ou plusieurs des options :
- -nocrashcheck : Ignore la vérification du fichier journal et l'avertissement au démarrage.
- [chemin vers le dossier dgn] : Dragonframe ouvrira la scène spécifiée et vous invitera à choisir une prise.
- [chemin du dossier de prises] : Dragonframe ouvrira la prise spécifiée.
Exemples
Lancer une prise spécifique. Notez l'utilisation de guillemets autour du chemin du fichier. Ceci est nécessaire s'il y a des espaces.
Dragonframe.exe "D:/Mes Projets/SchoolProject/pani_003.dgn/pani_003_Take_01"
Lancez une scène avec le sélecteur de prise et ignorez la vérification du crash.
Dragonframe.exe -nocrashcheck "D:/Mes projets/SchoolProject/pani_003.dgn"
Mises en garde
- Vous ne pouvez avoir qu'une seule instance en cours d'exécution de Dragonframe à la fois.
- Les chemins de fichiers sous Windows peuvent utiliser des barres obliques vers l'avant ou vers l'arrière.
Dragonframe 4
Windows
- Ouvrir une invite de commande
- Accédez au dossier Dragonframe (généralement C:\Program Files (x86)\DZED\Dragonframe 4 ou alors C:\Program Files\DZED\Dragonframe 4)
- Cours Dragonframe.exe
macOS
- Ouvrir un Terminal (Applications : Utilitaires)
- Accédez au dossier Dragonframe 4 (généralement /Applications/Dragonframe 4)
- Cours ./Dragonframe\ 4.app/Contents/MacOS/Dragonframe
Linux (Ubuntu/Fedora)
- Ouvrir une console
- Cours LD_LIBRARY_PATH=/opt/dragonframe4/lib :. /opt/dragonframe4/bin/Dragonframe
Arguments de la ligne de commande
Après le nom de l'exécutable, vous pouvez ajouter une ou plusieurs des options :
- -nocrashcheck : Ignore la vérification du fichier journal et l'avertissement au démarrage.
- [chemin vers le dossier dgn] : Dragonframe ouvrira la scène spécifiée et vous invitera à choisir une prise.
- [chemin du dossier de prises] : Dragonframe ouvrira la prise spécifiée.
Exemples
Lancer une prise spécifique. Notez l'utilisation de guillemets autour du chemin du fichier. Ceci est nécessaire s'il y a des espaces.
Dragonframe.exe "D:/Mes Projets/SchoolProject/pani_003.dgn/pani_003_Take_01"
Lancez une scène avec le sélecteur de prise et ignorez la vérification du crash.
Dragonframe.exe -nocrashcheck "D:/Mes projets/SchoolProject/pani_003.dgn"
Mises en garde
- Vous ne pouvez avoir qu'une seule instance en cours d'exécution de Dragonframe à la fois.
- Les chemins de fichiers sous Windows peuvent utiliser des barres obliques vers l'avant ou vers l'arrière.
Dragonframe 3
Windows
- Ouvrir une invite de commande
- Accédez au dossier Dragonframe (généralement C:\Program Files (x86)\DZED\Dragonframe ou alors C:\Program Files\DZED\Dragonframe)
- Cours Dragonframe.exe
Mac OS X
- Ouvrir un Terminal (Applications : Utilitaires)
- Accédez au dossier Dragonframe (généralement /Applications/Dragonframe)
- Cours ./Dragonframe.app/Contents/MacOS/Dragonframe
Arguments de la ligne de commande
Après le nom de l'exécutable, vous pouvez ajouter une ou plusieurs des options :
- -nocrashcheck : (dans DF 3.6.0+) Ignore la vérification du fichier journal et l'avertissement au démarrage.
- [chemin vers le dossier dgn] : Dragonframe ouvrira la scène spécifiée et vous invitera à choisir une prise.
- [chemin du dossier de prises] : Dragonframe ouvrira la prise spécifiée.
Exemples
Lancer une prise spécifique. Notez l'utilisation de guillemets autour du chemin du fichier. Ceci est nécessaire s'il y a des espaces.
Dragonframe.exe "D:/Mes Projets/SchoolProject/pani_003.dgn/pani_003_Take_01"
Lancez une scène avec le sélecteur de prise et ignorez la vérification du crash.
Dragonframe.exe -nocrashcheck "D:/Mes projets/SchoolProject/pani_003.dgn"
Mises en garde
- Vous ne pouvez avoir qu'une seule instance en cours d'exécution de Dragonframe à la fois.
- Les chemins de fichiers sous Windows peuvent utiliser des barres obliques vers l'avant ou vers l'arrière.
- Avant la version 3.6.0, si l'utilisateur fermait le sélecteur de prise, un processus Dragonframe caché restait en cours d'exécution.
Dragonframe stocke toutes les métadonnées de la scène (tout sauf les images) dans un fichier appelé 'take.xml'.
Le format du fichier est défini dans 'scene.xsd'.
Le format change avec les nouvelles versions de Dragonframe :
Le fichier take.xml a un “<scen:edl>” élément, avec un tableau de “<scen:vframe>” éléments.
<scen:vframe> a deux attributs :
- vframe: Le numéro d'image dans la timeline
- file: Le numéro de fichier sur le disque
Lorsque vous supprimez des images de la chronologie, ces fichiers sont supprimés de l'edl.
Le vframe L'attribut contient le numéro de trame, ainsi que quelques indicateurs :
- 0x00FFFFFF – le masque du numéro de trame
- 0x40000000 – l'indicateur de cadre caché
- 0x1F000000 – les balises de couleur (version 5.2 et plus récente)
Les balises de couleur (version 5.2 et ultérieure) sont :
- 0x01000000 – rouge
- 0x02000000 – vert
- 0x04000000 – bleu
- 0x08000000 – orange
- 0x10000000 – violet
Exemples
Vous démarrez une nouvelle scène et capturez quatre images :
<scen:edl>
<scen:vframe vframe="1" file="1"/>
<scen:vframe vframe="2" file="2"/>
<scen:vframe vframe="3" file="3"/>
<scen:vframe vframe="4" file="4"/>
</scen:edl>Ensuite, vous décidez de conserver la deuxième image pendant deux images :
<scen:edl>
<scen:vframe vframe="1" file="1"/>
<scen:vframe vframe="2" file="2"/>
<scen:vframe vframe="3" file="2"/> <!-- same file # repeated here -->
<scen:vframe vframe="4" file="3"/>
<scen:vframe vframe="5" file="4"/>
</scen:edl>Ensuite, vous revenez à l'image 4 et reprenez les images 4 et 5 :
<scen:edl>
<scen:vframe vframe="1" file="1"/>
<scen:vframe vframe="2" file="2"/>
<scen:vframe vframe="3" file="2"/>
<scen:vframe vframe="4" file="5"/> <!-- new file numbers for frames 4 and 5, since we deleted and then reshot them -->
<scen:vframe vframe="5" file="6"/>
</scen:edl>Ensuite, vous masquez l'image 3 :
<scen:edl>
<scen:vframe vframe="1" file="1"/>
<scen:vframe vframe="2" file="2"/>
<scen:vframe vframe="1073741827" file="2"/> <!-- 0x40000000 + 3 -->
<scen:vframe vframe="4" file="5"/>
<scen:vframe vframe="5" file="6"/>
</scen:edl>C'est ça!
Vous pouvez vérifier la mise au point, la couleur et l'éclairage de vos photos numériques haute résolution à l'aide de la fenêtre Cinématographie. Ceci est disponible dans le menu Fenêtre et peut également être consulté en utilisant Commande-E/Ctrl-E.
Vous pouvez lire des proxies de vos images fixes haute résolution dans la fenêtre d'animation. Pour ce faire, appuyez sur le bouton qui a quatre petits diamants en forme de diamant plus gros. Cela permet de basculer entre les images d'assistance vidéo et les proxys d'images haute résolution.
Si votre mp4 a un croisement étrange entre les images, vous avez peut-être rencontré un bogue avec l'exportateur mp4 de Windows.
Cela se produit parfois lorsque la fréquence d'images est de 15 ips ou moins.
Pour résoudre le problème, dans la boîte de dialogue Exporter le film, cochez la case "Convertir la fréquence d'images en sortie" et définissez la fréquence d'images de sortie pour qu'elle double la fréquence d'images naturelle.
Par exemple, si vous rencontrez des problèmes à 12 ips, vous exportez avec une fréquence d'images de sortie de 24 ips (laissant la source à 12 ips).
Le résultat final est que chaque image source est doublée lors de l'exportation. Il aura exactement la même apparence, sauf qu'il devrait se débarrasser des artefacts dans la sortie.
Dragonframe 3+
Regarder dans Fichier | Importer | Séquence d'images…
REMARQUE : Dragonframe n'est pas un logiciel de montage vidéo. Il sert principalement à capturer des animations en stop motion, et non à assembler des images. Si vous capturez toujours des images loin de Dragonframe, il existe des moyens moins chers et meilleurs de les convertir en une séquence.
Dragon Stop Motion 2
Dragon Stop Motion peut importer une image comme plaque d'arrière-plan pour un calque d'alignement.
Cependant, si vous essayez d'utiliser DSM pour animer une série d'images fixes que vous avez prises en dehors de DSM, cela ne fonctionnera pas. Vous voulez probablement juste un logiciel de post-production, comme After Effects ou Final Cut Pro pour assembler vos images et les éditer.
QuickTime Pro peut prendre une série d'images nommées séquentiellement et créer également un film à partir de celles-ci.
Vous filmez une animation, puis vous l'exportez et voyez vos mains dans le plan. Ils ne sont pas là lorsque vous jouez l'animation dans Dragonframe. Ce qui se passe? Dragonframe enregistre toujours une assistance vidéo et une haute résolution séparément, même si vous filmez une vidéo. Donc, ce qui se passe, c'est que vos images d'assistance vidéo sont correctes, mais vous mettez ensuite la main dans la prise de vue pendant que Dragonframe capture les images "haute résolution". Vous trouverez de plus amples explications à la page 1 du guide de l'utilisateur.
Dragonframe vous donne trois repères pour savoir quand la prise de vue est terminée :
- Le signe "READY TO CAPTURE" en haut disparaît lorsqu'il est occupé et réapparaît lorsqu'il est prêt.
- La barre de progression apparaîtra au milieu de l'écran lorsqu'il est occupé.
- Lorsqu'il a terminé de capturer une image, il émet un petit bip sonore.
Désormais, lorsque vous exportez un film ou une séquence d'images, vous pouvez choisir la source. Si vous souhaitez en créer un à partir de vos images d'assistance vidéo, il ressemblera à ce qu'il a fait dans la fenêtre d'animation.
Vous pouvez également revoir vos images haute résolution à tout moment dans l'espace de travail Cinématographie.
De plus, dans l'espace de travail Animation, vous pouvez basculer entre les images d'assistance vidéo et les images de capture finales en appuyant sur le bouton avec quatre petits losanges en forme de losange plus gros. Cela vous permet de prévisualiser votre lecture haute résolution pendant que vous animez.
L'une des raisons pour lesquelles il existe une source de capture "haute résolution" distincte pour la vidéo est que vous pouvez ajouter une moyenne d'image (sources vidéo uniquement), ce qui réduit considérablement le bruit vidéo, et vous pouvez enregistrer vos images au format TIFF au lieu de JPEG. De plus, avec des caméras à très haute résolution (telles que des caméras vidéo 1920 × 1080 HD ou 1600 × 1200), l'assistance vidéo sera stockée à une résolution inférieure et les captures haute résolution seront en taille réelle.
Balises : Prise de vue main dans la main, Images supprimées affichées dans l'exportation, Les images d'exportation ne correspondent pas
Chaque fois qu'il y a une différence entre ce que vous voyez dans l'espace de travail Animation et ce que vous voyez dans une exportation, il est important que vous compreniez la différence entre "l'assistance vidéo" (qui correspond à ce que vous voyez dans l'espace de travail Animation) et "haut- res" (c'est ce que vous exportez habituellement). Si vous n'êtes pas sûr de la différence, lisez la section « Vue d'ensemble » du Guide de l'utilisateur.
Dans ce cas précis, le problème est presque certainement que la "stabilisation d'image" est activée sur l'objectif de votre appareil photo. Ironiquement, la façon dont la stabilisation d'image s'enclenche à chaque fois que l'appareil photo prend des photos peut tirer l'objectif dans différentes positions, ce qui provoque des tremblements dans les captures haute résolution. Ensuite, la stabilisation d'image se détend pendant la vue en direct et l'objectif revient dans une position cohérente.
Notez que notre caméra instructions de configuration pour les appareils photo Canon vous indiquent de désactiver la stabilisation d'image.
