자주 묻는 질문
블루투스/USB 컨트롤러
설정 지침 - Mac
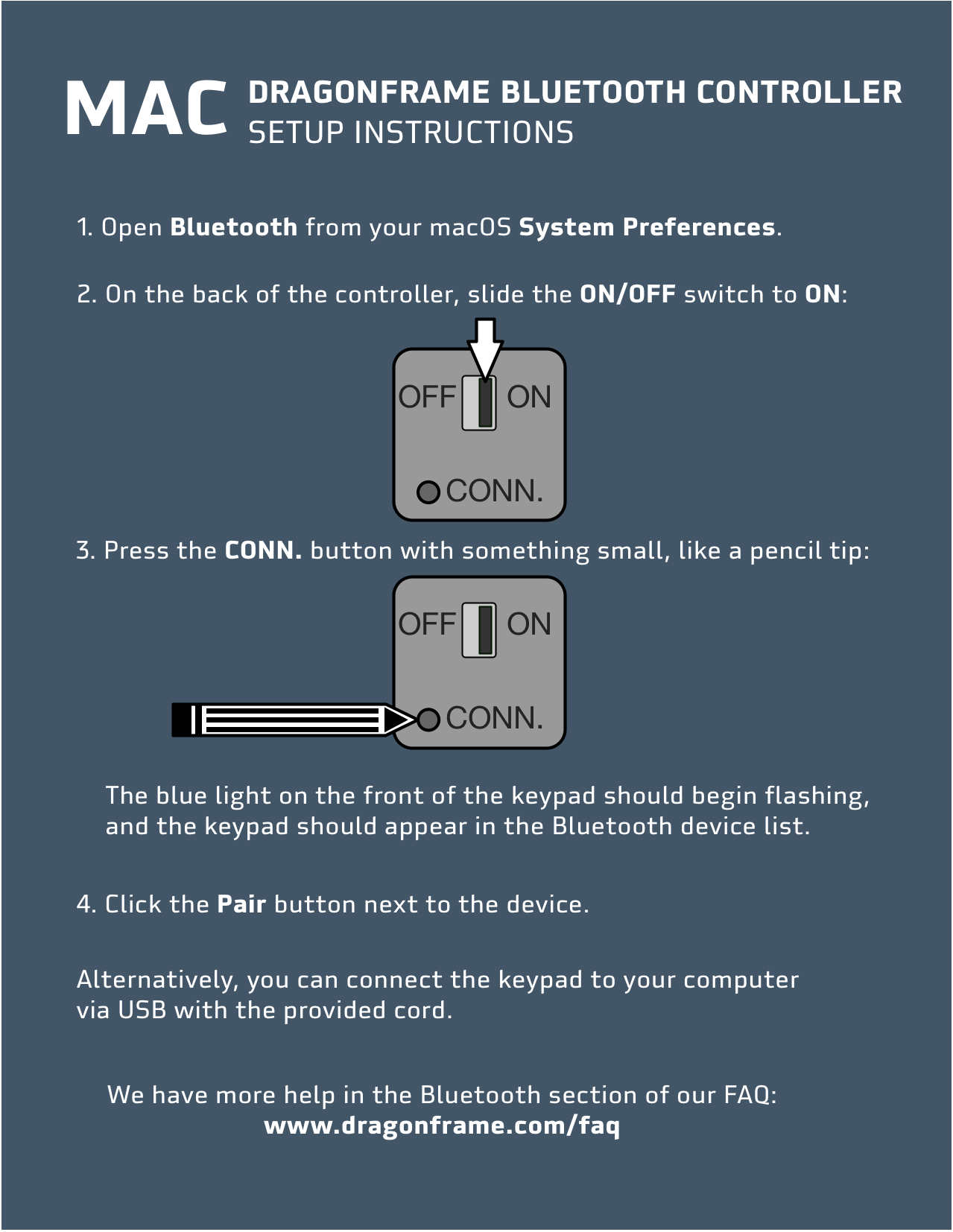
블루투스 지침
- Bluetooth를 통해 컨트롤러에 연결하려는 경우 USB 케이블을 연결하지 마십시오.
- 열려 있는 시스템 환경설정 그리고 로 이동 블루투스.
- "Bluetooth: 꺼짐"이라고 표시되면 블루투스 켜기.
- Dragonframe Bluetooth 컨트롤러를 뒤집습니다.
- 전원 스위치를 의 위에.
- 누르세요 CONN. 단추. 연필 끝, 종이 클립 또는 이와 유사한 것을 사용하여 눌러야 합니다.
- (키패드 앞면의 파란색 표시등이 깜박여야 합니다.)
- 키패드가 블루투스에 나타나야 합니다. 장치 목록.
- 에서 키패드를 선택합니다. 장치 목록을 누르고 쌍 단추.
- 키패드가 페어링되고 사용할 준비가 되어 있어야 합니다.
USB 지침
- 제공된 USB 케이블을 컨트롤러에 연결하고 다른 쪽 끝을 컴퓨터에 연결합니다.
- (USB 모드에서는 배터리가 필요하지 않습니다.)
설정 지침 – Windows
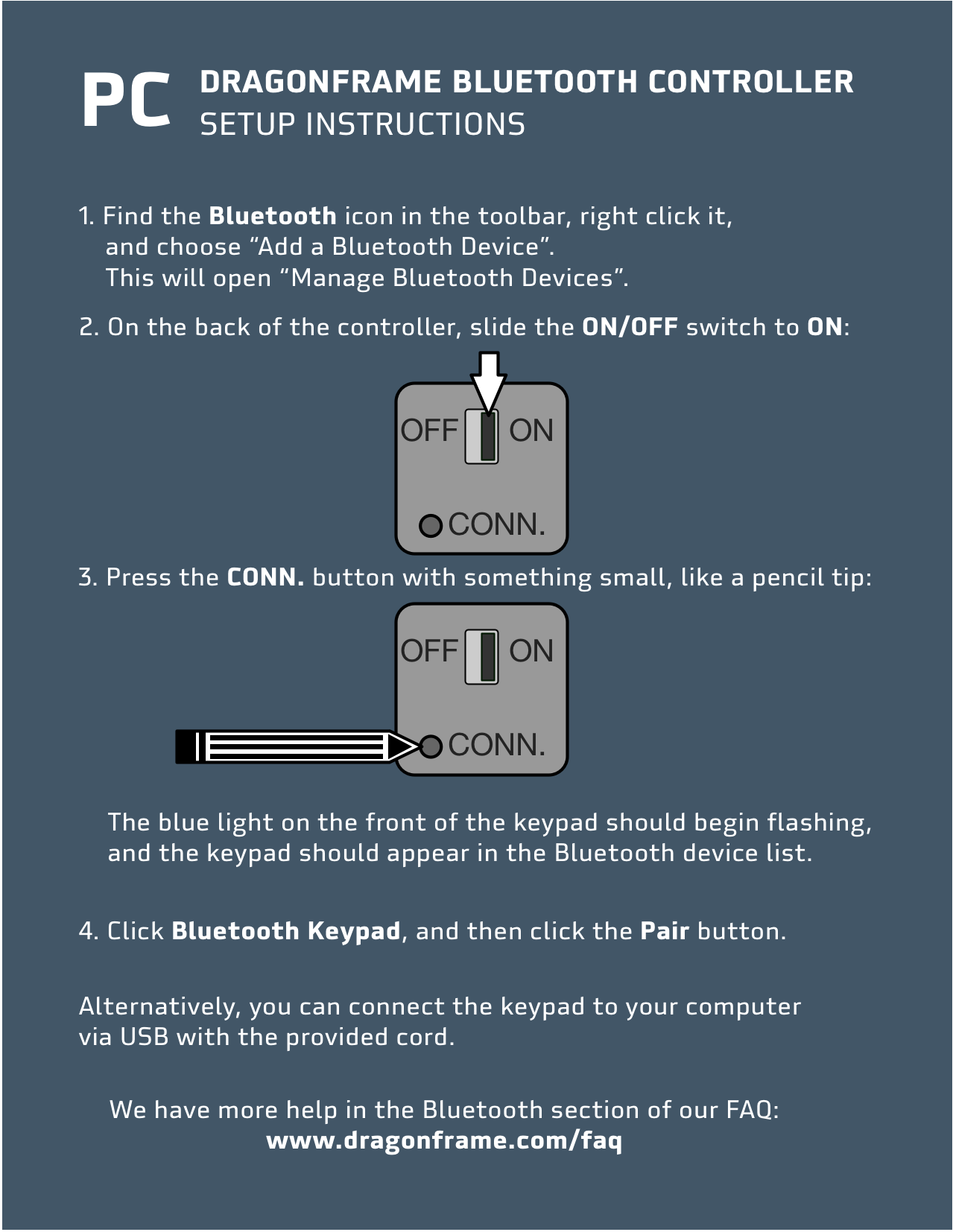
블루투스 지침
- Bluetooth를 통해 컨트롤러에 연결하려는 경우 USB 케이블을 연결하지 마십시오.
- 도구 모음에서 Bluetooth 아이콘을 찾아 마우스 오른쪽 버튼으로 클릭하고 선택합니다. 블루투스 장치 추가. 이것은 열릴 것입니다 블루투스 장치 관리.
- Dragonframe Bluetooth 컨트롤러를 뒤집습니다.
- 전원 스위치를 의 위에.
- 누르세요 CONN. 단추. 연필 끝, 종이 클립 또는 이와 유사한 것을 사용하여 눌러야 합니다.
- (키패드 앞면의 파란색 표시등이 깜박여야 합니다.)
- 키패드는 "Bluetooth Keypad"로 나타나야 합니다. 블루투스 장치 관리 목록.
- 키패드를 선택하고 쌍 단추.
- 키패드가 페어링되고 사용할 준비가 되어 있어야 합니다.
USB 지침
- 제공된 USB 케이블을 컨트롤러에 연결하고 다른 쪽 끝을 컴퓨터에 연결합니다.
- (USB 모드에서는 배터리가 필요하지 않습니다.)
설정 지침 - Mac
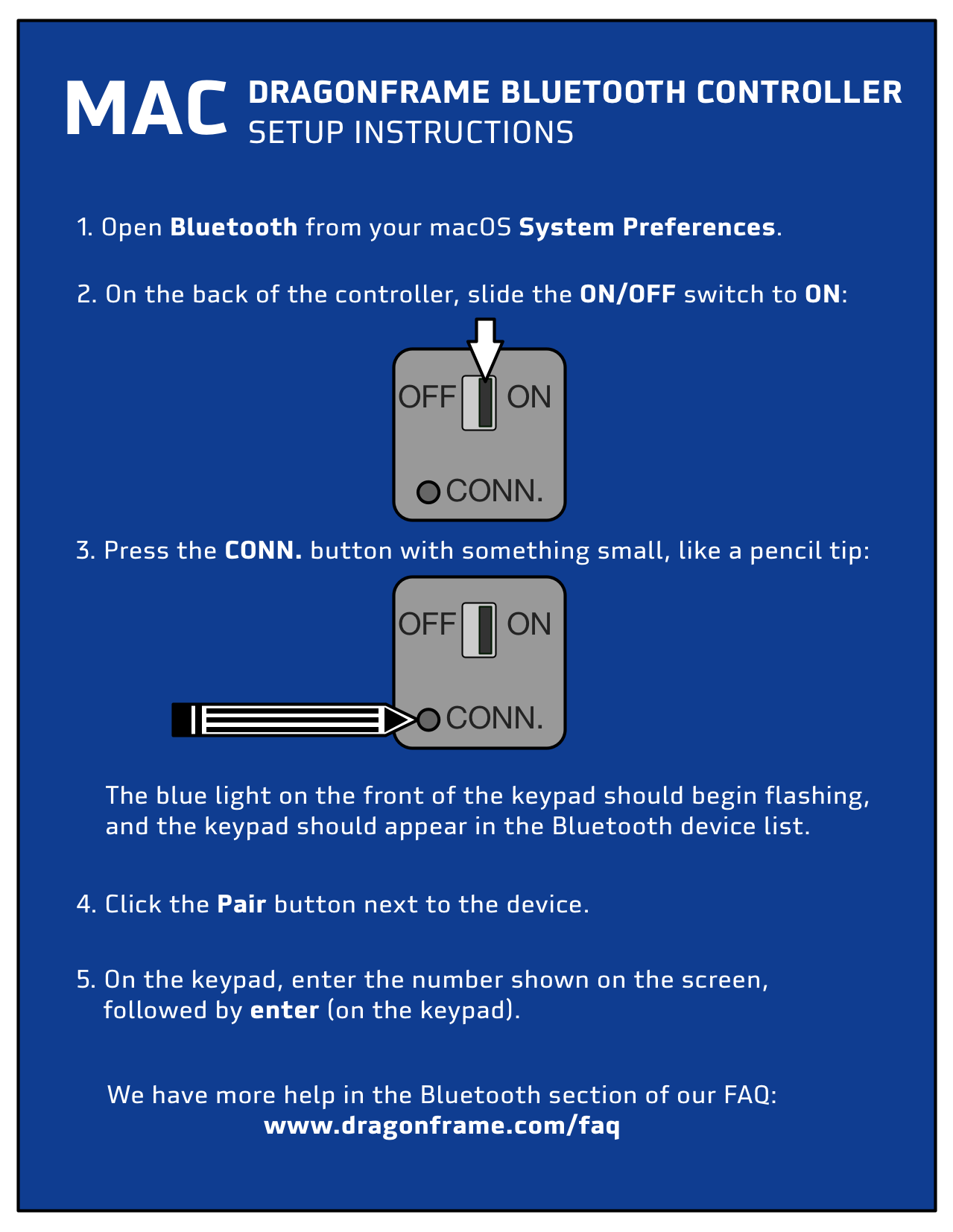
- 열려 있는 시스템 환경설정 그리고 로 이동 블루투스.
- "Bluetooth: 꺼짐"이라고 표시되면 블루투스 켜기.
- Dragonframe Bluetooth 컨트롤러를 뒤집습니다.
- 전원 스위치를 의 위에.
- 누르세요 CONN. 단추. 연필 끝, 종이 클립 또는 이와 유사한 것을 사용하여 눌러야 합니다.
- (키패드 앞면의 파란색 표시등이 깜박여야 합니다.)
- 키패드가 블루투스에 나타나야 합니다. 장치 목록.
- 에서 키패드를 선택합니다. 장치 목록을 누르고 쌍 단추.
- 블루투스 키패드를 사용하여 화면에 표시된 숫자를 입력하고 Enter 키를 누릅니다.
- 키패드가 페어링되고 사용할 준비가 되어 있어야 합니다.
설정 지침 – Windows
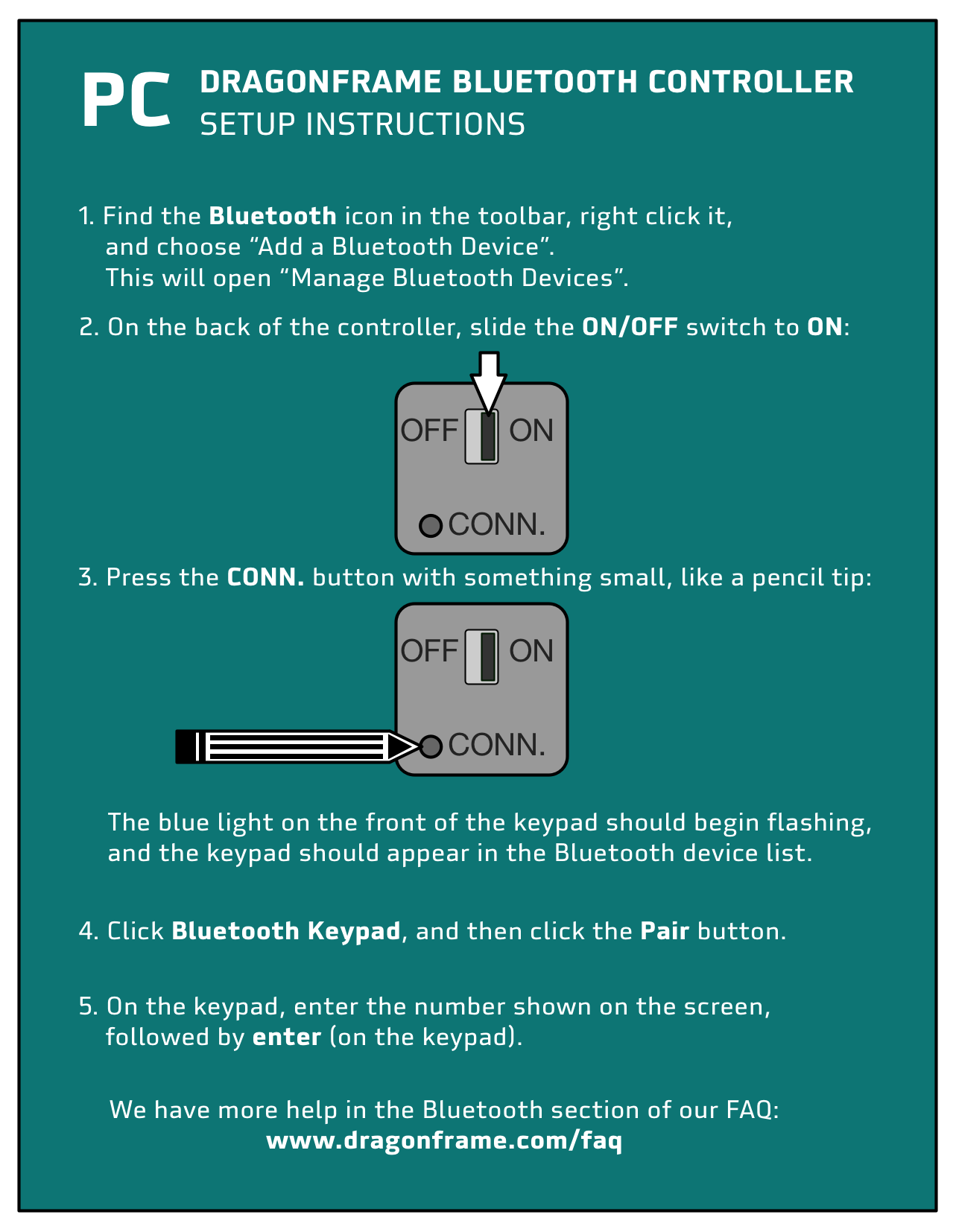
- 도구 모음에서 Bluetooth 아이콘을 찾아 마우스 오른쪽 버튼으로 클릭하고 선택합니다. 블루투스 장치 추가. 이것은 열릴 것입니다 블루투스 장치 관리.
- Dragonframe Bluetooth 컨트롤러를 뒤집습니다.
- 전원 스위치를 의 위에.
- 누르세요 CONN. 단추. 연필 끝, 종이 클립 또는 이와 유사한 것을 사용하여 눌러야 합니다.
- (키패드 앞면의 파란색 표시등이 깜박여야 합니다.)
- 키패드는 "Bluetooth Keypad"로 나타나야 합니다. 블루투스 장치 관리 목록.
- 키패드를 선택하고 쌍 단추.
- 블루투스 키패드를 사용하여 화면에 표시된 숫자를 입력하고 Enter 키를 누릅니다.
- 키패드가 페어링되고 사용할 준비가 되어 있어야 합니다.
파란색 표시등이 깜박이지 않으면 실제로 버튼을 누르지 않은 것입니다. CONN. 키패드를 켠 후 버튼을 누릅니다. 펜이나 연필 끝 또는 구부러진 종이 클립과 같은 작은 것을 사용하여 눌러야 합니다.
키패드에 입력할 코드를 제공하는 대신 컴퓨터는 키패드의 PIN을 묻습니다. 그런 경우 다음을 시도하십시오.
- 코드를 묻는 메시지가 표시되면 필드를 클릭하고 "0000"을 입력하십시오. 일반 컴퓨터 키보드을 클릭한 다음 연결하다 단추.
- 그 직후에 "0000"을 입력하고 시작하다, 너의 Dragonframe 블루투스 키패드.
- 15~30초 동안 기다립니다.
참고: 컴퓨터는 키 누르기에 대한 시각적 피드백을 제공하지 않습니다.
Windows 10에는 숫자 키패드를 사용하여 마우스를 제어하는 기능이 추가되었습니다.
이 기능이 켜져 있으면 키패드가 제대로 작동하지 않습니다.
문제를 해결하려면:
- 키보드에서 Windows 로고 키 + U를 눌러 '접근성' 설정을 엽니다.
- '접근성' 설정 화면에서 아래로 스크롤하여 왼쪽 열에서 '마우스'를 선택합니다.
- 화면 오른쪽의 '키패드로 마우스 제어' 아래의 켜기/끄기 토글 스위치를 클릭하여 끕니다.
이 문제는 USB 또는 Bluetooth 키패드에 적용됩니다.
카메라 렌즈
Canon EOS 카메라, 특히 지원되는 카메라 페이지에 나열된 카메라를 권장합니다.
Canon EOS 카메라에는 노출 시뮬레이션이 포함된 대형 라이브 뷰가 있습니다.
그들은 또한 캡처하는 동안 부드러운 메커니즘을 가지고 있습니다.
예산이 더 많으면 Canon EOS R 또는 5D Mark IV를 구입하십시오. 더 저렴한 가격에 풀프레임 카메라를 원한다면 캐논 EOS 6D를 보라.
Nikon Z 시리즈는 Dragonframe와도 잘 작동합니다.
예산이 제한되어 있는 경우 Amazon에서 중고 Digital Rebels(또는 450D/1000D)를 찾을 수 있습니다.
Dragonframe는 다양한 카메라를 지원합니다. 전체 목록을 보려면 카메라 지원 페이지를 방문하십시오.
카메라 지원
캐논은 스톱 모션 애니메이션 펌웨어 EOS R, EOS RP, R5, R8, R100 및 EOS R6 Mark II 카메라용 애드온입니다. 특수 펌웨어가 포함된 카메라를 구입하거나 카메라를 보내 업데이트를 받아야 합니다. 유료 제공입니다. (사용 가능한 모델은 지역에 따라 다를 수 있습니다.)
다음은 제공하는 기능과 각 Dragonframe 버전의 지원에 대한 개요입니다.
| 특징 | Dragonframe 4 | Dragonframe 5 이상 |
|---|---|---|
| 지원되는 카메라 | R/RP | R/RP/R8/R100/R6 Mark II |
| HD 라이브 뷰(1920 x 1280) | 예 | 예 |
| 포커스 피킹 | 예 | 예 |
| 조리개 잠금 | --- | 예 |
| 포커스 프로그래밍 | --- | 예 |
HD 라이브 뷰: 라이브 뷰(비디오 어시스트)는 960×640에서 1920×1280으로 두 배가 되었습니다.
포커스 피킹: 카메라는 밝은 색상의 픽셀로 초점이 맞는 이미지 부분을 보여줍니다. RF 렌즈를 사용하고 'MF'로 설정해야 합니다.
조리개 잠금: 카메라는 비디오 지원 및 사진 촬영 중에 렌즈를 닫은 상태로 유지합니다. 이는 조리개가 반복적으로 열리고 닫힐 때 발생할 수 있는 깜박임을 방지합니다. RF 렌즈와 Dragonframe 5 이상이 필요합니다. 이 기능은 Dragonframe 5에서 항상 켜져 있습니다. f/22와 같이 상당히 닫힌 조리개를 선택하고 렌즈를 들여다보면 확인할 수 있습니다. 라이브 뷰 중에 닫혀 있는지 확인하세요. 그런 다음 사진을 촬영할 때 열리거나 닫히지 않는지 확인하십시오.
포커스 프로그래밍: 이를 위해서는 RF 렌즈와 Dragonframe 5 이상이 필요합니다. Dragonframe는 ARC에서 축을 생성하고 연결을 'Digital Focus'로 설정하면 초점을 프로그래밍할 수 있습니다. 이 기능은 확대/축소되는 샷에서는 작동하지 않습니다. 줌을 변경하면 초점 범위에 영향을 줍니다. 프라임 렌즈는 이 기능에 가장 적합합니다. 또는 렌즈를 원하는 촬영 줌으로 설정하고 카메라를 껐다가 켜십시오.
Canon에 문의:
캐논 USA: https://www.usa.canon.com/explore/stop-motion-animation-firmware
캐논 UK: https://www.canon.co.uk/pro/services/upgrades/stop-motion-camera-firmware/
Canon 일본: https://personal.canon.jp/product/camera/software/stopmotion
RED는 DSMC2와 DSMC3 모델 간에 카메라와 통신하기 위한 프로토콜을 변경했습니다.
DSMC3 프로토콜은 카메라에서 캡처된 프레임을 검색하는 방법을 제공하지 않습니다.
이로 인해 Dragonframe에 사용할 수 없습니다.
지금 당장 플러그를 뽑으세요! 컴퓨터의 HDMI 포트는 화면을 모니터 또는 HDTV로 전송하기 위한 출력 전용입니다.
지원되는 모든 스틸 카메라는 USB를 통해 연결해야 합니다.
우선 최고의 화질을 위해 스틸 카메라 사용을 권장합니다. 카메라를 지원한다는 것은 일반적으로 HDMI가 아닌 USB를 통해 라이브 뷰를 제공한다는 의미입니다. 지원되는 카메라 목록 및 Dragonframe와 함께 작동하도록 구성하는 지침은 카메라 지원 페이지를 참조하십시오. [카메라 지원]
하지만 경우에 따라 카메라의 HDMI 출력을 비디오 지원 소스 또는 캡처 소스로 사용하는 것이 유용하거나 필요할 수 있습니다.
이러한 경우 HDMI 신호를 사용 가능한 비디오 소스로 변환하려면 HDMI 캡처 장치를 사용해야 합니다. 모니터용 출력이기 때문에 컴퓨터의 HDMI 포트에 연결할 수 없습니다.
다음 장치가 작동해야 합니다. 그러나 컴퓨터, 운영 체제 및 카메라의 HDMI 출력과 호환되는 장치를 선택했는지 확인하십시오.
- 카메라 지원 페이지에 나열된 모든 Blackmagic Design 장치. [링크]
- 엘가토 캠 링크 4K
- 아토모스 커넥트 4K
대부분의 디지털 스틸 카메라에는 USB 포트가 있으며 컴퓨터와 함께 사용하여 카메라에서 이미지를 다운로드할 수 있습니다. 그러나 이것이 공통 기능의 범위입니다.
대부분의 카메라에는 컴퓨터가 설정을 변경하고 카메라를 트리거하여 이미지를 캡처할 수 있는 연결 촬영 기능 유형이 없습니다. 또한 연결 기능이 있는 카메라(예: Canon 및 Nikon 지원 모델)는 인터페이스가 매우 다릅니다.
우리는 합리적으로 할 수 있는 한 많은 카메라를 지원하려고 노력합니다.
GoPro WiFi 인터페이스는 기본적으로 Dragonframe에 사용할 수 없는 것으로 나타났습니다. 연결이 느리고 자주 실패했습니다.
그랩의 품질은 상당히 형편없었고 일부 자동 노출 및 자동 초점 기능을 비활성화할 수 없어 카메라를 사용할 수 없었습니다.
소형 카메라를 사용해야 하는 경우 지원하는 Ximea 카메라를 살펴보십시오.
Dragonframe는 대부분의 Canon EOS 카메라를 지원합니다. 그러나 대부분의 캐논 EOS M 카메라는 Canon에서 테더 촬영 지원을 제공하지 않기 때문에 지원되지 않습니다. Canon의 고유한 EOS 유틸리티 는 'M' 시리즈 카메라로 테더링 촬영을 지원하지 않습니다.
최신 EOS M 카메라인 M50, ~이다 Dragonframe 4.1 이상에서 지원됩니다.
Dragonframe는 대부분의 Nikon DSLR 카메라를 지원합니다. 그러나, 그 D3000 그리고 D3100 카메라는 Nikon에서 테더 촬영 지원을 제공하지 않기 때문에 지원되지 않습니다.
먼저, 팔로우했는지 확인하세요. 모두 카메라에 대한 설정 지침을 참조하십시오.
Windows에 Sony Imaging Edge를 설치한 경우 카메라용 특수 "libusbK" 드라이버가 설치되었을 수 있습니다. 이렇게 하면 Dragonframe와 같은 다른 프로그램이 카메라를 감지하지 못합니다.
- Windows 장치 관리자로 이동하여 "libusbK USB 장치" 아래에 카메라가 나열되어 있는지 확인합니다.
- 그렇다면 두 번 클릭하고 선택하십시오. 장치 제거.
- 확인하다 이 장치의 소프트웨어 드라이버 삭제.
- 카메라를 껐다가 다시 켭니다.
- Windows는 카메라용 일반 드라이버를 설치해야 합니다.
- Dragonframe를 실행하고 지금 연결을 확인하십시오.
Dragonframe 5 이상은 무료 Dragonframe Tether 애플리케이션을 실행하고 WiFi를 통해 연결하는 Android 기기를 지원합니다.
이 대답은 Dragonframe 4에 대한 것입니다. Apple은 테더링된 USB 연결을 통해 데스크톱 응용 프로그램과 장치 간에 통신할 수 있는 상당히 쉬운 방법을 제공합니다. 이것이 우리가 iPhone을 지원할 수 있는 방법입니다. Android는 유사한 것을 지원하기 위해 사용자가 개발자 도구를 설치하고 사용 방법을 알아야 합니다. 이것은 고객이 처리하기를 원하는 것이 아닙니다.
아니요. 캡처 장치로 사용하려면 휴대폰에서 무료 Dragonframe Tether와 함께 Dragonframe 5 이상을 사용해야 합니다.
Dragonframe 4에서는 테더 애플리케이션이 USB 테더링만 지원했기 때문에 iOS 장치만 지원했습니다. 그것은 우리가 Android 기기에서 쉽게 할 수 있는 일이 아니었습니다.
음, 일종의 기술적인 문제입니다. 기본적으로 Apple은 Olympus와 동일한 PTP 이벤트 코드 중 일부를 사용하기로 결정했습니다. 따라서 Apple은 최종 애플리케이션에 이벤트를 전달하지 않습니다. macOS Sierra에서는 문제를 해결했지만 El Capitan에서는 해결되지 않은 상태로 두었습니다.
이것은 기본 사진 수업이 도움이 될 수있는 곳입니다. 렌즈, 화각 등에 대한 모든 종류의 고려 사항이 있습니다. 다음은 도움이 되는 간단한 규칙입니다. 미니어처를 촬영하는 경우 영화를 촬영하는 소수의 사람들이 있다고 상상해 보세요.
그들은 작은 카메라를 어디에 둘까요? 실내를 촬영하는 경우 해당 방에 들어갈 수 있는 위치에 렌즈 중앙을 배치합니다.
그런 다음 촬영에 필요한 것을 보여주는 초점 거리를 선택합니다.
이것은 단지 출발점일 뿐입니다. 영화 촬영에 관한 책을 얻으십시오. 멋진 영화를 감상하세요. 도움이 되었기를 바랍니다.
Canon 본체에 수동 조리개 렌즈(예: Nikon 렌즈)를 사용하는 것이 좋습니다. 디지털 렌즈를 사용하면 조리개가 약간 샷마다 위치가 다릅니다. 스틸 사진에서는 문제가 되지 않지만 스톱 모션이나 타임랩스에서는 "깜박임"이 발생합니다. 을 위한 Canon 카메라의 경우 Nikon ~ Canon 렌즈 어댑터가 있는 Nikon 수동 조리개 렌즈('D' 시리즈)를 사용하십시오.
스톱 모션 애니메이션 펌웨어: Canon의 특수 스톱모션 애니메이션 펌웨어가 포함된 EOS R 시리즈 카메라가 있는 경우 Canon RF 렌즈를 구입하는 것이 좋습니다. 이 경우 수동 조리개 렌즈를 사용할 필요가 없습니다.
Canon 스톱 모션 애니메이션 펌웨어 - 추가 정보
을 위한 Nikon 카메라에서는 Nikon 수동 조리개 렌즈를 사용하고 렌즈의 전기 접점 위에 마스킹 테이프를 붙입니다.
수동 조리개 렌즈에는 조리개를 제어하기 위한 물리적 링이 있습니다. 하다 ~ 아니다 조리개 링이 없는 'G' 시리즈 렌즈를 구입하십시오.
카메라가 지원되고 올바르게 설정되었지만 소프트웨어가 이를 감지하지 못합니다. 또는 소프트웨어가 카메라를 인식하지만 잠시 후 작동을 멈춥니다. 사람들이 경험하는 다양한 연결 문제가 있지만 원인은 일반적으로 동일합니다. 따라서 가능한 원인부터 먼저 시작하겠습니다.
- USB 케이블이 너무 깁니다.
- USB 케이블에 결함이 있습니다.
- 컴퓨터/허브 또는 카메라의 USB 포트가 손상되었습니다.
- 카메라의 전원 공급이 중단되었습니다.
보시다시피 많은 문제가 USB 연결과 관련이 있습니다. 따라서 카메라 문제가 있는 경우 간단한 설정으로 다시 전환하고 카메라와 소프트웨어를 테스트하는 것이 좋습니다.
- 짧은 USB 케이블(가급적 카메라와 함께 제공된 케이블)을 사용하십시오.
- USB 케이블을 컴퓨터에 직접 연결합니다(허브를 통하지 않음).
- AC를 통해 카메라 전원을 켭니다.
이 설정이 작동하면 천천히 구성을 변경하여 문제를 식별하십시오.
먼저 카메라 지원 페이지를 방문하여 카메라를 지원하는 Dragonframe 버전(있는 경우)을 확인하여 카메라가 지원되는지 확인합니다. 제공된 설정 지침을 따르십시오. 그런 다음 컴퓨터 자체에서 카메라를 볼 수 있는지 확인하고 싶을 것입니다. Mac을 사용하는 경우 컴퓨터와 함께 제공되고 "응용 프로그램" 폴더에 있는 응용 프로그램인 "이미지 캡처"를 사용하십시오. Windows에서는 Windows가 항상 새 장치에 대한 메시지를 표시하기 때문에 카메라를 연결하면 카메라가 연결되는지 확인할 수 있습니다. Canon 카메라가 있는 경우 두 플랫폼 중 하나에서 "Canon EOS 유틸리티"를 사용하여 카메라를 감지할 수도 있습니다. Nikon Camera Control Pro 2가 있는 경우에도 확인할 수 있습니다.
운영 체제나 다른 프로그램에서는 카메라를 볼 수 있지만 Dragonframe에서는 볼 수 없는 경우 반드시 카메라 테스트(Dragonframe 도움말 메뉴 참조)를 보내고 지원팀에 문의해야 합니다. 아무 것도 카메라를 볼 수 없으면 다른 USB 케이블과 포트를 사용해 보고 가능하면 다른 컴퓨터에서 카메라를 사용해 보십시오.
카메라 감지를 차단하는 바이러스 백신 소프트웨어.
바이러스 백신 소프트웨어가 있는 경우 카메라에 액세스할 수 있도록 Dragonframe를 화이트리스트에 추가해야 합니다.
우선, Dragonframe 2024 이상을 실행하고 있는지 확인하세요. 이 버전만 macOS Sequioa(15.x)를 지원합니다.
그런 다음 카메라가 지원되는지 확인하고 설정 지침을 따랐는지 확인하세요.
[지원 카메라]
Dragonframe의 올바른 버전을 사용하고 있다면 카메라가 지원되며 다음과 같이 표시됩니다. 이미지 캡처 (응용 프로그램에서는) Dragonframe에서는 아니지만 다음 지침을 따르세요.
- Dragonframe를 종료하고 카메라를 끄고 컴퓨터에서 플러그를 뽑습니다.
- 열기 단말기 (응용 프로그램 : 유틸리티)에서 다음 명령을 실행합니다.
Dragonframe 2025의 경우:tccutil reset All com.dzed.dragonframe2025
Dragonframe 2024의 경우:tccutil reset All com.dzed.dragonframe2024 - 그런 다음 Dragonframe를 실행하고 권한 질문에 '예'라고 답합니다.
Dragonframe 5 이상(2024, 2025 등)은 단일 장면에서 여러 카메라를 지원합니다.
하지만 macOS Sequoia(15.0-15.3)는 동일한 모델의 여러 카메라를 제대로 처리하지 못합니다. 하나만 감지합니다.
이 문제는 macOS Sequoia 15.4에서 해결되었습니다.
카메라가 지원되고 모든 설정 지침을 따랐는데 Dragonframe가 카메라와 대화할 수 없는 것 같으면 권한 문제일 수 있습니다. MacOS Catalina에서 Dragonframe를 처음 실행했을 때 Dragonframe가 사진에 액세스할 수 있는지 묻고 '아니오'라고 대답한 시점이 있었을 것입니다.
Dragonframe를 종료하고 카메라를 끕니다.
열기 단말기 (Applications : Utilities에서) 다음 명령 중 하나를 실행합니다.
Dragonframe 2024의 경우: tccutil reset All com.dzed.dragonframe2024
Dragonframe 5의 경우: tccutil reset All com.dzed.dragonframe5
Dragonframe 4의 경우: tccutil reset All com.dzed.dragonframe4
Dragonframe를 실행하고 권한 질문에 '예'라고 대답합니다.
그래도 작동하지 않으면 개발 빌드를 시도하십시오.
이 문제는 항상 위에서 설명한 USB 연결 문제와 관련된 것 같습니다. 어떤 이유로든 USB 연결 상태가 좋지 않으면 카메라가 멈추는 경향이 있습니다. 실제로 Canon EOS Utility에서 Dragonframe와 동일한 문제를 볼 수 있습니다. 우리는 Canon에 통지했으며 대체 솔루션도 모색하고 있습니다.
해결책은 더 짧은 USB 케이블을 사용하거나 더 나은 USB 연장 케이블을 구입하는 것입니다.
일반적으로 이는 카메라 설정 및/또는 조명의 문제일 뿐입니다. Cinematography 작업 영역으로 이동하여 카메라 설정을 조정하여 시작합니다. 가장 중요한 것은 셔터 속도, 조리개 및 ISO에 대한 세 개의 슬라이더입니다. (수동 렌즈를 사용하는 경우 조리개 슬라이더가 회색으로 표시됩니다.)
- 렌즈 캡이 꺼져 있는지 확인하십시오.
;) - 셔터 속도를 높이십시오(최소 1″까지).
- 조리개를 엽니다(낮은 번호로 이동). 수동 렌즈가 있는 경우 완전히 엽니다.
- ISO를 높입니다.
- 방의 빛의 양을 늘리십시오.
라이브 뷰가 검은색으로 유지되면 도움말 메뉴를 통해 카메라 테스트를 보내십시오.
디지털 렌즈(수동 조리개 렌즈가 아님)를 사용하는 경우 라이브 뷰와 고해상도 이미지의 조리개 값이 다르므로 피사계 심도와 초점 범위가 다릅니다. 이는 카메라가 라이브 뷰 중에 조리개를 활짝 열어 두어 얕은 피사계 심도와 작은 초점 범위를 제공하기 때문입니다. 고해상도 이미지에 f/22와 같이 조여진 조리개가 있는 경우 피사계 심도가 크고 초점 범위가 넓습니다. 가능한 해결책:
- 이 차이를 받아들이고 함께 생활하십시오.
- 렌즈 어댑터를 사용하여 수동 조리개 렌즈로 전환하십시오.
- Canon 카메라를 사용하는 경우 피사계 심도 미리 보기를 사용하도록 라이브 뷰를 설정할 수 있습니다. Dragonframe 5+에서는 시네마토그래피 작업 공간의 카메라 설정 섹션에 있습니다. 이전 버전에서는 Command-K(Ctrl-K Windows)를 눌러 비디오 설정을 열고 피사계 심도 미리 보기를 켭니다.
우선, 라이브 뷰와 고해상도 이미지가 다르다는 것을 이해하는 것이 매우 중요합니다. 시네마토그래피 작업 공간에서 고해상도 캡처 설정을 지정하고 최종 이미지가 올바르게 보이는지 확인하기 위해 테스트 촬영을 합니다. 고해상도 이미지를 검토하도록 전환할 수 있지만 애니메이션 작업 공간에서는 일반적으로 카메라의 비디오 지원 이미지로 작업합니다.
가능한 원인 #1: Nikon DSLR 사용
대부분의 Nikon 카메라에는 라이브 뷰 "노출 시뮬레이션"이 없습니다. 이는 라이브 뷰 노출 수준이 항상 자동 조정되며 카메라 설정의 변경 사항을 반영하지 않음을 의미합니다. 이 경우 차이와 함께 살아야합니다. 고해상도 이미지를 조기에 자주 확인하십시오.
가능한 원인 #2: 노출 시뮬레이션이 꺼져 있습니다.
Canon 라이브 뷰 DSLR에는 모두 노출 시뮬레이션이 있습니다. "항상 켜짐"이거나 켜는 설정이 있습니다. 설정이 있는 경우 설정 지침에서 호출됩니다. 해당 단계를 따랐는지 확인하십시오.
가능한 원인 #3: Canon 본체에 수동 조리개 렌즈 사용
깜박임을 방지하기 위해 Canon 본체에 수동 Nikon 렌즈를 사용하는 것이 좋습니다. 단점은 이것이 Canon 카메라의 라이브 뷰 노출 시뮬레이션에 영향을 미칠 수 있다는 것입니다. 일반적으로 Cinematography 작업 영역의 카메라 설정에서 "노출 미리 보기 오프셋"을 조정하여 고해상도 이미지와 일치하도록 라이브 뷰를 조정할 수 있습니다. 문제에 대해 자세히 읽고 다른 해결책을 볼 수 있습니다. 여기.
마지막으로 연결된 디지털 렌즈로 인해 내부 라이브 뷰 계산이 중단되는 경우가 있습니다.
가능한 해결책은 다음과 같습니다.
- Canon 디지털 렌즈를 카메라에 부착합니다.
- 최대한 조리개를 엽니다(가장 낮은 f/스톱 번호).
- 사진을 찍다.
- 카메라 전원을 끄고 Nikon 렌즈를 사용해 보십시오.
그래도 노출 미리보기 오프셋으로 근접할 수 없다면 저희에게 알려주십시오.
가능한 원인 #4: 센서에 충분한 빛이 들어오지 않습니다.
조명이 어두운 세트장에 있고 조리개를 f/22로 조이고 "노출 미리보기 오프셋"을 "+4"로 설정한 사람들로부터 전화를 자주 받습니다. 고해상도 이미지와 일치하지 않습니다. 조리개는 항상 조여져 있기 때문에 수동 조리개 렌즈의 경우 특히 문제가 됩니다.
이유는 간단합니다. 렌즈에 충분한 빛이 없기 때문입니다. 라이브 뷰 노출 시뮬레이터(카메라 내부)의 한계를 초과했습니다.
가능한 해결책은 다음과 같습니다.
- 세트의 조명을 높이십시오.
- 조리개를 엽니다.
- bash 조명(작업 조명이라고도 함)을 사용하십시오. 이것은 애니메이터와 비디오 어시스트에 대해 켜져 있지만 고해상도 캡처에 대해서는 꺼져 있는 표시등입니다.
Dragonframe로 bash 조명을 설정하는 몇 가지 방법이 있습니다.
- DDMX-512를 사용하여 DMX를 통해 bash 조명을 제어하십시오.
- 릴레이를 통해 배쉬 라이트를 제어하려면 DDMX-512를 사용하십시오.
- 기본 설정으로 이동: 캡처하고 몇 초의 캡처 지연을 설정합니다. 촬영 버튼을 누른 후 조명을 끄고 고해상도 이미지를 캡처한 후 다시 켜십시오.
애니메이션 작업 공간에서는 일반적으로 라이브 뷰를 보고 이미 캡처한 다른 비디오 지원 이미지로 되돌아갑니다. 이들은 항상 완벽하게 정렬되어야 합니다. 이제 "실제" 이미지를 보고 싶기 때문에 애니메이션 작업 공간에서 고해상도 프록시 보기로 전환합니다. 그러나 라이브 프레임과 다른 프레임 사이를 이동할 때 이미지가 완벽하게 정렬되지 않습니다.
이 문제에 대한 실질적인 해결책은 없습니다. Dragonframe는 카메라에서 직접 라이브 뷰와 고해상도 이미지를 가져옵니다. 불행하게도 이것들은 정확히 같은 프레임이 아니므로 그냥 꺼질 것입니다. 그러나 이것이 우리가 라이브 뷰를 가지고 있는 이유입니다. 그래서 당신은 그것으로 애니메이션을 만들 수 있습니다.
이것이 당신에게 매우 중요하다면 시도할 수 있는 것이 있습니다. 특정 이미지 크기에는 라이브 뷰와 더 일치하는 프레이밍이 있음을 알 수 있습니다. 촬영 창의 카메라 설정에서 이미지 크기를 조정하고 라이브 뷰와 비교할 수 있습니다. 예를 들어 Large JPEG는 Medium JPEG과 약간 다른 센서 섹션을 사용할 수 있습니다. 어떤 것이 가장 잘 일치하는지 실험해 볼 수 있습니다.
라이브 뷰에 가로질러 이동하는 밝은 밴드가 있는 경우 라이브 뷰의 새로 고침 빈도와 조명 소스 사이의 문제를 처리하고 있을 수 있습니다.
이에 대한 잠재적 원인 중 하나는 특히 형광등인 경우 조명입니다. 이 경우 다른 조명이 필요할 수 있습니다. 이것은 매우 빠른 셔터 속도에서도 발생할 수 있습니다.
셔터 속도를 1/2초 이하로 낮추면 문제가 해결됩니까?
라이브 뷰 또는 고해상도 비디오 이미지에 밝은 띠가 가로질러 이동하는 경우 라이브 뷰의 새로 고침 빈도와 조명 소스 사이의 문제를 처리하고 있을 수 있습니다.
이에 대한 잠재적 원인 중 하나는 특히 형광등인 경우 조명입니다. 이 경우 다른 조명이 필요할 수 있습니다.
대부분의 비디오 소스의 경우 카메라 설정에서 '프레임 평균화'를 선택하고 60과 같은 값을 선택할 수 있습니다. 이렇게 하면 많은 연속 프레임을 함께 평균화하고 밴딩 효과를 제거할 수 있습니다.
이것은 외부 플래시를 사용하려는 Canon 사용자의 일반적인 문제입니다. 이것은 실제로 카메라 설명서(대부분의 모델)에 설명된 카메라의 제한 사항입니다.
라이브 뷰 촬영 시 주의 사항
비캐논 플래시는 라이브 뷰 촬영 중에 발광하지 않습니다.
Dragonframe는 해결 방법을 제공합니다. Cinematography 작업 영역 세트에서 외장 플래시 에게 ~에. Dragonframe는 고해상도 이미지를 캡처하기 전에 라이브 뷰를 해제하여 외부 플래시가 작동하도록 합니다.
때때로 카메라와 프로그램이 잘 작동하다가 갑자기 모든 캡처가 실패합니다. 일반적으로 디스크 오류로 인해 발생합니다.
- 하드 드라이브가 꽉 찼는지 확인하십시오. RAW 파일을 촬영하면 빠르게 채울 수 있습니다!
- 누군가가 폴더를 이동하거나 이름을 변경했는지 확인하십시오.
- 외부 또는 네트워크 드라이브의 경우 제거 또는 연결 해제되었는지 확인하십시오.
- 폴더/드라이브에 대한 권한이 쓰기를 허용하지 않는지 확인하십시오.
깜박임에 기여할 수 있는 많은 요인이 있습니다.
깜박임을 줄이기 위해 수행할 수 있는 작업은 다음과 같습니다.
- 조명이 제어되는지 확인하십시오. 창문을 통해 자연광이 들어오지 않습니다.
- 당신의 힘이 일관성이 있는지 확인하십시오. 변동하는 전력은 변동하는 조명으로 이어집니다.
- 반사를 조심하십시오. 밝은 셔츠를 입으면 세트에 빛이 반사될 수 있습니다.
- 더 긴 노출을 사용하십시오. 1초 노출은 1/100 노출보다 깜박임 가능성이 적습니다.
- Dragonframe의 'capture blackout' 기본 설정을 사용하여 고해상도 캡처 중에 화면을 검게 바꿉니다.
- 수동 조리개 렌즈를 사용하십시오. 조리개를 열고 닫으면 노출 수준이 변동될 수 있습니다. 이것은 다른 답변에서 다룹니다.
때때로 Canon 카메라가 잠겨서 특별한 방법으로 재설정해야 합니다.
- 카메라에서 USB 플러그를 뽑습니다.
- 배터리 도어를 열고 배터리 또는 AC 어댑터를 분리합니다.
- 배터리 또는 AC 어댑터를 다시 끼웁니다.
- USB를 연결합니다.
- Dragonframe에서 다시 시도하십시오.
Dragonframe는 처음 두 개의 BMD 카메라인 오리지널 "시네마 카메라"와 "프로덕션 카메라 4K"에 대해서만 직접 지원합니다.
왜요? 이 카메라에는 Thunderbolt 출력이 있고 Dragonframe가 고해상도 스트림을 직접 검색할 수 있는 방법을 제공하기 때문입니다.
최신 카메라에는 동일한 직접 제어 기능이 없습니다.
다른 HDMI 소스를 사용할 수 있는 것과 동일한 방식으로 최신 Blackmagic Design 카메라를 사용할 수 있습니다. Blackmagic Design 캡처 장치를 사용하여 카메라의 HDMI 출력을 컴퓨터로 가져옵니다. 이렇게 하면 HDMI 입력만 컴퓨터로 가져옵니다. RAW 또는 DNG 이미지는 캡처하지 않습니다.
대부분의 경우 지원되는 스틸 카메라를 사용하는 것이 더 간단하고 더 나은 결과를 제공합니다.
macOS 14.2.0에는 소프트웨어가 디지털 스틸 카메라를 감지하지 못하게 하는 알려진 문제가 있습니다.
Apple는 macOS 14.2.1의 문제를 해결했습니다. 14.2.0을 사용하는 경우 업데이트하세요.
Dragonframe는 아나모픽 렌즈로 촬영한 이미지를 시각적으로 압축 해제할 수 있습니다.
Dragonframe 5.2 이상에서 설정은 Scene|Cameras의 카메라 설정의 일부입니다.
Dragonframe 5.1에서는 이 설정을 '아나모픽'이라고 하며 영화 촬영 작업 공간의 '카메라 설정' 영역에 있는 대부분의 카메라에서 사용할 수 있습니다. 2.0, 1.6, 1.33 중에서 선택할 수 있는 다양한 압축 해제 비율이 있습니다.
이전 버전에서는 설정을 'Stretch'라고 하며 2.0인 'Anamorphic'만 제공합니다.
아니요.
Dragonframe가 디지털 스틸 카메라에서 수신하는 라이브 뷰는 거의 항상 sRGB의 8비트 JPEG 이미지입니다. LUT를 적용하기에는 정보가 충분하지 않고 올바른 형식도 아닙니다. 어쨌든 캡처된 스틸 이미지에 동일한 LUT를 적용하면 일치하지 않을 수 있습니다.
이것이 바로 스틸 사진의 상황입니다. 실제로 Dragonframe의 제한은 아닙니다.
RAW 파일을 처리한 다음 원하는 모양을 추가할 수 있는 명령줄 도구가 있는 경우 Dragonframe에서 표시되는 JPG 프록시를 다시 만드는 것이 가능합니다. 하지만 이는 고해상도 스틸 이미지에만 해당되며 애니메이터의 라이브 뷰에는 해당되지 않습니다.
그러나 일반적으로 애니메이터가 애니메이션을 만들 때 '최종 모습'을 가질 필요는 없습니다.
이미지가 적절하게 노출되고 초점이 맞는지 확인하세요. 후반 작업을 위해 RAW 파일을 처리할 때 나중에 최종 모습을 조정할 수 있습니다.
DMX / 조명
Dragonframe 내에서 조명을 프로그래밍하려면 호환되는 Dragonframe 장치가 있어야 합니다.
- DDMX-512
- DDMX-S2(이전 버전)
- DMC-32
- DMC-16 (단종)
- DMC+ (단종)
- ENTTEC DMX USB Pro(및 호환 제품)
- ENTTEC DMX USB 프로 Mk2
- Art-Net DMX 장치
Dragonframe에서 조명 하드웨어로 DMX512 신호를 수신하려면 이러한 하드웨어 장치 중 하나가 필요합니다.
참고 실시간 DMX 기능, 당신은 우리가 필요합니다 DMC-32 실시간 컨트롤러.
Dragonframe 4+
Dragonframe 3 / Dragonframe 스톱모션 2
괜찮고 저렴한 조광기 팩을 찾고 있다면 다음에서 4채널 모델을 확인하십시오. 의기 양양, 와 같은 미국 DJ DP-415.
우리는하다 ~ 아니다 추천하다 옵티마 조광기 팩. 임의의 깜박임이 있습니다. 이와 같은 표준 조광기 팩은 백열등 불. 다른 조명, 특히 자체 변압기가 있는 조명에 사용하지 마십시오.
우리는 모른다. 전류 변조(PWM)를 사용하는 표준 조광기 팩을 사용하고 싶지 않을 것이 거의 확실합니다.
일반적으로 LED 조명은 디밍이 가능한 경우 자체 시스템을 갖추고 있습니다. 일부 LED 패널에는 DMX 입력이 직접 있으므로 DMX 케이블을 여기에 연결하기만 하면 됩니다.
가장 좋은 방법은 제조업체에 문의하거나 설명서를 읽는 것입니다.
하나의 DMX 컨트롤러(예: DDMX-512, DDMX-S2, DMC-32, DMC-16 또는 DMC+)만 사용하여 조명을 제어할 수 있습니다. 더 많은 조명에 액세스하기 위해 여러 컨트롤러를 추가할 수 없습니다.
이것은 얼마나 많은 조광기 상자를 사용하는 것과는 아무런 관련이 없다는 점에 유의하십시오. 일반적으로 여러 디머 박스를 사용해야 합니다.
촬영 사이에 성장 조명을 켜두었다가 이미지를 캡처하기 전에 조명을 끄고 다른 조명을 켜야 합니다.
bash light 프로그램을 사용하여 이 작업을 수행할 수 있습니다.
bash 조명은 일반적으로 샷을 설정하는 동안 애니메이터에게 추가 조명을 제공하는 방법으로 사용됩니다. 따라서 라이브 뷰를 사용하는 동안에는 켜져 있다가 고해상도 캡처를 하기 전에는 꺼집니다. 사용자 가이드에서 bash 프로그램에 대해 읽을 수 있습니다.
성장 조명이 활성화된 bash 조명 프로그램을 설정합니다.
배쉬 조명을 끄고 이미지를 캡처하는 데 시간이 오래 걸리면 "배쉬 조명 안정화 시간"을 조정할 수 있습니다. DMX 설정 창(DMX 왼쪽 상단 근처에 있는 기어)에서 이 설정을 찾을 수 있습니다.
따라서 성장 조명은 bash 프로그램에서 DMX 채널 또는 트리거/릴레이 출력으로 활성화됩니다.
프로그램이 촬영에 들어가면 라이브 뷰를 캡처한 다음 Bash에서 메인 프로그램으로 전환합니다. "Bash light 침전 시간"을 기다린 다음 사진을 찍습니다.
무료 시험판
무료 평가판은 여기에서 사용할 수 있습니다. https://www.dragonframe.com/downloads/
이메일 주소를 입력하면 시스템에서 추가 지침과 함께 특별 평가판 일련 번호(라이선스 키)를 보내드립니다.
10-15분 후에도 무료 평가판 코드가 없으면 스팸/정크 또는 프로모션 폴더로 전송되었을 수 있습니다.
Hotmail 계정은 거의 항상 메시지를 스팸으로 보냅니다.
Google/Gmail 계정은 일반적으로 프로모션으로 보냅니다.
메시지 출처: Dragonframe 지원 ([email protected]) 주제와 함께 Dragonframe 무료 평가판 정보.
무료 평가판은 카메라로 소프트웨어를 테스트하고 작동 방식에 익숙해지기 위한 것입니다.
다음과 같은 제한 사항이 있습니다.
- 테이크당 최대 50프레임까지 촬영할 수 있습니다.
- 이미지에는 제거할 수 없는 미묘한 워터마크가 있습니다.
- 카메라 RAW 형식은 지원되지 않습니다.
그렇지 않으면 소프트웨어가 완벽하게 작동합니다.
무료 평가판은 촬영한 모든 이미지에 워터마크(반투명 Dragonframe 로고)를 표시합니다. 워터마크 제거할 수 없습니다 평가판으로 촬영한 이미지에서.
소프트웨어를 구입하면 새로운 캡처한 이미지에는 워터마크가 표시되지 않습니다. 그러나 체험 기간 동안 촬영한 이미지의 워터마크를 해제할 수는 없습니다.
무료 평가판은 카메라를 테스트하고 소프트웨어 작동 방식에 익숙해지기 위한 것입니다. 무료 평가판은 캡처한 이미지에 워터마크를 표시하기 때문에 제거할 수 없는 것, 생산 시작에 적합하지 않습니다.
소프트웨어가 요구 사항을 충족한다고 판단되면 프로젝트를 시작하기 전에 소프트웨어를 구입해야 합니다.
일반적인
프로그램의 도움말 메뉴에서 "문제 보고..."(이전의 "문제 보고서")를 사용하여 프로그램의 로그 파일을 보낼 수 있습니다. 그러나 경우에 따라 로그 파일을 수동으로 찾아야 할 수도 있습니다. 예를 들어, 시작 시 프로그램이 충돌하는 경우입니다.
맥 OS X
열어주세요 단말기 (안에 애플리케이션 : 유용).
다음 명령을 입력하십시오.
~/라이브러리/로그 열기
그만큼 로그 폴더가 Finder에서 열립니다.
찾다 Dragonframe.txt 폴더에.
프로그램이 충돌한 경우 다음에서 "Dragonframe_"로 시작하는 파일을 찾을 수도 있습니다. 진단 보고서 폴더 (로그 폴더 내).
Windows
열기 파일 탐색기 (Internet Explorer가 아님!) 주소 표시줄에 다음을 입력합니다.
%TMP%\DZED\Dragonframe
찾다 Dragonframe.txt 폴더에.
프로그램이 충돌한 경우 로그와 동일한 폴더에서 "crash"로 시작하는 파일을 찾을 수도 있습니다.
리눅스
열어주세요 콘솔.
다음 명령을 입력하십시오.
cd /tmp/DZED/Dragonframe
ls -la
찾다 Dragonframe.txt 폴더에.
프로그램이 충돌한 경우 로그와 동일한 폴더에서 "crash"로 시작하는 파일을 찾을 수도 있습니다.
기존 이미지를 애니메이션 작업 공간의 실시간 보기와 비교하기 위해 '비교 대상'을 선택했습니다.
정상으로 돌아가려면 다음 중 하나를 수행하십시오.
- 재생 버튼을 누릅니다(키패드의 제로/재생 또는 키보드의 SPACE).
- 라이브 키(기본적으로 #3)를 누릅니다.
- 앞으로 또는 뒤로 이동합니다(화살표 또는 #1 또는 #2 키).
애니메이션 작업 공간에서 실시간 보기를 볼 수 있지만 영화 촬영 작업 공간에 이미지가 표시되지 않으면 오래된 그래픽 카드 드라이버가 있는 것일 수 있습니다. 이전 드라이버가 있는 ATI 그래픽 카드에서 이러한 현상이 나타났습니다. Cinematography 작업 공간에 아무 것도 표시되지 않습니다. 최신 드라이버로 업데이트하면 문제가 사라집니다.
드라이버 업데이트에 대한 자세한 내용은 여기를 참조하십시오.
Dragonframe 3.5 이상은 WAV, AIFF, MP3 등을 포함한 대부분의 표준 오디오 형식을 허용합니다.
이전 버전의 경우 지원되는 오디오 파일 형식은 다음과 같습니다.
- WAV 또는 AIFF
- 채널당 8비트 또는 16비트
- 1개 또는 2개 채널(모노 또는 스테레오)
Mac을 사용하는 경우 "Audacity"라는 무료 프로그램을 얻을 수 있습니다. 그것으로 파일을 연 다음 WAV 파일로 저장하십시오. Dragon Stop Motion 및 Dragonframe와 호환됩니다.
iTunes를 사용하여 파일을 변환할 수도 있습니다.
iTunes에서 파일을 연 다음 다음 지침을 따르십시오.
http://support.apple.com/kb/ht1550
기본적으로 iTunes 환경설정으로 이동하여 "가져오기 설정…"을 선택하고 "WAV 인코더"를 사용하여 가져오기를 선택합니다.
그런 다음 iTunes에서 오디오 트랙을 선택하고 고급 메뉴로 이동하여 "Wav 버전 만들기"를 선택합니다.
해당 버전을 Dragon Stop Motion 또는 Dragonframe로 가져올 수 있어야 합니다.
이것은 미디어 기능 팩이 포함되지 않은 Windows 10 N을 사용하고 있음을 나타냅니다.
설치하려면 여기의 지침을 따르십시오.
<a href="/ko/”https://support.microsoft.com/en-us/help/4475817/media-feature-pack-for-windows-10-n-may-2019″/">https://support.microsoft.com/en-us/help/4475817/media-feature-pack-for-windows-10-n-may-2019</a>
Dragonframe 3.6 이상을 사용하면 Windows에서 다음 메시지가 표시될 수 있습니다. WIA(Windows Image Acquisition) 서비스 또는 종속성 중 하나입니다.”
그런 일이 발생하면 서비스 관리자에게 가서 다음 서비스 중 어느 것도 비활성화되어 있지 않은지 확인하십시오.
- Windows 이미지 획득(WIA)
- RPC(원격 프로시저 호출)
- 쉘 하드웨어 감지
Windows 전용: Dragonframe 3.5+는 OpenGL v2.1을 사용하여 고성능 그래픽 처리를 제공합니다.
그래픽 카드의 드라이버가 OpenGL 2.1을 지원하지 않는 경우 Dragonframe는 다음과 같은 메시지를 표시합니다.
- "그만큼 운전사 그래픽 카드가 너무 오래되어 업데이트해야 합니다.”
- “Dragonframe에는 OpenGL 2.1이 필요합니다. 그래픽/드라이버 카드가 OpenGL 1.4를 사용하고 있습니다."
또한 Windows XP/7에 Intel HD 그래픽 카드가 있는 경우 다음과 같은 메시지가 표시될 수 있습니다.
- "그만큼 운전사 그래픽 카드가 너무 오래되어 업데이트해야 합니다.
(인텔 2.1.0 – 빌드 8.15.10.2413을 실행 중입니다.)”
이 경우 그래픽 카드의 드라이버를 업데이트하여 문제를 해결할 수 있는 좋은 기회가 있습니다. (Windows XP/7의 Intel HD에는 드라이버 8.15.10.2450 이상이 필요합니다.)
일반적으로 드라이버 업데이트를 확인하는 장치 관리자의 옵션은 작동하지 않습니다. 항상 그래픽 카드 드라이버가 최신 상태라고 합니다.
한 가지 옵션은 컴퓨터 제조업체의 웹 사이트에서 해당 모델에 맞는 드라이버를 확인하는 것입니다.
또는 그래픽 카드 제조업체를 방문하여 최신 드라이버를 받아야 할 수도 있습니다.
인텔 통합 그래픽 카드의 경우 여기에서 최신 드라이버를 찾으십시오.
http://www.intel.com/p/en_US/support/detect/graphics
nVidia 그래픽 카드의 경우 여기에서 드라이버를 찾을 수 있습니다.
http://www.nvidia.com/Download/index.aspx?lang=en-us
ATI/AMD 그래픽 카드의 드라이버는 다음과 같습니다.
http://support.amd.com/en-us/download
또한 내장 그래픽 카드와 개별 그래픽 카드가 모두 있는 노트북이 있는 경우 항상 Dragonframe와 함께 개별 카드를 사용하는 옵션이 있는지 확인하십시오. 일반적으로 인텔 통합 카드보다 성능이 훨씬 뛰어납니다.
사용자가 Dragonframe를 열려고 할 때 OS X에서 다음과 같은 오류 대화 상자가 표시되는 보고가 몇 건 있었습니다.
보고서를 보면 다음과 같이 쓰여 있습니다.
Dyld 오류 메시지:
라이브러리가 로드되지 않음:
@executable_path/../Frameworks/libavcodec.dylib참조 위치: /Applications/Dragonframe/Dragonframe.app/Contents/MacOS/Dragonframe
이유: 호환되지 않는 라이브러리 버전: Dragonframe에는 버전 55.0.0 이상이 필요하지만 libavcodec.dylib는 버전 52.0.0을 제공합니다.
이 문제는 전역 라이브러리 경로를 설정하는 다른 프로그램으로 인해 발생하며 이는 매우 나쁜 일입니다.
이 작업을 수행하는 프로그램이 두 개 이상 있을 수 있지만 "Tracker"라는 응용 프로그램의 이전 버전이 이 작업을 수행하는 것으로 나타났습니다. Tracker 버전 4.84 이하를 설치한 경우 이를 제거한 다음 버전 4.85 이상을 설치하여 문제를 해결해야 합니다.
추적기를 설치한 적이 없다면 환경 plist 파일에서 “DYLD_LIBRARY_PATH”를 찾으십시오.
터미널(응용 프로그램: 유틸리티)을 열고 다음을 입력합니다.
sudo 열기 ~/.MacOSX/environment.plist
비밀번호를 묻습니다. 이것은 로그인에 사용하는 컴퓨터 암호입니다. 입력할 때 암호가 표시되지 않습니다.
열리는 편집기에서 "DYLD_LIBRARY_PATH"라고 표시된 항목을 모두 제거합니다.
참고: XCode가 필요할 수 있습니다. 파일이 없으면 다음과 같이 이 파일을 제거해야 할 수도 있습니다.
sudo rm ~/.MacOSX/environment.plist
장면 생성/열기 후 Dragonframe가 충돌하는 경우 오래된 그래픽 카드 드라이버가 있을 가능성이 큽니다. 인텔 통합 그래픽 카드의 경우 여기에서 최신 드라이버를 찾으십시오.
또한 내장 그래픽 카드와 개별 그래픽 카드가 모두 있는 노트북이 있는 경우 항상 Dragonframe와 함께 개별 카드를 사용하는 옵션이 있는지 확인하십시오. 일반적으로 인텔 통합 카드보다 성능이 훨씬 뛰어납니다.
Mac OSX에서 글꼴 정보에 액세스하려고 할 때 프로그램 충돌에 대한 일부 보고가 있습니다. 문제를 해결하려면:
- 응용 프로그램 폴더에서 서체 관리자 응용 프로그램을 실행합니다.
- 글꼴 목록에서 Trebuchet MS를 선택합니다.
- 편집 -> 중복 해결을 선택합니다.
- 드래곤 스톱 모션을 다시 시작하십시오.
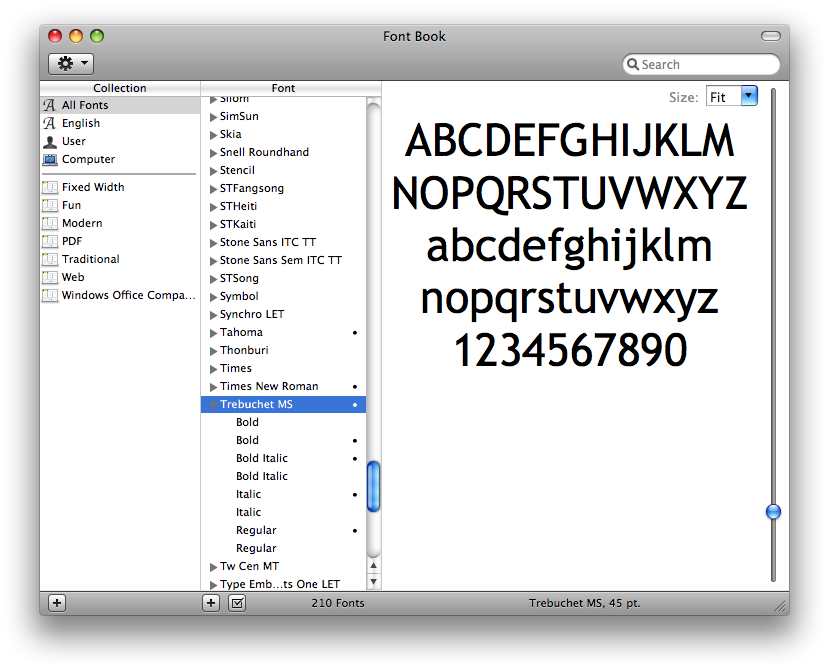
Dragonframe를 시작할 때 창이 완전히 검은색이거나 프로그램에서 그래픽 카드 구성 오류에 대한 경고를 표시하는 경우 이 정보가 적합합니다.
많은 컴퓨터에는 두 개의 그래픽 카드가 있습니다. 마더보드와 함께 제공되는 것으로 일반적으로 인텔 통합 카드입니다. 그런 다음 NVidia 또는 AMD의 보조 고급 카드가 있을 수 있습니다.
Dragonframe는 고급 카드를 사용하여 실행해야 하며 통합 Intel 카드에서 실행하도록 설정한 경우 문제가 발생할 수 있습니다.
이런 일이 발생할 수 있는 한 가지 방법은 모니터를 별도의 그래픽 카드에 연결하는 대신 마더보드의 HDMI/VGA/DVI 포트에 직접 연결하는 경우입니다. NVidia 또는 AMD의 그래픽 카드가 있는 경우 연결할 자체 포트를 제공합니다. 잘못된 카드에 연결하면 응용 프로그램에서 더 나은 카드를 사용할 수 없습니다.
또 다른 경우는 Intel 카드에서 Dragonframe를 실행하도록 시스템을 구성하는 경우입니다. NVidia와 AMD는 특정 애플리케이션을 실행할 그래픽 카드를 선택할 수 있는 소프트웨어를 제공합니다. 해당 소프트웨어를 살펴보고 Dragonframe가 적절한 카드에서 실행되도록 설정되어 있는지 확인해야 할 수도 있습니다.
- 컴퓨터의 볼륨이 켜져 있습니까?
- Dragonframe 볼륨 업인가요? (각 작업 공간에는 별도의 볼륨 레벨이 있습니다.)
- Dragonframe 음소거 여부(키패드에 음소거 키가 있음)
- 출력 형식을 스테레오(2채널), 48kHz로 설정합니다.
- 일반 스피커 또는 헤드폰을 사용하고 있는지 확인하십시오.
- 극장 사운드 설정을 사용하지 마십시오.
Windows에서는 사용자가 장면을 열거나 새 장면을 만들 때 프로그램이 멈추거나 중단되는 경우를 보았습니다.
일반적으로 기본 응용 프로그램 창은 흰색이고 프로그램이 중단됩니다.
이것이 발생할 수 있는 여러 가지 이유가 있습니다.
모니터가 잘못된 포트에 연결됨
컴퓨터에 전용 그래픽 카드가 있는 경우 모든 모니터가 그래픽 카드에 직접 연결되어 있는지 확인하십시오.
하나의 모니터가 마더보드의 통합 카드에 연결될 때 수많은 문제가 발생했습니다.
공간 음향 처리 소프트웨어: Sonic Studio 또는 Nahimic
게임용 노트북이 있고 듀얼 모니터를 사용할 때 Dragonframe가 멈추는 경우 이것이 원인일 수 있습니다.
이러한 사운드 프로그램은 OpenGL 호출에 자신을 주입하여 사운드를 향상시키려고 합니다.
Nahimic의 경우 Windows 서비스 제어판에서 "Nahimic" 서비스를 비활성화합니다.
Sonic Studio의 경우 소프트웨어를 제거하십시오.
그래픽 카드 드라이버를 NVIDIA의 Game-Ready 드라이버 버전 511.79로 업데이트했는데 이제 Dragonframe를 시작하는 데 문제가 있는 경우 드라이버가 문제일 수 있습니다.
이 경우 Studio Driver 버전 511.65로 전환해 보십시오.
Windows 시스템에서 당사 웹 사이트에 연결할 수 없는 경우 'dragonframe.com'에 대한 호스트 파일 항목이 있는지 확인하십시오.
호스트 파일을 편집하려면 여기의 지침을 따르십시오.
https://docs.rackspace.com/support/how-to/modify-your-hosts-file/
줄에 'dragonframe.com'이 표시되면 전체 줄을 제거합니다.
그런 다음 파일을 저장하고 웹 사이트를 다시 시도하십시오.
소프트웨어가 설치되어 있으면 프로그램의 도움말 메뉴를 통해 사용 설명서를 찾을 수 있습니다.
프로그램 설치 폴더 내에 설치되므로 파일 시스템에서도 찾을 수 있습니다.
설치 / 활성화
- 구입한 모든 라이선스에 대해 한 대의 컴퓨터에서 소프트웨어를 활성화할 수 있습니다.
- Dragonframe인 경우 두 번째 컴퓨터에서 단일 라이선스를 활성화할 수도 있습니다. 동시에 둘 다에 사용되지 않습니다.
따라서 두 대의 컴퓨터와 두 세트가 있는 경우 두 개의 라이선스가 필요합니다.
랩톱과 데스크톱이 있고 주어진 시간에 둘 중 하나에서 Dragonframe를 사용하려는 경우 하나의 라이선스만 있으면 됩니다.
Dragonframe의 최신 버전은 2025년입니다.
다음은 최신 버전부터 오래된 버전까지 Dragonframe 버전 목록입니다.
- Dragonframe 2025
- Dragonframe 2024
- Dragonframe 5
- Dragonframe 4
- Dragonframe 3
- Dragon Stop Motion 2
- 드래곤 1
Dragonframe 버전 간의 주요 기능 변경 사항을 역순으로 나열합니다(가장 오래된 것부터). 특정 버그 수정 및 사소한 업데이트는 다운로드 페이지의 릴리스 정보를 참조하십시오.
다운로드
DRAGONFRAME 2025.01에 새로 추가됨
- '고정' 이미지의 품질을 개선하고 비디오 지원 수준을 적용하지 마십시오.
- 참조 레이어가 재생 중에 나중에 시작될 때 고정된 재생 걸림 현상
- ARRI Alexa 35 지원 추가
- Windows 오디오: 작업 공간에서 볼륨을 변경할 때 더 이상 프로그램의 마스터 볼륨을 조정하지 않습니다.
- Arc: 이동 테스트를 참조 레이어로 사용하는 옵션 추가
- Arc: 축에 'gobo' 기능이 추가되었습니다. 이를 통해 Cinematography 작업 영역에서 사용할 수 있습니다.
- Arc: DMC 리미트 스위치는 '일반적으로 열림'으로 구성될 수 있습니다.
- Arc: dmc-lite는 로직 입력 및 비상 정지 입력에 대한 풀업 저항을 활성화하여 배선을 간소화합니다.
- DMX: 채널을 '단일 값'으로 표시하는 옵션이므로 키프레임이 적용되지 않습니다.
DRAGONFRAME 2024.09에 새로 출시
- 카메라: OM SYSTEM OM-1 MII 추가
- 카메라 : Canon EOS R5 Mark II 추가
- DF Tether: iPhone 비디오 안정화 및 색상 공간 옵션 추가(ProRes Log)
- 참조 장면/테이크가 이제 고해상도 프록시를 지원합니다.
- 오디오: 블루투스 지연을 수용하기 위해 '지연' 옵션 추가
- 편집기 개선 사항 증가: 핑퐁 재생, 재생 종료 시 1초 일시 정지
- 영화는 여전히 테스트 폴더에 저장되지만 접두사는 "Movie_"입니다.
- 영화는 정지 이미지와의 프레이밍 차이를 설명하기 위해 별도의 푸시인 마스크를 사용합니다.
- 이제 Movie Export에서 아나모픽 종횡비가 제대로 처리됩니다.
- 가져오기: 기존 레이어를 대체하는 대신 도면 레이어가 추가됩니다.
- DMX: DMX 프로그램을 재배열할 수 있습니다
- Arc: 개선된 '업로드 이동' 진행률
- Arc: 슬로우 모코 동작 중 특수 효과 롤링 캡처
- Arc: CoreXY 가상화 방법 추가
Dragonframe 2024.05
- sRGB 소스를 모니터 색상 프로파일로 변환하기 위한 OCIO를 통한 기본 색상 관리.
- 기본 설정|색상 관리를 엽니다.
- 모니터 색상 프로필을 할당합니다.
- 라이브 뷰 확대 보기에는 각각 자체 그리드가 있습니다.
- 영화 촬영 테스트 및 참조 영역에 정렬 옵션이 추가되었습니다.
- 카메라 노트 팝업 창 추가
- Arc – 전체 축 그룹을 잠그는 그룹 잠금이 추가되었습니다.
- Arc – 인덱싱된 노출 할당을 직접 보고 변경합니다.
- 호 – 지난 키프레임을 추정하기 위해 '곡선 확장' 옵션을 추가했습니다.
- 일부 카메라에 '버스트 모드'가 추가되었습니다.
- 열려 있는 환경설정 | 단축키 다음에 대한 키를 할당합니다. 슛 버스트.
- 대부분의 Canon, Sony, Olympus 및 Nikon 카메라와 함께 작동합니다.
- Nikon 카메라의 경우 카메라 설정에서 버스트 카운트를 설정해야 합니다.
- 다른 카메라는 단축키를 누르고 있는 동안 작동하고, 단축키를 놓으면 중지됩니다.
- 활성 노출은 하나만 있을 수 있으며 버스트 중에는 moco 또는 DMX 변경 사항이 무시됩니다.
- 이제 캡처 중단을 화면별로 설정할 수 있습니다.
- 참조 영화 플레이어는 10비트 컬러 영화를 디코딩하고 렌더링할 수 있습니다. 기본 설정|재생에서 설정합니다.
- 참조 영화 플레이어는 노출별로 단색 블록으로 전환할 수 있습니다. 플레이어를 마우스 오른쪽 버튼으로 클릭하고 "노출 매트 구성..."을 선택합니다.
Dragonframe 2024.01
- 가이드 레이어의 단축키 토글 기능이 향상되었습니다.
- 환경 설정 | 단축키, "가이드 그룹 #1 토글", "가이드 그룹 #2 토글" 등에 키를 할당합니다.
- 그룹 번호를 지정하려면 레이어를 마우스 오른쪽 버튼으로 클릭하세요. 미디어 레이어, 도면, 구성 안내 및 오디오 트랙 읽기에 그룹 번호를 할당할 수 있습니다.
- 각 레이어의 아이콘 옆에 그룹 번호가 나타납니다.
- 할당된 단축키를 누르면 해당 그룹 번호에 속하는 모든 활성 레이어가 토글됩니다.
- Giga R1 및 Portenta H7을 위한 새로운 'dmc-lite' Arduino 실시간 모션 제어 스케치.
[Dragonframe 설치]/Resources/Arc Motion Control/dmc에서 - 재생 성능이 향상되었습니다.
- NDI 입력: 직접 NDI 입력 통합. Scene|Cameras|IP Cameras 화면을 통해 소스를 추가하세요.
- NDI/Blackmagic/Syphon/Spout 라이브 뷰 출력을 특정 카메라에 고정하는 옵션.
- DMX 생성 효과: 깜박임, 펄스 또는 정적을 자동 생성합니다. 채널을 마우스 오른쪽 버튼으로 클릭하고 "효과 생성"을 선택합니다.
- Arc: 조그패드 키를 사용하지만 기본 Arc 작업 공간에 유지되는 조그패드 모드가 추가되었습니다.
Dragonframe 5.2
- Leica SL / SL2 / SL2-s 지원이 추가되었습니다.
- Sony ZV-E1 지원이 추가되었습니다.
- 축 그룹: 모션 제어 축을 그룹으로 구성합니다. Arc 햄버거 메뉴를 통해 그룹을 추가한 다음 채널을 끌어다 놓습니다.
- 프레임 태그: 타임라인 또는 X-시트에서 캡처된 프레임에 색상 태그를 추가합니다. 타임라인을 마우스 오른쪽 버튼으로 클릭하고(macOS에서는 Control 클릭) 상황별 메뉴에서 태그를 적용합니다. (X-Sheet에서 'TAG' 열을 추가하면 태그를 볼 수 있습니다.) 태그는 편집할 때 프레임과 함께 이동합니다. 이 기능을 사용하여 후반 제작 목적으로 프레임을 표시하거나 프레임 세트를 빠르게 표시/숨기기 위한 방법으로 사용할 수 있습니다.
- 블로킹/리허설 애니메이션 개선: 다중 촬영 시 단계별 태그 및 첫 번째 프레임 자동 태그 지정.
- 노출을 참조 레이어로 추가하는 옵션. 이렇게 하면 테이크를 촬영할 때 합성된 레이어를 재생할 수 있습니다.
- 애니메이션 작업 공간에서 HUD를 읽는 오디오 트랙을 별도의 창으로 팝아웃할 수 있습니다.
- JPEG 비디오 지원 이미지용 하드웨어 가속 – macOS Apple Silicon 시스템 및 Intel 그래픽이 탑재된 Windows.
- 참조 계층 파일을 찾을 수 없는 경우 이제 프로그램에서 계층을 제거하는 대신 유지합니다. 누락된 기호가 표시되며 레이어를 마우스 오른쪽 버튼으로 클릭(또는 Control-클릭)하여 미디어를 교체할 수 있습니다.
- 최대 카메라 수가 4개에서 8개로 증가했습니다.
- 225%, 250% 등 애니메이션 작업 공간에 더 많은 확대/축소 수준을 추가했습니다.
- 아나모픽 압축 해제 지원이 개선되었습니다. 아나모픽 설정이 Scene|Cameras로 이동되었습니다.
- 노출을 미디어 레이어로 추가하는 옵션입니다.
- 개별 드로잉 레이어 내보내기/가져오기.
- 많은 채널을 통해 DMX UI 성능이 크게 향상되었습니다.
- 이제 영화 내보내기 '모든 노출'이 여러 카메라에서 작동합니다.
- 대체 컴포지션 가이드에 색상을 할당하여 보다 쉽게 구분할 수 있습니다.
Dragonframe 5.1
- Contour Shuttle 통합 추가
- Z-CAM 카메라 지원 추가
- SIGMA fp 및 fp L 카메라에 대한 지원 추가
- 애니: 미디어 레이어 재생을 위해 macOS 및 Windows에 하드웨어 가속 추가
- Ani: 미디어 플레이어를 고정하여 노출을 전환할 때 계속 켜져 있도록 하는 옵션
- Ani: 애니메이션 작업 공간에서 bash 조명을 전환하는 단축키
- Ani: 그리드 레이어를 전환하는 단축키
- 애니: "미디어 레이어로서의 카메라" 추가
- 애니: 재생을 위한 선명한 고해상도 프록시
- 아크: UI 성능 개선
- Arc: 인덱스 위치에 대한 이동 테스트/실시간 재생
- Arc: 실시간 루핑 및 탁구 재생
- Arc: 실시간 재생으로 동영상 녹화를 자동으로 시작/중지하는 옵션
- Arc: 가상 장비로 이동을 수행할 수 있는지 확인
- Arc: 현재 위치로 방향 전환 이동
- Arc: 실제 및 가상 모터 위치 모두 OSC 출력
- DMX: 각각 512개 채널의 최대 4개의 DMX '유니버스' 지원
- DMX: 많은 채널로 UI 성능 개선
- DMX: 젤 목록이 있는 ARRI 고정 장치용 젤 선택기 추가
- 오디오: 장면을 로드할 때 트랙 순서 복원
- 오디오: 립싱크 동영상 내보내기
- 언리얼 엔진에서 사용할 수 있는 NDI 비디오 출력 추가
- heif/heic 이미지 지원 추가
- 더 나은 결과를 위해 x264 mp4 출력을 사용하고 모든 플랫폼에서 일관된 지원
- X-Sheet: 별도의 창으로 팝업하는 옵션
- X-시트: 그리기 도구에 여러 옵션 추가
Dragonframe 5.0
일반적인
- Apple M1 실리콘 지원(ARM64)
- 다중 카메라 지원(최대 4개) – 추가 고해상도 캡처 또는 비디오 지원
- 각 확대 보기 또는 대체 비디오 지원에 대한 별도의 드로잉 레이어 및 참조
- 애니메이션 프로세스에 통합된 "Making-of" 캡처
- Windows 및 Linux(125%, 150% 등)에서 분수 디스플레이 스케일링 지원
- 준수 실패에서 복구
- 그림 레이어 텍스트의 이모티콘, 메모
- 다양한 작업을 위한 모노그램 크리에이티브 콘솔(팔레트 기어) 지원
- 롱 슛 멀티플 및 무브 테스트에 대한 예상 시간을 추가했습니다.
- 합성 동영상 내보내기 옵션 추가
- 역방향 내보내기 옵션 추가
- 다중 프레임 자동 토글 추가
- 애니메이션 작업 공간에 키패드 포커스 컨트롤 추가
- 이전 테이크를 더 쉽게 참조할 수 있도록 '과거 테이크' 참조 레이어를 추가했습니다.
- 그리기 도구 증분 편집기 틱이 이제 애니메이션 또는 재생 중에 표시될 수 있습니다.
- 참조 동영상 플레이어는 전체 화면으로 이동할 수 있습니다.
카메라 지원
- DF Tether 2.0을 통해 WiFi를 통해 Android 및 iOS 장치 지원
- Intel RealSense 깊이 카메라 지원
- 이제 WiFi를 통한 캡처로 향상된 RED 지원 가능
DMX
- 조명기구
- 곡선으로 프로그래밍하는 그래프 모드
- 타임라인을 통한 프로그램 트리거(로그 아웃 및 릴레이)
- 전체 크기로 로드 테스트 샷
- 전체 DMX 내보내기/가져오기
- 조명을 더 쉽게 찾을 수 있도록 검색 표시줄을 추가했습니다.
- 배지를 이미지의 영역에 시각적으로 연결하는 '스레드' 추가
동작 제어
- "조준점" 추가(가상 포함)
- 카메라의 Autodesk FBX 가져오기/내보내기(가상 포함)
- 세이프 무브 브라우저
- Canon FPM 카메라+렌즈 콤보로 프로그래밍 가능하고 반복 가능한 초점
(FPM은 '포커스 포인트 메모리'이며 최신 버전의 일부입니다. 스톱 모션 펌웨어.
이 기능을 사용하려면 이 펌웨어가 포함된 카메라를 구입하거나 카메라를 업그레이드해야 합니다.) - 프로그래밍 가능한 셔터 속도
- 이동 동작은 노출별로 활성화/비활성화할 수 있습니다.
- 세트 또는 소품 무버를 위한 레코드 축 애니메이션
- 2개의 모터 출력 결합(zDMC만 해당)
- OSC를 통한 출력 모터 위치
- 이동 테스트는 역순으로 촬영할 수 있습니다(더 빠른 전환을 위해).
오디오
- "오디오 파일 교체" 옵션 추가
통합
- 사용자 지정 스크립트 작업을 핫키에 할당하고 Dragonframe에서 호출할 수 있습니다.
- OSC 스크립팅은 이제 하나의 작업에 대해 여러 호출을 가질 수 있습니다.
Dragonframe 4.2
- 허용되는 최대 비디오 지원 크기를 1920 너비로 늘렸습니다. (비디오 어시스트 해상도는 일반적으로 카메라에 의해 제한됩니다.)
- Canon EOS 스톱 모션 펌웨어 기능 지원
- 후반 작업에 전달하기 위해 메타데이터 텍스트 파일에 저장된 새로운 테이크/노출/프레임 노트
- 이제 참조 이미지를 별도의 창으로 표시할 수 있습니다.
- 여러 전달을 위한 프레이밍을 위한 새로운 대체 컴포지션 가이드 레이어
- Cinematography 작업 공간의 새로운 동영상 녹화 도구를 통해 카메라가 비디오를 녹화하도록 설정될 때 어떤 설정이 사용될지 보다 명확하게 알 수 있습니다.
- 움직임에 미묘한 조정을 적용하는 새로운 모션 컨트롤 조정 레이어
- 시간이 지남에 따라 최종 동작을 늘이거나 압축하는 새로운 모션 제어 "타임 워프" 기능
- 새 DMX 키프레임 테이블 보기
- 많은 Arc 및 DMX 필드에서 간단한 산술 지원
- 4K 웹캠 및 Elgato Cam Link 4K 지원
Dragonframe 4.1
- 장면 메모를 추적하기 위한 새로운 "메모장".
- 최대 8개의 라이브 뷰 배율 "펀칭" 위치.
- Sony A7III 및 A7RIII에 대한 초점 확인 지원.
- ARRI 직접 ARRIRAW 캡처 지원.
- RED DSMC2 직접 R3D 캡처를 지원합니다.
- Pentax KP, K-1, K-1 Mark II, 645Z 지원.
- Canon EOS M50, T7/1500D/2000D 및 3000D/4000D 지원.
- 타사 DMX 하드웨어 지원: ENTTEC DMX Pro 및 Art-Net 프로토콜.
- 모션 컨트롤 프로그래밍을 위한 새로운 게임패드 컨트롤러 통합.
- 모션 제어를 위한 새로운 3D 마우스 지원.
- 모션 제어를 위한 더욱 가상화된 축 구성.
- 반대로 모션 컨트롤 캡처.
Dragonframe 4.0
- 새로운 "가이드 레이어"를 사용하면 컴포지션 가이드, 참조 레이어 및 그림을 쉽게 설정할 수 있습니다.
- 별도의 불투명도, 크로마키 및 마스킹이 있는 여러 참조 레이어.
- 애니메이션 시간 동기화 기능이 있는 통합 참조 비디오 플레이어.
- 리드인 클립 설정을 위한 타임라인 프리롤 영역입니다.
- 별도의 불투명도가 있는 여러 그리기 레이어.
- 향상된 라이브 뷰 확대 도구.
- 애니메이션 작업 공간 내의 새로운 초점 확인 도구.
- 새로운 색상 팔레트(견본) 샘플링 및 비교.
- 새로운 색상 검사 도구.
- 고해상도 이미지 비교 도구(A/B).
- 지원되는 카메라에 대한 동영상 녹화 및 재생.
- 여러 오디오 클립을 가져옵니다.
- 맞춤형 DMX 조명 프로파일.
Dragonframe 3.7
- 수많은 OpenGL 개선.
- macOS 10.13(High Sierra)에 대한 지원이 향상되었습니다.
- 향상된 Blackmagic Design 연결성.
- 히스토그램 파란색/녹색 채널을 수정했습니다.
Dragonframe 3.6
- 많은 안정성 개선
- Blackmagic Production Camera 4K 추가(4K 해상도)
- 이미지 시퀀스 가져오기 추가
Dragonframe 3.5
개요
Dragonframe 3.5는 C++로 소프트웨어를 완전히 재작성하여 지금까지 지원했던 Java 버전을 대체합니다. 전반적으로 더 나은 리소스(RAM/CPU) 사용으로 향상된 성능을 제공합니다.
중요한 변경 사항
- OS X 10.4(Tiger) 및 10.5(Leopard)에 대한 지원이 중단되었습니다.
- Canon PowerShot 및 Olympus 카메라에 대한 지원이 중단되었습니다.
새로운 기능 및 개선 사항
- 프로젝트 프레임의 더 빠른 로드는 더 이상 RAM에 로드되지 않습니다.
- 재생을 제한하는 메모리 바가 없습니다. 전체 프레임 시퀀스를 재생할 수 있습니다.
- 더 낮은 CPU 사용량으로 더 빠른 라이브 뷰 속도(Canon에서 최대 30FPS).
- 향상된 Nikon 및 Canon 연결.
- 프레임 숨김의 주요 재작업.
- 더 많은 오디오 파일 형식(wav, aac, aif, mp3)을 처리합니다.
- Mac의 Retina(HI-DPI) 자산.
- Mac Lion 및 Mountain Lion 전체 화면 지원.
- 라인업 레이어 성능 향상(프레임이 로드될 때까지 기다리지 않음).
- mp4(H.264/AAC) 및 Windows 동영상 유형(.avi)을 지원하는 단순화된 동영상 내보내기 옵션.
- Windows에서는 QuickTime이 필요하지 않습니다.
- Arc 프로그래밍이 가능한 웹캠 초점 제어(일부 Logitech 모델).
- Blackmagic 캡처 장치 직접 통합.
- 새로운 카메라 모델 지원:
- 캐논 EOS 100D / EOS 디지털 반란군 SL1 / EOS 키스 X7
- 캐논 EOS 700D / EOS 디지털 반란군 T5i / EOS 키스 X7i
- 니콘 D5200
- 니콘 D7100
- DMC-16 및 실시간 모션 제어를 지원합니다.
- 모션 제어 "이동 촬영" 모드 및 애니메이션을 적용하는 동안 모코를 다른 프레임으로 보내는 기능.
Dragonframe 3.0
탭 작업 공간
하나의 창 내에서 여러 Dragonframe 작업 공간을 탐색하거나 듀얼 모니터 지원을 위해 작업 공간을 분리하십시오.
도킹된 X-시트
쉽게 볼 수 있도록 애니메이션 작업 공간 내에서 고도로 구성 가능한 X-시트를 도킹합니다.
벡터 기반 그리기 도구
선, 눈금, 모양 및 자유 형식을 그립니다. 그런 다음 도면 객체를 선택하여 비율을 조정하거나 회전합니다. 증분 편집기를 사용하여 시간 경과에 따른 경로를 따라 이동을 시각화합니다.
립싱크
개선된 오디오 작업 공간에서 얼굴 세트 라이브러리를 가져오고 완벽한 트랙 읽기를 만드세요.
시각적 타임라인
애니메이션 작업 공간의 일부인 새로운 타임라인에서 직접 섬네일을 보고 시퀀스를 편집하십시오. 홀드를 신속하게 당겨서 팝스루 테스트의 타이밍을 조정할 수 있습니다.
DMX
Dragonframe의 향상된 키프레임 편집 및 시각화 3. 노출당 사용자 지정 조명 프로그램을 만듭니다.
아크 모션 컨트롤
다중 축 설정, 모터 조그, 키프레임 설정 및 이동 테스트 실행. 현재 IOTA 컨트롤러 및 Arduino 보드와 인터페이스합니다.
비디오 지원 수준
저조도 상황을 보완하기 위해 비디오 지원 수준을 조정합니다.
Dragonframe 5는 기본적으로 인텔과 Apple 실리콘을 모두 지원합니다. 즉, Apple 'M' 칩에서 기본적으로 실행됩니다.
Dragonframe 4는 인텔 전용입니다. 그러나 Rosetta를 통해 새로운 Apple 실리콘 컴퓨터에서 실행됩니다. 꽤 잘 수행합니다.
Dragonframe 5는 macOS Ventura에서 작동합니다.
Dragonframe 4는 macOS Ventura에서 공식적으로 지원되지 않지만 사용할 수는 있습니다.
macOS Ventura에서 Dragonframe 4의 알려진 문제는 다음과 같습니다.
- x-시트를 PDF로 인쇄할 수 없습니다. 'PDF로 저장' 대화 상자가 열렸다가 사라집니다.
- 오디오 시스템 변경으로 인해 가끔 끊깁니다.
- 카메라/PTP 시스템 변경으로 인해 가끔 충돌이 발생합니다.
Dragonframe 4.3 이상은 macOS Catalina를 지원합니다.
Apple의 지속적인 그래픽 드라이버 변경으로 인해 Catalina를 지원하기 위해 Dragonframe 3를 업데이트할 계획이 없습니다.
일반 요구 사항
Dragonframe를 사용하려면 지원되는 카메라가 필요합니다. [지원 카메라]
Dragonframe 2025
시스템 요구 사항 – Mac
macOS 11+ (Apple 실리콘 또는 인텔)
4GB 이상의 RAM 이상
시스템 요구 사항 - Windows
Windows 10+(64비트 전용)
OpenGL 2.1 지원 그래픽 카드
2개 이상의 코어가 있는 Intel/AMD CPU
4GB+ RAM
시스템 요구 사항 - 리눅스
x86_64/amd64 Ubuntu 20+ 또는 Fedora 28+
(우분투 권장)
OpenGL 2.1 지원 그래픽 카드
2개 이상의 코어가 있는 Intel/AMD CPU
4GB+ RAM
Dragonframe 2024
시스템 요구 사항 – Mac
macOS 10.14+(Apple Silicon 또는 Intel)
4GB 이상의 RAM 이상
시스템 요구 사항 - Windows
Windows 10+(64비트 전용)
OpenGL 2.1 지원 그래픽 카드
2개 이상의 코어가 있는 Intel/AMD CPU
4GB+ RAM
시스템 요구 사항 - 리눅스
x86_64/amd64 Ubuntu 20+ 또는 Fedora 28+
(우분투 권장)
OpenGL 2.1 지원 그래픽 카드
2개 이상의 코어가 있는 Intel/AMD CPU
4GB+ RAM
Dragonframe 5.1-5.2
시스템 요구 사항 – Mac
macOS 10.14-14.x(Apple 실리콘 또는 인텔)
4GB 이상의 RAM 이상
시스템 요구 사항 - Windows
Windows 10+(64비트 전용)
OpenGL 2.1 지원 그래픽 카드
2개 이상의 코어가 있는 Intel/AMD CPU
4GB+ RAM
시스템 요구 사항 - 리눅스
x86_64/amd64 Ubuntu 20+ 또는 Fedora 28+
(우분투 권장)
OpenGL 2.1 지원 그래픽 카드
2개 이상의 코어가 있는 Intel/AMD CPU
4GB+ RAM
Dragonframe 5.0
시스템 요구 사항 – Mac
macOS 10.13-14.x(Apple 실리콘 또는 인텔)
4GB 이상의 RAM 이상
시스템 요구 사항 - Windows
Windows 7/8.1/10/11(64비트 전용)
OpenGL 2.1 지원 그래픽 카드
2개 이상의 코어가 있는 Intel/AMD CPU
4GB+ RAM
시스템 요구 사항 - 리눅스
x86_64/amd64 우분투 18+ 또는 페도라 22+
(우분투 권장)
OpenGL 2.1 지원 그래픽 카드
2개 이상의 코어가 있는 Intel/AMD CPU
4GB+ RAM
Dragonframe 4
시스템 요구 사항 – Mac
macOS 10.10-12.x
OpenGL 2.1 지원 그래픽 카드
1.33GHz CPU 이상
2GB RAM 이상
시스템 요구 사항 - Windows
윈도우 7/8.1/10/11
OpenGL 2.1 지원 그래픽 카드
1.33GHz CPU 이상
2GB RAM 이상
시스템 요구 사항 - 리눅스
x86_64/amd64 Ubuntu 16+ 또는 Fedora 22+(Ubuntu 권장)
OpenGL 2.1 지원 그래픽 카드
1.33GHz CPU 이상
2GB RAM 이상
Dragonframe 3.7
시스템 요구 사항 – Mac
Mac OS X 10.6.8-10.14(최신 버전은 지원되지 않음)
OpenGL 2.1 지원 그래픽 카드
1.33GHz CPU 이상
2GB RAM 이상
시스템 요구 사항 - Windows
Windows XP(32비트)/Vista/7/8.1/10
OpenGL 2.1 지원 그래픽 카드
1.33GHz CPU 이상
2GB RAM 이상
Dragonframe 3.0
시스템 요구 사항 – Mac
Mac OS X 10.5 – 10.9.5(최신 버전은 지원되지 않음)
퀵타임 7.2 이상
1.33GHz CPU 이상
1GB RAM 이상
시스템 요구 사항 - Windows
Windows XP(32비트)/Vista/7(최신 버전은 지원하지 않음)
퀵타임 7.2 이상
1.33GHz CPU 이상
1GB RAM 이상
Dragon Stop Motion 2
시스템 요구 사항 – Mac
Mac OS X 10.4.11 – 10.9.5(최신 버전은 지원되지 않음)
퀵타임 7.2 이상
1.33GHz CPU 이상
1GB RAM 이상
시스템 요구 사항 - Windows
Windows XP(32비트)/Vista/7(최신 버전은 지원하지 않음)
퀵타임 7.2 이상
1.33GHz CPU 이상
1GB RAM 이상
"구입한 활성화 수를 초과했습니다"라는 메시지는 너무 많은 컴퓨터에서 소프트웨어를 활성화했음을 의미합니다. 좌석당 한 번에 두 대의 컴퓨터에서 활성화할 수 있습니다. (단, 한 번에 하나 의 컴퓨터에서만 사용할 수 있습니다.)
더 이상 필요하지 않은 컴퓨터에 소프트웨어가 설치되어 있는 경우 도움말 메뉴에서 "라이선스 비활성화..."를 사용하여 라이선스를 비활성화할 수 있습니다.
기기가 고장나거나 분실되어 라이선스를 비활성화할 수 없는 경우, '라이선스 찾기' 페이지에 등록된 이메일 주소를 입력하세요. 활성화된 기기 목록을 이메일로 보내드리며, 비활성화할 기기를 선택하실 수 있습니다.
혹은, 본 사이트에 계정이 있으시다면, 해당 계정을 통해 라이선스를 관리하실 수 있습니다.
일련번호는 "Dragonframe 지원"에서 별도의 이메일로 제공됩니다. . 이는 "DFR", "DFS", "DFU" 또는 "DFE"로 시작합니다.
현재 평가판 라이센스를 사용 중인 경우:
- 프로그램을 시작하고 메뉴에서 Help : Activate License…를 선택합니다.
- 구입한 일련 번호를 입력하고 활성화를 클릭하여 소프트웨어를 활성화합니다.
평가판 라이선스를 사용하지 않거나 만료된 경우 프로그램을 시작하자마자 라이선스 창이 나타납니다.
- 프로그램을 시작합니다. 라이선스 창이 나타납니다.
- 구입한 일련 번호를 입력하고 활성화를 클릭하여 소프트웨어를 활성화합니다.
팁:
- 보내드린 이메일에서 일련번호를 복사하여 붙여넣으십시오. 수동으로 입력하지 마십시오.
- "Registered To" 필드는 무엇이든 될 수 있지만 최소 3자 이상이어야 합니다.
구입하신 이메일 주소를 알고 계시다면 구입하신 모든 시리얼 번호를 보내드릴 수 있습니다.
그렇다면 라이센스 찾기 페이지를 사용하십시오.
라이선스 찾기
구매 시 사용한 이메일 주소가 기억나지 않거나 더 이상 사용할 수 없는 경우 이메일을 보내야 합니다. [email protected]. 귀하의 라이선스를 찾는 데 도움이 되도록 최대한 많은 정보를 제공하십시오: 이전 이메일 주소, 귀하의 이름(또는 주문한 사람의 이름), 주문한 날짜 등.
태그: 일련 번호, 라이센스, 분실, 누락
다음과 같은 경우 "활성화" 버튼이 회색으로 표시됩니다.
- 일련 번호가 올바른 형식이 아닙니다. 보내드린 이메일의 일련번호를 복사하여 붙여넣으십시오.
- "Registered To" 필드가 3자 미만입니다. 여기에 입력하는 내용은 중요하지 않지만 최소 3자 이상이어야 합니다.
올바른 버전의 소프트웨어를 활성화하고 있는지 확인하십시오.
- 일련 번호가 "D5"로 시작하면 Dragonframe 5 라이센스입니다. 모든 5.xx 버전을 활성화할 수 있습니다.
- 일련 번호가 "D4"로 시작하면 Dragonframe 4 라이센스입니다. 모든 4.xx 버전을 활성화할 수 있습니다.
- 일련 번호가 "D3"로 시작하면 Dragonframe 3 라이센스입니다. 모든 3.xx 버전을 활성화할 수 있습니다.
- 일련 번호가 "D2"로 시작하면 Dragon Stop Motion 2 라이센스입니다. 모든 2.xx 버전을 활성화할 수 있습니다.
- (라이센스가 "D3U"로 시작하는 경우 DF3 업그레이드입니다. 활성화하려면 DSM 2 라이센스도 필요합니다.)
태그: 회색, 회색, 활성화 버튼, 비활성화됨, 버튼이 아무것도 하지 않음, 활성화할 수 없음
소프트웨어를 활성화하려고 하면 "활성화 코드를 가져오지 못했습니다."라는 메시지가 나타납니다.
일련 번호를 잘못 입력했을 수 있습니다.
보내드린 이메일의 일련번호를 복사하여 붙여넣으십시오.
그래도 이 오류가 발생하면 스크린샷을 찍어 이메일로 보내주세요. [email protected] 도움이 될 수 있는 모든 정보(귀하의 이름 및 주문 번호 등)와 함께.
태그: 활성화 실패, 활성화 중 오류
라이센스를 활성화하려고 할 때 "구매한 활성화 수를 초과했습니다."라는 메시지가 표시되면 너무 많은 시스템에 소프트웨어를 설치한 것일 수 있습니다. 일련 번호당 한 번에 두 대의 컴퓨터에서 활성화할 수 있습니다.
에 대해서만 라이센스가 부여됩니다. 사용하다 한 번에 하나의 시스템에서(라이선스당).
두 대의 카메라가 동시에 작동하는 두 대의 컴퓨터가 있는 경우 두 개의 라이센스가 필요합니다.더 이상 필요하지 않은 컴퓨터에 소프트웨어가 설치되어 있는 경우 "라이선스 비활성화..."를 사용하여 라이센스를 비활성화할 수 있습니다. 도움말 메뉴.
기계가 고장나거나 없어 라이선스를 비활성화할 수 없는 경우 수동으로 일련 번호를 비활성화할 수 있습니다. 라이센스 찾기 페이지에 등록된 이메일 주소를 입력하십시오.
어떤 기계가 활성화되었는지 보여주고 비활성화할 수 있는 옵션을 제공하는 이메일을 보내드립니다.
등록된 이메일 주소에 액세스할 수 없거나 기억할 수 없는 경우 가지고 있는 주문 정보와 함께 저희에게 편지를 보내주시면 저희가 함께 해결해 드리겠습니다.
때때로 Dragonframe는 잘못된 기본 언어를 감지합니다. 이로 인해 라이센스를 입력하기가 어려울 수 있습니다.
프로그램이 영어로 시작되도록 하려면:
- macOS: 잡고 있다 옮기다 프로그램을 시작하는 동안.
- 윈도우 및 리눅스: 잡고 있다 제어 프로그램을 시작하는 동안.
활성화 화면을 통과하면 프로그램의 기본 설정으로 이동하여 언어를 영어(또는 필요한 언어)로 설정합니다.
이전 버전의 소프트웨어를 설치해야 하는 경우 먼저 현재 버전을 설치 제거하거나 제거해야 합니다.
Windows의 경우 제어판을 통해 소프트웨어를 제거할 수 있습니다.
Mac OSX 10.4(Tiger) 및 10.5(Leopard)의 경우:
- 터미널 열기(응용 프로그램 : 유틸리티 : 터미널)
- 다음 명령을 실행합니다.
sudo rm "/라이브러리/영수증/드래곤*"
Mac OSX 10.6(Snow Leopard) 이상:
- 터미널 열기(응용 프로그램 : 유틸리티 : 터미널)
- 다음 명령을 실행합니다.
sudo rm /var/db/receipts/com.dzed.*
그러면 이전 버전의 소프트웨어를 설치할 수 있습니다.
다운로드 페이지에서 이전 버전을 찾을 수 있습니다.
다운로드
Windows에서(GUI 없이) 자동 설치를 수행하려면 "/qn"을 설치 프로그램 실행 파일에 전달하십시오.
예를 들어:
C:\>Dragonframe_4.1.8-Setup.exe /qn
라이센스를 입력하려고 할 때 "관리자로 로그인해야 합니다" 오류가 표시되면 디스크 유틸리티를 사용하여 디스크 복구 권한이 필요할 수 있습니다.
또는 응용 프로그램을 새 하드 드라이브에 복사한 경우 다음을 다시 실행해야 합니다. 인스톨러.
Dragonframe 5
macOS
문제가 지속되면 다음과 같이 /Library/Preferences/com.dzed.Dragonframe5-License.properties를 삭제합니다.
터미널 열기(응용 프로그램 : 유틸리티 : 터미널)
다음 명령을 입력하십시오.
sudo rm /Library/Preferences/com.dzed.Dragonframe5-License.properties
암호를 묻는 메시지가 표시됩니다.
그런 다음 인스톨러.
Dragonframe 4
macOS
문제가 지속되면 다음과 같이 /Library/Preferences/com.dzed.Dragonframe4-License.properties를 삭제합니다.
터미널 열기(응용 프로그램 : 유틸리티 : 터미널)
다음 명령을 입력하십시오.
sudo rm /Library/Preferences/com.dzed.Dragonframe4-License.properties
암호를 묻는 메시지가 표시됩니다.
그런 다음 인스톨러.
Dragonframe 3
macOS
문제가 지속되면 다음과 같이 /Library/Preferences/com.dzed.Dragonframe-License.properties를 삭제합니다.
터미널 열기(응용 프로그램 : 유틸리티 : 터미널)
다음 명령을 입력하십시오.
sudo rm /Library/Preferences/com.dzed.Dragonframe-License.properties
암호를 묻는 메시지가 표시됩니다.
그런 다음 인스톨러.
Dragon Stop Motion 2
macOS
문제가 지속되면 다음과 같이 /Library/Preferences/com.dzed.DragonStopMotion-License.properties를 삭제합니다.
터미널 열기(응용 프로그램 : 유틸리티 : 터미널)
다음 명령을 입력하십시오.
sudo rm /Library/Preferences/com.dzed.DragonStopMotion-License.properties
암호를 묻는 메시지가 표시됩니다.
그런 다음 인스톨러.
애플리케이션을 설치하는 대신 수동으로 복사한 경우 프로그램이 실행될 때마다 활성화하라는 메시지가 표시됩니다. 다음을 다시 실행해야 합니다. 인스톨러.
바이러스 백신 소프트웨어가 라이선스 파일 저장을 차단하거나 사용자가 라이선스 파일 위치에 쓸 수 없는 것일 수도 있습니다. 바이러스 백신 소프트웨어를 일시적으로 비활성화하고 소프트웨어를 관리자로 실행해 볼 수 있습니다(활성화용).
참고로 OS 및 Dragonframe 버전별 라이선스 파일 위치는 다음과 같습니다.
Dragonframe 5
macOS
/Library/Preferences/com.dzed.Dragonframe5-License.properties
그래도 작동하지 않으면 다음 명령을 시도하십시오.
sudo rm /Library/Preferences/com.dzed.Dragonframe5-License.properties
sudo 터치 /Library/Preferences/com.dzed.Dragonframe5-License.properties
sudo chmod 666 /Library/Preferences/com.dzed.Dragonframe5-License.properties
Windows
%ALLUSERSPROFILE%\DZED\Dragonframe\com.dzed.Dragonframe5-License.properties
리눅스
/etc/opt/dragonframe5/license.properties
Dragonframe 4
macOS
/Library/Preferences/com.dzed.Dragonframe4-License.properties
그래도 작동하지 않으면 다음 명령을 시도하십시오.
sudo rm /Library/Preferences/com.dzed.Dragonframe4-License.properties
sudo 터치 /Library/Preferences/com.dzed.Dragonframe4-License.properties
sudo chmod 666 /Library/Preferences/com.dzed.Dragonframe4-License.properties
Windows
%ALLUSERSPROFILE%\DZED\Dragonframe\com.dzed.Dragonframe4-License.properties
리눅스
/etc/opt/dragonframe4/license.properties
Dragonframe 3
macOS
/Library/Preferences/com.dzed.Dragonframe-License.properties
그래도 작동하지 않으면 다음 명령을 시도하십시오.
sudo rm /Library/Preferences/com.dzed.Dragonframe-License.properties
sudo 터치 /Library/Preferences/com.dzed.Dragonframe-License.properties
sudo chmod 666 /Library/Preferences/com.dzed.Dragonframe-License.properties
Windows
%ALLUSERSPROFILE%\DZED\Dragonframe\com.dzed.Dragonframe-License.properties
Dragon Stop Motion 2
macOS
/Library/Preferences/com.dzed.DragonStopMotion-License.properties
그래도 작동하지 않으면 다음 명령을 시도하십시오.
sudo rm /Library/Preferences/com.dzed.DragonStopMotion-License.properties
sudo 터치 /Library/Preferences/com.dzed.DragonStopMotion-License.properties
sudo chmod 666 /Library/Preferences/com.dzed.DragonStopMotion-License.properties
Windows
%ALLUSERSPROFILE%\DZED\Dragonframe\com.dzed.DragonStopMotion-License.properties
그건 그렇지 않을거야.
당사의 Linux 버전은 ARM이 아닌 Intel 64비트 프로세서 전용입니다.
또한 Raspberry Pi 지원을 실험한 결과 Dragonframe에 대해 전력이 부족한 것으로 나타났습니다.
Windows 설치 프로그램에서 setup1.cab을 찾을 수 없다고 표시되는 경우 Windows 사용자 이름에 ASCII가 아닌 문자가 있기 때문일 수 있습니다.
현재 유일한 해결 방법은 ASCII 문자만 사용하여 다른 계정을 만들고 해당 계정을 사용하여 소프트웨어를 설치하는 것입니다. (모든 계정에서 소프트웨어를 사용할 수 있습니다. 설치 프로그램을 실행하기만 하면 됩니다.)
아마도 Windows 또는 Linux를 실행 중이고 macOS 설치 프로그램을 다운로드했을 것입니다.
Windows를 사용 중인 경우 Windows 버전을 다운로드해야 합니다.
안타깝게도 모든 배포판의 모든 버전을 지원할 수 있는 리소스가 없습니다.
잠재적인 종속성 문제를 해결하는 방법을 모르는 경우 Ubuntu를 계속 사용하십시오.
그러나 우리는 Dragonframe가 다른 배포판을 발견할 때 작동하도록 기록해 둘 것입니다.
데비안 스트레치 / AVLinux
카메라나 USB 장치를 연결하거나 분리할 때 충돌이 발생하면 'udev' 호환성 문제가 발생한 것입니다.
이 시도: sudo cp /lib/x86_64-linux-gnu/libudev.so.1.6.5 /opt/dragonframe4/lib/libudev.so.0
이상한 스케일링 문제
프로그램의 크기가 이상하고 텍스트가 너무 크거나 작은 경우 응용 프로그램 크기 조정 설정을 수동으로 재정의해야 할 수 있습니다.
예를 들어 한 사용자가 내 파일에서 이 줄을 수정하여 해결할 수 있었습니다. dragonframe.desktop 파일
실행자=/opt/dragonframe4/dragonframe4
이에:
Exec=env QT_AUTO_SCREEN_SCALE_FACTOR=2 /opt/dragonframe4/dragonframe4
우리는 이것을 보았지만 왜 그런 일이 일어나는지 확신할 수 없습니다.
Ubuntu 메뉴에서 "Dragonframe"를 검색한 다음 프로그램 아이콘을 독으로 드래그합니다.
마우스 오른쪽 버튼으로 클릭하고 Dragonframe를 선택하여 거기에서 시작하십시오.
거기에서 시작됩니다… 그리고 이제 Ubuntu 메뉴에서 시작됩니다.
지난 3년 동안의 거의 모든 컴퓨터는 괜찮을 것입니다. 다음은 프로그램이 잘 실행되도록 하기 위해 찾아야 할 몇 가지 사항입니다.
- 4GB+ RAM : RAM이 많을수록 좋습니다.
- SSD : "솔리드 스테이트 드라이브"는 DF가 재생 중에 디스크에서 이미지 파일을 읽기 때문에 성능을 향상시킵니다.
- 13″+ 화면 : 작은 노트북 화면이 아닙니다!
- 괜찮은 그래픽 카드: 그래픽 카드 리뷰를 읽어보세요. 나쁜 리뷰가 많으면 멀리하십시오.
소프트웨어를 활성화하려고 할 때(소프트웨어 평가판 또는 전체 라이선스용) 소프트웨어에서 인터넷 연결이 없다고 표시되면 다음을 확인하십시오.
- 귀하의 컴퓨터가 당사 사이트 www.dragonframe.com에 접속할 수 있는지 확인하십시오. 접속할 수 없다면, 귀하의 컴퓨터에서 'ping www.dragonframe.com'을 실행하여 결과를 보내주십시오.
- 컴퓨터가 Dragonframe가 네트워크 연결을 사용하는 것을 방해하지 않는지 확인하십시오.
- 프록시가 활성화되어 있는지 확인하십시오. 그렇다면 비활성화하는 것이 좋습니다. macOS에서 이것은 시스템 환경설정 : 네트워크 : 고급.
우리는 많은 학교가 전 세계적인 보건 위기 동안 학생들이 집에서 일할 수 있는 방법을 찾아야 했으며 일부 학교에서는 원격 설정을 위한 솔루션이 계속 필요하다는 것을 알고 있습니다.
이제 학교에서 이러한 임시 학생 라이선스를 자체적으로 관리할 수 있는 시스템을 개발했습니다.
라이선스 관리를 위한 설정
임시 학생 라이선스를 관리하려면:
- 저희 사이트에 계정이 있어야 합니다. 계정이 없는 경우 계정을 등록할 수 있습니다. [계정 등록]
- 계정은 교육용 계정으로 설정해야 합니다. 로그인하고 계정 세부 정보 페이지로 이동하면 하단에 교육용 가격이 있는지 표시됩니다. 그렇지 않은 경우 요청할 수 있습니다. [계정 정보]
- 계정의 이메일 주소는 라이선스의 이메일 주소와 일치해야 합니다. 그렇지 않은 경우 지원을 통해 이 문제를 해결해야 합니다.
해당 기준을 충족하면 계정 대시보드에 기존 라이선스를 표시하는 라이선스 영역이 생깁니다. [라이선스]
임시 학생 라이센스 생성
라이센스 섹션에서 각 학교의 라이센스를 볼 수 있습니다.
각 라이선스에는 좌석 수. 라이센스 계약에 따라 한 번에 소프트웨어를 실행할 수 있는 컴퓨터 수입니다.
링크도 있을텐데, 임시 개인 라이선스로 전환.
이 링크를 클릭하면:
- 현재 라이선스를 사용 중인 모든 컴퓨터는 비활성화됩니다. (임시 라이선스에서 다시 전환할 때까지 라이선스를 사용할 수 없습니다.)
- 서버에서 임시 학생 라이센스를 생성합니다. 생성됩니다 2 * 좌석 수 라이센스.
라이센스가 생성되면 페이지에서 이메일 주소를 입력하고 클릭할 수 있습니다. 양수인.
이렇게 하면 라이선스와 소프트웨어 다운로드 링크가 포함된 이메일이 학생에게 전송됩니다.
언제든지 할 수 있습니다. 취소 과거에 할당된 라이선스.
라이센스가 만료되었음을 알리는 이메일이 학생에게 전송됩니다.
또한 다른 학생에게 할당할 수 있는 새 라이선스를 생성합니다.
라이선스를 일반 라이선스로 되돌리기
학생이 캠퍼스 내 랩으로 돌아갈 수 있게 되면 임시 라이센스를 제거하고 원래 라이센스를 다시 사용할 수 있습니다.
임시 개인 라이선스로 전환된 모든 라이선스에는 링크가 있습니다. 표준 라이선스로 다시 전환.
이 링크를 클릭하면:
- 모든 임시 학생 라이선스가 비활성화됩니다.
- 라이선스가 복원되고 로컬에서 활성화할 준비가 됩니다.
연락주세요 [email protected] 이에 대한 도움이 필요한 경우.
동작 제어
DMC-32 / DMC-16 / DMC+
Dragonframe 마스터 컨트롤러는 당사의 대표적인 모션 제어 코디네이터입니다. 세 가지 종류가 있습니다. DMC-32, DMC-16, 그리고 DMC+. DMC-32에는 스테퍼 모터 드라이버에 연결할 수 있는 32개의 스텝 및 방향 채널이 있습니다. DMC-16에는 16개의 단계 및 방향 채널이 있습니다. DMC+는 채널 1-8에 대한 전원 공급 드라이버와 채널 9-16에 대한 스텝/디렉토리 신호를 제공합니다.
자체 스테퍼 모터 드라이버와 함께 DMC-32 또는 DMC-16을 사용하십시오.
자체 스테퍼 모터(또는 채널 9-16용 드라이버)와 함께 DMC+를 사용하십시오.
모든 DMC 장치 지원 실시간 촬영. 이것은 그들이 스톱 모션과 비디오를 촬영할 수 있다는 것을 의미합니다.
아두이노 dmc-lite
Dragonframe 2024부터 DMC 제품이 제공하는 다양한 실시간 모션 제어 작업을 수행할 수 있는 Arduino 스케치를 제공합니다. Arduino Giga R1 또는 Portenta H7이 필요합니다. 우리는 전자 제품 작업에 익숙하고 저렴한 비용으로 간단한 모션 제어 솔루션을 집에서 만드는 데 관심이 있는 사람들의 편의를 위해 이 스케치를 제공합니다. 우리는 dmc-lite 스케치의 사용자 정의를 제공하지 않습니다(귀하가 직접 수행할 수는 있지만).
dmc-lite 스케치는 Dragonframe와 함께 다음 위치에 설치됩니다.
[Dragonframe 설치 폴더]/Resources/Arc Motion Control/dmc
모션 제어를 위한 ARDUINO 배선
dmc-lite 스케치를 실행하는 Arduino는 스테퍼 모터에 대한 단계 및 방향 신호를 생성합니다.
이미 스테퍼 모터 드라이버가 있는 경우 이러한 신호를 가져와 해당 드라이버용 커넥터에 연결할 수 있습니다.
각 단계 및 방향 신호의 핀아웃은 dmc-lite 스케치에 설명되어 있습니다.
아두이노 DF모코
이것은 원래의 더욱 제한적인 Arduino 모션 제어 스케치입니다.
아두이노 저렴한 오픈 소스 취미용 컴퓨터입니다. "DFMoco"라는 특수 프로그램(Arduino 세계에서는 "Sketch")을 제공합니다. 4-8 채널의 단계 및 방향 출력을 제공합니다(Arduino 모델에 따라 다름). 우리는 전자 제품으로 작업하는 것이 편하고 집에서 만든 저비용의 간단한 모션 제어 솔루션을 만드는 데 관심이 있는 사람들을 위해 이 스케치를 편의상 제공합니다. 우리는 DFMoco 스케치의 사용자 정의를 제공하지 않습니다(직접 할 수는 있지만).
Arduino DFMoco 통합은 비실시간(슛-무브-슛만 해당). 이것은 스톱 모션을 촬영하는 데 사용할 수 있지만 비디오는 사용할 수 없음을 의미합니다.
DFMoco 스케치는 다음 위치에 Dragonframe와 함께 설치됩니다.
[Dragonframe 설치 폴더]/Resources/Arc Motion Control/DFMoco
모션 제어를 위한 ARDUINO 배선
DFMoco 스케치를 실행하는 Arduino는 스테퍼 모터에 대한 단계 및 방향 신호를 생성합니다.
이미 스테퍼 모터 드라이버가 있는 경우 이러한 신호를 가져와 해당 드라이버용 커넥터에 연결할 수 있습니다.
스테퍼 모터 드라이버가 없고 상대적으로 작은 스테퍼 모터를 이동해야 하는 경우 Arduino 신호를 빅 이지 드라이버 또는 유사한 보드. 각 스테퍼 모터에 하나의 Big Easy Driver를 사용합니다.
각 단계 및 방향 신호에 대한 핀아웃은 DFMoco 스케치에 설명되어 있습니다.
e모티모

eMotimo 스펙트럼 ST4는 팬 및 틸트 제어가 통합된 완벽한 기능을 갖춘 4축 컨트롤러입니다.
또한 일반적으로 슬라이더 및 포커스 모터와 쌍을 이루는 2개의 전동 모터 출력이 있습니다.
정확하고 반복 가능하며 최대 15lbs의 카메라를 지원합니다.
eMotimo ST4는 실시간 프로토콜을 구현합니다. 이를 통해 동작 프로그래밍, 테스트 수행, 실시간 비디오 캡처가 더 빨라집니다.
문의하기 e모티모.
케슬러 크레인

Kessler Crane은 최근 일부 모션 제어 시스템을 Dragonframe와 통합한 잘 알려진 모션 제어 회사입니다.
Kessler CineShooter 및 Second Shooter Pro는 당사의 실시간 프로토콜을 구현합니다.
슬라이드카메라

슬라이드 카메라 가벼운 DSLR에서 전문적이고 무거운 영화 카메라에 이르기까지 영화 제작자를 위한 고품질 모션 제어 장비(슬라이더, 렌즈 제어 기능이 있는 원격 헤드, 턴테이블 등)를 생산합니다.
새로운 사용 슬라이드링크 프로 어댑터는 실시간 재생을 가능하게 합니다. 슬라이드 카메라 하드웨어. 즉, 스톱 모션이나 비디오를 촬영하는 데 사용할 수 있습니다.
스톱 모션 애니메이션뿐만 아니라 고급 팩 샷, VFX 플레이트, 그린스크린 또는 고급 카메라 움직임이 필요한 장편 영화의 샷과 같은 라이브 비디오를 촬영하는 데 사용할 수 있습니다.
문의하기 슬라이드카메라.
릭 수행 –– 특수 효과 리깅을 위한 도구

Performing Rigs는 완전히 새로운 회사이며 특수 효과를 리깅하기 위한 도구를 처음으로 제공합니다.
“우리의 5개 리그는 프레임 내에서 점점 더 많이 요구되는 요소의 복잡한 움직임을 만들고 반복합니다. 던지기, 돌리기, 떨어뜨리기 및 스프레이를 연습하고 반복하는 지루함과 불일치를 제거했습니다. 우리는 작업 준비가 완료된 도구를 제공하여 짧은 기한 패닉을 피하고 개발 시간을 없앱니다.”
"스테퍼 모터 작업에 Dragonframe DMC-32를 사용하는 경우 다음을 확인하십시오. 런-2 그리고 런-4 제품! 이러한 제품은 DMC-32와 함께 사용하도록 사전 구성된 스테퍼 모터용 랙 마운트 또는 케이스 스타일 모터 드라이버 및 48V 전원 공급 장치입니다.”
문의하기 공연 장비.
edelkrone (지원 불가)

Edelkrone은 Dragonframe 통합을 지원하지 않는 것 같습니다. 최선의 선택이 아닐 수도 있습니다.
완벽한 스톱 모션 애니메이션을 위해 edelkrone의 혁신적인 모션 제어 시스템을 Dragonframe 소프트웨어에 연결하는 edelkrone 링크 어댑터를 지금 구매하실 수 있습니다. 이 시스템은 HeadPLUS v2**(필수)와 페어링된 SliderPLUS 및 Slide Module v3* 모션 제어 설정과 함께 작동합니다. edelkrone 링크 어댑터와 Dragonframe를 이 설정에 통합하면 사용자는 카메라 동작을 손으로 설정하고 정확하고 반복 가능한 카메라 움직임을 생성하며 edelkrone 링크 어댑터에 직접 위치한 손잡이를 사용하여 카메라 초점을 조정할 수 있습니다.
* 또는 이전 세대 슬라이드 모듈 v2
** 또는 이전 세대 HeadPLUS v1
자세한 내용은 에델크론 웹사이트.
보다 Dragonframe 튜토리얼을 위한 edelkrone의 링크 어댑터 설정.
에델크론 링크 어댑터 ~이다 비실시간(슛-무브-슛만 해당) Dragonframe와 함께 사용할 때. 이것은 스톱 모션을 촬영하는 데 사용할 수 있지만 비디오는 사용할 수 없음을 의미합니다.
녹슨

Noxon의 Mod Slider는 가볍고 견고하며 매우 좋은 가치를 제공합니다. 60cm에서 200cm까지 교체 가능한 레일 시스템이 있습니다.
여기에서 작동하는 것을 볼 수 있습니다. YouTube: 비디오, 타임랩스 및 스톱모션을 위한 저렴한 3축 슬라이더.
문의하기 녹슨.
녹슨 모드 슬라이더 + Dragonframe 어댑터 원래 통합은 비실시간(슛-무브-슛만 해당) Dragonframe와 함께 사용할 경우. 즉, 정지 모션 촬영에는 사용할 수 있지만 비디오 촬영에는 사용할 수 없습니다. 그러나 dmc-lite를 기반으로 하는 새로운 컨트롤러가 출시되어 실시간 촬영 기능을 제공합니다.
참고: Scene | 장치 유형으로 'DFMoco Arduino'를 선택해야 합니다. 사이.
동적 인식

Dynamic Perception은 견고하고 가벼운 선형 슬라이더와 팬/틸트 헤드를 생성합니다.
NMX 디지털 모션 컨트롤러(3축 스테퍼 컨트롤러)는 이제 Dragonframe와 호환됩니다.
NMX 디지털 모션 컨트롤러는 비실시간(슛-무브-슛만 해당) Dragonframe와 함께 사용할 때. 이것은 스톱 모션을 촬영하는 데 사용할 수 있지만 비디오는 사용할 수 없음을 의미합니다.
문의하기 동적 인식.
스마트시스템

SmartSystem은 고정밀 선형 슬라이더를 만드는 이탈리아 기반 회사입니다. 그들의 SmartSlider Reflex S는 독특한 유체 드래그 시스템을 사용하여 진동을 줄입니다.
DigiDRIVE Portable은 Dragonframe 호환 컨트롤러입니다. 모든 DigiDRIVE 하드웨어를 제어할 수 있습니다.
DigiDRIVE 휴대용은 비실시간(슛-무브-슛만 해당) Dragonframe와 함께 사용할 때. 이것은 스톱 모션을 촬영하는 데 사용할 수 있지만 비디오는 사용할 수 없음을 의미합니다.
문의하기 스마트시스템.
| 장치 | 실시간 | 최대 축 수 | 가상 | 조준점 | 커플 모터 | 고모션 | DMX 출력 | 실시간 프레임 |
|---|---|---|---|---|---|---|---|---|
| DMC-32 | 예 | 32 | 예 | 예 | 예 | 예 | 예 | 20000 |
| zDMC-16 | 예 | 16 | 예 | 예 | 예 | 예 | 예 | 20000 |
| zDMC+ | 예 | 16 | 예 | 예 | 예 | 예 | 예 | 20000 |
| DMC-16 | 예 | 16 | 예 | 아니 | 아니 | 예 | 예 | 10000 |
| DMC+ | 예 | 16 | 예 | 아니 | 아니 | 예 | 예 | 10000 |
| 이모티모 ST4 | 예 | 4 | 아니 | 아니 | 아니 | 아니 | 아니 | 3600 |
| 케슬러 시네슈터 | 예 | 5 | 아니 | 아니 | 아니 | 아니 | 아니 | 10000 |
| dmc-lite (아두이노) | 예 | 8 | 아니 | 아니 | 예 | 예 | 아니 | 10000 |
| DF모코(아두이노) | 아니 | 4/8 | 아니 | 아니 | 아니 | 예 | 아니 | 해당 없음 |
| SLIDEKAMERA 슬라이드링크 프로 | 예 | 4 | 아니 | 아니 | 아니 | 아니 | 아니 | |
| edelkrone 링크 어댑터 ** | 아니 | 4 | 아니 | 아니 | 아니 | 아니 | 아니 | 해당 없음 |
| 공연 리그(DMC-32를 통해) | 예* | 32* | 아니 | 아니 | 예* | 예* | 예* | 20000* |
| 녹슨 모드 슬라이더 | 아니 | 4 | 아니 | 아니 | 아니 | 아니 | 아니 | 해당 없음 |
| DMC Control을 탑재한 Noxon | 예 | 8 | 아니 | 아니 | 예 | 예 | 아니 | 10000 |
| 디토기어 ** | 상황에 따라 다름 | 8 | 아니 | 아니 | 아니 | 상황에 따라 다름 | 아니 | |
| SmartSystem DigiDRIVE 휴대용 | 아니 | 4 | 아니 | 아니 | 아니 | 아니 | 아니 | 해당 없음 |
| 동적 인식 | 아니 | 3 | 아니 | 아니 | 아니 | 아니 | 아니 | 해당 없음 |
| RG킷 플레이 | 아니 | 8 | 아니 | 아니 | 아니 | 아니 | 아니 | 해당 없음 |
정의
* Performing Rigs는 DMC-32/DMC-16 출력과 호환되는 하드웨어 및 드라이버를 제공합니다. 해당 하드웨어에 인터페이스하려면 DMC-32/DMC-16을 사용해야 합니다.
** DitoGear와 edelkrone은 통합을 지원하지 않습니다. DitoGear는 완전히 사라졌습니다.
zDMC-16 / zDMC+: Xilinx Zynq 7Z020 FPGA+CPU로 업그레이드된 DMC-16 및 DMC+입니다. 원래 DE0-Nano 도터보드가 있는 경우 매장에서 업그레이드 카드를 구입할 수 있습니다.
실시간: 리그는 사전 프로그래밍된 경로를 따라 모든 모터를 완벽하게 조화롭게 함께 움직일 수 있습니다. 이것은 실사 촬영에 필요합니다. 동작을 빠르게 테스트하는 데에도 유용합니다.
최대 축 수: 컨트롤러가 지원할 수 있는 모터/축의 수. Dragonframe에서는 전체 축 수를 늘리기 위해 한 번에 여러 컨트롤러를 사용할 수 있습니다.
가상: 비데카르트 리그가 데카르트 리그로 "가상화"되어 3D 공간에서 프로그래밍할 수 있는 구성입니다. 이것은 사용 설명서에 자세히 설명되어 있습니다.
조준점: 3D 공간의 한 지점을 향해 팬/틸트 방향을 지정합니다. 가상을 사용하도록 구성할 수 있는 장비가 필요합니다. 또한 DF5 이상이 필요합니다.
커플 모터: Dragonframe에서 하나의 축으로 구동되도록 두 개의 스테퍼 모터 출력을 구성합니다. DF5 이상이 필요합니다.
이동 모션: 노출 중에 카메라를 이동하여 흐림 효과를 만듭니다. 리그는 백업하고 이동을 시작하며 대상 프레임 위치를 통해 이동하는 동안 이미지를 캡처합니다. 실사가 아닌 스틸 이미지의 경우.
DMX 출력: 조명을 제어하기 위한 DMX512 출력.
모션 컨트롤 시스템을 선택할 때 리그가 실시간 촬영을 지원한다고 말할 때의 의미를 이해하는 것이 중요합니다.
실시간 촬영
Dragonframe의 실시간 촬영은 Dragonframe가 모든 축이 완전히 동기화된 상태에서 최대 속도 또는 감소된 속도로 이동을 실행할 수 있음을 의미합니다.
Dragonframe에서 실시간 동작(라이브 액션용)을 프로그래밍하려면 실시간 지원 장비가 필요합니다.
실시간 장비를 사용하면 촬영 테스트가 훨씬 빠르고 원활하게 진행됩니다.
현재 지원하는 유일한 모션 컨트롤러 실시간 Dragonframe의 기능은 다음과 같습니다.
- DMC-32
- DMC-16 (단종)
- DMC+ (단종)
- eMotimo 스펙트럼 ST4
- 슬라이드 카메라 SLIDELINK PRO
비실시간 촬영(슛-무브-슛)
비실시간 리그는 각 축을 별도의 속도로 이동의 다음 위치로 이동합니다.
이것은 스톱모션 애니메이션 촬영에 완벽하게 적합합니다.
실시간이 아닌 장비로는 실사 동작을 실행할 수 없습니다.
참고: 일부 리그는 타사의 사용자 정의 컨트롤러와 함께 사용할 때 실시간 촬영이 가능하지만 Dragonframe 통합은 슛-무브-슛 기능만 제공할 수 있습니다.
예…
귀하의 필요 또는 기대에 따라 다릅니다.
스톱 모션, 슛-무브-슛의 경우 여러 컨트롤러를 절대적으로 사용할 수 있습니다.
이 소프트웨어를 사용하면 최대 8개를 가질 수 있습니다.
라이브 액션의 경우 각 컨트롤러가 별도의 USB 연결을 통해 시작/중지된다는 점을 이해하는 것이 중요합니다.
그들 사이에는 전기적 동기화가 없습니다.
실제로 이것은 서로 5-30ms 떨어져 시작할 수 있음을 의미합니다.
포스트 프로덕션에서 일치시키기 위해 실사 이동의 반복 패스를 시도하는 경우… 픽셀이 완벽하지 않을 수 있습니다.
특수 효과를 위해 반복 패스를 시도하지 않는다면… 아마 완전히 충분할 것입니다.
대부분의 하드웨어 공급업체는 DFMoco 프로토콜(Arduino 코드로 무료로 제공하는 것과 동일)을 사용하여 Dragonframe에 통합합니다. 는 비 실시간 규약. 슛-무브-슛 모션 컨트롤을 제공하며 거의 모든 스톱 모션 애니메이션에 충분합니다.
그만큼 eMotimo 스펙트럼 ST4 직접 구현하는 최초의 타사 시스템입니다. 실시간 규약. 이를 통해 움직임을 더 쉽게 만들고 테스트할 수 있을 뿐만 아니라 라이브 비디오를 촬영할 수 있습니다.
Ditogear는 DMC-16에서 하드웨어를 실시간으로 실행할 수 있는 DMC-16 어댑터를 제공합니다.
그만큼 공연 장비 장비는 DMC-32(또는 DMC-16)를 통해 실행되도록 만들어졌습니다.
Ditogear 장비는 DMC-16 어댑터가 있는 경우 DMC-32/DMC-16을 통해 실행할 수 있습니다. (디토기어는 더 이상 사업을 하지 않습니다.)
그 외에 대부분의 타사 시스템은 폐쇄형 시스템입니다. 그들은 문서화되지 않은 케이블링과 함께 자체 제어 신호, 드라이버 등을 가지고 있습니다.
DMC-32/DMC-16은 단계 및 방향 신호를 출력합니다. 이들은 단계 및 방향 신호에 대한 입력이 있는 장치에만 갈 수 있습니다. 일반적으로 스테퍼 모터 드라이버입니다.
FAQ(이전 질문 참조)에서 호환 가능한 하드웨어 목록을 유지하려고 노력합니다. 모션 제어 하드웨어로 작동하기 위한 표준 프로토콜이 없으므로 목록에 없거나 Dragonframe 지원이 제조업체 페이지에 나열되지 않으면 작동하지 않습니다.
타사 제조업체는 시스템을 Dragonframe와 통합해야 작동합니다.
로봇 팔은 일반적인 모션 제어 크레인과 매우 다르게 작동합니다. 우리는 어떤 유형의 통합을 생성하거나 통합을 시도하는 경우 도움을 제공할 전문 지식이 없습니다. 합리적으로 할 수 있는 유일한 통합은 별도의 소프트웨어를 사용하여 팔의 동작을 프로그래밍하고 Dragonframe와 함께 작업하여 다른 시스템에 다음 프레임으로 진행할 시기를 알려주는 것입니다.
우리 자신을 포함한 많은 장치는 VCP(가상 COM 포트) 칩을 사용합니다. FTDI 컴퓨터와 통신하기 위해. 이러한 유형의 장치에 대한 드라이버 상황은 약간 복잡합니다.
- Windows의 경우 드라이버를 설치할 필요가 없지만 FTDI의 VCP 드라이버 네가 원한다면.
- Ubuntu의 경우 드라이버를 설치할 필요가 없습니다.
- macOS 10.9+의 경우 드라이버를 설치하면 안 됩니다.
물론 드라이버를 설치하는 경우 시스템을 다시 시작한 후 다시 시도하십시오.
macOS에서는 여전히 장치가 감지되지 않는 문제가 발생할 수 있습니다. 이는 FTDI의 다른 드라이버가 있기 때문일 수 있습니다.
이 파일을 찾으십시오.
/라이브러리/확장 프로그램/D2xxHelper.kext
(이것은 사용자 위치가 아닌 컴퓨터 루트에서 가져온 것입니다.)
해당 파일이 있는 경우 VCP 드라이버가 로드되지 않도록 다른 응용 프로그램에서 설치했음을 의미합니다. 예를 들어 Kessler kOS 소프트웨어가 이 작업을 수행합니다.
설치된 경우 Dragonframe를 실행하기 전에 다음을 수행해야 합니다.
터미널을 엽니다(응용 프로그램 | 유틸리티에서).
다음 명령을 입력하여 D2xxHelper를 언로드합니다.
sudo kextunload -b com.FTDI.driver.D2xxHelper
(비밀번호를 묻습니다. 컴퓨터 비밀번호입니다. ~ 아니다 입력하는 동안 표시됩니다.)
그런 다음 다음 명령을 입력합니다.
sudo kextload -b com.apple.driver.AppleUSBFTDI
이 시점에서 장치를 연결하고 30초 정도 기다리면 Scene | 연결 화면.
장치가 목록에 표시되지만 연결 시도는 즉시 실패합니다.
이것은 일반적으로 장치에 대한 잘못된 권한 때문입니다.
을 위한 udev기반 시스템에서는 장치에 대한 규칙을 추가하여 이 문제를 해결할 수 있습니다.
터미널을 엽니다.
cd /etc/udev/rules.d
FTDI 규칙을 보관할 파일을 만듭니다.
sudo nano 40-ftdi.rules
그리고 다음 내용을 추가하고 저장하고 종료합니다.
#FTDI 사용자 그룹에 부여된 권한
서브시스템=="usb", ATTR{idProduct}=="6001", ATTR{idVendor}=="0403", MODE="0777", GROUP="사용자"
서브시스템=="usb", ATTRS{idProduct}=="6001", ATTRS{idVendor}=="0403", MODE="0777", GROUP="사용자"
하위 시스템=="usb-serial", MODE="0777", 그룹="사용자"
규칙을 다시 로드합니다.
sudo udevadm 제어 --다시 로드
그런 다음 장치를 분리했다가 다시 연결하고 다시 시도하십시오.
Arduino용 DFMoco 스케치는 모터 실드와 호환되지 않습니다.
스케치 시작 부분의 주석은 단계 및 방향에 사용할 출력 핀을 지정합니다. 모터 드라이버에 직접 연결해야 합니다.
Edelkrone에는 Dragonframe에 대한 설정 지침이 포함된 비디오가 있습니다. 그것부터 시작하세요:
여전히 연결하는 데 문제가 있으면 링크 어댑터를 컴퓨터에 연결해 보십시오. ~ 전에 헤드, 슬라이더 또는 기타 edelkrone 구성 요소를 켭니다.
검토하십시오 NMX Dragonframe 지원 Dynamic Perception 사이트에서. Dragonframe 4 이상의 경우 장치를 추가하고 선택 디에프모코 로 기기 종류 에서 사이 화면.
DMC-32는 AC 전원을 사용하며 12V 전원 공급 장치가 있습니다. 권장하지 않는 체인을 교체해야 합니다.
DMC-16은 AC 전원을 사용하며 5V 전원 공급 장치가 있습니다. 권장하지 않는 체인을 교체해야 합니다.
또한 DMC-16(또는 Dragonframe가 있는 모든 모션 제어 하드웨어)에서 동작을 실행하려면 컴퓨터에서 실행 중인 Dragonframe 소프트웨어가 있어야 합니다.
Dragonframe 5 이상의 경우 FBX 파일을 직접 가져올 수 있습니다.
이전 버전의 경우:
Pacific Motion Control 사이트에는 Maya를 Kuper의 ASCII 형식으로 내보내는 방법에 대한 훌륭한 가이드가 있습니다.
Exporting_Maya_Moves_to_Kuper_ASCII_Data_Files.pdf
카메라를 해당 형식으로 이동하면 Arc 작업 공간의 메뉴를 사용하여 원시 이동을 Dragonframe로 가져올 수 있습니다.
Maya는 3D 소프트웨어이므로 X/Y/Z 및 PAN/TILT/ROLL 또는 이에 상응하는 항목(예: vTrack, vEW, VNS)에 대해 Dragonframe 축을 설정해야 합니다.
Dragonframe는 SDL2 라이브러리를 사용하여 게임 패드를 지원합니다. 이 지원을 받으려면 SDL2를 설치해야 합니다.
Ubuntu/Debian 시스템의 경우:
sudo apt-get 설치 libsdl2-2.0
Fedora 시스템의 경우:
sudo yum 설치 SDL2
그런 다음 게임 패드를 분리했다가 다시 연결하고 Dragonframe를 다시 시작합니다.
DFMoco Arduino 스케치는 Resources 폴더에 Dragonframe와 함께 설치됩니다.
전체 경로는 다음과 같습니다. [Dragonframe Installation Folder]/Resources/Arc Motion Control/DFMoco
디렉토리에는 추가 정보가 포함된 추가 정보 파일이 있습니다.
dmc-lite Arduino 스케치는 Resources 폴더에 Dragonframe 2024 이상과 함께 설치됩니다.
전체 경로는 다음과 같습니다. [Dragonframe Installation Folder]/Resources/Arc Motion Control/dmc
디렉토리에는 추가 정보가 포함된 추가 정보 파일이 있습니다.
Dragonframe가 타사 모션 제어 시스템과 작동하려면 타사에서 당사의 통신 프로토콜 중 하나를 구현해야 합니다.
"DFMoco"와 "DMC"의 두 가지 선택이 있습니다. DFMoco 프로토콜은 매우 간단하지만 실시간(비디오) 모션 제어를 지원하지 않습니다. 촬영-이동-촬영 스타일의 스톱모션 애니메이션이나 타임랩스에만 사용할 수 있습니다.
DMC 프로토콜은 훨씬 더 복잡하지만 실시간 모션 제어를 제공하는 데 사용할 수 있습니다.
DFMoco 프로토콜은 소프트웨어와 함께 설치되는 문서에 설명되어 있습니다.
위치는 [Dragonframe 설치 폴더]/리소스/Arc Motion Control/DFMoco/DFMoco_Protocol.rtf입니다.
DMC 프로토콜은 이 문서에 정의되어 있습니다. DMC-프로토콜-2024-08-13.pdf
또한 DMC 프로토콜에 사용할 수 있는 메시지 구문 분석기를 제공합니다.
dmc_msg.h
dmc_msg.c
DMC 프로토콜의 'dmc-lite' 구현을 살펴보면 이에 대한 더 많은 정보를 얻을 수 있습니다.
이는 Dragonframe 2024 이상과 함께 다음 위치에 설치됩니다.
[Dragonframe 설치 폴더]/리소스/Arc Motion Control/dmc
모션 제어 회사인 DitoGear는 더 이상 존재하지 않습니다.
우리는 장비를 수리하거나 다른 용도로 용도를 변경하는 방법을 알려주는 전문 지식이 없습니다.
DMC-16 어댑터가 있는 경우 DMC-32 및 DMC+ RJ-45 출력에서도 작동합니다.
용감하거나 지식이 풍부하다면 DitoGear 장비를 DMC-32 또는 dmc-lite에 연결할 수 있습니다.
단일 축 Ditogear 장치의 핀아웃은 다음과 같습니다.
- CLK
- 디렉터리
- 셔터
- 접지
- 접지
- 예약하다
- VCC
- VCC
이중 축 Ditogear 장치의 핀아웃은 다음과 같습니다.
- 팬 CLK
- 팬디렉터
- 틸트 CLK
- 접지
- 접지
- 틸트 방향
- VCC
- VCC
이 정보를 확인하고 연결 시 주의하시기 바랍니다. 우리는 이 핀의 VCC가 단지 5V TTL이 아니라 실제로 모터에 전력을 공급하기 위해 더 높은 전압/전류 신호를 '주입'한다고 생각합니다.
RJ45 브레이크아웃 보드를 구입하여 해당 컨트롤러에서 나오는 신호를 검사하는 것이 좋습니다.
VCC 라인을 정렬한 후에는 DMC-32 RJ45 또는 dmc-lite 출력을 DitoGear 입력과 정렬할 수 있어야 합니다.
그들이 "CLK"라고 부르는 신호는 우리가 "STEP+"라고 부르는 신호입니다. 그들의 "DIR"은 우리의 "DIR+"입니다.
DMC-32, DMC-16 또는 DMC+가 있는 경우 SWITCH INPUT에서 실시간 재생을 트리거할 수 있습니다.
- 트리거 설정(Scene | Triggers…)에서 스위치 입력에 대해 "사용하지 않음"을 선택합니다.
- Arc Motion Control 작업 공간에서 Run Live 버튼을 누릅니다.
- 리그가 위치로 이동하고 Run Live 버튼이 파란색으로 바뀔 때까지 기다립니다.
- DMC-32/DMC-16/DMC+의 SWITCH 입력을 단락시킵니다.
Run Live 버튼을 누른 것처럼 장치에서 동작의 실시간 재생을 시작해야 합니다.
라이브 모션 컨트롤 이동을 실행하려고 할 때 사전 롤 실패 메시지가 표시되면 리그가 필요한 위치로 백업할 수 없음을 의미합니다.
프로그래밍된 이동의 시작 속도가 있는 경우 모션 컨트롤 리그는 프레임 1에 도달하는 순간 해당 속도에 도달할 수 있도록 충분히 백업해야 합니다.
따라서 축 제한에서 이동을 시작하고 속도가 즉시 있는 경우(프레임 1과 프레임 2의 위치가 다름) 프리롤 오류가 발생합니다.
한계에서 이동을 시작하지 않거나 이동을 시작하기 전에 최소한 한 프레임을 확보하여 이 문제를 해결할 수 있습니다.
이 메시지는 모션 컨트롤을 움직일 때 조심하라는 메시지입니다. 아무것도 잘못되었다는 뜻은 아닙니다.
때로는 애니메이터가 '캡처 준비 완료 – 동기화' 모드를 종료하고 컷백을 수행한 다음 다시 촬영에 참여합니다. 모션 제어 기능이 있는 경우 새 위치로 b라인(직접 이동)이 필요합니다. 주의하지 않거나 리그가 어디로 가야 하는지 알지 못한다면 세트에 부딪힐 수 있습니다.
주문 관리
주문이 완료되면 시스템에서 송장을 이메일로 보내드립니다.
주문할 때 계정을 만들었다면 주문 페이지에서 송장을 찾을 수 있습니다.
지원팀([email protected]) 주문 번호와 함께.
상품 수령 후 14일 이내에 지원팀에 연락하여 환불을 요청할 수 있습니다([email protected]).
이 소프트웨어에는 무료 평가판이 있습니다. 소프트웨어가 귀하에게 적합한지 확인하기 위해 구매하기 전에 이를 사용하는 것이 좋습니다.
귀하는 원래 배송 비용뿐만 아니라 모든 상품을 당사로 다시 배송할 책임이 있습니다. 할인된 묶음 요금으로 키패드를 구입한 후 반품하지 않은 경우 전체 금액을 부담해야 합니다.
상품 수령 후 14일 이내에 지원팀에 연락하여 환불을 요청할 수 있습니다([email protected]). 주문 번호를 포함했는지 확인하십시오.
귀하는 원래 배송 비용뿐만 아니라 모든 상품을 당사로 다시 배송할 책임이 있습니다. 할인된 묶음 요금으로 키패드를 구입한 후 반품하지 않은 경우 전체 금액을 부담해야 합니다.
주문을 취소하려면 가능한 한 빨리 지원팀에 문의하십시오. 우리는 대부분의 주문을 다음 영업일에 배송합니다.
다음에서 지원팀에 문의할 수 있습니다. [email protected].
주문 번호를 포함하십시오.
구매 / 가격
우선, 모든 Dragonframe 라이선스는 영구적입니다. 귀하는 항상 구입한 소프트웨어 버전을 사용할 수 있습니다.
- Dragonframe 3 라이선스는 항상 소프트웨어의 모든 3.xx 버전을 사용할 수 있습니다.
- Dragonframe 4 라이선스는 항상 모든 4.xx 버전의 소프트웨어를 사용할 수 있습니다.
- Dragonframe 5 라이선스는 항상 모든 5.xx 버전의 소프트웨어를 사용할 수 있습니다.
2024년부터 소프트웨어 버전 관리 및 라이선스 키(일련번호) 발급 방식이 변경되었습니다.
이제 라이센스를 구매할 때마다 3년 동안 업데이트와 지원을 받을 수 있습니다. 즉, 구매 후 3년 이내에 당사가 출시하는 모든 업데이트를 설치할 수 있다는 의미입니다. 또한 이 기간 동안 소프트웨어 지원도 받을 수 있습니다. 이 3년의 업데이트 및 지원 기간은 '유지 관리 기간'입니다.
유지 관리 기간이 종료되더라도 유지 관리 기간이 종료되기 전에 출시된 모든 버전의 소프트웨어를 계속 사용할 수 있습니다.
Dragonframe 계정이 있는 경우 라이센스 페이지에 설치할 수 있는 최신 버전이 표시됩니다.
최근에 Dragonframe 5 라이센스를 구매한 사람들은 어떻습니까?
Dragonframe 5 라이센스를 소유하고 있다면 언제든지 소프트웨어의 5.xx 버전을 사용할 수 있습니다.
또한 모든 Dragonframe 5 라이선스 보유자는 소프트웨어 구매일부터 3년의 유지 관리 기간을 갖습니다.
따라서 예를 들어 2023년 6월 1일에 소프트웨어를 구입했다면 유지 관리 기간은 2026년 6월 1일에 종료됩니다. 이는 예를 들어 Dragonframe 2024.01을 사용할 수 있다는 의미입니다.
계정의 라이선스 페이지나 라이선스 찾기 지원 이메일을 통해 유지 관리 기간 만료 날짜를 확인할 수 있습니다.
왜 이런 변경을 하게 되었나요?
좋은 질문입니다! 몇 가지 이유가 있습니다.
한 가지 이유는 다음 대규모 릴리스에 중요한 기능을 추가하기 위해 오랫동안 큰 기능을 보류했기 때문입니다. 예를 들어, 우리는 오랫동안 다중 카메라 지원을 준비했지만 Dragonframe 5의 일부가 되기를 원했습니다. 새 버전 시스템은 각 주요 버전 번호에 일정량의 '큰' 숫자가 있는지 확인해야 한다는 압박감을 제거합니다. 변화.
또 다른 이유는 장기적인 지원입니다. 우리는 작은 회사입니다. 매년 소프트웨어의 주요 버전을 출시하고 각 버전에 사용자가 있다면… 사람들이 지원을 기대하는 버전과 패치가 많아질 것입니다. 새 모델에서는 모든 사람이 3년 동안 무료 업데이트를 받을 수 있기 때문에 이전 버전의 소프트웨어를 실제로 업데이트하지 않습니다.
마지막으로 실제로 고객에게는 더 공평합니다. 이전 모델에서는 소프트웨어를 구입한 시기에 따라 받은 업데이트의 양이 달라졌습니다. Dragonframe 4가 출시된 날 구입했다면 4~5년 동안 무료 업데이트를 받을 수 있었을 것입니다. 출시된 지 3년 후에 구입했다면 1~2년 정도 업데이트만 받았을 것입니다. 새로운 모델은 모든 사람에게 동일한 업데이트 기간을 제공합니다.
저희 스토어는 현재 다음 통화를 지원합니다.
- USD – 미국 달러 – 세금 제외 가격
- EUR – 유로 – 세금 포함 가격
- GBP – 영국 파운드 – 세금 포함 가격
- CAD – 캐나다 달러 – 세금 제외 가격
- AUD – 호주 달러 – 세금 포함 가격
- JPY – 일본 엔 – 세금 포함 가격
- 원 – 한국 원 – 세금 포함 가격
상점, 제품 및 장바구니 페이지에서 통화 전환기를 찾을 수 있습니다.
결제가 완료되는 즉시 일련번호가 포함된 송장을 보내드립니다.
참고: 학생 주문도 승인될 때까지 기다려야 하며 영업일 기준 1-2일이 소요될 수 있습니다.
이미 평가판을 사용 중이라면 정식 버전을 즉시 활성화할 수 있습니다. (프로그램을 다시 다운로드할 필요가 없습니다.)
평가판을 다운로드하지 않은 경우 소프트웨어를 다운로드하여 설치해야 합니다.
2020년 5월 1일 이후에 Dragonframe 4를 구매한 경우 무료 업그레이드 라이선스를 제공했습니다.
'라이선스 찾기' 페이지를 사용하여 검색하십시오.
라이선스 찾기
그 이전에 Dragonframe를 구매했다면 업그레이드를 구매하여 최신 기능을 사용할 수 있습니다.
Dragonframe 스토어.
2016년 1월 1일 이후에 Dragonframe 3를 구매한 경우 업그레이드 라이센스가 제공됩니다.
'라이선스 찾기' 페이지를 사용하여 검색하십시오.
라이선스 찾기
그 이전에 Dragonframe를 구매했다면 업그레이드를 구매하여 최신 기능을 사용할 수 있습니다.
Dragonframe 스토어
예. 그러나 다음과 같은 몇 가지 사항을 알아두시기 바랍니다.
- 이 소프트웨어는 키패드와 함께 사용하도록 설계되었으며 최상의 경험을 할 수 있습니다.
- 소프트웨어는 언제나 키패드를 주문하더라도 즉시 얻을 수 있는 디지털 다운로드.
소프트웨어는 키패드 유무에 관계없이 매장에서 구입할 수 있습니다.
구매하셨다면 우리를 통해 Amazon에서 일련 번호는 CD 재킷의 레이블에 있습니다. "D5R01"로 시작합니다. 대시를 사용하여 대문자로 있는 그대로 정확하게 입력하십시오. 작동하지 않는 경우 최선의 추측을 보내주시면 찾아드리겠습니다. 다른 공급업체를 통해 구매한 경우 해당 공급업체에 직접 연락하여 라이선스를 받아야 합니다. 우리는 당신을 위해 그것을 찾을 수 없습니다.
참고: 방금 Amazon에서 구매한 경우 이메일을 통해 일련 번호를 보낼 수 없습니다. 상자가 도착할 때까지 기다려야 합니다.
무료 평가판을 다운로드하면 언제든지 정식 라이센스를 구입하고 프로그램을 완전히 활성화할 수 있습니다. 소프트웨어를 다시 다운로드할 필요가 없습니다.
당사 사이트에서 소프트웨어를 구매하면 즉시 일련 번호를 보내드립니다.
주문한 제품 표의 청구서에 일련 번호가 포함되어 있습니다.
참고: Amazon.com과 같은 다른 사이트에서 구입하는 경우 상자가 도착할 때까지 기다려야 합니다.
다음과 같이 무료 평가판을 정식 버전으로 변환합니다.
- 프로그램을 시작하고 메뉴에서 Help : Activate License…를 선택합니다.
- 구입한 일련 번호를 입력하고 활성화를 클릭하여 소프트웨어를 활성화합니다.
팁:
- 보내드린 이메일에서 일련번호를 복사하여 붙여넣으십시오. 수동으로 입력하지 마십시오.
- "Registered To" 필드는 무엇이든 될 수 있지만 최소 3자 이상이어야 합니다.
USB 및 Bluetooth 키패드의 보증 기간은 1년입니다.
DZED 1년 보증
DMC+, DMC-32, DMC-16, DDMX-512, DDMX-S2 및 LV Cap의 보증 기간은 2년입니다.
DZED 2년 보증
VAT를 포함한 세금을 부과합니다. 전 세계에서 요구하는 대로. (영국과 EU 모두 디지털 상품에 세금을 부과합니다.)
USD 및 CAD의 경우 당사 사이트에 나열된 가격은 세금 별도(세금 없음)입니다. 주소를 입력하면 체크아웃 페이지에서 세금을 확인할 수 있습니다.
EUR, GPB 및 AUD의 경우 사이트에 표시된 가격에는 세금/VAT가 포함되어 있습니다.
미국 내 세금 면제
현재 우리는 캘리포니아에서만 판매세를 징수해야 합니다.
면세 증명서가 있는 경우 계정의 세금 설정 페이지에서 업로드할 수 있습니다. [세금 설정]
EU 및 영국의 세금 면제
EU 또는 영국에 비즈니스 VAT 번호가 있는 경우 계정의 세금 설정 페이지에서 해당 번호를 제공할 수 있습니다. [세금 설정]
유효한 VAT 번호를 제공하는 경우 디지털 상품(당사 소프트웨어)은 EU에서 면세 혜택을 받습니다.
영국으로 판매되는 디지털 상품에는 항상 VAT가 부과됩니다.
B2B(Business to Business) 판매를 위한 모든 실제 상품에는 도착 시 VAT가 부과됩니다. 그들은 면제되지 않습니다. VAT는 결제 시 구매 가격에 포함됩니다.
우리는 Paddle를 통해 미국 외부에서 소프트웨어를 판매합니다. 다음은 VAT를 부과하는 시기/장소에 대한 설명입니다. [Paddle 부가가치세 정보]
EU 제로 세율 세금
EU의 일부 기업은 "제로 세율 세금"으로 등록되어 있지만 저희 매장에서는 해당 프로세스를 수용할 수 없습니다.
당사 사이트에서는 Paddle을 통해 Dragonframe 스톱모션 소프트웨어를 판매하고 있습니다(미국 이외 지역에서만 판매).
그들은 "기록 상인" 역할을 합니다.
귀하의 신용카드로 청구될 때, “PADDLE.NET* DRAGONFRME”로 표시됩니다.
Paddle 체크아웃에서 PayPal을 선택하면 "PAYPAL *PADDLE.NET"으로 표시됩니다.
원래 주문에 대한 환불이 이루어졌으며 재지불을 요청하는 이메일을 받으셨을 수 있습니다.
이것은 2024년 7월 16일과 9월 4일 사이에 이루어진 주문에 대해 저희가 보낸 것입니다. 유효합니다. 사기가 아닙니다.
우리는 최근 등록 상인 Digital River에 의한 대규모 도난의 희생자가 되었습니다. 이는 우리와 같은 많은 중소기업이 관련된 국제적인 이야기입니다.
이에 대한 내용은 The Register에서 읽어보실 수 있습니다.
https://www.theregister.com/2024/10/15/digital_river_runs_dry_hasnt/
우리는 Digital River가 훔친 돈을 보관하는 것보다는 고객에게 환불하기로 결정했습니다.
우리는 고객에게 다음을 요청하고 있습니다. 먼저 Digital River로부터 환불을 받았는지 확인하세요, 그런 다음 다시 한번 주문 금액을 결제하기 위해 당사 사이트로 돌아와서 할인된 가격으로 결제합니다. 이는 이로 인한 번거로움을 감안한 조치입니다.
지불 방법
- 계정에 로그인하세요. [계정 로그인]
- '주문' 탭을 클릭하세요.
- 환불된 주문 옆에 있는 '결제' 링크를 클릭하세요.
더 자세히 알고 싶으시다면 이 문제를 논의하는 공급업체(저희와 같은)가 있는 다른 장소는 다음과 같습니다.
https://www.trustpilot.com/review/www.digitalriver.com
https://www.kvraudio.com/forum/viewtopic.php?t=614929
당사 사이트는 Digital River(Digital River GlobalTech 또는 Digital River Ireland)를 통해 Dragonframe 스톱 모션 소프트웨어 및 하드웨어를 판매합니다.
그들은 "기록 상인" 역할을 합니다.
신용 카드로 청구할 때 "DRI*Dragonframe"로 표시됩니다.
신용카드 결제의 경우, 당사의 결제 프로세서는 먼저 다음을 수행합니다. 권한 부여. 귀하의 은행에서 이를 청구로 표시할 수도 있습니다.
나중에 우리가 주문을 이행하면 그들은 실제로 요금 카드.
하드웨어 및 소프트웨어(Dragonframe + 키패드)를 구입한 경우 이를 두 가지 요금으로 분리할 수 있습니다.
- 소프트웨어 비용에 그에 따른 세금이 추가됩니다.
- 하드웨어 비용, 배송비 및 이에 대한 세금이 포함됩니다.
전체 금액에 대한 최초 승인은 일반적으로 며칠 이내에 명세서에서 사라집니다.
학생 라이선스를 소유하고 있는 경우 보수를 받는 작업에 라이선스를 사용할 수 없습니다.
상업용 라이선스 업그레이드 구매 비용을 지불하면 라이선스를 정식 라이선스로 전환할 수 있습니다.
스크립팅
Dragonframe는 특정 이벤트가 발생할 때마다 로컬 스크립트 파일을 호출할 수 있습니다.
이것은 많은 가능성이 있는 매우 쉽고 간단한 통합입니다. 다음은 일부입니다.
- 새 이미지를 다운로드할 때마다 고해상도 이미지를 백업하십시오.
- 새 이미지를 다운로드할 때마다 RAW 파일을 색상 처리합니다.
- 프레임이 캡처될 때마다 콘텐츠 관리 시스템에 알립니다.
- Dragonframe가 새 프레임으로 이동할 때마다 위치를 이동하도록 모션 제어 응용 프로그램에 지시합니다.
Dragonframe는 다음 이벤트에 대해 스크립트 파일을 호출합니다.
- SHOOT : 사용자가 프레임 캡처를 트리거하는 즉시.
- DELETE : 사용자가 이미지를 삭제하는 즉시.
- POSITION FRAME : Dragonframe가 다른 프레임/노출을 캡처할 준비가 되었을 때.
- CAPTURE COMPLETE : Dragonframe가 카메라에서 고해상도 이미지를 다운로드한 경우.
- FRAME COMPLETE : Dragonframe가 프레임에 대한 모든 노출을 캡처했을 때.
- TEST : Dragonframe가 테스트 촬영으로 카메라에서 고해상도 이미지를 다운로드했을 때.
- EDIT : Dragonframe가 타임라인 편집(잘라내기/복사/붙여넣기)을 수행했을 때.
- CONFORM : Dragonframe가 테이크의 편집 편집을 완료했을 때.
- NEW_TAKE : Dragonframe가 새로운 테이크를 생성할 때.
스크립트 파일은 bash 스크립트(macOS 또는 Linux의 경우 ".sh") 또는 배치 파일(Windows의 경우 ".bat")입니다.
문서화된 예제로 시작하여 거기에서 진행하십시오.
스크립팅을 위한 리소스
Simple Interface는 직렬 포트(또는 가상화된 직렬 포트) 또는 TCP를 통해 사용할 수 있는 Dragonframe의 기본 프로토콜입니다.
Dragonframe에 명령을 보내고 알림을 받을 수 있습니다. Dragonframe를 다른 장치나 응용 프로그램과 함께 사용하는 데 유용한 통합 지점이 될 수 있습니다.
DFRemote Arduino 스케치(DFMoco 모션 제어 스케치 아님)에서 사용하는 것과 동일한 프로토콜입니다.
이러한 메시지를 송수신하는 장치를 생성한 후 프로그램의 장면 | 사이 유형의 연결을 추가하십시오. 간단한 인터페이스/시리얼 또는 간단한 인터페이스 / TCP, 구현에 따라 다릅니다.
직렬 포트 설정
| 전송 속도 | 56000kbps |
| 데이터 비트 | 8 |
| 정지 비트 | 1 |
| 동등 | 없음 |
Dragonframe를 제어하기 위한 메시지
| 사격 | S [프레임 수][\r\n] |
| 삭제 | 디[\r\n] |
| 재생/정지 | P[\r\n] |
| 라이브로 이동 | L[\r\n] |
| 음소거 | 남[\r\n] |
| 재생을 검은색으로 전환 | PB[\r\n] |
| 루핑 전환 | LP[\r\n] |
| 불투명도 낮추기 | 외경[\r\n] |
| 불투명도 증가 | OU[\r\n] |
| 앞으로 단계 | SF[\r\n] |
| 뒤로 물러서다 | SB[\r\n] |
| 쇼트 플레이 | SP[\r\n] |
| 라이브 토글(누르기) | LT 1[\r\n] |
| 라이브 토글(해제) | LT 0[\r\n] |
| 자동 전환 | 있음[\r\n] |
| 고해상도/비디오 지원 전환 | TP[\r\n] |
Dragonframe의 메시지
| 촬영 프레임 | SH [프레임] [노출] [노출 이름] [스테레오 인덱스][\r\n] |
| 프레임 삭제 | 드[\r\n] |
| 프레임 위치 지정(프레임으로 이동) | PF [프레임] [노출] [노출 이름] [스테레오 인덱스][\r\n] |
| 캡처 완료 | CC [프레임] [노출] [노출 이름] [스테레오 인덱스][\r\n] |
JSON 인터페이스는 메시지에 JSON 형식을 사용하는 Dragonframe의 UDP 기반 프로토콜입니다.
Dragonframe에 명령을 보내고 알림을 받을 수 있습니다. Dragonframe를 다른 장치나 응용 프로그램과 함께 사용하는 데 유용한 통합 지점이 될 수 있습니다.
이러한 메시지를 송수신하는 장치를 생성한 후 프로그램의 장면 | 사이 유형의 연결을 추가하십시오. JSON.
참고: 선택적 '뷰 프레임 업데이트' 기능은 command = 'viewFrameUpdates'로 켤 수 있습니다. 이것은 사용자가 다른 프레임으로 전환할 때마다 'viewFrame' 메시지를 보내도록 Dragonframe에 지시합니다.
이 인터페이스를 구현하는 샘플 Qt 애플리케이션을 제공합니다. 당신은 찾을 수 있습니다 샘플 JSON 프로젝트는 여기. Qt 5.3 이상으로 컴파일해야 합니다.
Dragonframe를 제어하기 위한 메시지
| 사격 | { "명령": "발사", "프레임": 1 } |
| 삭제 | { "명령" : "삭제" } |
| 재생/정지 | { "명령" : "재생" } |
| 라이브로 이동 | { "명령" : "라이브" } |
| 음소거 | { "명령" : "음소거" } |
| 재생을 검은색으로 전환 | { "명령" : "검은색" } |
| 루핑 전환 | { "명령" : "루프" } |
| 불투명도 낮추기 | { "명령" : "opacityDown" } |
| 불투명도 증가 | { "명령" : "불투명도 업" } |
| 앞으로 단계 | { "명령" : "stepForward" } |
| 뒤로 물러서다 | { "명령" : "stepBackward" } |
| 쇼트 플레이 | { "명령" : "짧은 플레이" } |
| 라이브 토글(누르기) | { "명령": "liveToggle", "상태": "누름" } |
| 라이브 토글(해제) | { "명령": "liveToggle", "상태": "해제됨" } |
| 자동 전환 | { "명령" : "autoToggle" } |
| 고해상도/비디오 지원 전환 | { "명령" : "highResToggle" } |
| 뷰 프레임 업데이트 설정 | { "명령": "viewFrameUpdates", "활성": 참|거짓 } |
Dragonframe의 메시지
| 촬영 프레임 | { "이벤트" : "촬영", |
| 프레임 삭제 | { "이벤트" : "삭제", |
| 프레임 위치 지정(프레임으로 이동) | { "이벤트" : "위치", |
| 캡처 완료 | { "이벤트": "captureComplete", |
| 프레임 완료 | { "이벤트" : "frameComplete", |
| 뷰 프레임 | { "이벤트" : "뷰프레임", |
워크플로 / 내보내기 / 가져오기
명령줄에서 Dragonframe를 시작할 수 있습니다. 여기에는 장면 또는 테이크 실행이 포함됩니다.
Dragonframe 5
Windows
- 명령 프롬프트 열기
- Dragonframe 폴더로 이동합니다(보통 C:\프로그램 파일\DZED\Dragonframe 5)
- 달리다 Dragonframe.exe
macOS
- 터미널 열기(응용 프로그램: 유틸리티)
- Dragonframe 5 폴더로 이동합니다(보통 /응용 프로그램/Dragonframe 5)
- 달리다 ./Dragonframe\ 5.app/Contents/MacOS/Dragonframe
리눅스(우분투/페도라)
- 콘솔 열기
- 달리다 LD_LIBRARY_PATH=/opt/dragonframe5/lib:. /opt/dragonframe5/bin/Dragonframe
명령줄 인수
실행 파일 이름 뒤에 하나 이상의 옵션을 추가할 수 있습니다.
- -nocrashcheck : 시작 시 로그 파일 확인 및 경고를 건너뜁니다.
- [dgn 폴더 경로] : Dragonframe는 지정된 장면을 열고 테이크를 선택하라는 메시지를 표시합니다.
- [테이크 폴더 경로] : Dragonframe는 지정된 테이크를 엽니다.
예
특정 테이크 시작. 파일 경로 주위에 따옴표를 사용하십시오. 공백이 있는 경우 필요합니다.
Dragonframe.exe "D:/내 프로젝트/SchoolProject/pani_003.dgn/pani_003_Take_01"
테이크 선택기로 장면을 시작하고 충돌 검사를 건너뜁니다.
Dragonframe.exe -nocrashcheck "D:/My Projects/SchoolProject/pani_003.dgn"
주의 사항
- 한 번에 하나의 Dragonframe 인스턴스만 실행할 수 있습니다.
- Windows의 파일 경로는 슬래시 또는 백슬래시를 사용할 수 있습니다.
Dragonframe 4
Windows
- 명령 프롬프트 열기
- Dragonframe 폴더로 이동합니다(보통 C:\프로그램 파일 (x86)\DZED\Dragonframe 4 또는 C:\프로그램 파일\DZED\Dragonframe 4)
- 달리다 Dragonframe.exe
macOS
- 터미널 열기(응용 프로그램: 유틸리티)
- Dragonframe 4 폴더로 이동합니다(보통 /응용 프로그램/Dragonframe 4)
- 달리다 ./Dragonframe\ 4.app/Contents/MacOS/Dragonframe
리눅스(우분투/페도라)
- 콘솔 열기
- 달리다 LD_LIBRARY_PATH=/opt/dragonframe4/lib:. /opt/dragonframe4/bin/Dragonframe
명령줄 인수
실행 파일 이름 뒤에 하나 이상의 옵션을 추가할 수 있습니다.
- -nocrashcheck : 시작 시 로그 파일 확인 및 경고를 건너뜁니다.
- [dgn 폴더 경로] : Dragonframe는 지정된 장면을 열고 테이크를 선택하라는 메시지를 표시합니다.
- [테이크 폴더 경로] : Dragonframe는 지정된 테이크를 엽니다.
예
특정 테이크 시작. 파일 경로 주위에 따옴표를 사용하십시오. 공백이 있는 경우 필요합니다.
Dragonframe.exe "D:/내 프로젝트/SchoolProject/pani_003.dgn/pani_003_Take_01"
테이크 선택기로 장면을 시작하고 충돌 검사를 건너뜁니다.
Dragonframe.exe -nocrashcheck "D:/My Projects/SchoolProject/pani_003.dgn"
주의 사항
- 한 번에 하나의 Dragonframe 인스턴스만 실행할 수 있습니다.
- Windows의 파일 경로는 슬래시 또는 백슬래시를 사용할 수 있습니다.
Dragonframe 3
Windows
- 명령 프롬프트 열기
- Dragonframe 폴더로 이동합니다(보통 C:\프로그램 파일 (x86)\DZED\Dragonframe 또는 C:\프로그램 파일\DZED\Dragonframe)
- 달리다 Dragonframe.exe
맥 OS X
- 터미널 열기(응용 프로그램: 유틸리티)
- Dragonframe 폴더로 이동합니다(보통 /응용 프로그램/Dragonframe)
- 달리다 ./Dragonframe.app/Contents/MacOS/Dragonframe
명령줄 인수
실행 파일 이름 뒤에 하나 이상의 옵션을 추가할 수 있습니다.
- -nocrashcheck : (DF 3.6.0+에서) 시작 시 로그 파일 확인 및 경고를 건너뜁니다.
- [dgn 폴더 경로] : Dragonframe는 지정된 장면을 열고 테이크를 선택하라는 메시지를 표시합니다.
- [테이크 폴더 경로] : Dragonframe는 지정된 테이크를 엽니다.
예
특정 테이크 시작. 파일 경로 주위에 따옴표를 사용하십시오. 공백이 있는 경우 필요합니다.
Dragonframe.exe "D:/내 프로젝트/SchoolProject/pani_003.dgn/pani_003_Take_01"
테이크 선택기로 장면을 시작하고 충돌 검사를 건너뜁니다.
Dragonframe.exe -nocrashcheck "D:/My Projects/SchoolProject/pani_003.dgn"
주의 사항
- 한 번에 하나의 Dragonframe 인스턴스만 실행할 수 있습니다.
- Windows의 파일 경로는 슬래시 또는 백슬래시를 사용할 수 있습니다.
- 3.6.0 이전에는 사용자가 테이크 선택기를 닫으면 숨겨진 Dragonframe 프로세스가 계속 실행되었습니다.
Dragonframe는 모든 장면 메타데이터(이미지 이외의 모든 것)를 'take.xml'이라는 파일에 저장합니다.
파일의 형식은 'scene.xsd'에 정의되어 있습니다.
형식은 Dragonframe의 새 버전으로 변경됩니다.
take.xml 파일에는 “<scen:edl>” 요소, 배열 포함 “<scen:vframe>” 강요.
<scen:vframe> 두 가지 속성이 있습니다.
- vframe: 타임라인의 프레임 번호
- file: 디스크의 파일 번호
타임라인에서 프레임을 삭제하면 해당 파일이 edl에서 삭제됩니다.
그만큼 vframe 속성은 일부 플래그와 함께 프레임 번호를 보유합니다.
- 0x00FFFFFF – 프레임 번호 마스크
- 0x40000000 – 숨겨진 프레임 플래그
- 0x1F000000 – 색상 태그(버전 5.2 이상)
색상 태그(버전 5.2 이상)는 다음과 같습니다.
- 0x01000000 – 빨간색
- 0x02000000 – 녹색
- 0x04000000 – 파란색
- 0x08000000 – 주황색
- 0x10000000 – 보라색
예
새 장면을 시작하고 네 개의 프레임을 캡처합니다.
<scen:edl>
<scen:vframe vframe="1" file="1"/>
<scen:vframe vframe="2" file="2"/>
<scen:vframe vframe="3" file="3"/>
<scen:vframe vframe="4" file="4"/>
</scen:edl>그런 다음 두 프레임 동안 두 번째 프레임을 유지하기로 결정합니다.
<scen:edl>
<scen:vframe vframe="1" file="1"/>
<scen:vframe vframe="2" file="2"/>
<scen:vframe vframe="3" file="2"/> <!-- same file # repeated here -->
<scen:vframe vframe="4" file="3"/>
<scen:vframe vframe="5" file="4"/>
</scen:edl>그런 다음 프레임 4로 전환하고 프레임 4와 5를 다시 촬영합니다.
<scen:edl>
<scen:vframe vframe="1" file="1"/>
<scen:vframe vframe="2" file="2"/>
<scen:vframe vframe="3" file="2"/>
<scen:vframe vframe="4" file="5"/> <!-- new file numbers for frames 4 and 5, since we deleted and then reshot them -->
<scen:vframe vframe="5" file="6"/>
</scen:edl>그런 다음 프레임 3을 숨깁니다.
<scen:edl>
<scen:vframe vframe="1" file="1"/>
<scen:vframe vframe="2" file="2"/>
<scen:vframe vframe="1073741827" file="2"/> <!-- 0x40000000 + 3 -->
<scen:vframe vframe="4" file="5"/>
<scen:vframe vframe="5" file="6"/>
</scen:edl>그게 다야!
Cinematography 창을 사용하여 고해상도 디지털 스틸의 초점, 색상 및 조명을 확인할 수 있습니다. 이는 창 메뉴에서 사용할 수 있으며 Command-E/Ctrl-E를 사용하여 액세스할 수도 있습니다.
애니메이션 창에서 고해상도 스틸의 프록시를 재생할 수 있습니다. 이렇게 하려면 큰 다이아몬드 모양의 작은 다이아몬드 4개가 있는 버튼을 누릅니다. 이것은 비디오 지원 이미지와 고해상도 이미지의 프록시 사이를 전환합니다.
mp4에 프레임 사이에 이상한 크로스오버가 있는 경우 Windows mp4 내보내기에 버그가 발생했을 수 있습니다.
이는 프레임 속도가 15fps 이하일 때 가끔 발생합니다.
이 문제를 해결하려면 동영상 내보내기 대화 상자에서 "출력에서 프레임 속도 변환" 확인란을 선택하고 출력 프레임 속도를 자연 프레임 속도의 두 배로 설정합니다.
예를 들어 12fps에서 문제가 발생한 경우 24fps의 출력 프레임 속도로 내보냅니다(소스는 12fps로 유지).
최종 결과는 각 소스 프레임이 내보내기에서 두 배가 된다는 것입니다. 출력에서 아티팩트를 제거해야 한다는 점을 제외하면 정확히 동일하게 보입니다.
Dragonframe 3+
들여다 파일 | 가져오기 | 이미지 시퀀스…
참고: Dragonframe는 비디오 편집 소프트웨어가 아닙니다. 프레임을 함께 연결하는 것이 아니라 주로 스톱 모션 애니메이션을 캡처하기 위한 것입니다. 항상 Dragonframe에서 프레임을 캡처하는 경우 프레임을 시퀀스로 변환하는 더 저렴하고 좋은 방법이 있습니다.
Dragon Stop Motion 2
Dragon Stop Motion은 라인업 레이어의 배경 판으로 이미지를 가져올 수 있습니다.
그러나 DSM을 사용하여 DSM 외부에서 촬영한 일련의 스틸을 애니메이션으로 만들려는 경우에는 작동하지 않습니다. After Effects 또는 Final Cut Pro와 같은 포스트 프로덕션 소프트웨어를 사용하여 프레임을 연결하고 편집할 수 있습니다.
QuickTime Pro는 순차적으로 이름이 지정된 일련의 이미지를 가져와 동영상으로 만들 수도 있습니다.
애니메이션을 촬영한 다음 내보내고 샷에서 손을 봅니다. Dragonframe에서 애니메이션을 재생할 때는 존재하지 않습니다. 무슨 일이야? Dragonframe는 비디오를 촬영하는 경우에도 항상 비디오 지원과 고해상도를 별도로 기록합니다. 따라서 비디오 지원 프레임은 양호하지만 Dragonframe가 "고해상도" 프레임을 캡처하는 동안 샷에 손을 대고 있습니다. 자세한 설명은 사용 설명서 1페이지에서 확인할 수 있습니다.
Dragonframe는 촬영이 완료되었음을 알 수 있는 세 가지 신호를 제공합니다.
- 상단의 "READY TO CAPTURE" 표시는 통화 중일 때는 사라지고 준비가 되면 다시 나타납니다.
- 사용 중일 때 화면 중앙에 진행률 표시줄이 나타납니다.
- 이미지 캡처가 완료되면 작은 비프음이 재생됩니다.
이제 동영상 또는 이미지 시퀀스를 내보낼 때 소스를 선택할 수 있습니다. 비디오 지원 프레임에서 하나를 만들려는 경우 애니메이션 창에서 수행한 방식을 볼 수 있습니다.
Cinematography 작업 공간의 어느 지점에서나 고해상도 이미지를 검토할 수도 있습니다.
또한 애니메이션 작업 공간에서 큰 다이아몬드 모양의 작은 다이아몬드 4개가 있는 버튼을 눌러 비디오 지원 프레임과 최종 캡처 이미지 사이를 전환할 수 있습니다. 이렇게 하면 애니메이션을 만들 때 고해상도 재생을 미리 볼 수 있습니다.
비디오에 대해 별도의 "고해상도" 캡처 소스가 있는 한 가지 이유는 비디오 노이즈를 크게 줄이는 프레임 평균화(비디오 소스만 해당)를 추가할 수 있고 이미지를 JPEG 대신 TIFF 형식으로 저장할 수 있기 때문입니다. 또한 초고해상도 카메라(예: 1920×1080 HD 또는 1600×1200 비디오 카메라)를 사용하면 비디오 어시스트가 더 낮은 해상도로 저장되며 고해상도 캡처는 전체 크기가 됩니다.
태그: 핸드인샷, 내보내기에서 삭제된 이미지가 표시됨, 내보내기 프레임이 일치하지 않음
애니메이션 작업 공간에서 보는 것과 내보내기에서 보는 것 사이에 차이가 있을 때마다 "비디오 지원"(애니메이션 작업 공간에서 보는 것)과 "높은 res” 이미지(일반적으로 내보내는 이미지). 차이점이 확실하지 않은 경우 사용 설명서의 "전체 그림" 섹션을 읽으십시오.
이 특정한 경우에 문제는 거의 확실하게 카메라 렌즈에 "이미지 안정화"가 켜져 있다는 것입니다. 아이러니하게도 카메라가 촬영할 때마다 이미지 안정화가 작동하는 방식은 렌즈를 다른 위치로 끌어당겨 고해상도 캡처에서 흔들림을 유발할 수 있습니다. 그런 다음 라이브 뷰 중에 이미지 안정화가 완화되고 렌즈가 일관된 위치로 다시 고정됩니다.
우리 카메라 설정 지침 Canon 카메라의 경우 이미지 안정화를 끄라고 합니다.


