Häufig gestellte Fragen
Bluetooth/USB-Controller
Einrichtungsanleitung – Mac
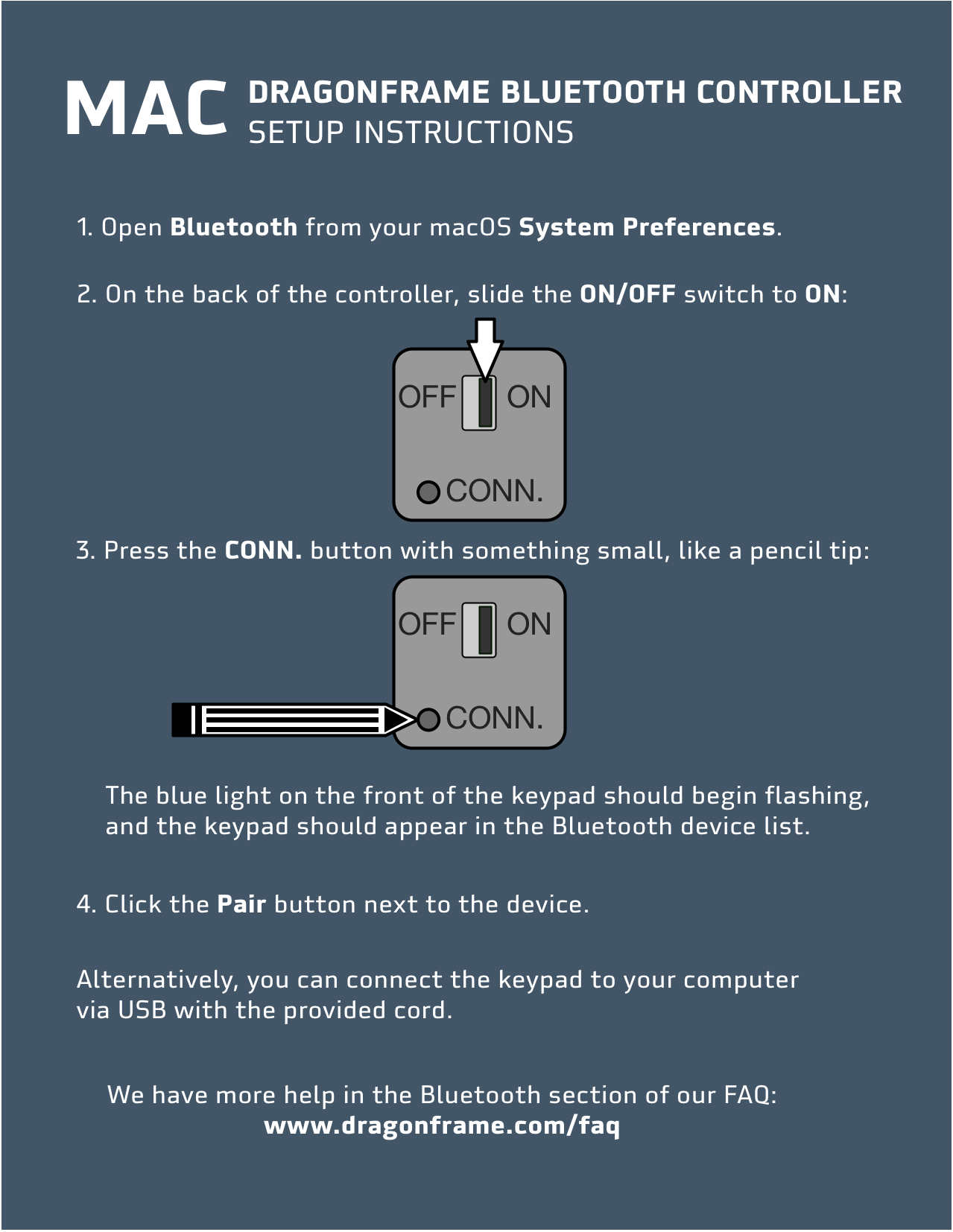
Bluetooth-Anweisungen
- Stecken Sie das USB-Kabel nicht ein, wenn Sie versuchen, sich über Bluetooth mit dem Controller zu verbinden.
- Offen Systemeinstellungen und gehe zu Bluetooth.
- Wenn „Bluetooth: Off“ angezeigt wird, drücken Sie Schalten Sie Bluetooth ein.
- Drehen Sie Ihren Dragonframe Bluetooth Controller um:
- Stellen Sie den Netzschalter auf AN.
- Drücken Sie die ANSCHL. Knopf. Sie müssen eine Bleistiftspitze, eine Büroklammer oder etwas Ähnliches verwenden, um darauf zu drücken.
- (Das blaue Licht auf der Vorderseite der Tastatur sollte blinken.)
- Die Tastatur sollte im Bluetooth erscheinen Geräte aufführen.
- Wählen Sie das Tastenfeld in der aus Geräte Liste und drücken Sie die Paar Knopf.
- Ihre Tastatur sollte gekoppelt und einsatzbereit sein.
USB-Anweisungen
- Stecken Sie das mitgelieferte USB-Kabel in den Controller und das andere Ende in den Computer.
- (Für den USB-Modus werden keine Batterien benötigt.)
Setup-Anleitung – Windows
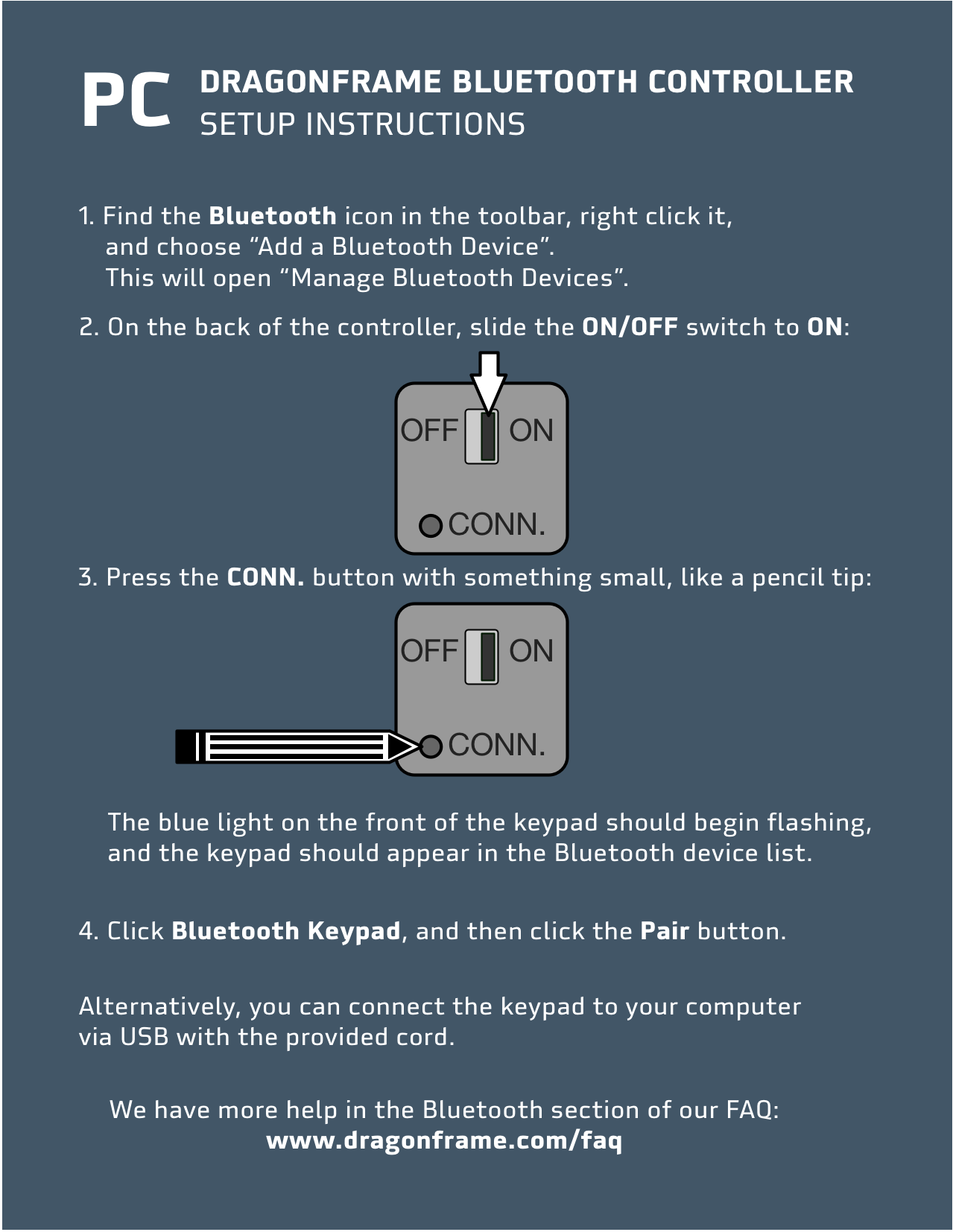
Bluetooth-Anweisungen
- Stecken Sie das USB-Kabel nicht ein, wenn Sie versuchen, sich über Bluetooth mit dem Controller zu verbinden.
- Suchen Sie das Bluetooth-Symbol in der Symbolleiste, klicken Sie mit der rechten Maustaste darauf und wählen Sie es aus Fügen Sie ein Bluetooth-Gerät hinzu. Dies wird geöffnet Bluetooth-Geräte verwalten.
- Drehen Sie Ihren Dragonframe Bluetooth Controller um:
- Stellen Sie den Netzschalter auf AN.
- Drücken Sie die ANSCHL. Knopf. Sie müssen eine Bleistiftspitze, eine Büroklammer oder etwas Ähnliches verwenden, um darauf zu drücken.
- (Das blaue Licht auf der Vorderseite der Tastatur sollte blinken.)
- Das Tastenfeld sollte als „Bluetooth Keypad“ im angezeigt werden Bluetooth-Geräte verwalten aufführen.
- Wählen Sie das Tastenfeld und drücken Sie die Paar Knopf.
- Ihre Tastatur sollte gekoppelt und einsatzbereit sein.
USB-Anweisungen
- Stecken Sie das mitgelieferte USB-Kabel in den Controller und das andere Ende in den Computer.
- (Für den USB-Modus werden keine Batterien benötigt.)
Einrichtungsanleitung – Mac
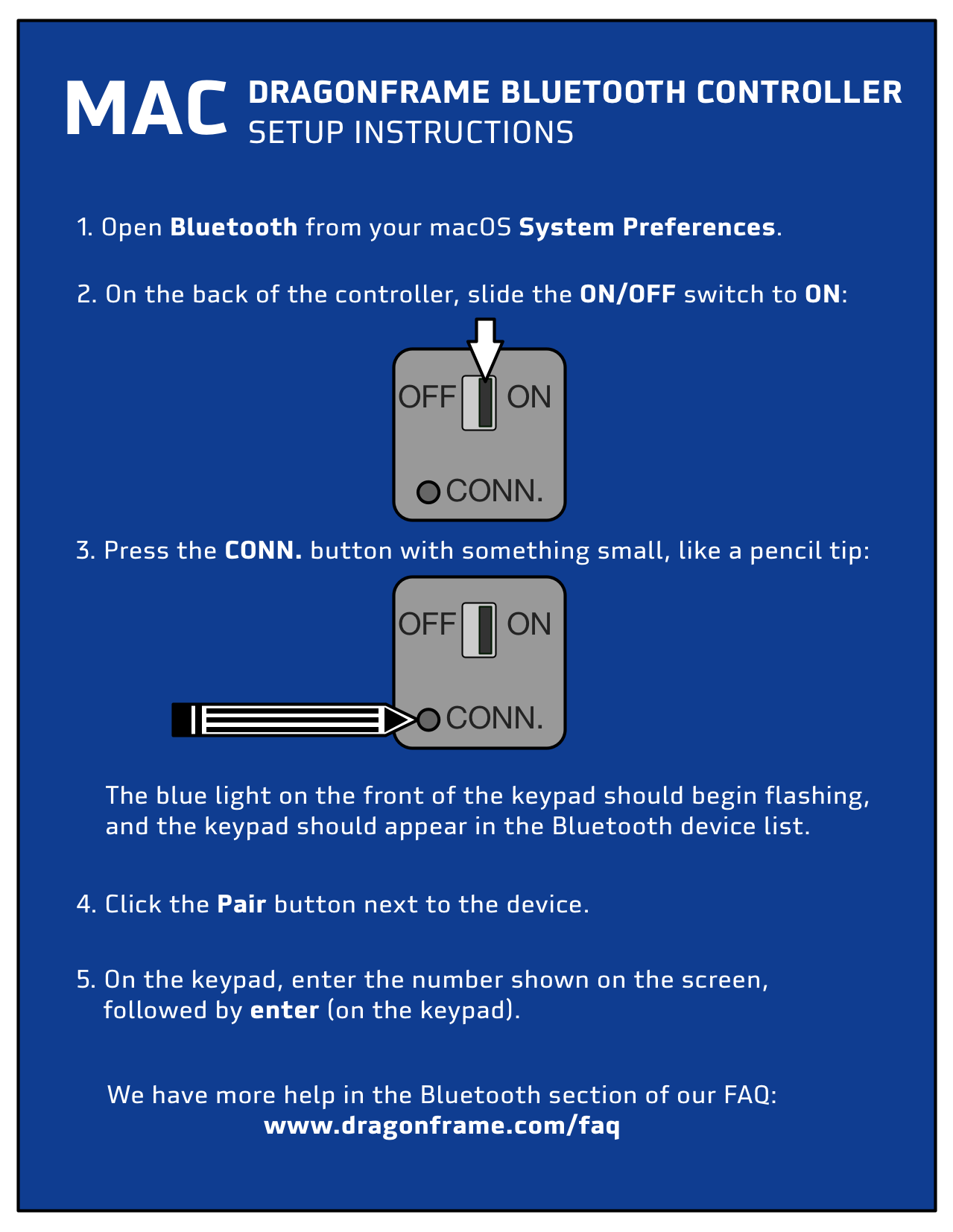
- Offen Systemeinstellungen und gehe zu Bluetooth.
- Wenn „Bluetooth: Off“ angezeigt wird, drücken Sie Schalten Sie Bluetooth ein.
- Drehen Sie Ihren Dragonframe Bluetooth Controller um:
- Stellen Sie den Netzschalter auf AN.
- Drücken Sie die ANSCHL. Knopf. Sie müssen eine Bleistiftspitze, eine Büroklammer oder etwas Ähnliches verwenden, um darauf zu drücken.
- (Das blaue Licht auf der Vorderseite der Tastatur sollte blinken.)
- Die Tastatur sollte im Bluetooth erscheinen Geräte aufführen.
- Wählen Sie das Tastenfeld in der aus Geräte Liste und drücken Sie die Paar Knopf.
- Geben Sie die auf dem Bildschirm angezeigte Nummer über die Bluetooth-Tastatur ein und drücken Sie die Eingabetaste.
- Ihre Tastatur sollte gekoppelt und einsatzbereit sein.
Setup-Anleitung – Windows
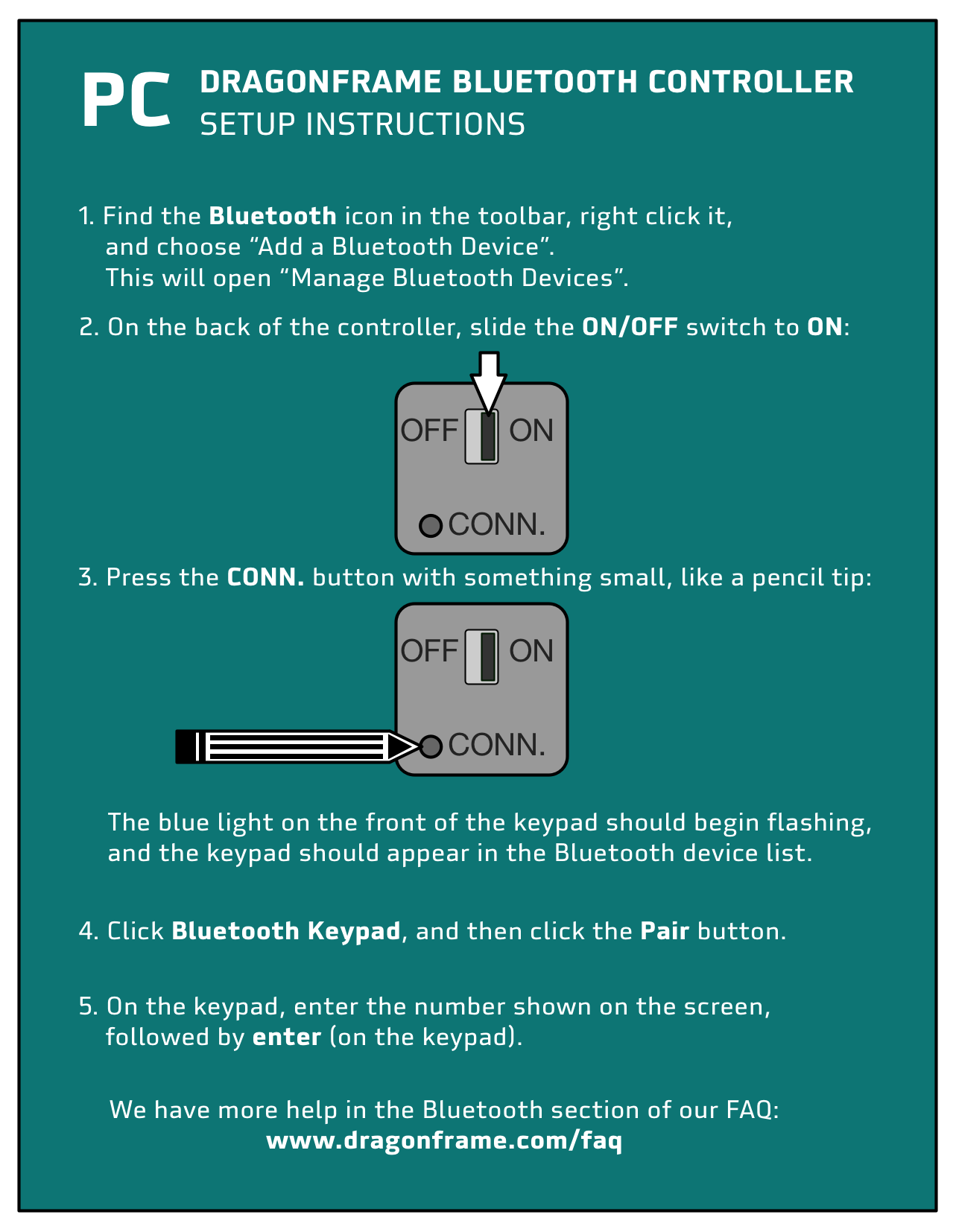
- Suchen Sie das Bluetooth-Symbol in der Symbolleiste, klicken Sie mit der rechten Maustaste darauf und wählen Sie es aus Fügen Sie ein Bluetooth-Gerät hinzu. Dies wird geöffnet Bluetooth-Geräte verwalten.
- Drehen Sie Ihren Dragonframe Bluetooth Controller um:
- Stellen Sie den Netzschalter auf AN.
- Drücken Sie die ANSCHL. Knopf. Sie müssen eine Bleistiftspitze, eine Büroklammer oder etwas Ähnliches verwenden, um darauf zu drücken.
- (Das blaue Licht auf der Vorderseite der Tastatur sollte blinken.)
- Das Tastenfeld sollte als „Bluetooth Keypad“ im angezeigt werden Bluetooth-Geräte verwalten aufführen.
- Wählen Sie das Tastenfeld und drücken Sie die Paar Knopf.
- Geben Sie die auf dem Bildschirm angezeigte Nummer über die Bluetooth-Tastatur ein und drücken Sie die Eingabetaste.
- Ihre Tastatur sollte gekoppelt und einsatzbereit sein.
Wenn das blaue Licht nicht blinkt, bedeutet dies, dass Sie nicht wirklich gedrückt haben ANSCHL. Taste nach dem Einschalten der Tastatur. Sie müssen etwas Kleines verwenden, wie die Spitze eines Kugelschreibers oder Bleistifts oder eine gebogene Büroklammer, um darauf zu drücken.
Anstatt Ihnen einen Code zu geben, den Sie auf der Tastatur eingeben müssen, fragt Sie der Computer nach der PIN der Tastatur. Wenn das passiert, versuchen Sie Folgendes:
- Wenn Sie nach einem Code gefragt werden, klicken Sie in das Feld und geben Sie „0000“ ein normale Computertastatur, klicken Sie dann auf Anschließen Knopf.
- Geben Sie direkt danach „0000“ gefolgt von ein betreten, auf Ihrem Dragonframe Bluetooth-Tastatur.
- Warten Sie 15-30 Sekunden.
Hinweis: Der Computer gibt kein visuelles Feedback der Tastendrücke.
Windows 10 hat eine Funktion hinzugefügt, um eine numerische Tastatur zur Steuerung Ihrer Maus zu verwenden.
Wenn dies aktiviert ist, funktioniert die Tastatur nicht richtig.
So beheben Sie das Problem:
- Öffnen Sie die „Ease of Access“-Einstellungen, indem Sie die Windows-Logo-Taste + U auf der Tastatur drücken.
- Scrollen Sie auf dem Einstellungsbildschirm „Erleichterte Bedienung“ nach unten und wählen Sie „Maus“ in der linken Spalte aus.
- Klicken Sie auf der rechten Seite des Bildschirms auf den Ein/Aus-Schalter unter „Steuern Sie Ihre Maus mit einer Tastatur“, um sie auszuschalten.
Dieses Problem betrifft entweder das USB- oder das Bluetooth-Bedienteil.
Kamera / Objektiv
Bitte überprüfen Sie alle Informationen in den häufig gestellten Fragen zur Kamera hier und besuchen Sie die Seite Kamera-Support, um Einrichtungsanweisungen für jede vom Dragonframe unterstützte Kamera zu finden.
Wenn Sie immer noch Probleme haben, senden Sie einen Problembericht über das Hilfemenü des Programms.
Wir empfehlen die Kameras Canon EOS, insbesondere die auf unserer Seite unterstützte Kameras aufgeführten.
Die Canon EOS Kameras haben eine große Live-Ansicht mit Belichtungssimulation.
Sie haben auch eine reibungslose Mechanik während des Fangens.
Hol dir die Canon EOS R oder 5D Mark IV, wenn du ein größeres Budget hast. Wenn Sie eine Vollformatkamera zu einem günstigeren Preis wünschen, schauen Sie sich die Canon EOS 6D an.
Die Nikon Z-Serie funktioniert auch sehr gut mit Dragonframe.
Wenn Sie ein begrenztes Budget haben, können Sie bei Amazon nach gebrauchten Digital Rebels (oder 450D/1000D) suchen.
Dragonframe unterstützt eine Vielzahl von Kameras. Eine vollständige Liste finden Sie auf unserer Kamera-Support-Seite.
Kamera-Unterstützung
Canon bietet a Stop-Motion-Animations-Firmware Addon für die Kameras EOS R, EOS RP, R5, R8, R100 und EOS R6 Mark II. Sie müssen eine Kamera mit der speziellen Firmware kaufen oder Ihre Kamera einschicken, um sie aktualisieren zu lassen. Dies ist ein kostenpflichtiges Angebot. (Die verfügbaren Modelle können je nach Region unterschiedlich sein.)
Hier ist eine Übersicht über die Funktionen, die es bietet, und die Unterstützung in jeder Version von Dragonframe:
| Besonderheit | Dragonframe4 | Dragonframe 5 oder neuer |
|---|---|---|
| Unterstützte Kameras | UVP | R/RP/R8/R100/R6 Mark II |
| HD-Live-Ansicht (1920 x 1280) | JA | JA |
| Fokus-Peaking | JA | JA |
| Blendensperre | --- | JA |
| Fokus Programmierung | --- | JA |
HD-Live-Ansicht: Die Live-Ansicht (Video-Assist) wird von 960×640 auf 1920×1280 verdoppelt.
Fokus-Peaking: Die Kamera zeigt mit leuchtend farbigen Pixeln an, welche Teile des Bildes im Fokus sind. Sie müssen ein RF-Objektiv verwenden und es auf „MF“ einstellen.
Blendensperre: Die Kamera hält das Objektiv während der Videounterstützung und beim Aufnehmen von Fotos geschlossen. Dies verhindert ein mögliches Flackern durch wiederholtes Öffnen und Schließen der Blende. Erfordert ein RF-Objektiv und Dragonframe 5 oder neuer. Die Funktion ist in Dragonframe 5 immer aktiviert. Sie können dies überprüfen, indem Sie eine ziemlich geschlossene Blende wie f/22 wählen und in das Objektiv schauen. Stellen Sie sicher, dass es während der Live-Ansicht geschlossen ist. Stellen Sie dann sicher, dass es sich beim Aufnehmen eines Bildes nicht öffnet und schließt.
Fokusprogrammierung: Dies erfordert auch ein RF-Objektiv und Dragonframe 5 oder neuer. Dragonframe kann den Fokus programmieren, wenn Sie eine Achse in ARC erstellen und die Verbindung auf „Digitaler Fokus“ einstellen. Diese Funktion funktioniert nicht bei einer Aufnahme, bei der auch gezoomt wird. Das Ändern des Zooms wirkt sich auf den Fokusbereich aus. Festbrennweitenobjektive eignen sich am besten für diese Funktion. Oder stellen Sie das Objektiv auf den gewünschten Zoom für die Aufnahme ein und schalten Sie die Kamera aus und wieder ein.
Fragen Sie bei Canon nach:
Canon USA: https://www.usa.canon.com/explore/stop-motion-animation-firmware
Canon Deutschland: https://www.canon.co.uk/pro/services/upgrades/stop-motion-camera-firmware/
Canon Japan: https://personal.canon.jp/product/camera/software/stopmotion
Dragonframe unterstützt viele spiegellose Vollformatkameras, einschließlich der Canon EOS R-Serie, der Sony Alpha A7/A9-Serie und der Nikon Z-Serie.
Darüber hinaus sind die von uns unterstützten Olympus-, Fujifilm- und Panasonic-Kameras alle spiegellos (aber nicht im Vollbildmodus).
Auf unserer Kamera-Support-Seite finden Sie die aktuellste Liste der unterstützten Modelle.
Beachten Sie, dass einige der früheren Sony-Modelle die Live-Ansicht nicht über USB senden.
Dragonframe unterstützt mehrere Mittelformatkameras:
- Fujifilm GFX50S
- Fujifilm GFX50R
- Fujifilm GFX100
- Pentax 645Z
Sie finden diese aufgelistet auf unserer Kamera-Support-Seite.
Kamera-Unterstützung
Die Software unterstützt keine Mittelformatkameras von Hasselblad oder Phase One.
Dragonframe unterstützt Olympus OM-D E-M1, E-M1 II und E-M5 II sowie Panasonic DC-GH5, DC-GH5S und DC-G9. Das alles funktioniert wirklich gut mit der Software.
Auf unserer Kamera-Support-Seite finden Sie die aktuellste Liste der unterstützten Modelle.
Dragonframe unterstützt die direkte R3D-Aufnahme von RED DSMC2-Kameras. Sie müssen den Gig-E-Anschluss verwenden, für den möglicherweise eine spezielle Rückplatte und Kabelzubehör erforderlich sind.
Hinweis: DSMC3-Kameras werden derzeit nicht unterstützt. Sie bieten keine Möglichkeit, R3D-Dateien direkt zu erfassen.
Siehe die Anweisungen auf unserer Kamera-Support-Seite.
RED hat das Protokoll für die Kommunikation mit seinen Kameras zwischen den Modellen DSMC2 und DSMC3 geändert.
Das DSMC3-Protokoll bietet keine Möglichkeit, erfasste Frames von der Kamera abzurufen.
Dies macht es für Dragonframe unbrauchbar.
Trennen Sie es sofort! Der HDMI-Anschluss an Ihrem Computer ist nur ein Ausgang – zum Senden des Bildschirms an einen Monitor oder HDTV.
Jede der unterstützten Standbildkameras sollte über USB angeschlossen werden.
Zunächst einmal empfehlen wir die Verwendung einer Standbildkamera für die höchste Qualität. Und wenn wir eine Kamera unterstützen, bedeutet das im Allgemeinen, dass sie eine Live-Ansicht über USB und nicht über HDMI bietet. Auf unserer Seite Kamera-Support finden Sie eine Liste der unterstützten Kameras und Anweisungen zu deren Konfiguration für die Arbeit mit Dragonframe. [Kameraunterstützung]
In einigen Fällen kann es jedoch sinnvoll oder notwendig sein, den HDMI-Ausgang einer Kamera entweder nur als Video-Assist-Quelle oder auch als Aufnahmequelle zu verwenden.
In diesen Fällen müssen Sie ein HDMI-Aufnahmegerät verwenden, um das HDMI-Signal in eine brauchbare Videoquelle umzuwandeln. Sie können es nicht an den HDMI-Anschluss des Computers anschließen, da dies ein Ausgang für einen Monitor ist.
Die folgenden Geräte sollten funktionieren. Bitte stellen Sie jedoch sicher, dass Sie ein Gerät auswählen, das mit Ihrem Computer, Ihrem Betriebssystem und dem HDMI-Ausgang Ihrer Kamera kompatibel ist:
- Alle Blackmagic Design-Geräte, die auf unserer Kamera-Support-Seite aufgeführt sind. [Verknüpfung]
- Elgato Cam Link 4K
- Atomos Connect 4K
Die meisten Digitalkameras haben USB-Anschlüsse und können mit einem Computer verwendet werden, um Bilder von der Kamera herunterzuladen. Dies ist jedoch der Umfang der gemeinsamen Funktionalität.
Die meisten Kameras haben keinerlei Tethering-Shooting-Funktionen, bei denen der Computer Einstellungen ändern und die Kamera auslösen kann, um ein Bild aufzunehmen. Und Kameras mit Tethering-Funktionen (z. B. von Canon und Nikon unterstützte Modelle) haben sehr unterschiedliche Schnittstellen.
Wir versuchen, so viele Kameras wie möglich zu unterstützen.
Wir haben festgestellt, dass die GoPro WiFi-Schnittstelle für Dragonframe grundsätzlich unbrauchbar war. Die Verbindung war langsam und schlug oft fehl.
Die Qualität der Aufnahmen war ziemlich schlecht, und einige der automatischen Belichtungs- und Autofokusfunktionen konnten nicht deaktiviert werden, sodass die Kamera unbrauchbar war.
Wenn Sie eine kleine Kamera verwenden müssen, sehen Sie sich die von uns unterstützten Ximea-Kameras an.
Dragonframe unterstützt die meisten Canon EOS-Kameras. Die meisten jedoch Canon EOS M Kameras werden nicht unterstützt, da Canon für sie keine Tethering-Shooting-Unterstützung bietet. Sie werden vielleicht bemerken, dass es sich um Canon handelt EOS-Dienstprogramm unterstützt keine Tethering-Aufnahmen mit Kameras der „M“-Serie.
Die neuste EOS M Kamera, die M50, ist unterstützt in Dragonframe 4.1 und neuer.
Dragonframe unterstützt die meisten Nikon DSLR-Kameras. Allerdings ist die D3000 und D3100 Kameras werden nicht unterstützt, da Nikon für sie keine Tethering-Aufnahmeunterstützung bietet.
Stellen Sie zunächst sicher, dass Sie gefolgt sind alles unserer Setup-Anleitung für Ihre Kamera.
Wenn Sie Sony Imaging Edge unter Windows installiert haben, wurden möglicherweise spezielle „libusbK“-Treiber für Ihre Kamera installiert. Wenn dies der Fall ist, werden andere Programme, wie z. B. Dragonframe, Ihre Kamera nicht erkennen.
- Gehen Sie zum Windows-Geräte-Manager und überprüfen Sie, ob die Kamera unter „libusbK USB Devices“ aufgeführt ist.
- Wenn ja, doppelklicken Sie darauf und wählen Sie aus Gerät deinstallieren.
- Prüfen Löschen Sie den Softwaretreiber für dieses Gerät.
- Schalten Sie die Kamera aus und wieder ein.
- Windows sollte den normalen Treiber für die Kamera installieren.
- Führen Sie Dragonframe aus und überprüfen Sie jetzt die Verbindung.
Beachten Sie, dass Dragonframe 5 und neuer Android-Geräte unterstützen, auf denen unsere kostenlose Dragonframe Tether-Anwendung ausgeführt wird und die eine Verbindung über WLAN herstellen.
Diese Antwort gilt für Dragonframe 4: Apple bietet eine ziemlich einfache Möglichkeit, über die angebundene USB-Verbindung zwischen einer Desktop-Anwendung und einem Gerät zu kommunizieren. So können wir iPhones unterstützen. Android erfordert, dass der Benutzer Entwicklertools installiert (und weiß, wie man sie benutzt), um etwas Ähnliches zu unterstützen. Damit wollen wir unsere Kunden nicht belasten.
Nein. Sie müssen Dragonframe 4 oder neuer zusammen mit unserer kostenlosen Dragonframe Tether-App auf dem Telefon verwenden, um es als Aufnahmegerät zu verwenden.
Dragonframe-Tether
Nein. Sie müssen Dragonframe 5 oder neuer zusammen mit unserem kostenlosen Dragonframe Tether auf dem Telefon verwenden, um es als Aufnahmegerät zu verwenden.
In Dragonframe 4 unterstützten wir nur iOS-Geräte, da unsere Tether-Anwendung nur USB-Tethering unterstützte. Das war auf Android-Geräten nicht einfach möglich.
Nun, es ist irgendwie technisch… Apple hat sich im Grunde dafür entschieden, einige der gleichen PTP-Ereigniscodes wie Olympus zu verwenden, und Apple leitet die Ereignisse daher nicht an die Endanwendung weiter. Sie haben es in macOS Sierra behoben, aber entschieden, es in El Capitan ungelöst zu lassen.
Hier könnte ein grundlegender Fotokurs hilfreich sein. Es gibt alle möglichen Überlegungen zu Objektiven, Blickwinkeln usw. Hier ist eine einfache Regel, die Ihnen helfen soll: Wenn Sie Miniaturen drehen, stellen Sie sich vor, es gibt eine kleine Crew von Leuten, die Ihren Film drehen.
Wo würden sie ihre kleine Kamera hinstellen? Wenn Sie einen Innenraum fotografieren, platzieren Sie die Mitte des Objektivs ungefähr dort, wo es in diesen Raum passen könnte.
Wählen Sie dann die Brennweite, die zeigt, was Sie für die Aufnahme benötigen.
Dies ist nur ein Ausgangspunkt. Holen Sie sich Bücher über Kinematographie. Sehen Sie sich großartige Filme an. Wir hoffen, das hilft!
Beachten Sie, dass wir dringend empfehlen, ein Objektiv mit manueller Blende (z. B. ein Nikon-Objektiv) mit einem Canon-Gehäuse zu verwenden. Bei einem digitalen Objektiv wird die Blende nach unten geschlossen leicht verschiedene Positionen für jeden Schuss. Bei Standbildern ist das kein Problem, aber bei Stop-Motion oder Zeitraffer entsteht „Flimmern“. Für Canon Kameras verwenden Sie ein Nikon-Objektiv mit manueller Blende (Serie „D“) mit einem Nikon-auf-Canon-Objektivadapter.
Stop-Motion-Animations-Firmware: Wenn Sie eine Kamera der R-Serie EOS mit der speziellen Stop-Motion-Animations-Firmware von Canon besitzen, empfehlen wir die Anschaffung eines Canon RF-Objektivs. In diesem Fall müssen Sie kein Objektiv mit manueller Blende verwenden.
Canon Stop-Motion-Animations-Firmware – Weitere Informationen
Für Nikon Kameras verwenden Sie ein Nikon-Objektiv mit manueller Blende und kleben Sie Klebeband über die elektrischen Kontakte des Objektivs.
Ein Objektiv mit manueller Blende hat einen physischen Ring zur Steuerung der Blende. Machen nicht Holen Sie sich ein Objektiv der G-Serie, das keinen Blendenring hat.
Ihre Kamera wird unterstützt und ist richtig eingerichtet, aber die Software erkennt sie nicht. Oder die Software sieht die Kamera, funktioniert dann aber nach einer Weile nicht mehr. Es gibt eine Vielzahl von Konnektivitätsproblemen, die bei Menschen auftreten, aber die Ursachen sind normalerweise dieselben. Beginnen wir also zuerst mit wahrscheinlichen Ursachen:
- Das USB-Kabel ist zu lang.
- Das USB-Kabel ist defekt.
- Der USB-Anschluss am Computer/Hub oder an der Kamera ist beschädigt.
- Die Stromversorgung der Kamera ist unterbrochen.
Wie Sie sehen können, haben viele der Probleme mit der USB-Konnektivität zu tun. Daher empfehlen wir Ihnen, bei Kameraproblemen zu einem einfachen Setup zurückzukehren und die Kamera und Software zu testen:
- Verwenden Sie ein kurzes USB-Kabel (vorzugsweise das mit der Kamera gelieferte).
- Schließen Sie das USB-Kabel direkt an den Computer an (nicht über einen Hub).
- Versorgen Sie die Kamera über Wechselstrom.
Wenn diese Einrichtung funktioniert, ändern Sie langsam Ihre Konfiguration, um das Problem zu identifizieren.
Stellen Sie zunächst sicher, dass Ihre Kamera unterstützt wird, indem Sie die Seite Kamera-Support besuchen, und achten Sie darauf, welche Versionen von Dragonframe die Kamera unterstützen (falls vorhanden). Befolgen Sie alle bereitgestellten Einrichtungsanweisungen. Dann sollten Sie überprüfen, ob der Computer selbst die Kamera sehen kann. Wenn Sie einen Mac verwenden, verwenden Sie „Image Capture“, eine Anwendung, die mit dem Computer geliefert wird und sich im Ordner „Applications“ befindet. Auf Windows können Sie sehen, ob die Kamera eine Verbindung herstellt, wenn Sie sie anschließen, da Windows immer eine Meldung für neue Geräte anzeigt. Wenn Sie eine Canon-Kamera haben, können Sie auch „Canon EOS Utility“ auf beiden Plattformen verwenden, um die Kamera zu erkennen. Wenn Sie Nikon Camera Control Pro 2 haben, können Sie das auch überprüfen.
Wenn das Betriebssystem oder andere Programme Ihre Kamera sehen können, Dragonframe aber nicht, sollten Sie unbedingt einen Kameratest einsenden (siehe Dragonframe Hilfemenü) und sich ebenfalls an den Support wenden. Wenn Ihre Kamera nicht zu sehen ist, versuchen Sie es mit einem anderen USB-Kabel und Anschluss und versuchen Sie möglicherweise Ihre Kamera mit einem anderen Computer.
Antivirensoftware, die die Kameraerkennung blockiert.
Wenn Sie über Antivirensoftware verfügen, stellen Sie sicher, dass Dragonframe auf die Whitelist gesetzt wird, damit es auf die Kamera zugreifen kann.
Stellen Sie zunächst sicher, dass Sie Dragonframe 2024 oder neuer ausführen. Nur diese Versionen unterstützen macOS Sequioa (15.x).
Stellen Sie dann sicher, dass Ihre Kamera unterstützt wird und Sie unsere Einrichtungsanweisungen befolgt haben.
[Unterstützte Kameras]
Wenn Sie die richtige Version von Dragonframe verwenden, wird die Kamera unterstützt und von Bilderfassung (in Anwendungen), aber nicht in Dragonframe, befolgen Sie diese Anweisungen:
- Beenden Sie Dragonframe, schalten Sie Ihre Kamera aus und trennen Sie sie vom Computer.
- Öffne ein Terminal (unter Anwendungen: Dienstprogramme) und führen Sie den folgenden Befehl aus:
Für Dragonframe 2025:tccutil reset All com.dzed.dragonframe2025
Für Dragonframe 2024:tccutil reset All com.dzed.dragonframe2024 - Führen Sie dann Dragonframe aus und beantworten Sie die Berechtigungsfragen mit „Ja“.
Dragonframe 5 und neuer (2024, 2025 usw.) unterstützen mehrere Kameras in einer einzigen Szene.
Allerdings kann macOS Sequoia (15.0-15.3) mehrere Kameras desselben Modells nicht ordnungsgemäß verarbeiten. Es wird nur eine erkannt.
Das Problem wurde in macOS Sequoia 15.4 behoben.
Wenn Ihre Kamera unterstützt wird und Sie alle unsere Einrichtungsanweisungen befolgt haben und Dragonframe anscheinend nicht mit ihr kommunizieren kann, kann es sich um ein Berechtigungsproblem handeln. Als Sie Dragonframe zum ersten Mal auf macOS Catalina ausgeführt haben, gab es wahrscheinlich einen Punkt, an dem Sie gefragt wurden, ob Dragonframe auf Fotos zugreifen kann … und Sie haben „nein“ gesagt.
Beenden Sie Dragonframe und schalten Sie Ihre Kamera aus.
Öffne ein Terminal (in Anwendungen : Dienstprogramme) und führen Sie einen der folgenden Befehle aus:
Für Dragonframe 2024: tccutil reset All com.dzed.dragonframe2024
Für Dragonframe 5: tccutil reset All com.dzed.dragonframe5
Für Dragonframe 4: tccutil reset All com.dzed.dragonframe4
Führen Sie Dragonframe aus und beantworten Sie die Berechtigungsfragen mit „Ja“.
Wenn das nicht funktioniert, versuchen Sie es bitte mit dem Entwicklungs-Build.
Dieses Problem scheint immer mit den oben beschriebenen USB-Konnektivitätsproblemen zusammenzuhängen. Aus irgendeinem Grund neigen die Kameras dazu, bei schlechter USB-Verbindung einzufrieren. Sie können tatsächlich das gleiche Problem in Canon EOS Utility wie in Dragonframe sehen. Wir haben Canon benachrichtigt und suchen auch nach alternativen Lösungen.
Die Lösung für Sie ist, kürzere USB-Kabel zu verwenden oder ein besseres USB-Verlängerungskabel zu kaufen.
Normalerweise ist dies nur eine Frage der Kameraeinstellungen und/oder der Beleuchtung. Gehen Sie zunächst in den Kinematografie-Arbeitsbereich und passen Sie die Kameraeinstellungen an. Am wichtigsten sind die drei Schieberegler für Shutter Speed, Aperture und ISO. (Wenn Sie ein manuelles Objektiv verwenden, ist der Blendenregler ausgegraut.)
- Stellen Sie sicher, dass der Objektivdeckel abgenommen ist.
;) - Erhöhen Sie die Verschlusszeit (auf mindestens 1″).
- Öffnen Sie die Blende (gehen Sie zu einer niedrigeren Zahl). Wenn Sie ein manuelles Objektiv haben, öffnen Sie es ganz.
- Erhöhen Sie die ISO.
- Erhöhen Sie die Lichtmenge im Raum.
Wenn die Live-Ansicht schwarz bleibt, senden Sie einen Kameratest über das Hilfemenü ein.
Wenn Sie ein digitales Objektiv (kein Objektiv mit manueller Blende) verwenden, haben die Live-Ansicht und hochauflösende Bilder unterschiedliche Blendenwerte und daher unterschiedliche Schärfentiefe und Fokusbereich. Dies liegt daran, dass die Kamera die Blende während der Live-Ansicht weit geöffnet hält, was eine geringe Schärfentiefe und einen kleinen Fokusbereich ergibt. Wenn Ihr hochauflösendes Bild eine abgeblendete Blende wie f/22 hat, hat es eine große Schärfentiefe und einen großen Fokusbereich. Mögliche Lösungen:
- Akzeptiere diesen Unterschied und lebe damit.
- Wechseln Sie mit einem Objektivadapter zu einem Objektiv mit manueller Blende.
- Wenn Sie eine Canon-Kamera verwenden, können Sie die Live-Ansicht so einstellen, dass die Schärfentiefenvorschau verwendet wird. In Dragonframe 5+ befindet sich dies im Abschnitt „Kameraeinstellungen“ des Arbeitsbereichs „Kinematografie“. Drücken Sie in älteren Versionen Befehlstaste-K (Strg-K Windows), um die Videoeinstellungen zu öffnen, und schalten Sie dort die Tiefenschärfevorschau ein.
Zunächst einmal ist es sehr wichtig zu verstehen, dass die Live-Ansicht und hochauflösende Bilder unterschiedlich sind. Im Kinematografie-Arbeitsbereich richten Sie Ihre hochauflösenden Aufnahmeeinstellungen ein und machen Testaufnahmen, um sicherzustellen, dass Ihre endgültigen Bilder korrekt aussehen. Im Animationsarbeitsbereich arbeiten Sie in der Regel mit den Videounterstützungsbildern Ihrer Kamera, obwohl Sie zur Überprüfung Ihrer hochauflösenden Bilder wechseln können.
Mögliche Ursache #1: Verwendung einer Nikon-DSLR
Die meisten Nikon-Kameras haben keine Live-View-„Belichtungssimulation“. Das bedeutet, dass sich die Live-View-Belichtungsstufe ständig automatisch anpasst und keine Änderungen in den Kameraeinstellungen widerspiegelt. In diesem Fall müssen Sie mit dem Unterschied leben. Stellen Sie sicher, dass Sie Ihre hochauflösenden Bilder frühzeitig und häufig überprüfen.
Mögliche Ursache #2: Belichtungssimulation ist ausgeschaltet
Die Live-View-DSLRs von Canon verfügen alle über eine Belichtungssimulation. Es ist entweder „immer an“ oder es gibt eine Einstellung, um es einzuschalten. Wenn es eine Einstellung gibt, wird diese in unserer Einrichtungsanleitung genannt. Stellen Sie einfach sicher, dass Sie diesen Schritt befolgt haben.
Mögliche Ursache #3: Verwendung eines Objektivs mit manueller Blende an einem Canon-Gehäuse
Wir empfehlen die Verwendung eines manuellen Nikon-Objektivs am Canon-Gehäuse, da dies Flimmern vermeidet. Der Nachteil ist, dass dies die Live-View-Belichtungssimulation der Canon-Kameras beeinträchtigen kann. Normalerweise können Sie die Live-Ansicht an die hochauflösenden Bilder anpassen, indem Sie den „Belichtungsvorschau-Offset“ in den Kameraeinstellungen des Kinematografie-Arbeitsbereichs anpassen. Sie können mehr über das Problem lesen und eine andere Lösung sehen Hier.
Manchmal wird die interne Live-View-Berechnung durch das zuletzt angeschlossene digitale Objektiv abgeworfen.
Hier ist eine mögliche Lösung:
- Bringen Sie ein digitales Canon-Objektiv an der Kamera an.
- Öffnen Sie die Blende so weit wie möglich (niedrigste Blendenzahl).
- Machen Sie ein Foto.
- Schalten Sie die Kamera aus und probieren Sie dann Ihr Nikon-Objektiv aus.
Wenn Sie mit dem Belichtungsvorschau-Offset immer noch nicht in die Nähe kommen, lassen Sie es uns wissen.
Mögliche Ursache #4: Der Sensor bekommt nicht genug Licht.
Wir erhalten oft Anrufe von Leuten, die sich an einem schwach beleuchteten Set befinden, deren Blende auf f/22 heruntergeregelt ist und deren „Exposure Preview Offset“ ganz auf „+4“ eingestellt ist, und sie wollen wissen, warum die Live-Ansicht entspricht nicht ihrem hochauflösenden Bild. Dies ist besonders problematisch bei Objektiven mit manueller Blende, da die Blende immer heruntergeblendet wird.
Der Grund ist einfach: Das Objektiv hat nicht genug Licht. Sie haben die Grenzen des Live-View-Belichtungssimulators (in der Kamera) überschritten.
Hier sind einige mögliche Lösungen:
- Erhöhen Sie die Beleuchtung an Ihrem Set.
- Öffnen Sie die Blende.
- Verwenden Sie ein Schlaglicht (auch Arbeitslicht genannt). Dies ist ein Licht, das für den Animator und den Videoassistenten an ist, aber für die hochauflösende Aufnahme aus ist.
Es gibt verschiedene Möglichkeiten, ein Bash-Light mit Dragonframe einzurichten:
- Verwenden Sie den DDMX-512, um ein Bash-Licht über DMX zu steuern.
- Verwenden Sie den DDMX-512, um ein Bash-Licht über ein Relais zu steuern.
- Gehen Sie zu Einstellungen: Erfassen und stellen Sie eine Erfassungsverzögerung von mehreren Sekunden ein. Schalten Sie ein Licht aus, nachdem Sie die Aufnahmetaste gedrückt haben, und wieder ein, nachdem das hochauflösende Bild aufgenommen wurde.
Im Arbeitsbereich „Animation“ betrachten Sie normalerweise die Live-Ansicht und kehren zu anderen bereits aufgenommenen Videounterstützungsbildern zurück. Diese sollten immer perfekt aufeinander abgestimmt sein. Jetzt wechseln Sie zur Anzeige der hochauflösenden Proxys im Animationsarbeitsbereich, weil Sie Ihre „echten“ Bilder sehen möchten. Aber wenn Sie zwischen Live und den anderen Frames wechseln, passt das Bild nicht perfekt.
Es gibt keine wirkliche Lösung für dieses Problem. Dragonframe erhält die Live-Ansicht und die hochauflösenden Bilder direkt von der Kamera. Leider sind diese nicht genau gleich gerahmt und werden daher einfach abfallen. Aber dafür haben wir die Live-Ansicht, damit Sie damit animieren können.
Wenn Ihnen das sehr wichtig ist, können Sie etwas ausprobieren. Möglicherweise stellen Sie fest, dass bestimmte Bildgrößen eine Rahmung haben, die der Live-Ansicht besser entspricht. Sie können die Bildgröße in den Kameraeinstellungen des Kinematografiefensters anpassen und mit der Live-Ansicht vergleichen. Zum Beispiel könnte das große JPEG einen etwas anderen Abschnitt des Sensors verwenden als das mittlere JPEG. Sie können experimentieren, um zu sehen, welche am besten passt.
Wenn Ihre Live-Ansicht Lichtbänder aufweist, die sich darüber bewegen, haben Sie es wahrscheinlich mit einem Problem zwischen der Aktualisierungsrate Ihrer Live-Ansicht und der Lichtquelle zu tun.
Eine mögliche Quelle dafür sind Ihre Lampen, insbesondere wenn sie fluoreszierend sind. In diesem Fall benötigen Sie möglicherweise andere Lampen. Dies kann auch bei sehr kurzen Verschlusszeiten passieren.
Wenn Sie die Verschlusszeit auf 1/2 Sekunde oder länger verlangsamen, verschwindet das Problem?
Wenn Ihre Live-Ansicht oder hochauflösende Videobilder Lichtbänder aufweisen, die sich darüber bewegen, haben Sie es wahrscheinlich mit einem Problem zwischen der Aktualisierungsrate Ihrer Live-Ansicht und der Lichtquelle zu tun.
Eine mögliche Quelle dafür sind Ihre Lampen, insbesondere wenn sie fluoreszierend sind. In diesem Fall benötigen Sie möglicherweise andere Lichter.
Bei den meisten Videoquellen können Sie in den Kameraeinstellungen „Frame Averaging“ auswählen und einen Wert wie 60 wählen. Dadurch werden viele aufeinanderfolgende Frames gemittelt und wahrscheinlich der Banding-Effekt beseitigt.
In diesem Fall geht Ihre Kamera davon aus, dass sie sich im Filmmodus befindet. Deshalb schränkt es Ihren Verschlusszeitbereich ein. Befolgen Sie unbedingt unsere Anweisungen zur Einrichtung der Kamera.
Kamera-Unterstützung
Für Nikon-Kameras müssen Sie ausschalten Manuelle Filmeinstellungen in dem Filmeinstellungen.
Dies ist ein häufiges Problem für Canon-Benutzer, die versuchen, einen externen Blitz zu verwenden. Dies ist eigentlich eine Einschränkung der Kamera, die im Kamerahandbuch beschrieben ist (die meisten Modelle):
Vorsichtshinweise für Livebild-Aufnahmen
Ein Blitz, der nicht von Canon stammt, wird während Livebild-Aufnahmen nicht ausgelöst.
Dragonframe bietet eine Problemumgehung. Im Arbeitsbereichsset Kinematographie Externer Blitz zu An. Dragonframe deaktiviert die Live-Ansicht vor der Aufnahme des hochauflösenden Bildes, sodass der externe Blitz ausgelöst werden kann.
Manchmal funktionieren die Kamera und das Programm hervorragend, und plötzlich schlägt jede Aufnahme fehl. Dies wird normalerweise durch einen Festplattenfehler verursacht:
- Überprüfen Sie, ob die Festplatte voll ist. Sie können es schnell auffüllen, indem Sie RAW-Dateien aufnehmen!
- Überprüfen Sie, ob jemand die Ordner unter Ihnen verschoben oder umbenannt hat.
- Überprüfen Sie bei einem externen oder Netzlaufwerk, ob es entfernt oder getrennt wurde.
- Überprüfen Sie, ob die Berechtigungen für den Ordner/das Laufwerk Ihnen nicht erlauben, darauf zu schreiben.
Es gibt viele Faktoren, die zum Flimmern beitragen können.
Hier sind Dinge, die Sie tun können, um Flimmern zu reduzieren:
- Stellen Sie sicher, dass Ihre Beleuchtung gesteuert wird. Kein natürliches Licht durch die Fenster.
- Stellen Sie sicher, dass Ihre Leistung konstant ist. Schwankende Leistung führt zu schwankendem Licht.
- Achten Sie auf Reflexionen. Wenn Sie ein helles Hemd tragen, kann es Licht auf das Set reflektieren.
- Verwenden Sie längere Belichtungszeiten. Bei einer Belichtung von einer Sekunde ist die Wahrscheinlichkeit von Flimmern geringer als bei einer Belichtung von 1/100.
- Verwenden Sie die Einstellung „Capture Blackout“ in Dragonframe, um den Bildschirm während der hochauflösenden Erfassung schwarz zu schalten.
- Verwenden Sie Objektive mit manueller Blende. Das Öffnen und Schließen der Blende kann zu Schwankungen der Belichtungsstärke führen. Dies wird in einer anderen Antwort behandelt.
Manchmal wird eine Canon-Kamera blockiert und muss auf besondere Weise zurückgesetzt werden.
- Entfernen Sie den USB-Stecker von der Kamera.
- Öffnen Sie das Batteriefach und nehmen Sie die Batterie oder das Netzteil heraus.
- Setzen Sie den Akku oder das Netzteil wieder ein.
- Schließen Sie den USB-Anschluss an.
- Versuchen Sie es erneut in Dragonframe.
Dragonframe unterstützt nur die ersten beiden BMD-Kameras direkt: die ursprüngliche „Cinema Camera“ und die „Production Camera 4K“.
Wieso den? Denn diese Kameras verfügen über einen Thunderbolt-Ausgang und bieten Dragonframe die Möglichkeit, hochauflösende Streams direkt abzurufen.
Neuere Kameras haben nicht die gleichen direkten Steuermöglichkeiten.
Sie können neuere Blackmagic Design-Kameras genauso verwenden wie andere HDMI-Quellen: indem Sie ein Blackmagic Design-Aufnahmegerät verwenden, um den HDMI-Ausgang der Kamera zu übernehmen und in den Computer zu bringen. Dies bringt nur den HDMI-Eingang in den Computer. RAW- oder DNG-Bilder werden nicht erfasst.
In den meisten Situationen ist es einfacher und liefert bessere Ergebnisse, eine unterstützte Standbildkamera zu verwenden.
Es gibt ein bekanntes Problem mit macOS 14.2.0, das unsere Software daran hindert, digitale Fotokameras zu erkennen.
Apple hat das Problem in macOS 14.2.1 behoben. Bitte aktualisieren Sie, wenn Sie 14.2.0 verwenden.
Dragonframe kann ein mit einem anamorphotischen Objektiv aufgenommenes Bild optisch entzerren.
In Dragonframe 5.2 und neuer ist die Einstellung Teil des Kamera-Setups in Szene|Kameras.
In Dragonframe 5.1 heißt die Einstellung „Anamorph“ und ist bei den meisten Kameras im Bereich „Kameraeinstellungen“ des Kinematografie-Arbeitsbereichs verfügbar. Es stehen verschiedene Entquetschungsverhältnisse zur Auswahl: 2,0, 1,6, 1,33.
In älteren Versionen heißt die Einstellung „Stretch“ und bietet nur „Anamorphic“, also 2.0.
NEIN.
Die Live-Ansicht, die der Dragonframe von digitalen Fotokameras empfängt, besteht fast immer aus 8-Bit-JPEG-Bildern in sRGB. Es gibt einfach nicht genügend Informationen und nicht das richtige Format, um eine LUT anzuwenden. In jedem Fall würde es wahrscheinlich nicht passen, wenn Sie dieselbe LUT auf das aufgenommene Standbild anwenden würden.
So ist das eben in der Standbildfotografie. Es handelt sich nicht wirklich um eine Einschränkung des Dragonframe.
Wenn Sie über ein Befehlszeilentool verfügen, das die RAW-Datei verarbeiten und dann das gewünschte Aussehen hinzufügen kann, ist es möglich, die JPG-Proxys neu zu erstellen, die in Dragonframe angezeigt werden. Dies gilt jedoch nur für die hochauflösenden Standbilder und nicht für die Live-Ansicht des Animators.
Im Allgemeinen ist es jedoch einfach nicht erforderlich, dass ein Animator bei der Animation den „endgültigen Look“ hat.
Stellen Sie einfach sicher, dass die Bilder richtig belichtet und scharf sind. Sie können Ihr endgültiges Erscheinungsbild zu einem späteren Zeitpunkt anpassen, wenn Sie Ihre RAW-Dateien für die Postproduktion verarbeiten.
DMX / Beleuchtung
Wenn Sie die Beleuchtung innerhalb von Dragonframe programmieren möchten, benötigen Sie ein kompatibles Dragonframe-Gerät:
- DDMX-512
- DDMX-S2 (alte Version)
- DMC-32
- DMC-16 (abgesetzt)
- DMC+ (abgesetzt)
- ENTTEC DMX USB Pro (und kompatible Produkte)
- ENTTEC DMX USB PRO Mk2
- Art-Net DMX-Geräte
Eines dieser Hardwaregeräte ist erforderlich, um ein DMX512-Signal von Dragonframe an Ihre Beleuchtungshardware zu senden.
Beachten Sie das für Echtzeit DMX-Fähigkeiten benötigen Sie unsere DMC-32 Echtzeit-Controller.
Dragonframe 4+
Dragonframe 3 / Dragonframe Stop-Motion 2
Wenn Sie nach einem anständigen, preiswerten Dimmerpaket suchen, sehen Sie sich die 4-Kanal-Modelle von an Begeisterung, wie zum Beispiel Amerikanischer DJ DP-415.
Wir tun es nicht empfehlen Optimal Dimmerpakete. Sie haben zufälliges Flackern. Beachten Sie, dass Standard-Dimmerpakete wie diese für weißglühend Lichter. Versuchen Sie nicht, sie für andere Leuchten zu verwenden, insbesondere nicht für Leuchten mit eigenen Transformatoren.
Sie sollten kein Mikrofonkabel für DMX verwenden, auch wenn sie die gleichen XLR-Anschlüsse haben. Sie sind nicht nach den gleichen Spezifikationen gebaut.
Hier ist eine Erklärung.
Wir haben keine Ahnung. Sie möchten mit ziemlicher Sicherheit kein Standard-Dimmerpack verwenden, das Strommodulation (PWM) verwendet.
Normalerweise haben LED-Leuchten, wenn sie dimmbar sind, ein eigenes System, um dies zu tun. Einige LED-Panels haben direkt einen DMX-Eingang, sodass Sie einfach das DMX-Kabel daran anschließen müssen.
Sprechen Sie am besten mit dem Hersteller oder lesen Sie die Dokumentation.
Wenn Dragonframe Ihnen diese Meldung gab, bedeutet dies, dass das DMX-fähige Gerät, das Sie mit Dragonframe verbunden haben, nicht alle Kanäle unterstützt, die Sie im Programm Ihrer Szene haben. Wenn Ihre Szene beispielsweise 200 Kanäle hat, Sie aber einen DDMX-S2 anschließen (der nur 99 Kanäle unterstützt), erhalten Sie diese Meldung.
Für den DDMX-S2 können Sie eine bestellen Upgrade-Chip von unserer Website, um 512 Kanäle in Dragonframe 4 oder neuer zu erhalten.
Sie können nur einen DMX-Controller (z. B. DDMX-512, DDMX-S2, DMC-32, DMC-16 oder DMC+) zur Steuerung von Lichtern verwenden. Sie können nicht mehrere Controller hinzufügen, um auf mehr Lichter zuzugreifen.
Bitte beachten Sie, dass dies nichts damit zu tun hat, wie viele Dimmerboxen Sie verwenden. Normalerweise müssen Sie mehrere Dimmerboxen verwenden.
Sie möchten ein Wachstumslicht für die Zeit zwischen den Aufnahmen eingeschaltet haben, es dann ausschalten und andere Lichter einschalten, bevor Sie das Bild aufnehmen.
Sie können dies mit dem Programm bash light erreichen.
Das Bash-Licht wird normalerweise verwendet, um dem Animator beim Einrichten einer Aufnahme zusätzliches Licht zu bieten. Es ist also eingeschaltet, während die Live-Ansicht verwendet wird, schaltet sich dann jedoch aus, bevor die hochauflösende Aufnahme gemacht wird. Sie können mehr über das Bash-Programm im Benutzerhandbuch nachlesen.
Richten Sie ein Bash-Lichtprogramm ein, bei dem die Wachstumslichter aktiviert sind.
Wenn Sie eine längere Verzögerung zwischen dem Ausschalten des Bash-Lichts und der Aufnahme des Bildes benötigen, können Sie die „Bash-Licht-Einschwingzeit“ anpassen. Sie finden diese Einstellung im DMX-Einstellungsfenster (Zahnrad oben links neben DMX).
Das Wachstumslicht wird also entweder als DMX-Kanal oder als Trigger-/Relaisausgang im Bash-Programm aktiviert.
Wenn das Programm zum Schießen übergeht, nimmt es die Live-Ansicht auf und wechselt dann von Bash zum Hauptprogramm. Es wartet auf die „Bash Light Settlement Time“ und nimmt dann das Bild auf.
Kostenlose Testphase
Das Ziel der kostenlosen Testversion ist es, sie mit Ihrer Kamera zu testen und sich mit der Funktionsweise der Software vertraut zu machen.
Wir haben eine Liste der unterstützten Kameras zusammen mit Einrichtungsanweisungen und Fehlerbehebung bei Kameraproblemen.
Die kostenlose Testversion ist hier verfügbar: https://www.dragonframe.com/downloads/
Sie geben Ihre E-Mail-Adresse ein und unser System sendet Ihnen eine spezielle Testseriennummer (Lizenzschlüssel) zusammen mit weiteren Anweisungen.
Wenn Sie Ihren kostenlosen Testcode nach 10-15 Minuten nicht haben, wurde er wahrscheinlich an Ihren Spam/Junk- oder Werbeordner gesendet.
Hotmail-Konten senden unsere Nachrichten fast immer an Spam.
Google-/Gmail-Konten senden sie normalerweise an Promotions.
Die Nachricht kommt von: Dragonframe-Support ([email protected]) mit Betreff Informationen zur kostenlosen Dragonframe-Testversion.
Die kostenlose Testversion dient dazu, die Software mit Ihrer Kamera zu testen und sich an ihre Funktionsweise zu gewöhnen.
Es hat die folgenden Einschränkungen:
- Sie können bis zu 50 Bilder pro Aufnahme aufnehmen.
- Bilder haben ein subtiles Wasserzeichen, das nicht entfernt werden kann.
- Kamera-RAW-Formate werden nicht unterstützt.
Ansonsten ist die Software voll funktionsfähig.
Die kostenlose Testversion platziert ein Wasserzeichen (halbtransparentes Dragonframe-Logo) über allen von Ihnen aufgenommenen Bildern. Sie können dieses Wasserzeichen nicht entfernen.
Die kostenlose Testversion platziert ein Wasserzeichen (halbtransparentes Dragonframe-Logo) über allen von Ihnen aufgenommenen Bildern. Das Wasserzeichen kann nicht entfernt werden von Bildern, die Sie mit der Testversion aufgenommen haben.
Wenn Sie die Software kaufen, können alle Neu Bilder, die Sie aufnehmen, werden nicht mit Wasserzeichen versehen. Sie können das Wasserzeichen von Bildern, die Sie während des Testzeitraums aufgenommen haben, jedoch nicht entfernen.
Die kostenlose Testversion dient nur dazu, Ihre Kamera zu testen und sich an die Funktionsweise der Software zu gewöhnen. Weil die kostenlose Testversion ein Wasserzeichen auf Ihre aufgenommenen Bilder setzt das lässt sich nicht entfernen, ist es nicht geeignet, um eine Produktion zu starten.
Sobald Sie entschieden haben, dass die Software Ihren Anforderungen entspricht, sollten Sie die Software erwerben, bevor Sie mit einem Projekt beginnen.
Allgemein
Sie können die Protokolldateien des Programms über „Problem melden…“ (früher „Problembericht“) im Hilfemenü des Programms einsenden. Manchmal müssen Sie die Protokolldateien jedoch möglicherweise manuell suchen. Zum Beispiel, wenn das Programm beim Start abstürzte.
Mac OS X
Bitte öffnen Sie a Terminal (in Anwendungen : Dienstprogramme).
Geben Sie diesen Befehl ein:
Öffnen Sie ~/Library/Logs
Das Protokolle Der Ordner wird im Finder geöffnet.
Suchen Dragonframe.txt im Ordner.
Wenn das Programm abgestürzt ist, finden Sie möglicherweise auch eine Datei, die mit „Dragonframe_“ in der Datei beginnt DiagnosticReports-Ordner (im Logs-Ordner).
Windows
Öffne ein Dateimanager (nicht Internet Explorer!) und geben Sie Folgendes in die Adressleiste ein:
%TMP%\DZED\Dragonframe
Suchen Dragonframe.txt im Ordner.
Wenn das Programm abgestürzt ist, finden Sie möglicherweise auch eine Datei, die mit „crash“ beginnt, im selben Ordner wie die Protokolle.
Linux
Bitte öffnen Sie a Konsole.
Geben Sie diesen Befehl ein:
cd /tmp/DZED/Dragonframe
ls-la
Suchen Dragonframe.txt im Ordner.
Wenn das Programm abgestürzt ist, finden Sie möglicherweise auch eine Datei, die mit „crash“ beginnt, im selben Ordner wie die Protokolle.
Wenn Dragonframe einfriert, bitten wir Sie möglicherweise, uns ein Prozessbeispiel zuzusenden, damit wir sehen können, wo es hängt.
Dies funktioniert nur für macOS.
Öffne das Aktivitätsmonitor. Dies finden Sie in Anwendungen: Versorgungsunternehmen.
Suchen Sie Dragonframe in der Prozessliste und klicken Sie darauf.
Gehe zum (…) Menü oben, klicken Sie darauf und wählen Sie Beispielprozess.
Speichern Sie die Datei auf Ihrem Computer und senden Sie sie uns dann als Anhang per E-Mail.

Sie haben „Vergleichen mit“ gewählt, um ein vorhandenes Bild mit der Live-Ansicht im Animationsarbeitsbereich zu vergleichen.
Führen Sie einen der folgenden Schritte aus, um zum Normalzustand zurückzukehren:
- Drücken Sie die Wiedergabetaste (Null/Wiedergabe auf der Tastatur oder SPACE auf der Tastatur).
- Drücken Sie die LIVE-Taste (standardmäßig #3).
- Schritt vorwärts oder rückwärts (Pfeile oder #1- oder #2-Tasten).
Wenn Sie die Live-Ansicht im Arbeitsbereich „Animation“, aber keine Bilder im Arbeitsbereich „Kinematografie“ sehen, haben Sie wahrscheinlich einen veralteten Grafikkartentreiber. Wir haben dies bei ATI-Grafikkarten mit älteren Treibern beobachtet. Im Kinematographie-Arbeitsbereich wird nichts angezeigt. Wenn Sie auf die neuesten Treiber aktualisieren, wird das Problem behoben.
Weitere Informationen zum Aktualisieren Ihres Treibers finden Sie hier:
Dragonframe 3.5 und neuer akzeptiert die meisten Standard-Audioformate, einschließlich WAV, AIFF, MP3 und andere.
Für frühere Versionen sind die unterstützten Audiodateiformate:
- WAV oder AIFF
- 8 oder 16 Bit pro Kanal
- 1 oder 2 Kanäle (Mono oder Stereo)
Wenn Sie einen Mac verwenden, können Sie ein kostenloses Programm namens „Audacity“ herunterladen. Öffnen Sie Ihre Datei damit und speichern Sie sie dann als WAV-Datei. Es wird mit Dragon Stop Motion und Dragonframe kompatibel sein.
Sie können die Datei auch mit iTunes konvertieren.
Öffnen Sie die Datei in iTunes und folgen Sie dann den Anweisungen hier:
http://support.apple.com/kb/ht1550
Grundsätzlich gehen Sie zu den iTunes-Einstellungen, wählen „Einstellungen importieren…“ und wählen „Importieren mit „WAV-Encoder“.
Wählen Sie dann Ihren Audiotrack in iTunes aus, gehen Sie zum Menü „Erweitert“ und wählen Sie „Wav-Version erstellen“.
Sie sollten diese Version in Dragon Stop Motion oder Dragonframe importieren können.
Dies deutet darauf hin, dass Sie Windows 10 N haben, das das Media Feature Pack nicht enthält.
Befolgen Sie die Anweisungen hier, um es zu installieren:
<a href="/de/”https://support.microsoft.com/en-us/help/4475817/media-feature-pack-for-windows-10-n-may-2019″/">https://support.microsoft.com/en-us/help/4475817/media-feature-pack-for-windows-10-n-may-2019</a>
Mit Dragonframe 3.6 und neuer erhalten Sie unter Windows möglicherweise die folgende Meldung: „Konnte nicht gestartet werden Windows Image Acquisition (WIA)-Dienst oder eine seiner Abhängigkeiten.“
Gehen Sie in diesem Fall bitte zu Ihrem Service Manager und stellen Sie sicher, dass keiner dieser Dienste deaktiviert ist:
- Windows-Bilderfassung (WIA)
- Remoteprozeduraufruf (RPC)
- Shell-Hardware-Erkennung
Nur Windows: Dragonframe 3.5+ verwendet OpenGL v2.1, um eine leistungsstarke Grafikverarbeitung bereitzustellen.
Wenn der Treiber für Ihre Grafikkarte OpenGL 2.1 nicht unterstützt, erhalten Sie von Dragonframe eine Meldung wie diese:
- "Das Treiber denn Ihre Grafikkarte ist zu alt und muss aktualisiert werden.“
- „Dragonframe erfordert OpenGL 2.1. Ihre Grafikkarte/Treiberkarte verwendet OpenGL 1.4.“
Wenn Sie außerdem eine Intel HD-Grafikkarte unter Windows XP/7 haben, erhalten Sie möglicherweise eine Meldung wie diese:
- "Das Treiber für Ihre Grafikkarte ist zu alt und muss aktualisiert werden.
(Sie führen Intel 2.1.0 – Build 8.15.10.2413 aus.)“
Wenn dies der Fall ist, besteht eine gute Chance, dass Sie das Problem beheben können, indem Sie den Treiber für Ihre Grafikkarte aktualisieren. (Intel HD unter Windows XP/7 erfordert Treiber 8.15.10.2450 oder neuer).
Im Allgemeinen funktioniert die Option des Geräte-Managers, nach Treiberaktualisierungen zu suchen, NICHT. Da steht immer, dass der Grafikkartentreiber auf dem neusten Stand ist.
Eine Möglichkeit besteht darin, auf der Website Ihres Computerherstellers nach Treibern zu suchen, die für Ihr Modell spezifisch sind.
Alternativ müssen Sie möglicherweise den Grafikkartenhersteller besuchen, um den neuesten Treiber zu erhalten:
Für integrierte Intel-Grafikkarten finden Sie hier Ihren neuesten Treiber:
http://www.intel.com/p/en_US/support/detect/graphics
Für nVidia-Grafikkarten finden Sie die Treiber hier:
http://www.nvidia.com/Download/index.aspx?lang=en-us
Für ATI/AMD-Grafikkarten sind die Treiber hier:
http://support.amd.com/en-us/download
Wenn Sie einen Laptop mit integrierter und diskreter Grafikkarte haben, prüfen Sie auch, ob Sie die Option haben, immer die diskrete Karte mit Dragonframe zu verwenden. Im Allgemeinen sind sie viel besser als die integrierten Karten von Intel.
Wir hatten eine Handvoll Berichte, in denen OS X diesen Fehlerdialog anzeigt, wenn der Benutzer versucht, Dragonframe zu öffnen:
Schaut man sich den Bericht an, steht da etwa so:
Dyld-Fehlermeldung:
Bibliothek nicht geladen:
@executable_path/../Frameworks/libavcodec.dylibBezug genommen von: /Applications/Dragonframe/Dragonframe.app/Contents/MacOS/Dragonframe
Grund: Inkompatible Bibliotheksversion: Dragonframe erfordert Version 55.0.0 oder höher, aber libavcodec.dylib stellt Version 52.0.0 bereit
Das Problem wird durch ein anderes Programm verursacht, das einen globalen Bibliothekspfad einstellt, was eine sehr schlechte Sache ist.
Möglicherweise gibt es mehr als ein Programm, das dies tut, aber wir haben festgestellt, dass ältere Versionen einer Anwendung namens „Tracker“ dies tun. Wenn Sie Tracker Version 4.84 oder älter installiert haben, sollten Sie es deinstallieren und dann Version 4.85 oder neuer installieren, um das Problem zu beheben.
Wenn Sie Tracker noch nie installiert haben, suchen Sie in Ihrer Umgebungs-PLIST-Datei nach „DYLD_LIBRARY_PATH“:
Öffnen Sie ein Terminal (Programme: Dienstprogramme) und geben Sie Folgendes ein:
sudo open ~/.MacOSX/environment.plist
Es wird Sie nach Ihrem Passwort fragen. Dies ist Ihr Maschinenkennwort, mit dem Sie sich anmelden. Es wird Ihnen während der Eingabe nicht angezeigt.
Entfernen Sie im sich öffnenden Editor alles, was „DYLD_LIBRARY_PATH“ sagt.
Hinweis: Dies erfordert möglicherweise XCode. Wenn Sie es nicht haben, müssen Sie diese Datei möglicherweise alternativ wie folgt entfernen:
sudo rm ~/.MacOSX/environment.plist
Wenn Dragonframe nach dem Erstellen/Öffnen einer Szene abstürzt, haben Sie höchstwahrscheinlich einen veralteten Grafikkartentreiber. Für integrierte Intel-Grafikkarten finden Sie hier Ihren neuesten Treiber:
Wenn Sie einen Laptop mit integrierter und diskreter Grafikkarte haben, prüfen Sie auch, ob Sie die Option haben, immer die diskrete Karte mit Dragonframe zu verwenden. Im Allgemeinen sind sie viel besser als die integrierten Karten von Intel.
Wenn Sie einen Ziffernblock zur Steuerung des Dragonframe verwenden, vergewissern Sie sich, dass Num Lock aktiviert ist. Andernfalls werden die Tastenbefehle falsch interpretiert.
Uns liegen einige Berichte über Programmabstürze vor, wenn versucht wird, unter Mac OSX auf Schriftinformationen zuzugreifen. So beheben Sie das Problem:
- Starten Sie die Font Book-Anwendung im Anwendungsordner.
- Wählen Sie Trebuchet MS in der Schriftartenliste aus.
- Wählen Sie Bearbeiten -> Duplikate auflösen.
- Starten Sie Dragon Stop Motion neu.
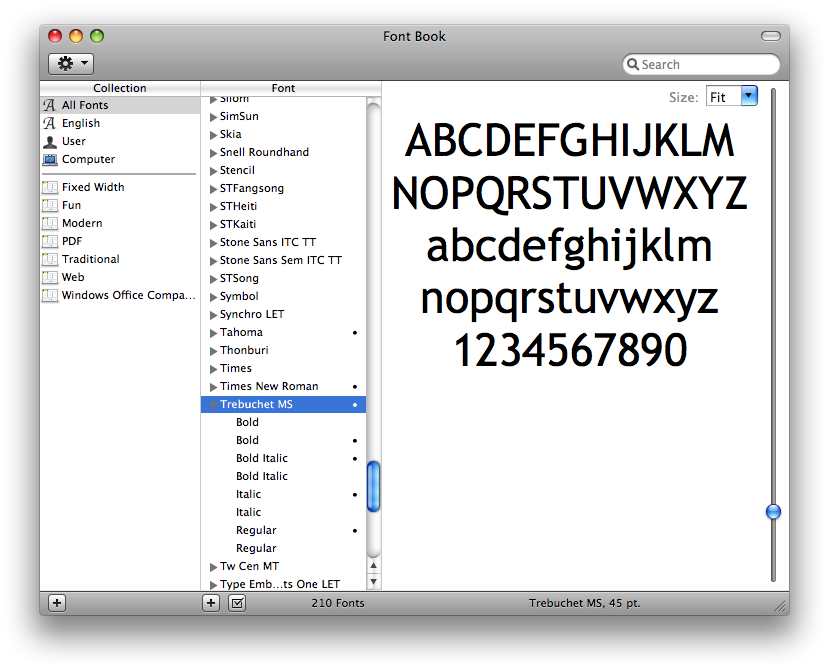
Wenn das Fenster von Dragonframe beim Start vollständig schwarz ist oder wenn das Programm Sie vor einer Fehlkonfiguration der Grafikkarte warnt, sind diese Informationen für Sie bestimmt.
Viele Computer haben zwei Grafikkarten. Eine, die mit dem Motherboard geliefert wird, normalerweise eine integrierte Intel-Karte. Dann gibt es möglicherweise eine sekundäre, fortschrittlichere Karte von NVidia oder AMD.
Dragonframe muss mit der fortschrittlicheren Karte ausgeführt werden und kann Probleme haben, wenn Sie es so eingestellt haben, dass es auf der integrierten Intel-Karte ausgeführt wird.
Dies kann beispielsweise passieren, wenn Sie den Monitor direkt an den HDMI/VGA/DVI-Anschluss des Motherboards anschließen, anstatt ihn an die separate Grafikkarte anzuschließen. Wenn Sie eine Grafikkarte von NVidia oder AMD haben, stellt diese ihre eigenen Ports zum Anschließen bereit. Wenn Sie die falsche Karte anschließen, können Anwendungen die bessere Karte nicht verwenden.
Dies kann auch passieren, wenn Sie Ihr System so konfigurieren, dass Dragonframe auf der Intel-Karte ausgeführt wird. NVidia und AMD bieten Software an, mit der Sie auswählen können, auf welcher Grafikkarte bestimmte Anwendungen ausgeführt werden sollen. Möglicherweise müssen Sie in dieser Software nachsehen und sicherstellen, dass Dragonframe so eingestellt ist, dass es auf der richtigen Karte ausgeführt wird.
- Ist die Lautstärke des Computers erhöht?
- Ist die Lautstärke von Dragonframe erhöht? (Jeder Arbeitsbereich hat eine separate Lautstärkestufe.)
- Ist Dragonframe stummgeschaltet (Auf unserer Tastatur befindet sich eine Stummschalttaste)
- Stellen Sie Ihr Ausgabeformat auf Stereo (2-Kanal), 48 kHz ein.
- Stellen Sie sicher, dass Sie normale Lautsprecher oder Kopfhörer verwenden.
- Verwenden Sie kein Theater-Sound-Setup.
Unter Windows haben wir einige Fälle gesehen, die dazu führten, dass das Programm einfriert oder hängen bleibt, wenn der Benutzer eine Szene öffnet oder eine neue Szene erstellt.
Normalerweise ist das Hauptanwendungsfenster weiß und das Programm hängt.
Hier sind die verschiedenen Gründe, warum dies passieren kann.
Monitor an den falschen Anschluss angeschlossen
Wenn Ihr Computer über eine dedizierte Grafikkarte verfügt, stellen Sie sicher, dass alle Monitore direkt daran angeschlossen sind.
Wir haben zahlreiche Probleme gesehen, wenn ein Monitor an die integrierte Karte auf dem Motherboard angeschlossen ist.
Spatial Sound Processing Software: Sonic Studio oder Nahimic
Wenn Sie einen Gaming-Laptop haben und Dragonframe bei Verwendung von zwei Monitoren einfriert, ist dies wahrscheinlich die Ursache.
Diese Soundprogramme versuchen, den Sound zu verbessern, indem sie sich selbst in OpenGL-Aufrufe einfügen.
Deaktivieren Sie für Nahimic den Dienst „Nahimic“ in der Windows-Dienste-Systemsteuerung.
Deinstallieren Sie die Software für Sonic Studio.
Unsere Tutorials sind nur auf Englisch.
Wenn Sie jedoch sieh sie dir auf unserem YouTube-Kanal an, können Sie Untertitel in jeder von YouTube unterstützten Sprache aktivieren.
Im Laufe der Jahre haben mehrere Personen an den Übersetzungen der Dragonframe-Benutzeroberfläche gearbeitet. Wir sind sehr dankbar für die Arbeit, die sie geleistet haben, wodurch Dragonframe für nicht-englischsprachige Personen zugänglicher wurde.
Hier sind die Übersetzer:
- Spanisch: Can-Can-Club
- Französisch: Pierre-Jean MOREAU
- Portugiesisch: Pedro Iua
- Deutsch: Jürgen Kling
- Japanisch: Baku Hashimoto
- Chinesisch: Beijing Ou-Lei Technology Com., Ltd.
- Koreanisch: Kyungwon-Lied
Wenn Sie Ihren Grafikkartentreiber auf die Game-Ready-Treiberversion 511.79 von NVIDIA aktualisiert haben und Dragonframe jetzt Probleme beim Starten hat, ist wahrscheinlich der Treiber das Problem.
Versuchen Sie in diesem Fall, auf den Studio-Treiber, Version 511.65, umzustellen.
Wenn Sie unsere Website von einem Windows-Rechner aus nicht erreichen können, überprüfen Sie, ob Sie einen Hosts-Dateieintrag für „dragonframe.com“ haben.
Befolgen Sie die Anweisungen hier, um Ihre Hosts-Datei zu bearbeiten:
https://docs.rackspace.com/support/how-to/modify-your-hosts-file/
Wenn Sie in einer Zeile „dragonframe.com“ sehen, entfernen Sie die gesamte Zeile.
Speichern Sie dann die Datei und versuchen Sie unsere Website erneut.
Wenn Sie die Software installiert haben, finden Sie das Benutzerhandbuch über das Hilfemenü des Programms.
Es wird im Installationsordner des Programms installiert, sodass Sie es auch im Dateisystem finden können.
Installation / Aktivierung
- Sie dürfen die Software für jede erworbene Lizenz auf einem Computer aktivieren.
- Sie können auch eine Einzellizenz auf einem zweiten Computer aktivieren, wenn Dragonframe wird nicht auf beiden gleichzeitig verwendet.
Wenn Sie also zwei Computer und zwei Sets haben, benötigen Sie zwei Lizenzen.
Wenn Sie einen Laptop und einen Desktop haben und Dragonframe jederzeit auf dem einen oder anderen verwenden möchten, benötigen Sie nur eine Lizenz.
Die neueste Version von Dragonframe ist 2025.
Hier ist eine Liste der Dragonframe-Versionen, von der neuesten bis zur ältesten:
- Dragonframe 2025
- Dragonframe 2024
- Drachenrahmen 5
- Dragonframe4
- Dragonframe3
- Drachen-Stop-Motion 2
- Drache 1
Dies sind die wichtigsten Funktionsänderungen zwischen den Dragonframe-Versionen in umgekehrter Reihenfolge (von der neuesten zur ältesten). Spezifische Fehlerbehebungen und kleinere Aktualisierungen finden Sie in den Versionshinweisen auf der Download-Seite.
Downloads
NEU IN DRAGONFRAME 2025.01
- Verbesserte Qualität des „Hold-on-Still“-Bildes und keine Anwendung von Video-Assist-Levels darauf
- Ein Problem bei der Wiedergabe wurde behoben, wenn Referenzebenen später bei der Wiedergabe gestartet wurden.
- ARRI Alexa 35-Unterstützung hinzugefügt
- Windows-Audio: Passt die Hauptlautstärke des Programms nicht mehr an, wenn die Lautstärke in einem Arbeitsbereich geändert wird
- Arc: Option hinzugefügt, um einen Bewegungstest als Referenzebene zu verwenden
- Arc: „Gobo“-Funktion für Achse hinzugefügt. Damit ist sie im Arbeitsbereich „Kinematographie“ verfügbar.
- Arc: DMC-Endschalter können als „normalerweise offen“ konfiguriert werden
- Arc: dmc-lite ermöglicht Pull-Up-Widerstände für Logik- und Not-Aus-Eingänge, um die Verdrahtung zu vereinfachen
- DMX: Option zum Markieren von Kanälen als „Einzelwert“, damit sie nicht mit Keyframes versehen werden
NEU IN DRAGONFRAME 2024.09
- Kamera: OM SYSTEM OM-1 MII hinzugefügt
- Kamera: Hinzugefügt Canon EOS R5 Mark II
- DF Tether: Videostabilisierung und Farbraumoptionen für das iPhone hinzugefügt (ProRes Log)
- Referenzszenen/-aufnahmen unterstützen jetzt hochauflösende Proxys
- Audio: Fügen Sie die Option „Latenz“ hinzu, um die Bluetooth-Latenz zu berücksichtigen.
- Verbesserungen am Inkrementeditor: Ping-Pong-Wiedergabe, eine Sekunde Pause am Ende der Wiedergabe
- Filme werden weiterhin in Testordnern gespeichert, jedoch mit dem Präfix „Movie_“
- Filme haben eine separate Einschubmaske, um Bildunterschiede bei Standbildern auszugleichen
- Beim Filmexport werden anamorphe Seitenverhältnisse jetzt ordnungsgemäß verarbeitet.
- Importieren: Zeichnungsebenen werden hinzugefügt, statt alte zu ersetzen
- DMX: Es ist möglich, DMX-Programme neu anzuordnen
- Arc: Verbesserter „Upload-Verschiebung“-Fortschritt
- Arc: Rollaufnahme mit Spezialeffekten während langsamer Moco-Bewegung
- Arc: CoreXY-Virtualisierungsmethode hinzugefügt
Dragonframe 2024.05
- Grundlegendes Farbmanagement über OCIO zum Konvertieren von sRGB-Quellen in Monitorfarbprofile.
- Öffnen Sie Einstellungen|Farbmanagement.
- Weisen Sie Monitorfarbprofile zu.
- Die Vergrößerungsansichten der Live-Ansicht erhalten jeweils ein eigenes Raster
- Sortieroptionen in den Bereichen „Kinematographietest“ und „Referenzen“ hinzugefügt
- Popup-Fenster für Kameranotizen hinzugefügt
- Bogen – Gruppensperre hinzugefügt, um die gesamte Achsengruppe zu sperren.
- Arc – Indizierte Belichtungszuweisungen direkt anzeigen und ändern.
- Bogen – Option „Kurven erweitern“ hinzugefügt, um über das letzte Keyframe hinaus zu extrapolieren.
- Für einige Kameras wurde der „Burst-Modus“ hinzugefügt.
- Offen Einstellungen | Hotkeys und weisen Sie einen Schlüssel zu Schießen Sie Burst.
- Funktioniert mit den meisten Canon-, Sony-, Olympus- und Nikon-Kameras.
- Bei Nikon-Kameras müssen Sie die Burst-Anzahl in den Kameraeinstellungen festlegen.
- Andere Kameras werden ausgelöst, während Sie den Hotkey gedrückt halten, und stoppen, wenn Sie ihn loslassen.
- Sie können nur eine aktive Belichtung haben und alle Moco- oder DMX-Änderungen werden während des Bursts ignoriert.
- Der Aufnahme-Blackout kann jetzt für jeden Bildschirm einzeln eingestellt werden.
- Der Referenz-Filmplayer kann 10-Bit-Farbfilme dekodieren und rendern. Legen Sie die Einstellung unter „Einstellungen|Wiedergabe“ fest.
- Der Referenzfilm-Player kann für jede Belichtung einzeln auf einen Vollfarbblock umschalten. Klicken Sie mit der rechten Maustaste in den Player und wählen Sie „Belichtungsmatten konfigurieren …“
Dragonframe 2024.01
- Verbesserte Hotkey-Umschaltung der Führungsebenen:
- In den Einstellungen | Hotkeys, weisen Sie Tasten zu „Guide Group #1 Toggle“, „Guide Group #2 Toggle“ usw. zu.
- Klicken Sie mit der rechten Maustaste auf Ebenen, um eine Gruppennummer zuzuweisen. Sie können Medienebenen, Zeichnungen, Kompositionsanleitungen und Audiospur-Lesevorgängen eine Gruppennummer zuweisen.
- Die Gruppennummer erscheint neben dem Symbol jeder Ebene.
- Durch Drücken des zugewiesenen Hotkeys werden alle aktiven Ebenen umgeschaltet, die zu dieser Gruppennummer gehören.
- Neue Arduino-Echtzeit-Bewegungssteuerungsskizze „dmc-lite“ für Giga R1 und Portenta H7.
Unter [Dragonframe-Installation]/Resources/Arc Motion Control/dmc - Verbesserungen der Wiedergabeleistung.
- NDI-Eingabe: Direkte NDI-Eingabeintegration. Fügen Sie eine Quelle über den Bildschirm „Szene|Kameras|IP-Kameras“ hinzu.
- Option zum Sperren der Live-View-Ausgabe von NDI/Blackmagic/Syphon/Spout auf eine bestimmte Kamera.
- DMX-Generierungseffekt: Erzeugt automatisch Flimmern, Pulsieren oder Statik. Klicken Sie mit der rechten Maustaste auf den Kanal und wählen Sie „Effekt generieren“.
- Arc: Jogpad-Modus hinzugefügt, der Jogpad-Tasten verwendet, aber im Hauptarbeitsbereich von Arc verbleibt.
Dragonframe 5.2
- Unterstützung für Leica SL / SL2 / SL2-s hinzugefügt.
- Sony ZV-E1-Unterstützung hinzugefügt.
- Achsengruppen: Organisieren Sie Ihre Motion-Control-Achsen in Gruppen. Fügen Sie über das Arc-Hamburger-Menü eine Gruppe hinzu und ziehen Sie dann Kanäle hinein.
- Frame-Tags: Fügen Sie farbige Tags zu erfassten Frames in der Timeline oder im X-Sheet hinzu. Klicken Sie mit der rechten Maustaste auf die Zeitleiste (oder klicken Sie bei gedrückter Strg-Taste unter macOS) und wenden Sie ein Tag aus dem Kontextmenü an. (Fügen Sie im X-Sheet eine Spalte „TAG“ hinzu, um Tags anzuzeigen.) Die Tags bewegen sich mit den Frames, während Sie sie bearbeiten. Sie können dies verwenden, um Frames für die Nachbearbeitung zu markieren oder um Frame-Sets schnell ein-/auszublenden.
- Verbesserungen für die Blockierungs-/Probe-Animation: Schritt für Tag und automatisches Taggen des ersten Frames in Mehrfachaufnahmen.
- Option zum Hinzufügen einer Belichtung als Referenzebene. Dadurch können Sie zusammengesetzte Ebenen wiedergeben, während Sie einen Take aufnehmen.
- Das HUD zum Lesen der Audiospur im Animationsarbeitsbereich kann in ein separates Fenster ausgeblendet werden.
- Hardwarebeschleunigung für JPEG-Videounterstützungsbilder – auf macOS Apple Silicon-Computern und Windows mit Intel-Grafik.
- Wenn eine Referenzebenendatei nicht gefunden werden kann, behält das Programm die Ebene jetzt bei, anstatt sie zu entfernen. Es zeigt ein fehlendes Symbol, und Sie können das Medium durch einen Rechtsklick (oder Control-Klick) auf die Ebene ersetzen.
- Die maximale Kameraanzahl wurde von vier auf acht erhöht.
- Weitere Zoomstufen für den Animationsarbeitsbereich hinzugefügt: 225%, 250% usw.
- Verbesserte anamorphotische De-Squeeze-Unterstützung. Die anamorphotische Einstellung wurde nach Szene|Kameras verschoben.
- Option zum Hinzufügen einer Belichtung als Medienebene.
- Export/Import einzelner Zeichnungsebenen.
- Erhebliche Leistungsverbesserungen der DMX-Benutzeroberfläche bei vielen Kanälen.
- Der Filmexport „Alle Aufnahmen“ funktioniert jetzt mit mehreren Kameras.
- Alternativer Kompositionshilfslinien kann eine Farbe zugewiesen werden, um sie leichter unterscheiden zu können.
Dragonframe 5.1
- Contour Shuttle-Integration hinzugefügt
- Unterstützung für Z-CAM-Kameras hinzugefügt
- Unterstützung für SIGMA fp- und fp L-Kameras hinzugefügt
- Ani: Hardwarebeschleunigung unter macOS und Windows für die Wiedergabe von Medienebenen hinzugefügt
- Ani: Option zum Anheften von Mediaplayern, damit sie beim Wechseln der Belichtung aktiv bleiben
- Ani: Hotkey zum Umschalten des Bash-Lichts im Animationsarbeitsbereich
- Ani: Hotkeys zum Umschalten zwischen Gitterebenen
- Ani: „Kamera als Medienebene“ hinzugefügt
- Ani: Schärfere hochauflösende Proxys für die Wiedergabe
- Bogen: Verbesserte UI-Leistung
- Arc: Bewegungstest / Echtzeit-Wiedergabe für indizierte Positionen
- Arc: Echtzeit-Looping und Ping-Pong-Wiedergabe
- Arc: Option zum automatischen Starten/Stoppen der Filmaufnahme mit Echtzeitwiedergabe
- Bogen: Bestimmen Sie, ob die Bewegung durch ein virtuelles Rig durchgeführt werden kann
- Bogen: Neuorientierung zur aktuellen Position verschieben
- Bogen: OSC gibt sowohl reale als auch virtuelle Motorpositionen aus
- DMX: Unterstützt bis zu vier DMX-Universen mit jeweils 512 Kanälen
- DMX: Verbesserte UI-Performance mit vielen Kanälen
- DMX: Gel-Auswahl für ARRI-Geräte mit Gel-Listen hinzugefügt
- Audio: Spurreihenfolge beim Laden der Szene wiederherstellen
- Audio: Lippensynchronisationsfilm exportieren
- NDI-Videoausgabe hinzugefügt, die in Unreal Engine verwendet werden kann
- Unterstützung für heif/heic-Bilder hinzugefügt
- Verwenden Sie die x264-mp4-Ausgabe für bessere Ergebnisse und konsistente Unterstützung auf allen Plattformen
- X-Sheet: Option zum Öffnen in einem separaten Fenster
- X-Sheet: Den Zeichenwerkzeugen wurden mehrere Optionen hinzugefügt
Dragonframe 5.0
Allgemein
- Unterstützung für Apple M1 Silicon (ARM64)
- Unterstützung mehrerer Kameras (bis zu vier) – für zusätzliche hochauflösende Aufnahmen oder Videounterstützung
- Separate Zeichnungsebenen und Referenzen für jede Vergrößerungsansicht oder alternative Videounterstützung
- In den Animationsprozess integrierte „Making-of“-Erfassung
- Unterstützung für fraktionierte Anzeigeskalierung unter Windows und Linux (125%, 150% usw.)
- Wiederherstellung nach Konformitätsfehler
- Emojis im Zeichenebenentext, Notizen
- Unterstützung von Monogram Creative Console (Palette Gear) für verschiedene Aufgaben
- Eine Zeitschätzung für lange Schuss-Mehrfach- und Bewegungstests hinzugefügt
- Exportoption für zusammengesetzte Filme hinzugefügt
- Option für umgekehrten Export hinzugefügt
- Automatisches Umschalten zwischen mehreren Frames hinzugefügt
- Tastatur-Fokussteuerung im Animationsarbeitsbereich hinzugefügt
- Referenzebene „Past Takes“ hinzugefügt, um den Verweis auf frühere Takes zu erleichtern
- Zeichenwerkzeug-Inkrementeditor-Ticks können jetzt während der Animation oder Wiedergabe angezeigt werden
- Der Referenzfilmplayer kann im Vollbildmodus angezeigt werden
Kamera-Unterstützung
- Unterstützung für Android- und iOS-Geräte über WLAN über DF Tether 2.0
- Unterstützung für Intel RealSense-Tiefenkameras
- Verbesserte RED-Unterstützung mit jetzt möglicher Erfassung über WLAN
DMX
- Leuchten
- Graph-Modus zum Programmieren mit Kurven
- Programmieren Sie Trigger (Logik-Out und Relais) über die Zeitleiste
- Laden Sie Testaufnahmen in voller Größe
- Vollständiger DMX-Export/Import
- Suchleiste hinzugefügt, um Lichter leichter zu finden
- 'Faden' hinzugefügt, um Abzeichen visuell an einen Bereich im Bild zu binden
Bewegungs-kontrolle
- „Zielpunkt“ hinzugefügt (mit Virtuals)
- Autodesk FBX Import/Export der Kamera (mit Virtuals)
- Safemove-Browser
- Programmierbarer, wiederholbarer Fokus mit Canon FPM-Kombinationen aus Kamera und Objektiv
(FPM ist "Fokuspunktspeicher" und ist Teil einer neueren Version des Stop-Motion-Firmware.
Sie müssen eine Kamera mit dieser Firmware kaufen oder Ihre Kamera aktualisieren lassen, um diese Funktion nutzen zu können.) - Programmierbare Verschlusszeit
- Go-Motion kann pro Aufnahme aktiviert/deaktiviert werden
- Achsenanimation aufzeichnen, für Set- oder Prop-Mover
- Zwei Motorausgänge koppeln (nur zDMC)
- Motorpositionen über OSC ausgeben
- Bewegungstests können rückwärts geschossen werden (für eine schnellere Bearbeitung)
Audio
- Option „Audiodatei ersetzen“ hinzugefügt
Integrationen
- Benutzerdefinierte Skriptaktionen können Hotkeys zugewiesen und von Dragonframe aufgerufen werden
- OSC-Scripting kann jetzt mehrere Aufrufe für eine Aktion haben
Dragonframe 4.2
- Die maximal zulässige Größe der Videounterstützung wurde auf 1920 Breite erhöht. (Die Auflösung des Videoassistenten wird normalerweise durch die Kamera begrenzt.)
- Unterstützung für Canon EOS Stop-Motion-Firmwarefunktionen
- Neue Aufnahme-/Belichtungs-/Bildnotizen, die in der Metadaten-Textdatei gespeichert werden, um sie an die Postproduktion weiterzuleiten
- Referenzbilder können jetzt in einem separaten Fenster angezeigt werden
- Neue Führungsebenen für alternative Kompositionen zum Einrahmen mehrerer Lieferungen
- Das neue Werkzeug zum Aufzeichnen von Filmen im Kinematographie-Arbeitsbereich macht deutlicher, welche Einstellungen verwendet werden, wenn die Kamera auf Videoaufzeichnung eingestellt ist
- Neue Bewegungssteuerungs-Anpassungsebene, um subtile Anpassungen an Bewegungen vorzunehmen
- Neue „Time Warp“-Funktion zur Bewegungssteuerung, um die endgültige Bewegung über die Zeit zu dehnen oder zu komprimieren
- Neue DMX-Keyframe-Tabellenansicht
- Unterstützung für einfache Arithmetik in vielen Arc- und DMX-Feldern
- Unterstützung für 4K-Webcams und Elgato Cam Link 4K
Dragonframe 4.1
- Neuer „Notizblock“ zum Verfolgen von Szenennotizen.
- Bis zu acht „Punch-in“-Positionen der Live-View-Vergrößerung.
- Focus Check-Unterstützung für Sony A7III und A7RIII.
- Unterstützung für ARRI direkte ARRIRAW-Erfassung.
- Unterstützung für RED DSMC2 direkte R3D-Erfassung.
- Unterstützung für Pentax KP, K-1, K-1 Mark II, 645Z.
- Unterstützung für Canon EOS M50, T7/1500D/2000D und 3000D/4000D.
- Unterstützung für DMX-Hardware von Drittanbietern: ENTTEC DMX Pro und Art-Net-Protokoll.
- Neue Gamepad-Controller-Integration zur Programmierung der Bewegungssteuerung.
- Neue 3D-Mausunterstützung für die Bewegungssteuerung.
- Mehr virtualisierte Achskonfigurationen für die Bewegungssteuerung.
- Bewegungssteuerungserfassung in umgekehrter Richtung.
Dragonframe 4.0
- Neue „Führungsebenen“ erleichtern das Einrichten von Kompositionshilfslinien, Referenzebenen und Zeichnungen.
- Mehrere Referenzebenen mit separater Deckkraft, Chromakeying und Maskierung.
- Integrierter Referenz-Videoplayer mit Synchronisation der Animationszeit.
- Timeline Pre-Roll-Bereich zum Einrichten von Lead-In-Clips.
- Mehrere Zeichnungsebenen mit separater Deckkraft.
- Verbesserte Vergrößerungswerkzeuge für die Live-Ansicht.
- Neues Fokusprüfungstool im Animationsarbeitsbereich.
- Probenahme und Vergleich der neuen Farbpalette (Muster).
- Neue Tools zur Farbprüfung.
- Hochauflösende Bildvergleichstools (A/B).
- Filmaufzeichnung und -wiedergabe für unterstützte Kameras.
- Importieren Sie mehrere Audioclips.
- Benutzerdefinierte DMX-Lichtprofile.
Dragonframe 3.7
- Zahlreiche OpenGL-Verbesserungen.
- Verbesserte Unterstützung für macOS 10.13 (High Sierra).
- Verbesserte Konnektivität zu Blackmagic Design.
- Blaue/grüne Kanäle des Histogramms korrigiert.
Dragonframe 3.6
- Viele Stabilitätsverbesserungen
- Blackmagic Production Camera 4K (bei 4K-Auflösung) hinzugefügt
- Import von Bildsequenzen hinzugefügt
Dragonframe 3.5
Überblick
Dragonframe 3.5 ist eine komplette Neufassung der Software in C++ und ersetzt die bisher von uns unterstützte Java-Version. Insgesamt bietet es eine verbesserte Leistung bei besserer Ressourcennutzung (RAM/CPU).
Wichtige Änderungen
- Wir haben die Unterstützung für OS X 10.4 (Tiger) und 10.5 (Leopard) eingestellt.
- Wir haben die Unterstützung für Canon PowerShot- und Olympus-Kameras eingestellt.
Neue Funktionen und Verbesserungen
- Schnelleres Laden Ihres Projekts - Frames werden nicht mehr in den Arbeitsspeicher geladen.
- Keine Speicherleiste, um die Wiedergabe einzuschränken. Sie können die gesamte Sequenz von Frames wiedergeben.
- Schnellere Live-Ansichtsrate (bis zu 30 FPS mit Canon) bei geringerer CPU-Auslastung.
- Verbesserte Nikon- und Canon-Konnektivität.
- Größere Überarbeitung des Verbergens von Rahmen.
- Verarbeitet mehr Audiodateiformate (wav, aac, aif, mp3).
- Retina (HI-DPI)-Assets auf dem Mac.
- Vollbildunterstützung für Mac Lion und Mountain Lion.
- Bessere Line-up-Layer-Leistung (kein Warten auf das Laden von Frames).
- Vereinfachte Filmexportoptionen mit Unterstützung für mp4 (H.264/AAC) und Windows-Filmtypen (.avi).
- QuickTime ist unter Windows nicht erforderlich.
- Webcam-Fokussteuerung (einige Logitech-Modelle) mit Arc-Programmierbarkeit.
- Direkte Integration von Blackmagic-Aufnahmegeräten.
- Unterstützung für neue Kameramodelle:
- Canon EOS 100D / EOS Digital Rebel SL1 / EOS Kiss X7
- Canon EOS 700D / EOS Digital Rebel T5i / EOS Kiss X7i
- Nikon D5200
- Nikon D7100
- Unterstützung für DMC-16 und Echtzeit-Bewegungssteuerung.
- Motion-Control-Move-Shoot-Modus und die Möglichkeit, Moco während der Animation an verschiedene Frames zu senden.
Dragonframe 3.0
Arbeitsbereiche mit Registerkarten
Navigieren Sie innerhalb eines Fensters durch mehrere Dragonframe-Arbeitsbereiche oder trennen Sie einen Arbeitsbereich für die Unterstützung von zwei Monitoren.
Angedocktes X-Blatt
Docken Sie das hochgradig konfigurierbare X-Sheet zur einfachen Anzeige im Animationsarbeitsbereich an.
Vektorbasierte Zeichenwerkzeuge
Zeichnen Sie Linien, Häkchen, Formen und freie Formen. Wählen Sie dann Zeichnungsobjekte aus, um sie zu skalieren oder zu drehen. Verwenden Sie den Inkrementeditor, um die Bewegung entlang eines Pfads im Laufe der Zeit zu visualisieren.
Lippensynchron
Importieren Sie eine Face-Set-Bibliothek und erstellen Sie ein perfektes Track-Reading in unserem überarbeiteten Audio-Arbeitsbereich.
Visuelle Zeitachse
Zeigen Sie Miniaturansichten an und bearbeiten Sie Ihre Sequenz direkt in der neuen Zeitachse, die Teil des Animationsarbeitsbereichs ist. Sie können Holds schnell ziehen, um das Timing für Pop-Through-Tests anzupassen.
DMX
Verbesserte Keyframe-Bearbeitung und -Visualisierung in Dragonframe 3. Erstellen Sie benutzerdefinierte Beleuchtungsprogramme pro Belichtung.
Arc-Bewegungssteuerung
Richten Sie mehrere Achsen ein, bewegen Sie Motoren, setzen Sie Keyframes und führen Sie Bewegungstests durch. Derzeit Schnittstellen mit dem IOTA-Controller und Arduino-Boards.
Videounterstützungsstufen
Passen Sie die Videounterstützungsstufen an, um Situationen mit schlechten Lichtverhältnissen auszugleichen.
Dragonframe 5 unterstützt nativ sowohl Intel als auch Apple Silicon. Das bedeutet, dass es nativ auf jedem der Apple „M“-Chips läuft.
Dragonframe 4 ist nur Intel. Es läuft jedoch auf den neuen Apple-Silicon-Computern über Rosetta. Es funktioniert ziemlich gut.
Dragonframe 5 funktioniert auf macOS Ventura.
Dragonframe 4 wird auf macOS Ventura nicht offiziell unterstützt, obwohl Sie es verwenden können.
Hier sind die bekannten Probleme für Dragonframe 4 mit macOS Ventura:
- Das Drucken des X-Blatts in ein PDF funktioniert nicht. Der Dialog „Als PDF speichern“ öffnet sich und verschwindet wieder.
- Gelegentliches Aufhängen aufgrund von Änderungen am Audiosystem.
- Gelegentliche Abstürze aufgrund von Kamera-/PTP-Systemänderungen.
Dragonframe 4.3 und neuer unterstützen macOS Catalina.
Wir haben keine Pläne, Dragonframe 3 zu aktualisieren, um Catalina zu unterstützen, da Apple ständig Grafiktreiber ändert.
Allgemeine Anforderungen
Um Dragonframe zu verwenden, benötigen Sie eine unterstützte Kamera. [Unterstützte Kameras]
Dragonframe 2025
Systemanforderungen – Mac
macOS 11+ (Apple Silicon oder Intel)
4GB+ RAM oder mehr
Systemanforderungen – Windows
Windows 10+ (nur 64-Bit)
OpenGL 2.1-fähige Grafikkarte
Intel/AMD-CPU mit 2+ Kernen
4 GB+ Arbeitsspeicher
Systemvoraussetzungen – Linux
x86_64/amd64 Ubuntu 20+ oder Fedora 28+
(Ubuntu empfohlen)
OpenGL 2.1-fähige Grafikkarte
Intel/AMD-CPU mit 2+ Kernen
4 GB+ Arbeitsspeicher
Dragonframe 2024
Systemanforderungen – Mac
macOS 10.14+ (Apple Silicon oder Intel)
4GB+ RAM oder mehr
Systemanforderungen – Windows
Windows 10+ (nur 64-Bit)
OpenGL 2.1-fähige Grafikkarte
Intel/AMD-CPU mit 2+ Kernen
4 GB+ Arbeitsspeicher
Systemvoraussetzungen – Linux
x86_64/amd64 Ubuntu 20+ oder Fedora 28+
(Ubuntu empfohlen)
OpenGL 2.1-fähige Grafikkarte
Intel/AMD-CPU mit 2+ Kernen
4 GB+ Arbeitsspeicher
Dragonframe 5,1-5,2
Systemanforderungen – Mac
macOS 10.14-14.x (Apple Silicon oder Intel)
4GB+ RAM oder mehr
Systemanforderungen – Windows
Windows 10+ (nur 64-Bit)
OpenGL 2.1-fähige Grafikkarte
Intel/AMD-CPU mit 2+ Kernen
4 GB+ Arbeitsspeicher
Systemvoraussetzungen – Linux
x86_64/amd64 Ubuntu 20+ oder Fedora 28+
(Ubuntu empfohlen)
OpenGL 2.1-fähige Grafikkarte
Intel/AMD-CPU mit 2+ Kernen
4 GB+ Arbeitsspeicher
Dragonframe 5.0
Systemanforderungen – Mac
macOS 10.13-14.x (Apple Silicon oder Intel)
4GB+ RAM oder mehr
Systemanforderungen – Windows
Windows 7/8.1/10/11 (nur 64-Bit)
OpenGL 2.1-fähige Grafikkarte
Intel/AMD-CPU mit 2+ Kernen
4 GB+ Arbeitsspeicher
Systemvoraussetzungen – Linux
x86_64/amd64 Ubuntu 18+ oder Fedora 22+
(Ubuntu empfohlen)
OpenGL 2.1-fähige Grafikkarte
Intel/AMD-CPU mit 2+ Kernen
4 GB+ Arbeitsspeicher
Dragonframe4
Systemanforderungen – Mac
macOS 10.10-12.x
OpenGL 2.1-fähige Grafikkarte
1,33-GHz-CPU oder schneller
2 GB RAM oder mehr
Systemanforderungen – Windows
Windows 7/8.1/10/11
OpenGL 2.1-fähige Grafikkarte
1,33-GHz-CPU oder schneller
2 GB RAM oder mehr
Systemvoraussetzungen – Linux
x86_64/amd64 Ubuntu 16+ oder Fedora 22+ (Ubuntu empfohlen)
OpenGL 2.1-fähige Grafikkarte
1,33-GHz-CPU oder schneller
2 GB RAM oder mehr
Dragonframe 3.7
Systemanforderungen – Mac
Mac OS X 10.6.8-10.14 (neuere Versionen werden nicht unterstützt)
OpenGL 2.1-fähige Grafikkarte
1,33-GHz-CPU oder schneller
2 GB RAM oder mehr
Systemanforderungen – Windows
Windows XP (32 Bit)/Vista/7/8.1/10
OpenGL 2.1-fähige Grafikkarte
1,33-GHz-CPU oder schneller
2 GB RAM oder mehr
Dragonframe 3.0
Systemanforderungen – Mac
Mac OS X 10.5 – 10.9.5 (neuere Versionen werden nicht unterstützt)
QuickTime 7.2 oder höher
1,33-GHz-CPU oder schneller
1 GB RAM oder mehr
Systemanforderungen – Windows
Windows XP(32-bit)/Vista/7 (neuere Versionen werden nicht unterstützt)
QuickTime 7.2 oder höher
1,33-GHz-CPU oder schneller
1 GB RAM oder mehr
Drachen-Stop-Motion 2
Systemanforderungen – Mac
Mac OS X 10.4.11 – 10.9.5 (neuere Versionen werden nicht unterstützt)
QuickTime 7.2 oder höher
1,33-GHz-CPU oder schneller
1 GB RAM oder mehr
Systemanforderungen – Windows
Windows XP(32-bit)/Vista/7 (neuere Versionen werden nicht unterstützt)
QuickTime 7.2 oder höher
1,33-GHz-CPU oder schneller
1 GB RAM oder mehr
Ja, Sie können Ihre Lizenz auf einen anderen Computer übertragen. Im Hilfemenü der Anwendung finden Sie „Lizenz deaktivieren…“. Nachdem Sie die Lizenz deaktiviert haben, können Sie sie auf einem anderen Computer aktivieren.
Wenn Ihr ursprünglicher Computer nicht mehr verfügbar ist, verwenden Sie unsere Seite „Find Your License“, um eine Liste der aktivierten Computer und einen Link zum Deaktivieren zu erhalten.
Laden Sie dann die neueste Version für Ihre Lizenz auf unserer Download-Seite herunter.
Wenn Sie Ihre Lizenz nicht kennen, können Sie sie mithilfe der E-Mail-Adresse, die Sie beim Kauf verwendet haben, auf unserer Seite „Lizenz finden“ abrufen.
Sie können auch die Seite "Lizenz suchen" verwenden, um eine Liste der aktivierten Computer und einen Link zum Deaktivieren dieser zu erhalten.
Laden Sie dann die neueste Version für Ihre Lizenz auf unserer Download-Seite herunter.
Die Meldung „Sie haben die erworbene Anzahl an Aktivierungen überschritten“ bedeutet, dass Sie die Software auf zu vielen Computern aktiviert haben. Sie dürfen es pro Sitzplatz auf zwei Maschinen gleichzeitig aktivieren lassen. (Sie dürfen es jedoch jeweils nur auf einer Maschine verwenden.)
Wenn Sie die Software auf einem Computer installiert haben, der sie nicht mehr benötigt, können Sie eine Lizenz deaktivieren, indem Sie im Hilfemenü auf „Lizenz deaktivieren…“ klicken.
Wenn Sie eine Lizenz nicht deaktivieren können, weil ein Gerät defekt ist oder fehlt, können Sie die registrierte E-Mail-Adresse auf der Seite „Lizenz finden“ eingeben. Wir senden Ihnen per E-Mail eine Liste Ihrer aktivierten Geräte, und Sie können auswählen, welche Geräte deaktiviert werden sollen.
Alternativ können Sie die Lizenz auch über ein Konto auf unserer Site verwalten.
Im Hilfemenü der Anwendung finden Sie „Lizenz deaktivieren…“. Nachdem Sie die Lizenz deaktiviert haben, können Sie sie auf einem anderen Computer aktivieren.
Wenn Ihr ursprünglicher Computer nicht mehr verfügbar ist, verwenden Sie unsere Seite „Find Your License“, um eine Liste der aktivierten Computer und einen Link zum Deaktivieren zu erhalten.
Wenn Sie Ihre Lizenz nicht kennen, können Sie sie mithilfe der E-Mail-Adresse, die Sie beim Kauf verwendet haben, auf unserer Seite „Lizenz finden“ abrufen.
Laden Sie dann die neueste Version für Ihre Lizenz auf unserer Download-Seite herunter.
Ja. Die von Ihnen erworbene Seriennummer gilt für alle Plattformen, wobei es uns egal ist, wie Sie diese vergeben. Wenn Sie also mehrere Lizenzen erworben haben, können Sie sie auf einer beliebigen Kombination von Mac-, Windows- oder Linux-Computern installieren. (Natürlich unterstützt nur DF4+ Linux.)
Sie können Ihre Lizenz auch auf einer Plattform deaktivieren und auf einer anderen aktivieren. (Lizenz deaktivieren… ist eine Option im Hilfemenü.)
Laden Sie dann die neueste Version für Ihre Lizenz auf unserer Download-Seite herunter.
Downloads
Ihre Seriennummer erhalten Sie in einer separaten E-Mail vom „Dragonframe Support“. . Es beginnt mit „DFR“, „DFS“, „DFU“ oder „DFE“.
Wenn Sie derzeit eine Testlizenz verwenden:
- Starten Sie das Programm und wählen Sie Hilfe : Lizenz aktivieren… aus dem Menü.
- Geben Sie Ihre gekaufte Seriennummer ein und klicken Sie auf Aktivieren, um die Software zu aktivieren.
Wenn Sie keine Testlizenz verwenden oder diese abgelaufen ist, wird das Lizenzfenster angezeigt, sobald Sie das Programm starten.
- Starten Sie das Programm. Das Lizenzfenster wird angezeigt.
- Geben Sie Ihre gekaufte Seriennummer ein und klicken Sie auf Aktivieren, um die Software zu aktivieren.
Tipps:
- Kopieren Sie die Seriennummer aus der E-Mail, die wir Ihnen gesendet haben, und fügen Sie sie ein. Geben Sie es nicht manuell ein.
- Das Feld „Registriert bei“ kann alles sein, muss aber mindestens drei Zeichen lang sein.
Wir können Ihnen alle gekauften Seriennummern zusenden, wenn Sie die E-Mail-Adresse kennen, mit der Sie sie gekauft haben.
Verwenden Sie in diesem Fall die Seite "Lizenz suchen".
Finden Sie Ihre Lizenz
Wenn Sie sich nicht an die E-Mail-Adresse erinnern, mit der Sie gekauft haben, oder sie nicht mehr verfügbar ist, müssen Sie eine E-Mail senden [email protected]. Geben Sie so viele Informationen wie möglich an, damit wir Ihre Lizenz finden können: frühere E-Mail-Adressen, mit denen sie möglicherweise verknüpft ist, Ihr Name (oder der Name des Bestellers), wann sie bestellt wurde usw.
Tags: Seriennummer, Lizenz, verloren, vermisst
Die Schaltfläche „Aktivieren“ ist ausgegraut, wenn:
- Die Seriennummer hat nicht das richtige Format. Stellen Sie sicher, dass Sie die Seriennummer aus der E-Mail, die wir Ihnen gesendet haben, kopieren und einfügen.
- Das Feld „Registriert für“ hat weniger als drei Zeichen. Es spielt keine Rolle, was Sie hier eingeben, aber es muss mindestens drei Zeichen lang sein.
Stellen Sie sicher, dass Sie die richtige Version der Software aktivieren:
- Wenn Ihre Seriennummer mit „D5“ beginnt, handelt es sich um eine Dragonframe 5-Lizenz. Sie können jede Version 5.xx aktivieren.
- Wenn Ihre Seriennummer mit „D4“ beginnt, handelt es sich um eine Dragonframe 4-Lizenz. Sie können jede Version 4.xx aktivieren.
- Wenn Ihre Seriennummer mit „D3“ beginnt, handelt es sich um eine Dragonframe 3-Lizenz. Sie können jede Version 3.xx aktivieren.
- Wenn Ihre Seriennummer mit „D2“ beginnt, handelt es sich um eine Dragon Stop Motion 2-Lizenz. Sie können jede Version 2.xx aktivieren.
- (Beachten Sie, dass es sich um ein DF3-Upgrade handelt, wenn Ihre Lizenz mit „D3U“ beginnt. Sie benötigen außerdem eine DSM 2-Lizenz, um sie zu aktivieren.)
Tags: grau, grau, Schaltfläche aktivieren, deaktiviert, Schaltfläche tut nichts, Aktivierung nicht möglich
Wenn Sie die Testversion verwenden, müssen Sie muss über das Internet aktivieren.
Für eine Volllizenz ist es möglich, sie ohne Internetverbindung zu aktivieren auf diesem Computer.
Besuchen Sie unsere Software-Aktivierungsseite für Anweisungen.
Software-Aktivierung
Wenn Sie versuchen, die Software zu aktivieren, und diese Meldung erhalten: „Aktivierungscode konnte nicht abgerufen werden.“
Sie haben wahrscheinlich die Seriennummer falsch eingegeben.
Bitte kopieren Sie die Seriennummer aus der E-Mail, die wir Ihnen gesendet haben, und fügen Sie sie ein.
Wenn Sie diesen Fehler immer noch erhalten, machen Sie einen Screenshot und senden Sie ihn per E-Mail an [email protected] zusammen mit allen Informationen, die wir möglicherweise hilfreich finden (z. B. Ihren Namen und Ihre Bestellnummer).
Tags: Aktivierung fehlgeschlagen, Fehler bei der Aktivierung
Wenn Sie versuchen, Ihre Lizenz zu aktivieren, und Sie eine Meldung erhalten, die besagt: „Sie haben die erworbene Anzahl an Aktivierungen überschritten.“ dann haben Sie die Software wahrscheinlich auf zu vielen Computern installiert. Sie dürfen es auf zwei Maschinen gleichzeitig pro Seriennummer aktivieren.
Beachten Sie, dass Sie nur lizenziert sind verwenden auf jeweils einem Computer (pro Lizenz).
Wenn Sie zwei Computer mit zwei Kameras gleichzeitig betreiben, benötigen Sie zwei Lizenzen. Wenn Sie die Software auf einem Computer installiert haben, der sie nicht mehr benötigt, können Sie eine Lizenz deaktivieren, indem Sie „Lizenz deaktivieren…“ verwenden das Hilfemenü.
Wenn Sie eine Lizenz nicht deaktivieren können, weil eine Maschine defekt ist oder fehlt, können Sie die Seriennummer selbst manuell deaktivieren. Geben Sie Ihre registrierte E-Mail-Adresse auf unserer Seite „Find Your License“ ein.
Wir senden Ihnen eine E-Mail, die zeigt, welche Maschinen aktiviert wurden, und geben Ihnen die Möglichkeit, sie zu deaktivieren.
Wenn Sie keinen Zugriff auf Ihre registrierte E-Mail-Adresse haben oder sich nicht daran erinnern können, schreiben Sie uns bitte mit allen Bestellinformationen, die Sie haben, und wir werden mit Ihnen zusammenarbeiten, um das Problem zu lösen:
Manchmal erkennt Dragonframe die falsche Standardsprache. Dies kann die Eingabe der Lizenz erschweren.
Um sicherzustellen, dass das Programm auf Englisch beginnt:
- macOS: Halt SCHICHT beim Starten des Programms.
- Windows & Linux: Halt KONTROLLE beim Starten des Programms.
Sobald Sie den Aktivierungsbildschirm passiert haben, gehen Sie zu den Einstellungen des Programms und stellen Sie die Sprache auf Englisch (oder was auch immer Sie brauchen) ein.
Wenn Sie eine ältere Version der Software installieren müssen, müssen Sie zuerst die aktuelle Version, die Sie haben, deinstallieren oder entfernen.
Unter Windows können Sie die Software über die Systemsteuerung deinstallieren.
Für Mac OSX 10.4 (Tiger) und 10.5 (Leopard):
- Öffnen Sie ein Terminal (Anwendungen : Dienstprogramme : Terminal)
- Führen Sie diesen Befehl aus:
sudo rm "/Library/Receipts/Dragon*"
Für Mac OSX 10.6 (Snow Leopard) und neuer:
- Öffnen Sie ein Terminal (Anwendungen : Dienstprogramme : Terminal)
- Führen Sie diesen Befehl aus:
sudo rm /var/db/receipts/com.dzed.*
Dann können Sie eine ältere Version der Software installieren.
Frühere Versionen finden Sie auf unserer Download-Seite.
Downloads
Um eine unbeaufsichtigte Installation unter Windows (ohne GUI) durchzuführen, übergeben Sie „/qn“ an die ausführbare Datei des Installationsprogramms.
Zum Beispiel:
C:\>Dragonframe_4.1.8-Setup.exe /qn
Wenn beim Versuch, Ihre Lizenz einzugeben, die Fehlermeldung „Sie müssen als Administrator angemeldet sein“ angezeigt wird, müssen Sie möglicherweise die Festplattenberechtigungen mithilfe des Festplattendienstprogramms reparieren.
Wenn Sie die Anwendung auf eine neue Festplatte kopiert haben, sollten Sie die erneut ausführen Installateur.
Drachenrahmen 5
macOS
Wenn das Problem weiterhin besteht, löschen Sie /Library/Preferences/com.dzed.Dragonframe5-License.properties wie folgt:
Terminal öffnen (Anwendungen: Dienstprogramme: Terminal)
Geben Sie diesen Befehl ein:
sudo rm /Library/Preferences/com.dzed.Dragonframe5-License.properties
Es wird nach Ihrem Passwort fragen.
Führen Sie dann die erneut aus Installateur.
Dragonframe4
macOS
Wenn das Problem weiterhin besteht, löschen Sie /Library/Preferences/com.dzed.Dragonframe4-License.properties wie folgt:
Terminal öffnen (Anwendungen: Dienstprogramme: Terminal)
Geben Sie diesen Befehl ein:
sudo rm /Library/Preferences/com.dzed.Dragonframe4-License.properties
Es wird nach Ihrem Passwort fragen.
Führen Sie dann die erneut aus Installateur.
Dragonframe3
macOS
Wenn das Problem weiterhin besteht, löschen Sie /Library/Preferences/com.dzed.Dragonframe-License.properties wie folgt:
Terminal öffnen (Anwendungen: Dienstprogramme: Terminal)
Geben Sie diesen Befehl ein:
sudo rm /Library/Preferences/com.dzed.Dragonframe-License.properties
Es wird nach Ihrem Passwort fragen.
Führen Sie dann die erneut aus Installateur.
Drachen-Stop-Motion 2
macOS
Wenn das Problem weiterhin besteht, löschen Sie /Library/Preferences/com.dzed.DragonStopMotion-License.properties wie folgt:
Terminal öffnen (Anwendungen: Dienstprogramme: Terminal)
Geben Sie diesen Befehl ein:
sudo rm /Library/Preferences/com.dzed.DragonStopMotion-License.properties
Es wird nach Ihrem Passwort fragen.
Führen Sie dann die erneut aus Installateur.
Wenn Sie die Anwendung manuell kopiert haben, anstatt sie zu installieren, fordert Sie das Programm bei jeder Ausführung auf, sie zu aktivieren. Sie sollten die erneut ausführen Installateur.
Es ist auch möglich, dass Antivirensoftware das Speichern der Lizenzdatei verhindert oder dass der Benutzer nicht in den Speicherort der Lizenzdatei schreiben kann. Sie können versuchen, die Antivirensoftware vorübergehend zu deaktivieren und die Software als Administrator auszuführen (nur für die Aktivierung).
Als Referenz finden Sie hier die Speicherorte der Lizenzdateien pro Betriebssystem und Dragonframe-Version:
Drachenrahmen 5
macOS
/Library/Preferences/com.dzed.Dragonframe5-License.properties
Wenn das nicht funktioniert, versuchen Sie diese Befehle:
sudo rm /Library/Preferences/com.dzed.Dragonframe5-License.properties
sudo touch /Library/Preferences/com.dzed.Dragonframe5-License.properties
sudo chmod 666 /Library/Preferences/com.dzed.Dragonframe5-License.properties
Windows
%ALLUSERSPROFILE%\DZED\Dragonframe\com.dzed.Dragonframe5-License.properties
Linux
/etc/opt/dragonframe5/license.properties
Dragonframe4
macOS
/Library/Preferences/com.dzed.Dragonframe4-License.properties
Wenn das nicht funktioniert, versuchen Sie diese Befehle:
sudo rm /Library/Preferences/com.dzed.Dragonframe4-License.properties
sudo touch /Library/Preferences/com.dzed.Dragonframe4-License.properties
sudo chmod 666 /Library/Preferences/com.dzed.Dragonframe4-License.properties
Windows
%ALLUSERSPROFILE%\DZED\Dragonframe\com.dzed.Dragonframe4-License.properties
Linux
/etc/opt/dragonframe4/license.properties
Dragonframe3
macOS
/Library/Preferences/com.dzed.Dragonframe-License.properties
Wenn das nicht funktioniert, versuchen Sie diese Befehle:
sudo rm /Library/Preferences/com.dzed.Dragonframe-License.properties
sudo touch /Library/Preferences/com.dzed.Dragonframe-License.properties
sudo chmod 666 /Library/Preferences/com.dzed.Dragonframe-License.properties
Windows
%ALLUSERSPROFILE%\DZED\Dragonframe\com.dzed.Dragonframe-License.properties
Drachen-Stop-Motion 2
macOS
/Library/Preferences/com.dzed.DragonStopMotion-License.properties
Wenn das nicht funktioniert, versuchen Sie diese Befehle:
sudo rm /Library/Preferences/com.dzed.DragonStopMotion-License.properties
sudo touch /Library/Preferences/com.dzed.DragonStopMotion-License.properties
sudo chmod 666 /Library/Preferences/com.dzed.DragonStopMotion-License.properties
Windows
%ALLUSERSPROFILE%\DZED\Dragonframe\com.dzed.DragonStopMotion-License.properties
Es wird nicht.
Unsere Linux-Version ist nur für Intel 64-Bit-Prozessoren, nicht für ARM.
Darüber hinaus haben wir mit der Unterstützung von Raspberry Pi experimentiert und festgestellt, dass sie für Dragonframe zu schwach ist.
Wenn das Windows-Installationsprogramm meldet, dass setup1.cab nicht gefunden wurde, kann dies an Nicht-ASCII-Zeichen im Windows-Benutzernamen liegen.
Derzeit besteht die einzige Lösung darin, ein weiteres Konto mit ausschließlich ASCII-Zeichen zu erstellen und dieses Konto zur Installation der Software zu verwenden. (Sie können die Software von jedem beliebigen Konto aus verwenden, dies dient lediglich zum Ausführen des Installationsprogramms.)
Sie verwenden wahrscheinlich Windows oder Linux und haben das macOS-Installationsprogramm heruntergeladen.
Wenn Sie Windows verwenden, stellen Sie sicher, dass Sie die Windows-Version erhalten.
Leider haben wir nicht die Ressourcen, um bei jeder Version jeder Distribution zu helfen.
Wenn Sie nicht wissen, wie Sie potenzielle Abhängigkeitsprobleme lösen können, bleiben Sie bitte bei Ubuntu.
Wir werden jedoch Notizen darüber machen, wie Dragonframe mit verschiedenen Distributionen funktioniert, sobald wir sie entdecken.
Debian Stretch / AVLinux
Wenn Sie beim Anschließen oder Trennen einer Kamera oder eines USB-Geräts abstürzen, stoßen Sie auf ein 'udev'-Kompatibilitätsproblem.
Versuche dies: sudo cp /lib/x86_64-linux-gnu/libudev.so.1.6.5 /opt/dragonframe4/lib/libudev.so.0
Seltsames Skalierungsproblem
Wenn das Programm eine ungewöhnliche Skalierung zu haben scheint, vielleicht mit viel zu großem oder zu kleinem Text, müssen Sie möglicherweise die Skalierungseinstellungen der Anwendung manuell überschreiben.
Ein Benutzer konnte beispielsweise Abhilfe schaffen, indem er diese Zeile in my dragonframe.desktop Datei
Exec=/opt/dragonframe4/dragonframe4
dazu:
Exec=env QT_AUTO_SCREEN_SCALE_FACTOR=2 /opt/dragonframe4/dragonframe4
Wir haben das gesehen und sind uns nicht sicher, warum es passiert.
Suchen Sie im Ubuntu-Menü nach „Dragonframe“ und ziehen Sie dann das Programmsymbol in das Dock.
Starten Sie es von dort aus, indem Sie mit der rechten Maustaste darauf klicken und Dragonframe auswählen.
Von dort aus startet es… und Es wird jetzt aus dem Ubuntu-Menü gestartet.
Fast jeder Computer der letzten drei Jahre sollte in Ordnung sein. Hier sind einige Dinge, auf die Sie achten sollten, um sicherzustellen, dass das Programm gut läuft:
- 4 GB+ RAM: Je mehr RAM, desto besser.
- SSD : Ein „Solid-State-Laufwerk“ verbessert die Leistung, da DF während der Wiedergabe Bilddateien von der Festplatte liest.
- 13″+ Bildschirm: Holen Sie sich keinen winzigen Laptop-Bildschirm!
- Anständige Grafikkarte : Lesen Sie Bewertungen der Grafikkarte. Wenn es viele schlechte Bewertungen gibt, Finger weg.
Wenn Sie versuchen, die Software zu aktivieren (für eine Software-Testversion oder die Volllizenz) und die Software anzeigt, dass Sie keine Internetverbindung haben, überprüfen Sie bitte Folgendes:
- Stellen Sie sicher, dass Ihr Computer unsere Website www.dragonframe.com erreichen kann. Falls nicht, führen Sie einen Ping-Befehl an www.dragonframe.com aus und senden Sie uns die Ergebnisse.
- Stellen Sie sicher, dass Ihr Computer Dragonframe nicht daran hindert, die Netzwerkverbindung zu verwenden.
- Überprüfen Sie, ob Sie einen Proxy aktiviert haben. Wenn ja, erwägen Sie, es zu deaktivieren. Unter macOS ist dies in Systemeinstellungen: Netzwerk: Erweitert.
Wir verstehen, dass viele Schulen gezwungen waren, während der weltweiten Gesundheitskrise nach Möglichkeiten zu suchen, Schüler von zu Hause aus arbeiten zu lassen, und dass einige Schulen weiterhin eine Lösung für Remote-Einrichtungen benötigen.
Wir haben jetzt ein System entwickelt, mit dem Schulen diese temporären Schülerlizenzen selbst verwalten können.
Einrichten zum Verwalten von Lizenzen
So verwalten Sie temporäre Studentenlizenzen:
- Sie müssen ein Konto auf unserer Seite haben. Sie können sich für ein Konto registrieren, wenn Sie noch keines haben. [Account registrieren]
- Das Konto muss als Bildungskonto eingerichtet werden. Wenn Sie eingeloggt sind und zu Ihrer Kontodetailseite gehen, wird unten angezeigt, ob Sie Bildungspreise haben. Wenn nicht, können Sie es anfordern. [Kontodetails]
- Die E-Mail-Adresse des Kontos muss mit der E-Mail-Adresse der Lizenzen übereinstimmen. Wenn nicht, müssen Sie dies mit dem Support klären.
Sobald Sie diese Kriterien erfüllt haben, enthält Ihr Konto-Dashboard einen Lizenzbereich, der Ihre vorhandenen Lizenzen anzeigt. [Lizenzen]
Temporäre Studentenlizenzen erstellen
Im Abschnitt Lizenzen sehen Sie die Lizenzen Ihrer Schule.
Jede Lizenz zeigt a Sitzzahl. Auf wie vielen Computern kann die Software laut Lizenzvereinbarung gleichzeitig ausgeführt werden.
Es wird auch einen Link geben, Konvertieren Sie in temporäre Einzellizenzen.
Wenn Sie auf diesen Link klicken:
- Alle Computer, die derzeit die Lizenz verwenden, werden deaktiviert. (Sie können die Lizenz erst verwenden, wenn Sie sie von temporären Lizenzen zurückkonvertieren.)
- Unser Server generiert temporäre Studentenlizenzen. Es wird generiert 2 * Sitzplatzanzahl Lizenzen.
Sobald die Lizenzen generiert wurden, können Sie auf der Seite eine E-Mail-Adresse eingeben und darauf klicken Zuordnen.
Dadurch wird eine E-Mail mit der Lizenz und einem Link zum Herunterladen der Software an den Schüler gesendet.
Das ist jederzeit möglich Widerrufen eine Lizenz, die in der Vergangenheit zugewiesen wurde.
Dadurch wird eine E-Mail an den Schüler gesendet, um ihn darüber zu informieren, dass seine Lizenz abgelaufen ist.
Außerdem wird eine neue Lizenz generiert, die Sie einem anderen Schüler zuweisen können.
Konvertieren Sie die Lizenz zurück in eine reguläre Lizenz
Wenn die Schüler wieder zu den Laboren auf dem Campus zurückkehren können, möchten Sie möglicherweise die temporären Lizenzen entfernen und die ursprüngliche Lizenz wieder verwenden.
Jede Lizenz, die in temporäre Einzellizenzen umgewandelt wurde, hat einen Link, Konvertieren Sie zurück in die Standardlizenz.
Wenn Sie auf diesen Link klicken:
- Alle temporären Studentenlizenzen werden deaktiviert.
- Die Lizenz wird wiederhergestellt und kann lokal aktiviert werden.
Wenden Sie sich bitte [email protected] wenn Sie dabei Hilfe benötigen.
Unter macOS können Sie das Installationsprogramm nicht von einer Dropbox, iCloud oder einem anderen ähnlichen Ort aus ausführen.
Wenn Sie dies tun, erhalten Sie eine Fehlermeldung wie diese: „Die Installation ist fehlgeschlagen. Beim Installationsprogramm ist ein Fehler aufgetreten, der dazu geführt hat, dass die Installation fehlschlägt. Wenden Sie sich an den Softwarehersteller, um Hilfe zu erhalten.“

Wenn dies passiert, kopieren oder verschieben Sie das Installationsprogramm an einen Ort außerhalb der Cloud und versuchen Sie es erneut.
Bewegungs-kontrolle
DMC-32 / DMC-16 / DMC+
Der Dragonframe Master Controller ist unser Flaggschiff unter den Koordinatoren für die Bewegungssteuerung. Es gibt sie in drei Varianten: Die DMC-32, DMC-16, und die DMC+. Das DMC-32 verfügt über 32 Schritt- und Richtungskanäle, die Sie mit Ihren Schrittmotortreibern verbinden können. Das DMC-16 hat 16 Schritt- und Richtungskanäle. Das DMC+ bietet aktive Treiber für die Kanäle 1-8 und Step/Dir-Signale für die Kanäle 9-16.
Verwenden Sie den DMC-32 oder DMC-16 mit Ihren eigenen Schrittmotortreibern.
Verwenden Sie den DMC+ mit Ihren eigenen Schrittmotoren (oder Treibern für die Kanäle 9-16).
Alle DMC-Geräte unterstützen Echtzeit Schießen. Dies bedeutet, dass sie in der Lage sind, Stop-Motion und Videos aufzunehmen.
Arduino DMC-Lite
Ab Dragonframe 2024 stellen wir eine Arduino-Skizze zur Verfügung, die viele der Echtzeit-Bewegungssteuerungsaufgaben ausführen kann, die unsere DMC-Produkte bieten. Sie benötigen einen Arduino Giga R1 oder Portenta H7. Wir stellen diese Skizze als Annehmlichkeit für Personen zur Verfügung, die mit Elektronik gut umgehen können und an der Erstellung einer selbstgemachten, kostengünstigen und einfachen Bewegungssteuerungslösung interessiert sind. Wir bieten keine Anpassungen der dmc-lite-Skizze an (Sie können diese jedoch gerne selbst erstellen).
Die dmc-lite-Skizze wird mit Dragonframe unter folgendem Pfad installiert:
[Dragonframe Installationsordner]/Resources/Arc Motion Control/dmc
VERDRAHTUNG DES ARDUINO FÜR DIE BEWEGUNGSSTEUERUNG
Ein Arduino, auf dem die DMC-Lite-Skizze ausgeführt wird, generiert Schritt- und Richtungssignale für Schrittmotoren.
Wenn Sie bereits Schrittmotortreiber haben, können Sie diese Signale nehmen und sie mit einem Anschluss für diese Treiber verbinden.
Die Pinbelegung für jedes Schritt- und Richtungssignal ist in der DMC-Lite-Skizze beschrieben.
Arduino DFMoco
Dies ist unsere ursprüngliche, eingeschränktere Skizze zur Arduino-Bewegungssteuerung.
Arduino ist ein preiswerter Open-Source-Hobbycomputer. Wir bieten ein spezielles Programm („Sketch“ in der Arduino-Welt) namens „DFMoco“ an. Es bietet 4-8 Kanäle für Schritt- und Richtungsausgabe (je nach Arduino-Modell). Wir stellen diese Skizze als Annehmlichkeit für Personen bereit, die mit der Elektronik vertraut sind und daran interessiert sind, eine hausgemachte, kostengünstige und einfache Bewegungssteuerungslösung zu erstellen. Wir bieten keine Anpassungen der DFMoco-Skizze an (obwohl Sie dies selbst tun können).
Die Arduino DFMoco-Integration ist nicht in Echtzeit (nur Shoot-Move-Shoot). Dies bedeutet, dass es für Stop-Motion-Aufnahmen verwendet werden kann, aber nicht für Videos.
Der DFMoco-Sketch wird mit Dragonframe installiert unter:
[Dragonframe-Installationsordner]/Resources/Arc Motion Control/DFMoco
VERDRAHTUNG DES ARDUINO FÜR DIE BEWEGUNGSSTEUERUNG
Ein Arduino, auf dem die DFMoco-Skizze läuft, erzeugt Schritt- und Richtungssignale für Schrittmotoren.
Wenn Sie bereits Schrittmotortreiber haben, können Sie diese Signale nehmen und sie mit einem Anschluss für diese Treiber verbinden.
Wenn Sie keine Schrittmotortreiber haben und relativ kleine Schrittmotoren bewegen müssen, können Sie die Arduino-Signale an a anschließen Big Easy Driver oder vergleichbares Board. Sie verwenden einen Big Easy Driver für jeden Schrittmotor.
Die Pinbelegung für jedes Schritt- und Richtungssignal ist in der DFMoco-Skizze beschrieben.
eMotimo

Das eMotimo Spektrum ST4 ist ein voll ausgestatteter 4-Achsen-Controller mit integrierter Pan- und Tilt-Steuerung.
Zusätzlich verfügt es über zwei angetriebene Motorausgänge, die typischerweise mit einem Schieberegler und Fokusmotoren gepaart sind.
Es ist genau, wiederholbar und unterstützt Kameras mit einem Gewicht von bis zu 15 Pfund.
Das eMotimo ST4 implementiert unser Echtzeitprotokoll. Dadurch können Bewegungen schneller programmiert, Tests durchgeführt und sogar Echtzeitvideos aufgenommen werden.
Erkundigen Sie sich unter eMotimo.
Kessler Kran

Kessler Crane ist ein bekanntes Unternehmen für Bewegungssteuerung, das kürzlich einige seiner Bewegungssteuerungssysteme in Dragonframe integriert hat.
Der Kessler CineShooter und Second Shooter Pro implementieren unser Echtzeitprotokoll.
Diakamera

SLIDEKAMERA produziert hochwertiges Motion-Control-Equipment für Filmemacher, von leichten DSLRs bis hin zu professionellen, schweren Kinokameras: Slider, Remote Heads mit Objektivsteuerung, Plattenspieler und vieles mehr.
Das Neue nutzen SLIDELINK PRO Adapter ermöglicht Echtzeit-Wiedergabe für SLIDEKAMERA Hardware. Dies bedeutet, dass es zum Aufnehmen von Stop-Motion oder Videos verwendet werden kann.
Sie können damit nicht nur Stop-Motion-Animationen, sondern auch Live-Videos aufnehmen: fortschrittliche Packshots, VFX-Platten, Greenscreens oder Spielfilmaufnahmen, die fortgeschrittene Kamerabewegungen erfordern.
Erkundigen Sie sich unter Diakamera.
Performing Rigs –– Werkzeuge zum Riggen von Spezialeffekten

Performing Rigs ist ein brandneues Unternehmen und das erste mit Werkzeugen für das Rigging von Spezialeffekten.
„Unsere fünf Rigs erzeugen und wiederholen die zunehmend geforderte komplexe Bewegung von Elementen innerhalb des Rahmens. Wir haben die Langeweile und Inkonsistenz des Übens und Wiederholens von Würfen, Wirbeln, Tropfen und Sprühen beseitigt. Wir stellen einsatzbereite Tools bereit, vermeiden kurzfristige Paniken und verkürzen die Entwicklungszeit.“
„Wenn Sie den Dragonframe DMC-32 für die Arbeit mit Schrittmotoren verwenden, schauen Sie sich unbedingt unsere an Lauf-2 und Lauf-4 Produkte! Bei diesen Produkten handelt es sich um Motortreiber für die Rack- oder Gehäusemontage und 48-V-Netzteile für Schrittmotoren, die für die Verwendung mit dem DMC-32 vorkonfiguriert sind.“
Erkundigen Sie sich unter Aufführung von Rigs.
edelkrone (keine Hilfe verfügbar)

Edelkrone bietet offenbar keinen Support für die Dragonframe-Integration. Es ist möglicherweise nicht die beste Wahl.
Der edelkrone Link-Adapter ist jetzt zum Kauf erhältlich und verbindet das innovative Bewegungssteuerungssystem von edelkrone mit der Dragonframe-Software für makellose Stop-Motion-Animationen. Das System funktioniert mit der Bewegungssteuerungseinrichtung SliderPLUS und Slide Module v3* gepaart mit HeadPLUS v2** (erforderlich). Durch die Integration des edelkrone Link-Adapters und des Dragonframe in dieses Setup können Benutzer Kamerabewegungen manuell einstellen, präzise und wiederholbare Kamerabewegungen erstellen und den Fokus der Kamera mit dem Knopf direkt am edelkrone Link-Adapter anpassen.
* oder Slide Module der vorherigen Generation v2
** oder HeadPLUS v1 der vorherigen Generation
Erfahren Sie mehr, indem Sie die besuchen Edelkrone Webseite.
Betrachten edelkrones Link-Adapter-Setup für Dragonframe-Tutorial.
Die Edelkrone Link-Adapter ist nicht in Echtzeit (nur Shoot-Move-Shoot) bei Verwendung mit Dragonframe. Dies bedeutet, dass es für Stop-Motion-Aufnahmen verwendet werden kann, aber nicht für Videos.
Noxon

Der Mod Slider von Noxon ist leicht, robust und sehr preiswert. Es hat ein austauschbares Schienensystem von 60 cm bis 200 cm.
Sie können es hier in Aktion sehen: YouTube: Erschwinglicher 3-Achsen-Slider für Video, Zeitraffer und Stopmotion.
Erkundigen Sie sich unter Noxon.
Der Noxon Mod Slider + Dragonframe-Adapter ursprüngliche Integration ist nicht in Echtzeit (nur Shoot-Move-Shoot) bei Verwendung mit Dragonframe. Dies bedeutet, dass damit Stop-Motion-Aufnahmen, aber keine Videos gemacht werden können. Allerdings ist jetzt ein neuer Controller auf Basis des dmc-lite verfügbar, der Echtzeit-Aufnahmefunktionen bietet.
Hinweis: Sie müssen „DFMoco Arduino“ als Gerätetyp in Szene | auswählen Verbindungen.
Dynamische Wahrnehmung

Dynamic Perception produziert robuste, leichte lineare Schieberegler und Schwenk-/Neigeköpfe.
Ihr NMX Digital Motion Controller (3-Achsen-Stepper-Controller) ist jetzt Dragonframe-kompatibel.
Der NMX Digital Motion Controller ist nicht in Echtzeit (nur Shoot-Move-Shoot) bei Verwendung mit Dragonframe. Dies bedeutet, dass es für Stop-Motion-Aufnahmen verwendet werden kann, aber nicht für Videos.
Erkundigen Sie sich unter Dynamische Wahrnehmung.
SmartSystem

SmartSystem ist ein in Italien ansässiges Unternehmen, das hochpräzise Lineargleiter herstellt. Ihr SmartSlider Reflex S verwendet ein einzigartiges Flüssigkeitswiderstandssystem, um Vibrationen zu reduzieren.
Der DigiDRIVE Portable ist ein Dragonframe-kompatibler Controller. Es kann die gesamte DigiDRIVE-Hardware steuern.
Das DigiDRIVE Portable ist nicht in Echtzeit (nur Shoot-Move-Shoot) bei Verwendung mit Dragonframe. Dies bedeutet, dass es für Stop-Motion-Aufnahmen verwendet werden kann, aber nicht für Videos.
Erkundigen Sie sich unter SmartSystem.
| Gerät | Echtzeit | Max. Achsenanzahl | Virtuelle | Zielpunkt | Paar Motoren | Go-Motion | DMX-Ausgang | ECHTZEITFRAMES |
|---|---|---|---|---|---|---|---|---|
| DMC-32 | JA | 32 | JA | JA | JA | JA | JA | 20000 |
| zDMC-16 | JA | 16 | JA | JA | JA | JA | JA | 20000 |
| zDMC+ | JA | 16 | JA | JA | JA | JA | JA | 20000 |
| DMC-16 | JA | 16 | JA | NEIN | NEIN | JA | JA | 10000 |
| DMC+ | JA | 16 | JA | NEIN | NEIN | JA | JA | 10000 |
| eMotimo ST4 | JA | 4 | NEIN | NEIN | NEIN | NEIN | NEIN | 3600 |
| Kessler CineShooter | JA | 5 | NEIN | NEIN | NEIN | NEIN | NEIN | 10000 |
| dmc-lite (Arduino) | JA | 8 | NEIN | NEIN | JA | JA | NEIN | 10000 |
| DFMoco (Arduino) | NEIN | 4/8 | NEIN | NEIN | NEIN | JA | NEIN | N / A |
| SLIDEKAMERA Slidelink Pro | JA | 4 | NEIN | NEIN | NEIN | NEIN | NEIN | |
| edelkrone Link-Adapter ** | NEIN | 4 | NEIN | NEIN | NEIN | NEIN | NEIN | N / A |
| Performing Rigs (über DMC-32) | JA* | 32* | NEIN | NEIN | JA* | JA* | JA* | 20000* |
| Noxon-Mod-Slider | NEIN | 4 | NEIN | NEIN | NEIN | NEIN | NEIN | N / A |
| Noxon mit DMC-Steuerung | JA | 8 | NEIN | NEIN | JA | JA | NEIN | 10000 |
| DitoGear ** | KOMMT DARAUF AN | 8 | NEIN | NEIN | NEIN | KOMMT DARAUF AN | NEIN | |
| SmartSystem DigiDRIVE tragbar | NEIN | 4 | NEIN | NEIN | NEIN | NEIN | NEIN | N / A |
| Dynamische Wahrnehmung | NEIN | 3 | NEIN | NEIN | NEIN | NEIN | NEIN | N / A |
| RGKit spielen | NEIN | 8 | NEIN | NEIN | NEIN | NEIN | NEIN | N / A |
Definitionen
* Performing Rigs bietet Hardware und Treiber, die mit der DMC-32/DMC-16-Ausgabe kompatibel sind. Sie müssen einen DMC-32/DMC-16 als Schnittstelle zu ihrer Hardware verwenden.
** DitoGear und edelkrone bieten keinen Support für ihre Integrationen. DitoGear ist vollständig nicht mehr vorhanden.
zDMC-16 / zDMC+: Dies sind DMC-16 und DMC+, die mit dem Xilinx Zynq 7Z020 FPGA+CPU aufgerüstet wurden. Wenn Sie das originale DE0-Nano-Tochterboard besitzen, können Sie in unserem Shop eine Upgrade-Karte erwerben.
Echtzeit: Das Rig kann alle Motoren zusammen in perfektem Einklang entlang einer vorprogrammierten Bahn bewegen. Dies ist für Live-Action-Aufnahmen erforderlich. Es ist auch nützlich, um Bewegungen schnell zu testen.
Max. Achsenanzahl: Die Anzahl der Motoren/Achsen, die der Controller unterstützen kann. In Dragonframe können Sie mehrere Controller gleichzeitig verwenden, um die Anzahl der Gesamtachsen zu erhöhen.
Virtuelle: Eine Konfiguration, bei der ein nicht-kartesisches Rig als kartesisches Rig „virtualisiert“ wird, sodass es im 3D-Raum programmiert werden kann. Dies ist im Benutzerhandbuch ausführlich beschrieben.
Zielpunkt: Schwenken/Neigen auf einen Punkt im 3D-Raum ausrichten. Erfordert ein Rig, das für die Verwendung von Virtuals konfiguriert werden kann. Benötigt auch DF5 oder neuer.
Paar Motoren: Konfigurieren Sie zwei Schrittmotorausgänge, die von einer Achse in Dragonframe angetrieben werden sollen. Benötigt DF5 oder neuer.
Go-Motion: Erzeugt Unschärfe durch Bewegen der Kamera während einer Belichtung. Das Rig fährt zurück, beginnt sich zu bewegen und erfasst das Bild, während es sich durch die Zielrahmenposition bewegt. Für Standbilder, nicht Live-Action.
DMX-Ausgang: DMX512-Ausgang zur Steuerung von Lichtern.
Bei der Auswahl eines Bewegungssteuerungssystems ist es wichtig zu verstehen, was wir meinen, wenn wir sagen, dass ein Rig Echtzeitaufnahmen unterstützt.
Aufnahmen in Echtzeit
Echtzeitaufnahmen in Dragonframe bedeuten, dass Dragonframe eine Bewegung mit voller Geschwindigkeit oder reduzierter Geschwindigkeit ausführen kann, wobei alle Achsen vollständig synchronisiert sind.
Wenn Sie Echtzeitbewegungen (für Live-Action) in Dragonframe programmieren möchten, benötigen Sie ein echtzeitfähiges Rig.
Ein Echtzeit-Rig macht Schießtestbewegungen viel schneller und reibungsloser.
Derzeit die einzigen Motion-Controller, die unterstützen Echtzeit Funktionen in Dragonframe sind:
- DMC-32
- DMC-16 (Abgesetzt)
- DMC+ (Abgesetzt)
- eMotimo-Spektrum ST4
- Diakamera SLIDELINK PRO
Schießen ohne Echtzeit (Shoot-Move-Shoot)
Ein Nicht-Echtzeit-Rig bewegt jede Achse mit unterschiedlichen Geschwindigkeiten zur nächsten Position einer Bewegung.
Dies ist vollkommen ausreichend für die Aufnahme von Stop-Motion-Animationen.
Sie können keinen Live-Action-Move mit einem Nicht-Echtzeit-Rig ausführen.
Hinweis: Einige Rigs können in Echtzeit schießen, wenn sie mit benutzerdefinierten Controllern von Drittanbietern verwendet werden, aber ihre Dragonframe-Integration bietet möglicherweise nur Shoot-Move-Shoot-Funktionen.
Ja und nein.
Es hängt von Ihren Bedürfnissen oder Erwartungen ab.
Für Stop-Motion, Shoot-Move-Shoot können Sie durchaus mehrere Controller verwenden.
Die Software ermöglicht es Ihnen, bis zu acht zu haben.
Für Live-Action ist es wichtig zu verstehen, dass jeder Controller über separate USB-Verbindungen gestartet/gestoppt wird.
Es gibt keine elektrische Synchronisierung zwischen ihnen.
In der Praxis bedeutet dies, dass sie 5–30 ms voneinander getrennt starten können.
Wenn Sie versuchen, einen Live-Action-Move zu wiederholen, um ihn in der Postproduktion abzugleichen, wird dies wahrscheinlich nicht pixelgenau sein.
Wenn Sie nicht versuchen, Wiederholungsdurchgänge für Spezialeffekte zu machen, wird es wahrscheinlich völlig ausreichend sein.
Die meisten Hardwareanbieter integrieren sich in Dragonframe mit unserem DFMoco-Protokoll (dasselbe, das wir kostenlos als Arduino-Code anbieten). Das ist ein nicht in Echtzeit Protokoll. Es bietet eine Shoot-Move-Shoot-Bewegungssteuerung und ist für fast alle Stop-Motion-Animationen ausreichend.
Das eMotimo-Spektrum ST4 ist das erste Drittsystem, das unsere direkt implementiert Echtzeit Protokoll. Dies erleichtert das Erstellen und Testen von Moves sowie das Aufnehmen von Live-Videos.
Ditogear bietet DMC-16-Adapter an, die es ermöglichen, ihre Hardware in Echtzeit von unserem DMC-16 aus zu betreiben.
Das Aufführung von Rigs Die Ausrüstung ist für den Betrieb mit unserem DMC-32 (oder DMC-16) ausgelegt.
Ditogear-Geräte können über den DMC-32/DMC-16 betrieben werden, wenn Sie über deren DMC-16-Adapter verfügen. (Ditogear ist nicht mehr im Geschäft.)
Ansonsten handelt es sich bei den meisten Drittsystemen um geschlossene Systeme. Sie verfügen über eigene Steuersignale, Treiber usw., deren Verkabelung nicht dokumentiert ist.
Der DMC-32/DMC-16 gibt Schritt- und Richtungssignale aus. Diese können nur an Geräte gehen, die über Eingänge für Schritt- und Richtungssignale verfügen. Typischerweise handelt es sich dabei um einen Schrittmotortreiber.
Der Volo wird nicht mehr verkauft.
Jedoch, Allgemeiner Aufzug in Los Angeles sieht es ähnlich aus Krane mit Bewegungssteuerung, speziell für Stop-Motion mit Dragonframe entwickelt.
Wir versuchen, eine Liste kompatibler Hardware in unseren FAQ zu führen (siehe vorherige Fragen). Es gibt kein Standardprotokoll für den Betrieb mit Bewegungssteuerungshardware. Wenn es also nicht auf unserer Liste steht oder die Dragonframe-Unterstützung auf der Herstellerseite aufgeführt ist, wird es nicht funktionieren.
Der Dritthersteller muss sein System mit Dragonframe integrieren, damit es funktioniert.
Roboterarme funktionieren ganz anders als typische Krane mit Bewegungssteuerung. Wir verfügen nicht über das Fachwissen, um irgendeine Art von Integration zu erstellen oder Hilfe anzubieten, wenn Sie dies versuchen. Die einzige Integration, die Sie vernünftigerweise tun könnten, besteht darin, separate Software zum Programmieren von Bewegungen auf dem Arm zu verwenden und einfach mit Dragonframe zu arbeiten, um dem anderen System mitzuteilen, wann es zum nächsten Frame wechseln soll.
Viele Geräte, einschließlich unseres eigenen, verwenden einen VCP-Chip (Virtual COM Port) von FTDI um mit einem Computer zu kommunizieren. Die Treibersituation für diese Art von Gerät ist etwas chaotisch.
- Für Windows sollten Sie keine Treiber installieren müssen, aber Sie können die installieren VCP-Treiber von FTDI falls Sie es wollen.
- Für Ubuntu müssen Sie keine Treiber installieren.
- Für macOS 10.9+ sollten Sie keine Treiber installieren.
Wenn Sie Treiber installieren, starten Sie Ihr System natürlich neu, bevor Sie es erneut versuchen.
Unter macOS können weiterhin Probleme auftreten, bei denen das Gerät nicht erkannt wird. Dies könnte daran liegen, dass ein anderer Treiber von FTDI vorhanden ist.
Suchen Sie nach dieser Datei:
/Library/Extensions/D2xxHelper.kext
(Bitte beachten Sie, dass dies vom Computerstamm stammt, nicht von Ihrem Benutzerstandort)
Wenn Sie diese Datei haben, bedeutet dies, dass eine andere Anwendung sie installiert hat, um zu verhindern, dass die VCP-Treiber geladen werden. Das macht zum Beispiel die Kessler kOS-Software.
Wenn dies installiert ist, müssen Sie Folgendes tun, bevor Sie Dragonframe ausführen:
Öffnen Sie ein Terminal (in Anwendungen | Dienstprogramme).
Geben Sie den folgenden Befehl ein, um den D2xxHelper zu entladen:
sudo kextunload -b com.FTDI.driver.D2xxHelper
(Dadurch werden Sie nach Ihrem Passwort gefragt. Es ist Ihr Computerpasswort. Das wird es nicht während der Eingabe anzeigen.)
Geben Sie dann diesen Befehl ein:
sudo kextload -b com.apple.driver.AppleUSBFTDI
An diesem Punkt können Sie ein Gerät anschließen, etwa 30 Sekunden warten und es sollte in der Szene | angezeigt werden Verbindungsbildschirm.
Das Gerät wird in der Liste angezeigt, aber der Verbindungsversuch schlägt sofort fehl.
Dies liegt normalerweise an ungültigen Berechtigungen auf dem Gerät.
Für udev-basierten Systemen können Sie dieses Problem lösen, indem Sie Regeln für das Gerät hinzufügen.
Öffnen Sie ein Terminal:
cd /etc/udev/rules.d
Erstellen Sie eine Datei für die FTDI-Regeln:
sudo nano 40-ftdi.rules
Und fügen Sie den folgenden Inhalt hinzu, speichern und beenden Sie:
#FTDI-Berechtigungen, die der Benutzergruppe gewährt wurden
SUBSYSTEM=="usb", ATTR{idProduct}=="6001", ATTR{idVendor}=="0403", MODE="0777", GROUP="users"
SUBSYSTEM=="usb", ATTRS{idProduct}=="6001", ATTRS{idVendor}=="0403", MODE="0777", GROUP="users"
SUBSYSTEMS=="usb-serial", MODE="0777", GROUP="users"
Regeln neu laden:
sudo udevadm control --reload
Trennen Sie das Gerät dann vom Stromnetz, schließen Sie es wieder an und versuchen Sie es erneut.
Unser DFMoco-Sketch für Arduino ist nicht mit Motorschilden kompatibel.
Die Kommentare am Anfang der Skizze geben an, welche Ausgangspins sie für Schritt und Richtung verwendet. Sie müssen Ihre eigene Verbindung zu Motortreibern herstellen.
Edelkrone hat ein Video mit Einrichtungsanweisungen für Dragonframe. Beginnen Sie damit:
Wenn Sie immer noch Probleme mit der Verbindung haben, versuchen Sie, den Link-Adapter an den Computer anzuschließen Vor Drehen des Kopfes, des Schiebers oder anderer Edelkrone-Komponenten.
Bitte überprüfen Sie die NMX Dragonframe-Unterstützung auf der Website von Dynamic Perception. Fügen Sie für Dragonframe 4 oder neuer ein Gerät hinzu und wählen Sie es aus DFMoco als die Gerätetyp in dem Verbindungen Bildschirm.
Nein. Die Dragonframe-Software muss immer auf einem Computer laufen, um das Bewegungssteuerungssystem zu betreiben.
Das DMC-32 benötigt Wechselstrom und hat eine 12-V-Stromversorgung. Sie müssten diese Kette ersetzen, was wir nicht empfehlen.
Das DMC-16 benötigt Wechselstrom und hat eine 5-V-Stromversorgung. Sie müssten diese Kette ersetzen, was wir nicht empfehlen.
Denken Sie auch daran, dass die Dragonframe-Software auf einem Computer ausgeführt werden muss, um Bewegungen auf dem DMC-16 (oder einer beliebigen Bewegungssteuerungshardware mit Dragonframe) auszuführen.
Für Dragonframe 5 und neuer können Sie eine FBX-Datei direkt importieren.
Für ältere Versionen:
Die Pacific Motion Control-Site bietet eine großartige Anleitung zum Exportieren von Maya in das ASCII-Format von Kuper:
Exporting_Maya_Moves_to_Kuper_ASCII_Data_Files.pdf
Sobald Sie die Kamerabewegung in diesem Format haben, können Sie das Menü im Arc-Arbeitsbereich verwenden, um die Rohbewegung in Dragonframe zu importieren.
Beachten Sie, dass Sie, da Maya 3D-Software ist, Dragonframe-Achsen für X/Y/Z und PAN/TILT/ROLL oder deren Äquivalente (z. B. vTrack, vEW, VNS) eingerichtet haben müssen.
Dragonframe verwendet die SDL2-Bibliothek zur Unterstützung von Gamepads. Sie müssen SDL2 installieren, um diese Unterstützung zu erhalten.
Für Ubuntu/Debian-Systeme:
sudo apt-get install libsdl2-2.0
Für Fedora-Systeme:
sudo yum installiere SDL2
Trennen Sie dann Ihr Gamepad, schließen Sie es wieder an und starten Sie Dragonframe erneut.
Der DFMoco-Arduino-Sketch wird mit Dragonframe im Ordner „Ressourcen“ installiert.
Der vollständige Pfad lautet: [Dragonframe Installation Folder]/Resources/Arc Motion Control/DFMoco
Das Verzeichnis enthält eine Readme-Datei mit weiteren Informationen.
Der dmc-lite Arduino Sketch wird mit Dragonframe 2024 und neuer im Ordner „Resources“ installiert.
Der vollständige Pfad lautet: [Dragonframe Installation Folder]/Resources/Arc Motion Control/dmc
Das Verzeichnis enthält eine Readme-Datei mit weiteren Informationen.
Damit Dragonframe mit einem Bewegungssteuerungssystem eines Drittanbieters funktioniert, muss der Drittanbieter eines unserer Kommunikationsprotokolle implementieren.
Es gibt zwei Möglichkeiten: „DFMoco“ und „DMC“. Das DFMoco-Protokoll ist recht einfach, unterstützt jedoch keine Echtzeit-(Video-)Bewegungssteuerung. Es kann nur für Stop-Motion-Animationen oder Zeitraffer im Shoot-Move-Shoot-Stil verwendet werden.
Das DMC-Protokoll ist wesentlich komplizierter, kann jedoch für die Bewegungssteuerung in Echtzeit verwendet werden.
Das DFMoco-Protokoll wird in einem Dokument beschrieben, das mit der Software installiert wird.
Der Speicherort ist: [Dragonframe-Installationsordner]/Resources/Arc Motion Control/DFMoco/DFMoco_Protocol.rtf
Das DMC-Protokoll ist in diesem Dokument definiert: DMC-Protokoll-2024-08-13.pdf
Wir bieten auch einen Nachrichtenparser an, den Sie für das DMC-Protokoll verwenden können:
dmc_msg.h
dmc_msg.c
Sie können sich auch die „dmc-lite“-Implementierung des DMC-Protokolls ansehen, um weitere Einblicke zu erhalten.
Dies wird mit Dragonframe 2024 und neuer installiert, unter:
[Dragonframe-Installationsordner]/Resources/Arc Motion Control/dmc
DitoGear, ein Unternehmen für Bewegungssteuerung, existiert nicht mehr.
Wir haben nicht das Fachwissen, um ihre Geräte zu reparieren oder Ihnen zu sagen, wie Sie sie für andere Zwecke wiederverwenden können.
Wenn Sie ihre DMC-16-Adapter haben, funktionieren diese auch mit unseren DMC-32- und DMC+ RJ-45-Ausgängen.
Wenn Sie mutig oder kenntnisreich sind, können Sie versuchen, Ihre DitoGear-Ausrüstung an unseren DMC-32 oder dmc-lite anzuschließen.
Hier ist die Pinbelegung für einachsige Ditogear-Geräte:
- CLK
- DIR
- VERSCHLUSS
- GND
- GND
- RESERVIEREN
- VCC
- VCC
Hier ist die Pinbelegung für zweiachsige Ditogear-Geräte:
- PAN CLK
- PAN DIR
- TILT CLK
- GND
- GND
- TILT DIR
- VCC
- VCC
Versuchen Sie bitte, diese Informationen zu bestätigen, und seien Sie vorsichtig, wenn Sie versuchen, die Verbindung herzustellen. Wir glauben, dass der VCC an diesen Pins nicht nur 5 V TTL ist, sondern dass sie ein höheres Spannungs-/Stromsignal „einspeisen“, um die Motoren tatsächlich anzutreiben.
Wir empfehlen, sich einige RJ45-Breakout-Boards zu besorgen und die von ihrem Controller kommenden Signale zu untersuchen.
Sobald Sie die VCC-Leitungen sortiert haben, sollten Sie in der Lage sein, den DMC-32 RJ45- oder dmc-lite-Ausgang mit dem DitoGear-Eingang auszurichten.
Die Signale, die sie „CLK“ nennen, nennen wir „STEP+“. Ihr „DIR“ ist unser „DIR+“.
Wenn Sie ein DMC-32, DMC-16 oder DMC+ haben, können Sie die Echtzeit-Wiedergabe über den SWITCH INPUT auslösen:
- Wählen Sie im Trigger-Setup (Szene | Trigger…) für den Schaltereingang „Nicht verwenden“.
- Drücken Sie im Arc Motion Control-Arbeitsbereich auf die Schaltfläche Live ausführen.
- Warten Sie, bis sich das Rig in Position bewegt hat und die Run Live-Schaltfläche durchgehend blau leuchtet.
- Schließen Sie die SWITCH-Eingänge am DMC-32/DMC-16/DMC+ kurz.
Das Gerät sollte die Echtzeit-Wiedergabe des Moves starten, so als ob Sie die Schaltfläche „Live ausführen“ gedrückt hätten.
Wenn Sie versuchen, eine Live-Motion-Control-Bewegung auszuführen und eine Pre-Roll-Fehlermeldung erhalten, bedeutet dies, dass das Rig nicht in die erforderliche Position zurückkehren konnte.
Wenn Ihre programmierte Bewegung zu Beginn eine beliebige Geschwindigkeit hat, muss das Bewegungssteuerungs-Rig ausreichend zurückfahren, um diese Geschwindigkeit in dem Moment erreichen zu können, in dem es Frame 1 erreicht.
Wenn Sie also eine Bewegung an einer Achsengrenze beginnen und diese sofort Geschwindigkeit hat (Frame 1 und Frame 2 haben unterschiedliche Positionen), erhalten Sie einen Pre-Roll-Fehler.
Sie können dies lösen, indem Sie Bewegungen nicht an Ihren Grenzen beginnen oder mindestens einen Frame haben, bevor Sie mit der Bewegung beginnen.
Diese Meldung soll Sie dazu auffordern, beim Bewegen der Bewegungssteuerung vorsichtig zu sein. Sie bedeutet nicht, dass etwas nicht stimmt.
Manchmal verlassen Animatoren den Modus „Bereit zur Aufnahme – Synchronisation“, führen einen Cutback durch und beginnen dann erneut mit der Aufnahme. Wenn Sie über Bewegungssteuerung verfügen, muss diese direkt zur neuen Position bewegt werden. Wenn Sie nicht vorsichtig sind oder nicht wissen, wohin die Anlage muss, könnte sie das Set treffen.
Bestellverwaltung
Wenn Ihre Bestellung abgeschlossen ist, sendet Ihnen unser System eine Rechnung per E-Mail.
Wenn Sie bei Ihrer Bestellung ein Konto erstellt haben, finden Sie Ihre Rechnung auf Ihrer Bestellseite.
Sie können auch eine Rechnung anfordern, indem Sie sich an den Support wenden ([email protected]) mit Ihrer Bestellnummer.
Sie können eine Rückerstattung innerhalb von 14 Tagen nach Erhalt der Ware anfordern, indem Sie sich an den Support wenden ([email protected]).
Bitte beachten Sie, dass die Software eine kostenlose Testversion hat. Wir empfehlen Ihnen, dies vor dem Kauf zu verwenden, um zu sehen, ob die Software für Sie geeignet ist.
Sie sind für den Rückversand aller Waren an uns sowie für die ursprünglichen Versandkosten verantwortlich. Wenn Sie eine Tastatur zum reduzierten Paketpreis gekauft haben, diese aber nicht zurückgeben möchten, haften Sie für den vollen Preis.
Sie können eine Rückerstattung innerhalb von 14 Tagen nach Erhalt der Ware anfordern, indem Sie sich an den Support wenden ([email protected]). Achten Sie darauf, Ihre Bestellnummer anzugeben.
Sie sind für den Rückversand aller Waren an uns sowie für die ursprünglichen Versandkosten verantwortlich. Wenn Sie eine Tastatur zum reduzierten Paketpreis gekauft haben, diese aber nicht zurückgeben möchten, haften Sie für den vollen Preis.
Bitte wenden Sie sich so schnell wie möglich an den Support, um eine Bestellung zu stornieren. Wir versenden die meisten Bestellungen am nächsten Werktag.
Sie können den Support unter kontaktieren [email protected].
Geben Sie Ihre Bestellnummer an.
Einkauf / Preisgestaltung
Zunächst einmal ist jede Dragonframe-Lizenz unbefristet. Sie dürfen stets die Version der Software verwenden, die Sie erworben haben.
- Dragonframe 3-Lizenzen können immer jede 3.xx-Version der Software verwenden.
- Dragonframe 4-Lizenzen können immer jede 4.xx-Version der Software verwenden.
- Dragonframe 5-Lizenzen können immer jede 5.xx-Version der Software verwenden.
Ab 2024 haben wir die Art und Weise geändert, wie wir die Software versionieren und Lizenzschlüssel (Seriennummern) vergeben.
Wenn Sie jetzt eine Lizenz kaufen, erhalten Sie drei Jahre lang Updates und Support. Das bedeutet, dass Sie alle von uns veröffentlichten Updates innerhalb von drei Jahren nach dem Kauf installieren dürfen. Während dieser Zeit haben Sie auch Anspruch auf Software-Support. Dieses dreijährige Zeitfenster für Updates und Support ist der „Wartungszeitraum“.
Nach Ablauf des Wartungszeitraums können Sie weiterhin jede Version der Software verwenden, die vor Ablauf des Wartungszeitraums veröffentlicht wurde.
Wenn Sie über ein Dragonframe-Konto verfügen, wird Ihnen auf der Lizenzseite angezeigt, welche Version die neueste ist, die Sie installieren können.
Was ist mit Leuten, die kürzlich eine Dragonframe 5-Lizenz erworben haben?
Wenn Sie eine Dragonframe 5-Lizenz besitzen, können Sie jederzeit jede 5.xx-Version der Software verwenden.
Darüber hinaus haben alle Dragonframe 5-Lizenzinhaber einen dreijährigen Wartungszeitraum, der mit dem Kauf der Software beginnt.
Wenn Sie die Software also beispielsweise am 1. Juni 2023 erworben haben, endet Ihr Wartungszeitraum am 1. Juni 2026. Das bedeutet, dass Sie beispielsweise Dragonframe 2024.01 nutzen können.
Sie können das Ablaufdatum des Wartungszeitraums auf der Lizenzseite Ihres Kontos oder in der Support-E-Mail „Finden Sie Ihre Lizenz“ sehen.
Warum haben wir diese Änderung vorgenommen?
Tolle Frage! Wir haben ein paar Gründe.
Ein Grund dafür ist, dass wir große Features lange Zeit zurückgehalten haben, um etwas Wichtiges für die nächste große Veröffentlichung zu haben. Beispielsweise hatten wir die Unterstützung für mehrere Kameras schon seit langem parat, wollten sie aber Teil von Dragonframe 5 sein. Das neue Versionssystem beseitigt den Druck, sicherzustellen, dass jede Hauptversionsnummer eine bestimmte Menge an „großen“ Änderungen.
Ein weiterer Grund ist die langfristige Unterstützung. Wir sind ein kleines Unternehmen. Wenn wir jedes Jahr eine Hauptversion der Software veröffentlichen und Benutzer für jede Version haben würden, wären das viele Versionen, für die die Leute Support und Patches erwarten. Im neuen Modell aktualisieren wir alte Versionen der Software nicht wirklich, da jeder drei Jahre lang kostenlose Updates erhalten hat.
Schließlich ist es tatsächlich fairer für die Kunden. Beim Vorgängermodell hing die Anzahl der Updates, die Sie erhielten, davon ab, wann Sie die Software gekauft hatten. Wenn Sie Dragonframe 4 am Tag seiner Veröffentlichung gekauft hätten, hätten Sie 4–5 Jahre lang kostenlose Updates erhalten. Wenn Sie es drei Jahre nach dem Erscheinen gekauft hätten, hätten Sie nur 1-2 Jahre lang Updates erhalten. Das neue Modell gibt allen die gleiche Zeitspanne für Updates.
Unser Shop unterstützt derzeit die folgenden Währungen:
- USD – US-Dollar – Preise ohne Steuern
- EUR – Euro – Preise inkl. MwSt
- GBP – Great British Pounds – Preise inklusive Steuern
- CAD – Kanadische Dollar – Preise ohne Steuern
- AUD – Australische Dollar – Preise inklusive Steuern
- JPY – Japanischer Yen – Preise inklusive Steuern
- KRW – südkoreanischer Won – Preise inklusive Steuern
Sie finden einen Währungsumschalter auf unseren Shop-, Produkt- und Warenkorbseiten.
Ja. Bitte besuchen Sie unsere Seite mit Sonderpreisen, um Informationen darüber zu erhalten, wie Sie sich für Bildungspreise registrieren können.
Um ein Angebot zu erhalten, füllen Sie Ihren Warenkorb aus, als ob Sie einkaufen würden. Wählen Sie auf der Checkout-Seite „Angebot erstellen“ als Ihre „Zahlungsmethode“. Dadurch erhalten Sie ein gültiges Angebot, anstatt eine Bestellung aufzugeben.
Wenn Sie Sonderpreise benötigen, registrieren Sie sich gemäß den Anweisungen auf dieser Seite für ein Konto, warten Sie, bis das Konto genehmigt wurde, und erstellen Sie dann das Angebot.
Sobald Ihre Zahlung eingegangen ist, senden wir Ihnen eine Rechnung mit Ihrer Seriennummer.
Hinweis: Bestellungen von Studenten müssen ebenfalls auf ihre Genehmigung warten, was 1-2 Werktage dauern kann.
Wenn Sie die Testversion bereits verwendet haben, können Sie die Vollversion sofort aktivieren. (Sie müssen das Programm nicht erneut herunterladen.)
Wenn Sie die Testversion nicht heruntergeladen haben, müssen Sie die Software herunterladen und installieren.
Wenn Sie Dragonframe 4 am/nach dem 1. Mai 2020 gekauft haben, haben wir Ihnen eine kostenlose Upgrade-Lizenz geschenkt.
Verwenden Sie die Seite „Find Your License“, um sie abzurufen.
Finden Sie Ihre Lizenz
Wenn Sie Dragonframe vorher gekauft haben, können Sie ein Upgrade erwerben, um die neuesten Funktionen zu erhalten.
Dragonframe-Shop.
Wenn Sie Dragonframe 3 am/nach dem 1. Januar 2016 gekauft haben, haben Sie eine Upgrade-Lizenz erhalten.
Verwenden Sie die Seite „Find Your License“, um sie abzurufen.
Finden Sie Ihre Lizenz
Wenn Sie Dragonframe vorher gekauft haben, können Sie ein Upgrade erwerben, um die neuesten Funktionen zu erhalten.
Dragonframe-Shop
Ja. Wir bieten Studenten die Vollversion von Dragonframe zu einem Rabatt in unserem Shop an. Bei der Bestellung müssen Sie einen gültigen Studierendenausweis oder andere Nachweise vorlegen.
Die Studentenversion ist ausschließlich für nichtkommerzielle Nutzung, was bedeutet, dass Sie nicht für die Arbeit bezahlt werden können, die Sie damit leisten, und Sie können es nicht verwenden, um ein Produkt oder eine Dienstleistung zu bewerben, mit denen Geld verdient wird.
Ja. Wir möchten jedoch, dass Sie ein paar Dinge wissen:
- Die Software ist für die Verwendung mit der Tastatur konzipiert, und Sie werden damit die besten Erfahrungen machen.
- Die Software ist stets ein digitaler Download, den Sie sofort erhalten, auch wenn Sie die Tastatur bestellen.
Sie können die Software mit oder ohne Tastatur in unserem Shop erwerben.
Wenn Sie es gekauft haben durch uns bei Amazon befindet sich die Seriennummer auf einem Etikett auf der CD-Hülle. Es beginnt mit „D5R01“. Geben Sie es genau so ein, wie es ist, in Großbuchstaben und mit Bindestrichen. Wenn es nicht funktioniert, senden Sie uns Ihre beste Schätzung und wir können es für Sie finden. Wenn Sie bei einem anderen Anbieter gekauft haben, müssen Sie sich direkt an diesen wenden, um die Lizenz zu erhalten. Wir können es nicht für Sie finden.
Hinweis: Wir können Ihnen keine Seriennummer per E-Mail zusenden, wenn Sie gerade bei Amazon gekauft haben. Sie müssen warten, bis die Box ankommt.
Wenn Sie die kostenlose Testversion herunterladen, können Sie jederzeit eine Volllizenz erwerben und das Programm vollständig aktivieren. Sie müssen die Software nicht erneut herunterladen.
Wenn Sie die Software auf unserer Website kaufen, senden wir Ihnen sofort eine Seriennummer.
Ihre Seriennummer ist in Ihrer Rechnung in der Tabelle „Bestellte Produkte“ enthalten.
Hinweis: Wenn Sie es von einer anderen Website wie Amazon.com kaufen, müssen Sie warten, bis die Box ankommt.
Sie wandeln die kostenlose Testversion wie folgt in eine Vollversion um:
- Starten Sie das Programm und wählen Sie Hilfe : Lizenz aktivieren… aus dem Menü.
- Geben Sie Ihre gekaufte Seriennummer ein und klicken Sie auf Aktivieren, um die Software zu aktivieren.
Tipps:
- Kopieren Sie die Seriennummer aus der E-Mail, die wir Ihnen gesendet haben, und fügen Sie sie ein. Geben Sie es nicht manuell ein.
- Das Feld „Registriert bei“ kann alles sein, muss aber mindestens drei Zeichen lang sein.
Dragonframe ist nur als Download verfügbar, wenn Sie es auf unserer Website kaufen. Wir versenden keine CD. Sie können die neueste Version von unserer Website herunterladen:
Wenn Sie eine Kopie davon benötigen, können Sie sie auf eine CD brennen oder auf ein USB-Flash-Laufwerk kopieren.
Die USB- und Bluetooth-Tastaturen haben eine einjährige Garantie:
DZED Ein Jahr Garantie
Die DMC+, DMC-32, DMC-16, DDMX-512, DDMX-S2 und LV Cap haben eine zweijährige Garantie:
DZED-Zwei-Jahres-Garantie
Wir berechnen Steuern, einschließlich Mehrwertsteuer, nach Bedarf weltweit. (Das Vereinigte Königreich und die EU verlangen beide eine Steuer auf digitale Güter.)
Für USD und CAD sind die auf unserer Website aufgeführten Preise ohne Steuern (ohne Steuern). Sie sehen die Steuern auf der Checkout-Seite, nachdem Sie Ihre Adresse eingegeben haben.
Für EUR, GPB und AUD enthalten die auf der Website angegebenen Preise Steuern/MwSt.
Steuerbefreiung innerhalb der USA
Derzeit sind wir nur in Kalifornien verpflichtet, Umsatzsteuer zu erheben.
Wenn Sie über eine Steuerbefreiungsbescheinigung verfügen, können Sie diese auf der Steuereinrichtungsseite Ihres Kontos hochladen. [Steuereinrichtung]
Steuerbefreiung in der EU und im Vereinigten Königreich
Wenn Sie eine geschäftliche Umsatzsteuer-Identifikationsnummer in der EU oder im Vereinigten Königreich haben, können Sie diese auf der Steuereinrichtungsseite Ihres Kontos angeben. [Steuereinrichtung]
Digitale Güter (unsere Software) sind in der EU von der Steuer befreit, wenn Sie eine gültige Umsatzsteuer-Identifikationsnummer angeben.
Für den Import digitaler Waren in das Vereinigte Königreich fällt immer Mehrwertsteuer an.
Alle physischen Waren für B2B-Verkäufe (Business-to-Business) unterliegen zum Zeitpunkt der Ankunft der Mehrwertsteuer. Sie sind nicht ausgenommen. Die Mehrwertsteuer wird beim Bezahlvorgang im Kaufpreis enthalten sein.
Wir verkaufen unsere Software außerhalb der USA über Paddle. Hier ist die Erklärung, wann/wo Mehrwertsteuer erhoben wird: [Paddle MwSt.-Info]
EU-Nullsteuer
Obwohl einige Unternehmen in der EU für den „Nullsteuersatz“ registriert sind, ist unser Shop nicht in der Lage, diesen Prozess zu unterstützen.
Unsere Site verkauft die Stop-Motion-Software Dragonframe über Paddle (Vertrieb nur außerhalb der USA).
Sie fungieren als „Händler der Aufzeichnung“.
Bei der Belastung Ihrer Kreditkarte wird „PADDLE.NET* DRAGONFRME“ angezeigt.
Wenn Sie beim Paddle-Checkout PayPal auswählen, wird „PAYPAL *PADDLE.NET“ angezeigt.
Möglicherweise haben Sie von uns eine E-Mail erhalten, in der wir Ihnen mitteilen, dass Ihre ursprüngliche Bestellung erstattet wurde, und in der wir Sie um eine erneute Zahlung bitten.
Dies wurde von uns für Bestellungen zwischen dem 16. Juli und dem 4. September 2024 verschickt. Es ist gültig. Es handelt sich nicht um einen Betrug.
Wir sind vor Kurzem Opfer eines massiven Diebstahls durch unseren Vertragshändler Digital River geworden. Dies ist eine internationale Geschichte, in die viele kleine und mittlere Unternehmen wie unseres verwickelt sind.
Hier im The Register können Sie mehr darüber lesen:
https://www.theregister.com/2024/10/15/digital_river_runs_dry_hasnt/
Anstatt Digital River das gestohlene Geld einzubehalten, haben wir uns dafür entschieden, es den Kunden zurückzuerstatten.
Wir bitten die Kunden, bestätigen Sie zunächst, dass Sie die Rückerstattung von Digital River erhalten haben, kehren Sie dann auf unsere Website zurück, um die Bestellung erneut zu bezahlen, jedoch zu einem ermäßigten Preis, um den dadurch verursachten Aufwand auszugleichen.
Zahlungsarten
- Melden Sie sich in Ihrem Konto an. [Kontoanmeldung]
- Klicken Sie auf die Registerkarte „Bestellungen“.
- Klicken Sie neben der zu erstattenden Bestellung auf den Link „Bezahlen“.
Wenn Sie mehr erfahren möchten, finden Sie hier einige weitere Orte, an denen Anbieter (wie wir) das Problem diskutieren:
https://www.trustpilot.com/review/www.digitalriver.com
https://www.kvraudio.com/forum/viewtopic.php?t=614929
Unsere Website verkauft Dragonframe-Stop-Motion-Software und -Hardware über Digital River (entweder Digital River GlobalTech oder Digital River Ireland).
Sie fungieren als „Händler der Aufzeichnung“.
Wenn sie Ihre Kreditkarte belasten, wird sie als „DRI*Dragonframe“ angezeigt.
Bei Kreditkartenzahlungen führt unser Zahlungsabwickler zunächst eine Zahlung durch Genehmigung. Ihre Bank weist dies möglicherweise als Gebühr aus.
Später, wenn wir die Bestellung ausgeführt haben, werden sie es tatsächlich tun Aufladung die Karte.
Wenn Sie Hardware und Software (Dragonframe + Tastatur) erworben haben, können diese in zwei Gebühren aufgeteilt werden:
- Die Softwarekosten zuzüglich etwaiger darauf anfallender Steuern.
- Die Hardwarekosten zuzüglich Versand und etwaiger Steuern.
Die ursprüngliche Autorisierung für den Gesamtbetrag verschwindet in der Regel innerhalb weniger Tage von Ihrer Abrechnung.
Wenn Sie eine Studentenlizenz besitzen, dürfen Sie diese nicht für Arbeiten verwenden, für die Sie bezahlt werden.
Sie können die Lizenz in eine Volllizenz umwandeln, indem Sie den Kauf des kommerziellen Lizenz-Upgrades bezahlen:
Skripterstellung
Dragonframe kann bei bestimmten Ereignissen eine lokale Skriptdatei aufrufen.
Dies ist eine sehr einfache und unkomplizierte Integration mit vielen Möglichkeiten. Hier sind einige:
- Sichern Sie Ihre hochauflösenden Bilder, wenn ein neues Bild heruntergeladen wird.
- Bearbeiten Sie Ihre RAW-Dateien farblich, sobald ein neues Bild heruntergeladen wird.
- Benachrichtigen Sie ein Content-Management-System, wenn ein Frame erfasst wird.
- Weisen Sie eine Bewegungssteuerungsanwendung an, ihre Position zu verschieben, wenn Dragonframe sich zu einem neuen Frame bewegt.
Dragonframe ruft Ihre Skriptdatei für die folgenden Ereignisse auf:
- SHOOT : Sobald der Benutzer eine Frame-Aufnahme auslöst.
- DELETE : Sobald der Benutzer ein Bild löscht.
- POSITION FRAME : Wenn Dragonframe bereit ist, ein weiteres Bild/eine weitere Belichtung aufzunehmen.
- CAPTURE COMPLETE : Wenn Dragonframe ein hochauflösendes Bild von Ihrer Kamera heruntergeladen hat.
- FRAME COMPLETE : Wenn Dragonframe alle Aufnahmen für ein Bild erfasst hat.
- TEST : Wenn Dragonframe ein hochauflösendes Bild von Ihrer Kamera als Testaufnahme heruntergeladen hat.
- BEARBEITEN: Wenn Dragonframe eine Timeline-Bearbeitung durchgeführt hat (Ausschneiden/Kopieren/Einfügen).
- CONFORM : Wenn Dragonframe die konforme Bearbeitung eines Takes abgeschlossen hat.
- NEW_TAKE: Wenn Dragonframe einen neuen Take erstellt.
Ihre Skriptdatei ist ein Bash-Skript („.sh“ für macOS oder Linux) oder eine Batchdatei („.bat“ für Windows).
Beginnen Sie mit unseren dokumentierten Beispielen und gehen Sie von dort aus weiter.
Ressourcen für die Skripterstellung
Das Simple Interface ist ein grundlegendes Protokoll in Dragonframe, das über einen seriellen Port (oder virtualisierten seriellen Port) oder TCP verwendet werden kann.
Sie können Befehle an Dragonframe senden und Benachrichtigungen davon erhalten. Es kann ein nützlicher Integrationspunkt für die Verwendung von Dragonframe mit anderen Geräten oder Anwendungen sein.
Es ist dasselbe Protokoll, das von der DFRemote-Arduino-Skizze verwendet wird (nicht die DFMoco-Bewegungssteuerungsskizze).
Nachdem Sie ein Gerät erstellt haben, das diese Nachrichten sendet/empfängt, verwenden Sie das Programm Szene | Verbindungen und fügen Sie eine Verbindung vom Typ hinzu Einfache Schnittstelle / Seriell oder Einfache Schnittstelle / TCP, abhängig von Ihrer Implementierung.
Einstellungen der seriellen Schnittstelle
| Baudrate | 56000 kbit/s |
| Daten Bits | 8 |
| Stopp-Bits | 1 |
| Parität | Keiner |
Nachrichten zur Steuerung von Dragonframe
| Schießen | S [Bildanzahl][\r\n] |
| Löschen | D[\r\n] |
| Abspielen/Stopp | P[\r\n] |
| Gehen Sie zu Live | L[\r\n] |
| Stumm | M[\r\n] |
| Schalten Sie Wiedergabe auf Schwarz um | PB[\r\n] |
| Schleife umschalten | LP[\r\n] |
| Deckkraft nach unten | OD[\r\n] |
| Deckkraft nach oben | OU[\r\n] |
| Schritt vorwärts | SF[\r\n] |
| Schritt zurück | SB[\r\n] |
| Kurzes Spiel | SP[\r\n] |
| Live umschalten (drücken) | LT 1[\r\n] |
| Live-Toggle (Veröffentlichung) | LT 0[\r\n] |
| Automatisch umschalten | AT[\r\n] |
| High-Res/Video-Assist umschalten | TP[\r\n] |
Nachrichten von Dragonframe
| Aufnahmerahmen | SH [FRAME] [BELICHTUNG] [BELICHTUNGSNAME] [STEREO INDEX][\r\n] |
| Rahmen löschen | DE[\r\n] |
| Rahmen positionieren (Zum Rahmen verschieben) | PF [FRAME] [BELICHTUNG] [BELICHTUNGSNAME] [STEREO INDEX][\r\n] |
| Erfassung abgeschlossen | CC [FRAME] [BELICHTUNG] [BELICHTUNGSNAME] [STEREO INDEX][\r\n] |
Die JSON-Schnittstelle ist ein UDP-basiertes Protokoll in Dragonframe, das das JSON-Format für Nachrichten verwendet.
Sie können Befehle an Dragonframe senden und Benachrichtigungen davon erhalten. Es kann ein nützlicher Integrationspunkt für die Verwendung von Dragonframe mit anderen Geräten oder Anwendungen sein.
Nachdem Sie ein Gerät erstellt haben, das diese Nachrichten sendet/empfängt, verwenden Sie das Programm Szene | Verbindungen und fügen Sie eine Verbindung vom Typ hinzu JSON.
Hinweis: Die optionale Funktion „View Frame Updates“ kann mit command = „viewFrameUpdates“ aktiviert werden. Dies weist Dragonframe an, jedes Mal, wenn der Benutzer zu einem anderen Frame umschaltet, eine 'viewFrame'-Nachricht zu senden.
Wir stellen eine Qt-Beispielanwendung bereit, die diese Schnittstelle implementiert. Sie können finden das Beispiel-JSON-Projekt hier. Sie müssen es mit Qt 5.3 oder neuer kompilieren.
Nachrichten zur Steuerung von Dragonframe
| Schießen | { "Befehl" : "Aufnahme", "Frames" : 1 } |
| Löschen | { "Befehl": "Löschen" } |
| Abspielen/Stopp | { "Befehl": "Spielen" } |
| Gehen Sie zu Live | { "Befehl": "Live" } |
| Stumm | { "Befehl": "stumm" } |
| Schalten Sie Wiedergabe auf Schwarz um | { "Befehl": "schwarz" } |
| Schleife umschalten | { "Befehl": "Schleife" } |
| Deckkraft nach unten | { "Befehl" : "opacityDown" } |
| Deckkraft nach oben | { "Befehl" : "opacityUp" } |
| Schritt vorwärts | { "command" : "stepForward" } |
| Schritt zurück | { "command" : "stepBackward" } |
| Kurzes Spiel | { "Befehl": "shortPlay" } |
| Live umschalten (drücken) | { "Befehl" : "liveToggle", "state" : "gedrückt" } |
| Live-Toggle (Veröffentlichung) | { "Befehl" : "liveToggle", "state" : "freigegeben" } |
| Automatisch umschalten | { "Befehl" : "autoToggle" } |
| High-Res/Video-Assist umschalten | { "Befehl": "highResToggle" } |
| Stellen Sie Aktualisierungen des Ansichtsrahmens ein | { "Befehl" : "viewFrameUpdates", "aktiv" : wahr|falsch } |
Nachrichten von Dragonframe
| Aufnahmerahmen | { "Ereignis" : "Schießen", |
| Rahmen löschen | { "Ereignis" : "löschen", |
| Rahmen positionieren (Zum Rahmen verschieben) | { "Ereignis" : "Position", |
| Erfassung abgeschlossen | { "event": "captureComplete", |
| Rahmen komplett | { "Ereignis" : "frameComplete", |
| Rahmen anzeigen | { "Ereignis" : "ViewFrame", |
Arbeitsablauf / Export / Import
Sie können Dragonframe von der Befehlszeile aus starten. Dazu gehört das Starten einer Szene oder eines Takes.
Drachenrahmen 5
Windows
- Öffnen Sie eine Eingabeaufforderung
- Navigieren Sie zum Ordner Dragonframe (normalerweise C:\Programme\DZED\Dragonframe 5)
- Laufen Dragonframe.exe
macOS
- Öffnen Sie ein Terminal (Anwendungen: Dienstprogramme)
- Navigieren Sie zum Ordner Dragonframe 5 (normalerweise /Anwendungen/Dragonframe 5)
- Laufen ./Dragonframe\ 5.app/Contents/MacOS/Dragonframe
Linux (Ubuntu/Fedora)
- Öffnen Sie eine Konsole
- Laufen LD_LIBRARY_PATH=/opt/dragonframe5/lib:. /opt/dragonframe5/bin/Dragonframe
Kommandozeilenargumente
Nach dem Namen der ausführbaren Datei können Sie eine oder mehrere der Optionen hinzufügen:
- -nocrashcheck : Überspringt die Prüfung der Protokolldatei und die Warnung beim Start.
- [Pfad zum DGN-Ordner]: Dragonframe öffnet die angegebene Szene und fordert Sie auf, einen Take auszuwählen.
- [Pfad zum Take-Ordner]: Dragonframe öffnet den angegebenen Take.
Beispiele
Starten eines bestimmten Takes. Beachten Sie die Verwendung von Anführungszeichen um den Dateipfad. Dies ist erforderlich, wenn Leerzeichen vorhanden sind.
Dragonframe.exe „D:/Meine Projekte/SchoolProject/pani_003.dgn/pani_003_Take_01“
Starten Sie eine Szene mit der Take-Auswahl und überspringen Sie die Crash-Prüfung.
Dragonframe.exe -nocrashcheck „D:/My Projects/SchoolProject/pani_003.dgn“
Vorbehalte
- Sie können jeweils nur eine Instanz von Dragonframe ausführen.
- Dateipfade unter Windows können Schrägstriche oder Rückwärtsstriche verwenden.
Dragonframe4
Windows
- Öffnen Sie eine Eingabeaufforderung
- Navigieren Sie zum Ordner Dragonframe (normalerweise C:\Programme (x86)\DZED\Dragonframe 4 oder C:\Programme\DZED\Dragonframe 4)
- Laufen Dragonframe.exe
macOS
- Öffnen Sie ein Terminal (Anwendungen: Dienstprogramme)
- Navigieren Sie zum Ordner Dragonframe 4 (normalerweise /Anwendungen/Dragonframe 4)
- Laufen ./Dragonframe\ 4.app/Contents/MacOS/Dragonframe
Linux (Ubuntu/Fedora)
- Öffnen Sie eine Konsole
- Laufen LD_LIBRARY_PATH=/opt/dragonframe4/lib:. /opt/dragonframe4/bin/Dragonframe
Kommandozeilenargumente
Nach dem Namen der ausführbaren Datei können Sie eine oder mehrere der Optionen hinzufügen:
- -nocrashcheck : Überspringt die Prüfung der Protokolldatei und die Warnung beim Start.
- [Pfad zum DGN-Ordner]: Dragonframe öffnet die angegebene Szene und fordert Sie auf, einen Take auszuwählen.
- [Pfad zum Take-Ordner]: Dragonframe öffnet den angegebenen Take.
Beispiele
Starten eines bestimmten Takes. Beachten Sie die Verwendung von Anführungszeichen um den Dateipfad. Dies ist erforderlich, wenn Leerzeichen vorhanden sind.
Dragonframe.exe „D:/Meine Projekte/SchoolProject/pani_003.dgn/pani_003_Take_01“
Starten Sie eine Szene mit der Take-Auswahl und überspringen Sie die Crash-Prüfung.
Dragonframe.exe -nocrashcheck „D:/My Projects/SchoolProject/pani_003.dgn“
Vorbehalte
- Sie können jeweils nur eine Instanz von Dragonframe ausführen.
- Dateipfade unter Windows können Schrägstriche oder Rückwärtsstriche verwenden.
Dragonframe3
Windows
- Öffnen Sie eine Eingabeaufforderung
- Navigieren Sie zum Ordner Dragonframe (normalerweise C:\Programme (x86)\DZED\Dragonframe oder C:\Programme\DZED\Dragonframe)
- Laufen Dragonframe.exe
Mac OS X
- Öffnen Sie ein Terminal (Anwendungen: Dienstprogramme)
- Navigieren Sie zum Ordner Dragonframe (normalerweise /Anwendungen/Dragonframe)
- Laufen ./Dragonframe.app/Contents/MacOS/Dragonframe
Kommandozeilenargumente
Nach dem Namen der ausführbaren Datei können Sie eine oder mehrere der Optionen hinzufügen:
- -nocrashcheck : (in DF 3.6.0+) Überspringt die Prüfung der Protokolldatei und die Warnung beim Start.
- [Pfad zum DGN-Ordner]: Dragonframe öffnet die angegebene Szene und fordert Sie auf, einen Take auszuwählen.
- [Pfad zum Take-Ordner]: Dragonframe öffnet den angegebenen Take.
Beispiele
Starten eines bestimmten Takes. Beachten Sie die Verwendung von Anführungszeichen um den Dateipfad. Dies ist erforderlich, wenn Leerzeichen vorhanden sind.
Dragonframe.exe „D:/Meine Projekte/SchoolProject/pani_003.dgn/pani_003_Take_01“
Starten Sie eine Szene mit der Take-Auswahl und überspringen Sie die Crash-Prüfung.
Dragonframe.exe -nocrashcheck „D:/My Projects/SchoolProject/pani_003.dgn“
Vorbehalte
- Sie können jeweils nur eine Instanz von Dragonframe ausführen.
- Dateipfade unter Windows können Schrägstriche oder Rückwärtsstriche verwenden.
- Wenn der Benutzer vor 3.6.0 die Take-Auswahl schloss, lief ein versteckter Dragonframe-Prozess weiter.
Dragonframe speichert alle Szenen-Metadaten (alles außer den Bildern) in einer Datei namens „take.xml“.
Das Format der Datei wird in 'scene.xsd' definiert.
Das Format ändert sich mit neuen Versionen von Dragonframe:
Die Datei take.xml enthält eine “<scen:edl>” Element, mit einem Array von “<scen:vframe>” Elemente.
<scen:vframe> hat zwei Attribute:
- vframe: Die Bildnummer in der Timeline
- file: Die Dateinummer auf der Festplatte
Wenn Sie Frames aus der Timeline löschen, werden diese Dateien aus der edl gelöscht.
Das vframe Das Attribut enthält die Frame-Nummer sowie einige Flags:
- 0x00FFFFFF – die Frame-Nummernmaske
- 0x40000000 – das Flag für versteckte Frames
- 0x1F000000 – die Farb-Tags (Version 5.2 und neuer)
Die Farb-Tags (Version 5.2 und neuer) sind:
- 0x01000000 – rot
- 0x02000000 – grün
- 0x04000000 – blau
- 0x08000000 – orange
- 0x10000000 – lila
Beispiele
Sie beginnen eine neue Szene und nehmen vier Frames auf:
<scen:edl>
<scen:vframe vframe="1" file="1"/>
<scen:vframe vframe="2" file="2"/>
<scen:vframe vframe="3" file="3"/>
<scen:vframe vframe="4" file="4"/>
</scen:edl>Dann entscheiden Sie, dass Sie den zweiten Frame für zwei Frames halten möchten:
<scen:edl>
<scen:vframe vframe="1" file="1"/>
<scen:vframe vframe="2" file="2"/>
<scen:vframe vframe="3" file="2"/> <!-- same file # repeated here -->
<scen:vframe vframe="4" file="3"/>
<scen:vframe vframe="5" file="4"/>
</scen:edl>Dann schneiden Sie auf Bild 4 zurück und nehmen die Bilder 4 und 5 erneut auf:
<scen:edl>
<scen:vframe vframe="1" file="1"/>
<scen:vframe vframe="2" file="2"/>
<scen:vframe vframe="3" file="2"/>
<scen:vframe vframe="4" file="5"/> <!-- new file numbers for frames 4 and 5, since we deleted and then reshot them -->
<scen:vframe vframe="5" file="6"/>
</scen:edl>Dann blendest du Frame 3 aus:
<scen:edl>
<scen:vframe vframe="1" file="1"/>
<scen:vframe vframe="2" file="2"/>
<scen:vframe vframe="1073741827" file="2"/> <!-- 0x40000000 + 3 -->
<scen:vframe vframe="4" file="5"/>
<scen:vframe vframe="5" file="6"/>
</scen:edl>Das ist es!
Sie können den Fokus, die Farbe und die Beleuchtung Ihrer hochauflösenden digitalen Standbilder im Kinematografiefenster überprüfen. Dies ist im Menü Fenster verfügbar und kann auch mit Befehl-E/Strg-E aufgerufen werden.
Sie können Proxys Ihrer hochauflösenden Standbilder im Animationsfenster wiedergeben. Drücken Sie dazu die Taste mit vier kleinen Diamanten in Form einer größeren Raute. Dies schaltet zwischen Video-Hilfsbildern und Proxys von hochauflösenden Bildern um.
Wenn Ihre MP4-Datei seltsame Überkreuzungen zwischen Frames aufweist, ist möglicherweise ein Fehler mit dem Windows-MP4-Exporter aufgetreten.
Dies passiert manchmal, wenn die Bildrate 15 fps oder langsamer beträgt.
Um das Problem zu beheben, aktivieren Sie im Dialogfeld „Film exportieren“ das Kontrollkästchen „Bildrate in Ausgabe umwandeln“ und stellen Sie die Ausgabebildrate auf das Doppelte der natürlichen Bildrate ein.
Wenn Sie beispielsweise Probleme bei 12 fps sehen, exportieren Sie mit einer Ausgabebildrate von 24 fps (wobei die Quelle bei 12 fps bleibt).
Das Endergebnis ist, dass jeder Quellframe im Export verdoppelt wird. Es sieht genauso aus, außer dass es Artefakte in der Ausgabe beseitigen sollte.
Dragonframe 3+
Nachsehen in Datei | Importieren | Bildfolge…
HINWEIS: Dragonframe ist keine Videobearbeitungssoftware. Es dient hauptsächlich zum Aufnehmen von Stop-Motion-Animationen und nicht zum Zusammenfügen von Frames. Wenn Sie Frames immer abseits von Dragonframe aufnehmen, gibt es billigere und bessere Möglichkeiten, sie in eine Sequenz umzuwandeln.
Drachen-Stop-Motion 2
Dragon Stop Motion kann ein Bild als Hintergrundplatte für eine Ausrichtungsebene importieren.
Wenn Sie jedoch versuchen, mit DSM eine Reihe von Standbildern zu animieren, die Sie außerhalb von DSM aufgenommen haben, funktioniert dies nicht. Sie möchten wahrscheinlich nur Postproduktionssoftware wie After Effects oder Final Cut Pro, um Ihre Frames zusammenzufügen und zu bearbeiten.
QuickTime Pro kann auch eine Reihe von nacheinander benannten Bildern erstellen und daraus einen Film erstellen.
Sie nehmen eine Animation auf, exportieren sie dann und sehen Ihre Hände in der Aufnahme. Sie sind nicht da, wenn Sie die Animation in Dragonframe abspielen. Was ist los? Dragonframe zeichnet immer einen Video-Assist und einen Hi-Res separat auf – selbst wenn Sie ein Video aufnehmen. Was also passiert, ist, dass Ihre Video-Assist-Frames in Ordnung sind, aber dann stecken Sie Ihre Hand in die Aufnahme, während Dragonframe die „hochauflösenden“ Frames erfasst. Weitere Erläuterungen finden Sie auf Seite 1 der Bedienungsanleitung.
Dragonframe gibt Ihnen drei Hinweise, wann die Aufnahme beendet ist:
- Das „READY TO CAPTURE“-Zeichen oben verschwindet, wenn es beschäftigt ist, und erscheint wieder, wenn es bereit ist.
- Der Fortschrittsbalken wird in der Mitte des Bildschirms angezeigt, während er beschäftigt ist.
- Wenn die Aufnahme eines Bildes abgeschlossen ist, ertönt ein kleiner Piepton.
Wenn Sie jetzt einen Film oder eine Bildsequenz exportieren, können Sie die Quelle auswählen. Wenn Sie eines aus Ihren Video-Assist-Frames erstellen möchten, sieht es so aus, wie es im Animationsfenster war.
Sie können Ihre hochauflösenden Bilder auch jederzeit im Kinematografie-Arbeitsbereich überprüfen.
Außerdem können Sie im Arbeitsbereich „Animation“ zwischen den Video-Assist-Frames und den endgültigen Aufnahmebildern umschalten, indem Sie die Schaltfläche mit vier kleinen Rauten in Form einer größeren Raute drücken. Auf diese Weise können Sie während der Animation eine Vorschau Ihrer hochauflösenden Wiedergabe anzeigen.
Ein Grund dafür, dass es eine separate „hochauflösende“ Aufnahmequelle für Video gibt, ist, dass Sie Bildmittelung (nur Videoquellen) hinzufügen können, wodurch das Videorauschen stark reduziert wird, und Sie können Ihre Bilder im TIFF-Format anstelle von JPEG speichern. Außerdem wird bei sehr hochauflösenden Kameras (z. B. 1920 × 1080 HD- oder 1600 × 1200-Videokameras) die Videounterstützung mit einer niedrigeren Auflösung gespeichert und die hochauflösenden Aufnahmen werden in voller Größe aufgenommen.
Tags: Hand in Shot, Gelöschte Bilder werden im Export angezeigt, Exportbilder stimmen nicht überein
Jedes Mal, wenn es einen Unterschied zwischen dem, was Sie im Arbeitsbereich „Animation“ sehen, und dem, was Sie in einem Export sehen, gibt, ist es wichtig, dass Sie den Unterschied zwischen „Videounterstützung“ (was Sie im Arbeitsbereich „Animation“ sehen) und „hoch- res“-Bilder (was Sie normalerweise exportieren). Wenn Sie sich über den Unterschied nicht sicher sind, lesen Sie den Abschnitt „Das große Ganze“ im Benutzerhandbuch.
In diesem speziellen Fall besteht das Problem mit ziemlicher Sicherheit darin, dass Sie die „Bildstabilisierung“ an Ihrem Kameraobjektiv aktiviert haben. Ironischerweise kann die Art und Weise, wie die Bildstabilisierung bei jeder Aufnahme der Kamera eingreift, das Objektiv in verschiedene Positionen ziehen, was zu Wackeln in den hochauflösenden Aufnahmen führt. Dann entspannt sich die Bildstabilisierung im Live-View und das Objektiv pendelt sich wieder in eine gleichbleibende Position ein.
Beachten Sie, dass unsere Kamera Setup-Anweisungen für Canon-Kameras fordert Sie auf, die Bildstabilisierung auszuschalten.
