Domande frequenti
Controllore Bluetooth/USB
Istruzioni per la configurazione - Mac
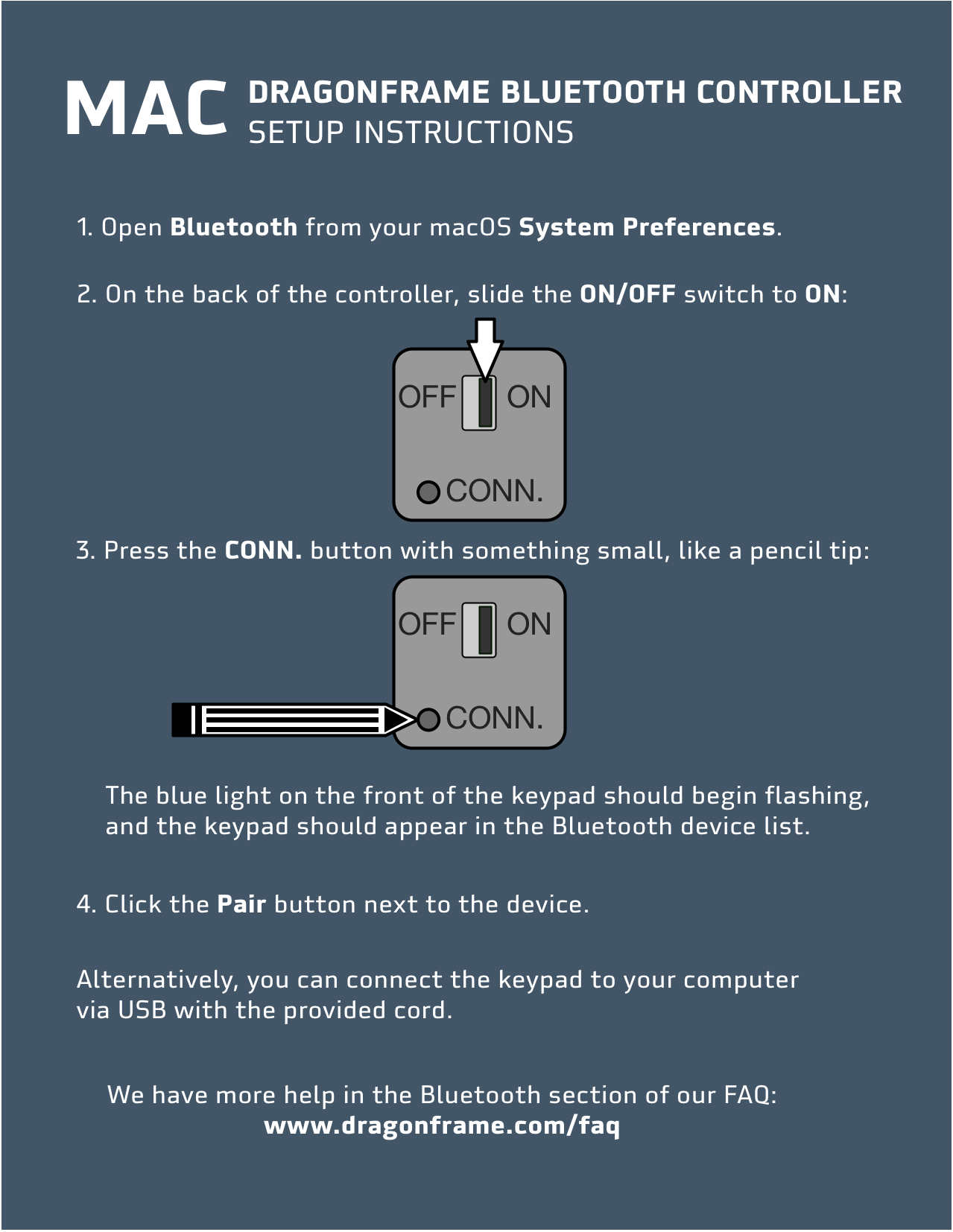
Istruzioni Bluetooth
- Non collegare il cavo USB se stai tentando di connetterti al controller tramite Bluetooth.
- Aprire Preferenze di Sistema e vai a Bluetooth.
- Se viene visualizzato "Bluetooth: disattivato", premere Attiva il Bluetooth.
- Capovolgi il tuo controller Bluetooth Dragonframe:
- Capovolgere l'interruttore di alimentazione su SU.
- premi il CONN. pulsante. Dovrai usare una punta di matita, una graffetta o qualcosa di simile per premerlo.
- (La luce blu sulla parte anteriore della tastiera dovrebbe lampeggiare.)
- La tastiera dovrebbe apparire nel Bluetooth Dispositivi elenco.
- Selezionare la tastiera in Dispositivi elenco e premere il Paio pulsante.
- La tastiera dovrebbe essere accoppiata e pronta per l'uso.
Istruzioni USB
- Collega il cavo USB che abbiamo fornito al controller e l'altra estremità al computer.
- (Le batterie non sono necessarie per la modalità USB.)
Istruzioni per l'installazione – Windows
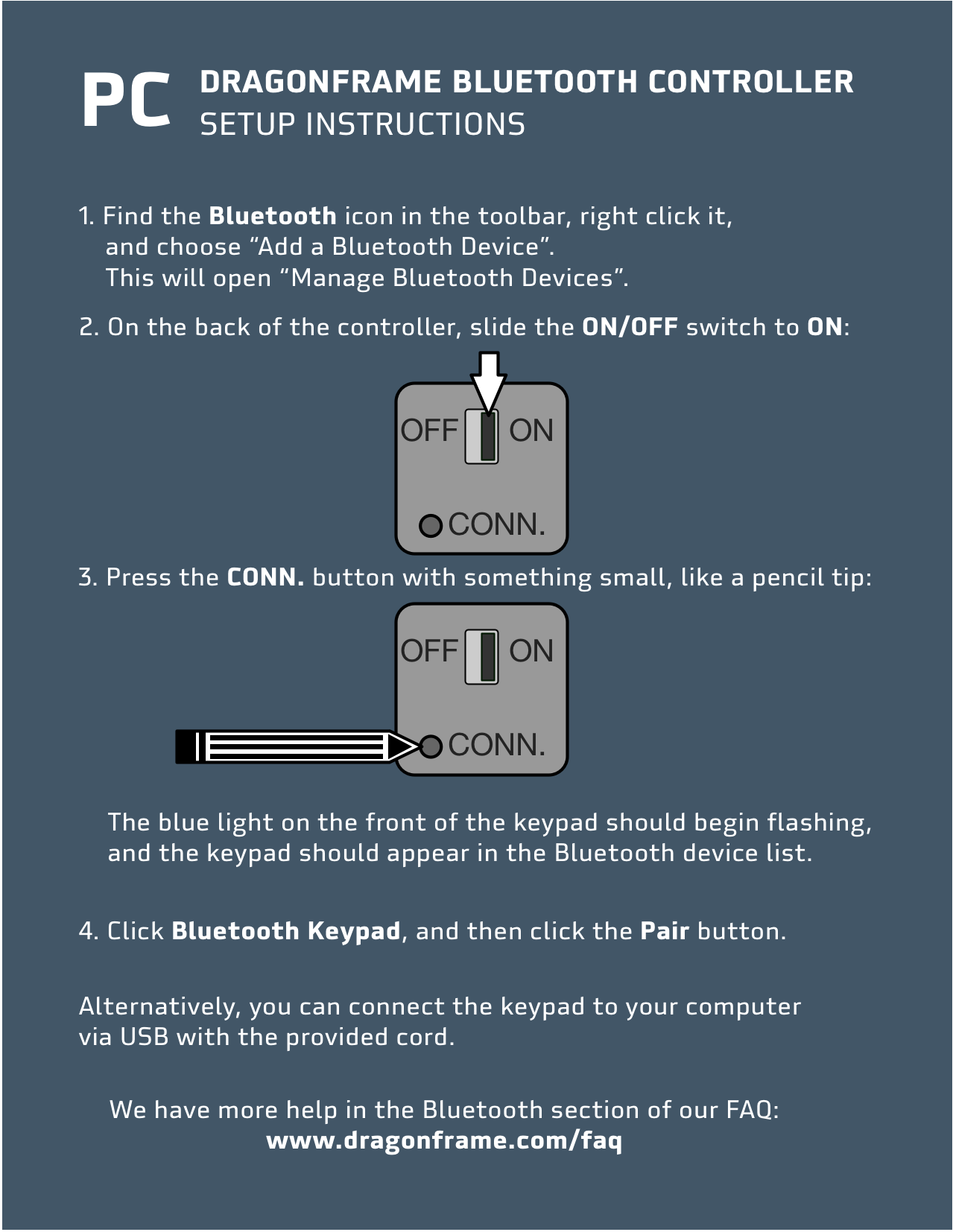
Istruzioni Bluetooth
- Non collegare il cavo USB se stai tentando di connetterti al controller tramite Bluetooth.
- Trova l'icona Bluetooth nella barra degli strumenti, fai clic con il pulsante destro del mouse e scegli Aggiungi un dispositivo Bluetooth. Questo si aprirà Gestisci i dispositivi Bluetooth.
- Capovolgi il tuo controller Bluetooth Dragonframe:
- Capovolgere l'interruttore di alimentazione su SU.
- premi il CONN. pulsante. Dovrai usare una punta di matita, una graffetta o qualcosa di simile per premerlo.
- (La luce blu sulla parte anteriore della tastiera dovrebbe lampeggiare.)
- La tastiera dovrebbe apparire come "Tastiera Bluetooth" nel Gestisci i dispositivi Bluetooth elenco.
- Selezionare la tastiera e premere il Paio pulsante.
- La tastiera dovrebbe essere accoppiata e pronta per l'uso.
Istruzioni USB
- Collega il cavo USB che abbiamo fornito al controller e l'altra estremità al computer.
- (Le batterie non sono necessarie per la modalità USB.)
Istruzioni per la configurazione - Mac
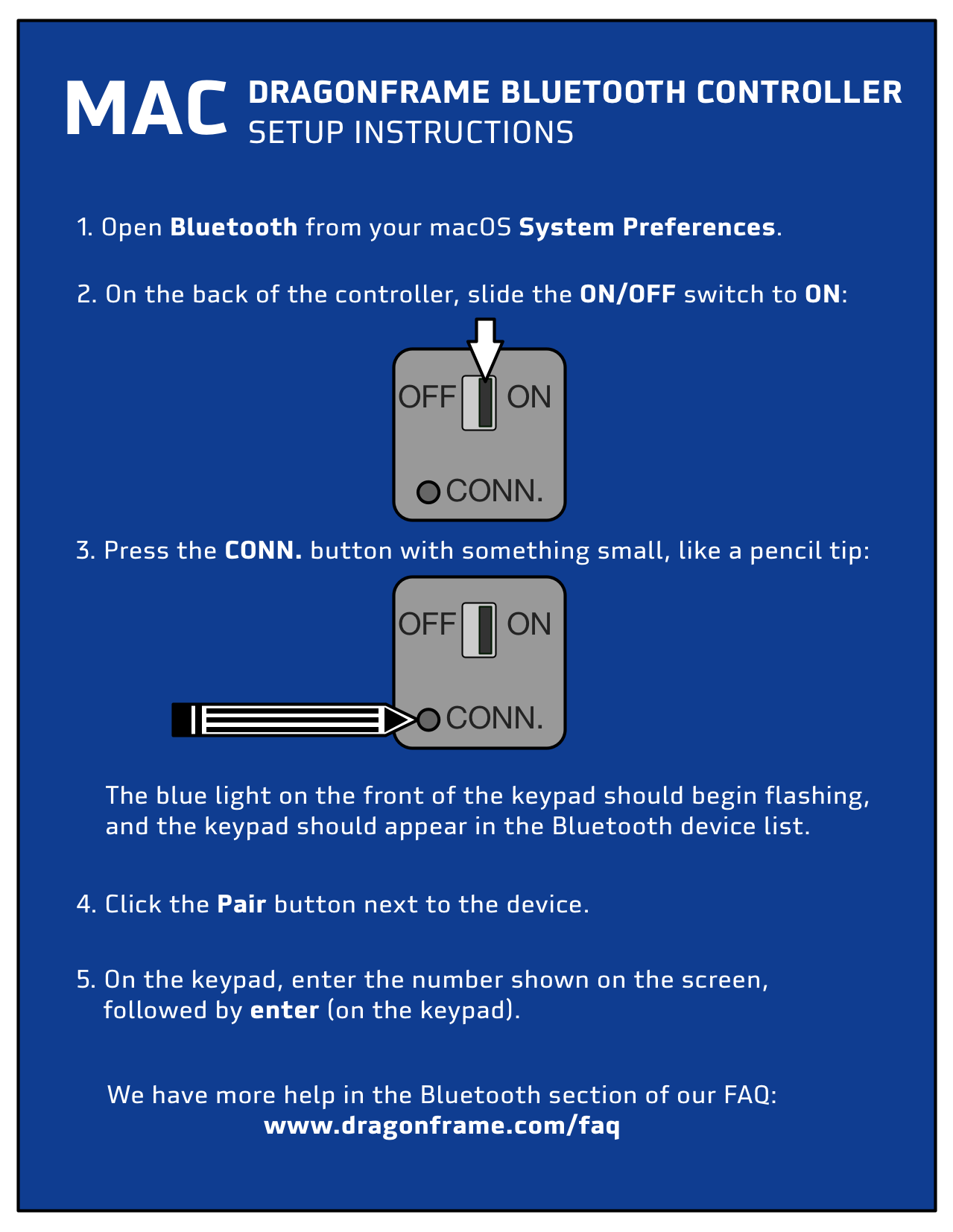
- Aprire Preferenze di Sistema e vai a Bluetooth.
- Se viene visualizzato "Bluetooth: disattivato", premere Attiva il Bluetooth.
- Capovolgi il tuo controller Bluetooth Dragonframe:
- Capovolgere l'interruttore di alimentazione su SU.
- premi il CONN. pulsante. Dovrai usare una punta di matita, una graffetta o qualcosa di simile per premerlo.
- (La luce blu sulla parte anteriore della tastiera dovrebbe lampeggiare.)
- La tastiera dovrebbe apparire nel Bluetooth Dispositivi elenco.
- Selezionare la tastiera in Dispositivi elenco e premere il Paio pulsante.
- Immettere il numero visualizzato sullo schermo utilizzando la tastiera Bluetooth e premere Invio.
- La tastiera dovrebbe essere accoppiata e pronta per l'uso.
Istruzioni per l'installazione – Windows
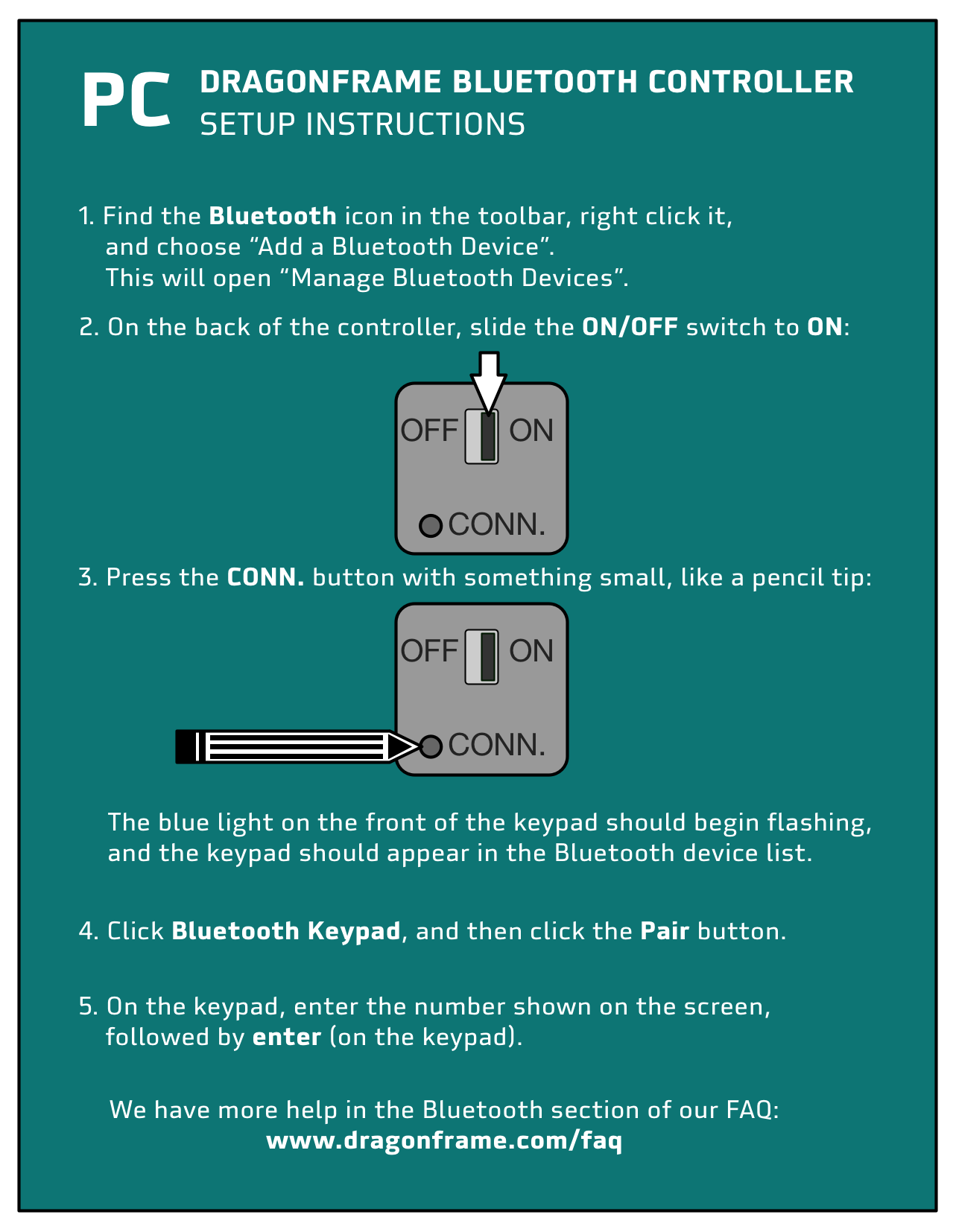
- Trova l'icona Bluetooth nella barra degli strumenti, fai clic con il pulsante destro del mouse e scegli Aggiungi un dispositivo Bluetooth. Questo si aprirà Gestisci i dispositivi Bluetooth.
- Capovolgi il tuo controller Bluetooth Dragonframe:
- Capovolgere l'interruttore di alimentazione su SU.
- premi il CONN. pulsante. Dovrai usare una punta di matita, una graffetta o qualcosa di simile per premerlo.
- (La luce blu sulla parte anteriore della tastiera dovrebbe lampeggiare.)
- La tastiera dovrebbe apparire come "Tastiera Bluetooth" nel Gestisci i dispositivi Bluetooth elenco.
- Selezionare la tastiera e premere il Paio pulsante.
- Immettere il numero visualizzato sullo schermo utilizzando la tastiera Bluetooth e premere Invio.
- La tastiera dovrebbe essere accoppiata e pronta per l'uso.
Se la luce blu non lampeggia, significa che in realtà non hai premuto il pulsante CONN. pulsante dopo aver acceso la tastiera. Devi usare qualcosa di piccolo, come la punta di una penna o di una matita, o una graffetta piegata, per premerlo.
Invece di darti un codice da digitare sulla tastiera, il computer ti chiede il PIN della tastiera. Se ciò accade, prova questo:
- Quando ti chiede un codice, fai clic nel campo e digita "0000" sul normale tastiera del computer, quindi fare clic su Collegare pulsante.
- Subito dopo, digita "0000", seguito da accedere, sul tuo Tastiera Bluetooth Dragonframe.
- Attendere 15-30 secondi.
Nota: il computer non fornirà un feedback visivo dei tasti premuti.
Windows 10 ha aggiunto una funzionalità per utilizzare un tastierino numerico per controllare il mouse.
Se è attivo, la tastiera non funzionerà correttamente.
Per risolvere il problema:
- Apri le impostazioni di "Facilità di accesso" premendo il tasto logo Windows + U sulla tastiera.
- Nella schermata delle impostazioni "Facilità di accesso", scorri verso il basso e seleziona "Mouse" nella colonna di sinistra.
- Sul lato destro dello schermo, fai clic sull'interruttore di attivazione/disattivazione sotto "Controlla il mouse con un tastierino" per disattivarlo.
Questo problema riguarda la tastiera USB o Bluetooth.
Lenti della macchina fotografica
Si prega di rivedere tutte le informazioni nelle domande frequenti sulla fotocamera qui e visitare la pagina di supporto della fotocamera per trovare le istruzioni di configurazione per ciascuna fotocamera supportata da Dragonframe.
Se i problemi persistono, invia una segnalazione del problema tramite il menu Aiuto del programma.
Consigliamo le telecamere Canon EOS, in particolare quelle elencate nella nostra pagina delle telecamere supportate.
Le fotocamere Canon EOS dispongono di un ampio live view con simulazione dell'esposizione.
Hanno anche una meccanica fluida durante la cattura.
Ottieni Canon EOS R o 5D Mark IV se disponi di un budget maggiore. Se desideri una fotocamera full frame a un prezzo inferiore, guarda la Canon EOS 6D.
Anche la serie Nikon Z funziona molto bene con Dragonframe.
Se hai un budget limitato, puoi cercare Digital Rebels usati (o 450D/1000D) su Amazon.
Dragonframe supporta un'ampia gamma di telecamere. Si prega di visitare la nostra pagina di supporto della fotocamera per un elenco completo.
Supporto fotocamera
Canon offre a Firmware di animazione Stop Motion aggiuntivo per telecamere EOS R, EOS RP, R5, R8, R100 e EOS R6 Mark II. È necessario acquistare una fotocamera con il firmware speciale o inviare la fotocamera per aggiornarla. È un'offerta a pagamento. (I modelli disponibili possono variare in base alla regione.)
Ecco una panoramica delle funzionalità che fornisce e il supporto in ogni versione di Dragonframe:
| Caratteristica | Dragonframe 4 | Dragonframe 5 o successivo |
|---|---|---|
| Fotocamere supportate | R/RP | R/RP/R8/R100/R6 Mark II |
| Visualizzazione live HD (1920 x 1280) | SÌ | SÌ |
| Picco di messa a fuoco | SÌ | SÌ |
| Blocco apertura | --- | SÌ |
| Programmazione focalizzata | --- | SÌ |
Visualizzazione live HD: Il live view (video assist) è raddoppiato da 960×640 a 1920×1280.
Picco di messa a fuoco: La fotocamera mostra quali parti dell'immagine sono a fuoco con pixel dai colori vivaci. È necessario utilizzare un obiettivo RF e impostarlo su 'MF'.
Blocco apertura: La fotocamera mantiene l'obiettivo chiuso durante l'assistenza video e durante l'acquisizione di foto. Ciò impedisce il potenziale sfarfallio dovuto all'apertura e alla chiusura ripetute dell'apertura. Richiede un obiettivo RF e Dragonframe 5 o successivo. La funzione è sempre attiva nell'Dragonframe 5. Puoi verificarla scegliendo un'apertura abbastanza chiusa, come f/22, e guardando nell'obiettivo. Verificare che sia chiuso durante la visualizzazione live. Quindi verifica che quando scatti una foto non si apra e non si chiuda.
Programmazione focalizzata: Ciò richiede anche un obiettivo RF e Dragonframe 5 o successivo. Dragonframe può programmare la messa a fuoco se si crea un asse in ARC e si imposta la connessione su 'Digital Focus'. Questa funzione non funziona su uno scatto che prevede anche lo zoom. La modifica dello zoom influisce sulla gamma di messa a fuoco. Gli obiettivi Prime sono i migliori per questa funzione. Oppure imposta l'obiettivo sullo zoom desiderato per lo scatto e spegni e accendi la fotocamera.
Chiedi a Canon:
Canon USA: https://www.usa.canon.com/explore/stop-motion-animation-firmware
Canon Regno Unito: https://www.canon.co.uk/pro/services/upgrades/stop-motion-camera-firmware/
Canon Giappone: https://personal.canon.jp/product/camera/software/stopmotion
Dragonframe supporta molte fotocamere mirrorless full-frame, tra cui la serie Canon EOS R, la serie Sony Alpha A7/A9 e la serie Nikon Z.
Inoltre, le fotocamere Olympus, Fujifilm e Panasonic che supportiamo sono tutte mirrorless (ma non full frame).
Consulta la nostra pagina di supporto della fotocamera per l'elenco più aggiornato dei modelli supportati.
Si noti che alcuni dei precedenti modelli Sony non inviano la visualizzazione live tramite USB.
Dragonframe supporta diverse fotocamere di medio formato:
- Fujifilm GFX50S
- Fujifilm GFX50R
- FujifilmGFX100
- Pentax 645Z
Puoi trovarli elencati nella nostra pagina di supporto della fotocamera.
Supporto fotocamera
Il software non supporta le fotocamere medio formato Hasselblad o Phase One.
Dragonframe supporta Olympus OM-D E-M1, E-M1 II e E-M5 II, nonché Panasonic DC-GH5, DC-GH5S e DC-G9. Funzionano tutti molto bene con il software.
Consulta la nostra pagina di supporto della fotocamera per l'elenco più aggiornato dei modelli supportati.
Dragonframe supporta l'acquisizione diretta R3D dalle fotocamere RED DSMC2. È necessario utilizzare il connettore Gig-E, che potrebbe richiedere una piastra posteriore e un cavo accessori specifici.
Nota: le fotocamere DSMC3 non sono attualmente supportate. Non forniscono un modo per acquisire direttamente i file R3D.
Consulta le istruzioni sulla nostra pagina di supporto della fotocamera.
RED ha cambiato il protocollo per comunicare con le proprie fotocamere, tra i modelli DSMC2 e DSMC3.
Il protocollo DSMC3 non fornisce un modo per recuperare i fotogrammi acquisiti dalla fotocamera.
Questo lo rende inutilizzabile per Dragonframe.
Scollegalo subito! La porta HDMI del computer è solo un'uscita per inviare lo schermo a un monitor o HDTV.
Tutte le fotocamere fisse supportate devono essere collegate tramite USB.
Prima di tutto, ti consigliamo di utilizzare una fotocamera fissa per la massima qualità. E quando supportiamo una fotocamera, in genere significa che fornisce live view tramite USB, non HDMI. Consulta la nostra pagina di supporto per le telecamere per un elenco delle telecamere supportate e le istruzioni per configurarle in modo che funzionino con Dragonframe. [Supporto fotocamera]
In alcuni casi, tuttavia, può essere utile o necessario utilizzare l'uscita HDMI di una fotocamera, sia solo come sorgente di assistenza video, sia anche come sorgente di acquisizione.
In questi casi, sarà necessario utilizzare un dispositivo di acquisizione HDMI per convertire il segnale HDMI in una sorgente video utilizzabile. Non puoi collegarti alla porta HDMI del computer, perché è un'uscita per un monitor.
I seguenti dispositivi dovrebbero funzionare. Tuttavia, assicurati di scegliere un dispositivo compatibile con il tuo computer, il tuo sistema operativo e l'uscita HDMI della fotocamera:
- Uno qualsiasi dei dispositivi Blackmagic Design elencati nella nostra pagina di supporto della fotocamera. [Collegamento]
- Elgato CamLink 4K
- Atomos Connect 4K
La maggior parte delle fotocamere digitali dispone di porte USB e può essere utilizzata con un computer per scaricare le immagini dalla fotocamera. Tuttavia, questa è l'estensione della funzionalità comune.
La maggior parte delle fotocamere non dispone di alcun tipo di funzionalità di scatto con tethering, in cui il computer può modificare le impostazioni e attivare la fotocamera per acquisire un'immagine. E le fotocamere con funzionalità tethered (come i modelli supportati da Canon e Nikon) hanno interfacce molto diverse.
Cerchiamo di supportare quante più telecamere possiamo ragionevolmente fare.
Abbiamo scoperto che l'interfaccia WiFi GoPro era praticamente inutilizzabile per Dragonframe. La connessione era lenta e spesso falliva.
La qualità delle riprese era piuttosto pessima e alcune delle funzioni di esposizione automatica e messa a fuoco automatica non potevano essere disabilitate, quindi la fotocamera era inutilizzabile.
Se hai bisogno di utilizzare una piccola fotocamera, guarda le fotocamere Ximea che supportiamo.
Dragonframe supporta la maggior parte delle fotocamere Canon EOS. Tuttavia, la maggior parte dei Canon EOS M le fotocamere non sono supportate perché Canon non fornisce supporto per le riprese con tethering. Potresti notare che è di proprietà di Canon Utilità EOS non supporta lo scatto in tethering con le fotocamere della serie "M".
L'ultima fotocamera EOS M, la M50, è supportato in Dragonframe 4.1 e successivi.
Dragonframe supporta la maggior parte delle fotocamere DSLR Nikon. comunque, il D3000 e D3100 le fotocamere non sono supportate perché Nikon non fornisce il supporto per le riprese con tethering.
Innanzitutto, assicurati di aver seguito Tutto delle nostre istruzioni di installazione per la fotocamera.
Se hai installato Sony Imaging Edge su Windows, potrebbe aver installato speciali driver "libusbK" per la tua fotocamera. Se lo fa, altri programmi, come Dragonframe, non rileveranno la tua fotocamera.
- Vai a Gestione dispositivi di Windows e controlla se la fotocamera è elencata in "Dispositivi USB libusbK".
- In tal caso, fai doppio clic su di esso e scegli Disinstalla dispositivo.
- Dai un'occhiata Elimina il driver software per questo dispositivo.
- Spegni e riaccendi la fotocamera.
- Windows dovrebbe installare il driver normale per la fotocamera.
- Esegui Dragonframe e controlla la connessione ora.
Tieni presente che Dragonframe 5 e versioni successive supportano i dispositivi Android che eseguono la nostra applicazione gratuita Dragonframe Tether e si connettono tramite Wi-Fi.
Questa risposta è per Dragonframe 4: Apple fornisce un modo abbastanza semplice per comunicare tra un'applicazione desktop e un dispositivo, tramite la connessione USB tethered. È così che siamo in grado di supportare gli iPhone. Android richiede che l'utente installi strumenti per sviluppatori (e sappia come usarli) per supportare qualcosa di simile. Questo non è qualcosa che vogliamo che i nostri clienti abbiano a che fare.
No. Devi utilizzare Dragonframe 4 o versioni successive, insieme alla nostra app gratuita Dragonframe Tether sul telefono, per poterlo utilizzare come dispositivo di acquisizione.
Dragonframe Tether
No. Devi utilizzare Dragonframe 5 o versioni successive, insieme al nostro tether Dragonframe gratuito sul telefono, per poterlo utilizzare come dispositivo di acquisizione.
In Dragonframe 4, supportavamo solo i dispositivi iOS, perché la nostra applicazione tether supportava solo il tethering USB. Non era qualcosa che potevamo fare facilmente sui dispositivi Android.
Beh, è un po' tecnico... Fondamentalmente Apple ha deciso di utilizzare alcuni degli stessi codici evento PTP di Olympus, quindi Apple non trasmette gli eventi all'applicazione finale. L'hanno risolto in macOS Sierra, ma hanno scelto di lasciarlo irrisolto in El Capitan.
È qui che un corso di fotografia di base potrebbe essere utile. Ci sono tutti i tipi di considerazioni per obiettivi, angoli di visuale, ecc. Ecco una semplice regola per aiutarti: se stai girando miniature, immagina che ci sia una piccola troupe di persone che girano il tuo film.
Dove avrebbero messo la loro piccola macchina fotografica? Se stai fotografando un interno, posiziona il centro dell'obiettivo nel punto in cui potrebbe adattarsi a quella stanza.
Quindi scegli la lunghezza focale che mostra ciò di cui hai bisogno per lo scatto.
Questo è solo un punto di partenza. Acquista libri sulla cinematografia. Guarda grandi film. Speriamo che questo aiuti!
Si noti che si consiglia vivamente di utilizzare un obiettivo con apertura manuale (come un obiettivo Nikon) con un corpo macchina Canon. Con un obiettivo digitale, l'apertura si chiuderà a leggermente posizioni diverse per ogni scatto. Questo non è un problema per la fotografia fissa, ma per stop motion o time-lapse crea "sfarfallio". Per Canon fotocamere, utilizzare un obiettivo con apertura manuale Nikon (serie 'D') con un adattatore per obiettivo da Nikon a Canon.
Firmware di animazione Stop Motion: Se disponi di una telecamera serie R EOS con lo speciale firmware di animazione in stop motion di Canon, ti consigliamo di acquistare un obiettivo RF Canon. In questo caso non è necessario utilizzare un obiettivo con apertura manuale.
Firmware di animazione Stop Motion Canon – Ulteriori informazioni
Per Nikon fotocamere, utilizzare un obiettivo con apertura manuale Nikon e applicare del nastro adesivo sui contatti elettrici dell'obiettivo.
Un obiettivo con apertura manuale ha un anello fisico per il controllo dell'apertura. Fare non prendi un obiettivo della serie "G", che non ha la ghiera dei diaframmi.
La tua fotocamera è supportata e configurata correttamente, ma il software non la rileva. Oppure il software vede la telecamera ma dopo un po' smette di funzionare. Ci sono una varietà di problemi di connettività che le persone sperimentano, ma le cause sono generalmente le stesse. Quindi inizieremo prima con le probabili cause:
- Il cavo USB è troppo lungo.
- Il cavo USB è difettoso.
- La porta USB del computer/hub o della fotocamera è danneggiata.
- L'alimentazione alla telecamera è interrotta.
Come puoi vedere, molti dei problemi hanno a che fare con la connettività USB. Pertanto, in caso di problemi con la fotocamera, ti consigliamo di tornare a una configurazione semplice e testare la fotocamera e il software:
- Utilizzare un cavo USB corto (preferibilmente quello fornito con la fotocamera).
- Collegare il cavo USB direttamente al computer (non tramite un hub).
- Alimenta la videocamera tramite CA.
Se questa configurazione funziona, modificare lentamente la configurazione per identificare il problema.
Innanzitutto, assicurati che la tua fotocamera sia supportata visitando la pagina Supporto fotocamera, avendo cura di annotare quali versioni di Dragonframe supportano la fotocamera (se presente). Seguire le istruzioni di configurazione fornite. Quindi vorrai verificare che il computer stesso possa vedere la videocamera. Se sei su un Mac, usa "Image Capture", che è un'applicazione fornita con il computer e si trova nella cartella "Applicazioni". Su Windows, puoi vedere se la telecamera si connette quando la colleghi, poiché Windows visualizza sempre un messaggio per i nuovi dispositivi. Se si dispone di una telecamera Canon, è anche possibile utilizzare "Utilità Canon EOS" su entrambe le piattaforme per rilevare la telecamera. Se hai Nikon Camera Control Pro 2, puoi verificare anche quello.
Se il sistema operativo o altri programmi possono vedere la tua fotocamera, ma Dragonframe no, dovresti assolutamente inviare un test della fotocamera (vedi il menu Aiuto Dragonframe) e anche contattare l'assistenza. Se nulla può vedere la tua fotocamera, prova a utilizzare un cavo e una porta USB diversi e possibilmente prova la tua fotocamera con un altro computer.
Software antivirus che blocca il rilevamento della telecamera.
Se disponi di un software antivirus, assicurati di inserire nella whitelist Dragonframe in modo che possa accedere alla videocamera.
Prima di tutto, assicurati di usare Dragonframe 2024 o più recente. Solo queste versioni supportano macOS Sequioa (15.x).
Quindi, assicurati che la tua fotocamera sia supportata e di aver seguito le nostre istruzioni di configurazione.
[Fotocamere supportate]
Se si utilizza la versione corretta di Dragonframe, la fotocamera è supportata e viene visualizzata da Cattura immagine (in Applicazioni) ma non in Dragonframe, seguire queste istruzioni:
- Esci da Dragonframe, spegni la fotocamera e scollegala dal computer.
- Apri un terminale (in Applicazioni: Utilità) ed eseguire il seguente comando:
Per Dragonframe 2025:tccutil reset All com.dzed.dragonframe2025
Per Dragonframe 2024:tccutil reset All com.dzed.dragonframe2024 - Quindi esegui Dragonframe e rispondi "Sì" alle domande sui permessi.
Dragonframe 5 e versioni successive (2024, 2025, ecc.) supportano più telecamere in una singola scena.
Tuttavia, macOS Sequoia (15.0-15.3) non gestisce correttamente più fotocamere dello stesso modello. Ne rileverà solo una.
Il problema è stato risolto in macOS Sequoia 15.4.
Se la tua videocamera è supportata e hai seguito tutte le nostre istruzioni di configurazione e Dragonframe non riesce a comunicare con essa... potrebbe trattarsi di un problema di autorizzazione. Probabilmente c'è stato un punto, quando hai eseguito per la prima volta Dragonframe su macOS Catalina, che ti chiedeva se Dragonframe poteva accedere a Foto... e tu hai detto "no".
Esci da Dragonframe e spegni la fotocamera.
Apri un terminale (in Applicazioni: Utilità) ed eseguire uno dei seguenti comandi:
Per Dragonframe 2024: tccutil reset All com.dzed.dragonframe2024
Per Dragonframe 5: tccutil reset All com.dzed.dragonframe5
Per Dragonframe 4: tccutil reset All com.dzed.dragonframe4
Esegui Dragonframe e rispondi "Sì" alle domande sui permessi.
Se non funziona, prova la build di sviluppo.
Questo problema sembra sempre essere correlato ai problemi di connettività USB che descriviamo sopra. Per qualche motivo, le fotocamere tendono a bloccarsi quando la connettività USB è scadente. Puoi effettivamente vedere lo stesso problema in Canon EOS Utility come in Dragonframe. Abbiamo informato Canon e stiamo anche esplorando soluzioni alternative.
La soluzione per te è utilizzare cavi USB più corti o acquistare una prolunga USB migliore.
Di solito si tratta solo di impostazioni della fotocamera e/o illuminazione. Inizia andando nell'area di lavoro Cinematografia e regolando le impostazioni della videocamera. I più importanti sono i tre cursori per velocità dell'otturatore, apertura e ISO. (Se stai utilizzando un obiettivo manuale, il cursore Aperture sarà disattivato.)
- Assicurati che il copriobiettivo sia spento.
;) - Aumentare la velocità dell'otturatore (ad almeno 1″).
- Apri l'apertura (vai a un numero inferiore). Se hai un obiettivo manuale, aprilo completamente.
- Aumenta l'ISO.
- Aumenta la quantità di luce nella stanza.
Se la vista dal vivo rimane nera, invia un test della fotocamera tramite il menu Guida.
Se si utilizza un obiettivo digitale (non un obiettivo con apertura manuale), le immagini live view e ad alta risoluzione avranno valori di apertura diversi, e quindi profondità di campo e gamma di messa a fuoco diverse. Questo perché la fotocamera mantiene l'apertura completamente aperta durante il live view, offrendo una profondità di campo ridotta e un raggio di messa a fuoco ridotto. Se la tua immagine ad alta risoluzione ha un'apertura ridotta, come f/22, avrà una grande profondità di campo e un'ampia gamma di messa a fuoco. Possibili soluzioni:
- Accetta questa differenza e vivi con essa.
- Passa a un obiettivo con apertura manuale con un adattatore per obiettivo.
- Se utilizzi una fotocamera Canon, puoi impostare la visualizzazione live in modo che utilizzi l'anteprima della profondità di campo. In Dragonframe 5+, si trova nella sezione Impostazioni videocamera dell'area di lavoro Cinematografia. Nelle versioni precedenti premi Command-K (Ctrl-K Windows) per aprire le impostazioni video e attiva lì l'anteprima della profondità di campo.
Prima di tutto, è estremamente importante capire che le immagini dal vivo e ad alta risoluzione sono diverse. Nell'area di lavoro cinematografia puoi configurare le impostazioni di acquisizione ad alta risoluzione e scattare foto di prova per assicurarti che le immagini finali siano corrette. Nell'area di lavoro dell'animazione in genere si lavora con le immagini di assistenza video della videocamera, anche se è possibile passare alla revisione delle immagini ad alta risoluzione.
Possibile causa #1: Utilizzo di una DSLR Nikon
La maggior parte delle fotocamere Nikon non ha la "simulazione dell'esposizione" live view. Ciò significa che il loro livello di esposizione live view si regola automaticamente in ogni momento e non riflette i cambiamenti nelle impostazioni della fotocamera. In questo caso, dovrai convivere con la differenza. Assicurati di controllare le tue immagini ad alta risoluzione presto e spesso.
Possibile causa #2: la simulazione dell'esposizione è disattivata
Le DSLR Canon live view hanno tutte la simulazione dell'esposizione. È "sempre attivo" o esiste un'impostazione per attivarlo. Se c'è un'impostazione, verrà richiamata nelle nostre istruzioni di configurazione. Assicurati solo di aver seguito questo passaggio.
Possibile causa #3: utilizzo di un obiettivo con apertura manuale su un corpo macchina Canon
Si consiglia di utilizzare un obiettivo Nikon manuale sul corpo Canon, perché questo evita lo sfarfallio. Lo svantaggio è che ciò può influire sulla simulazione dell'esposizione live view delle fotocamere Canon. Di solito è possibile regolare la veduta dal vivo in modo che corrisponda alle immagini ad alta risoluzione regolando "Offset anteprima esposizione" nelle impostazioni della videocamera dell'area di lavoro Cinematografia. Puoi leggere di più sul problema e vedere un'altra soluzione qui.
A volte il calcolo del live view interno viene annullato dall'ultimo obiettivo digitale collegato.
Ecco una possibile soluzione:
- Collega un obiettivo digitale Canon alla fotocamera.
- Apri il diaframma il più possibile (numero f/stop più basso).
- Fai una foto.
- Spegni la fotocamera e prova il tuo obiettivo Nikon.
Se ancora non riesci ad avvicinarti all'offset dell'anteprima dell'esposizione, faccelo sapere.
Possibile causa #4: il sensore non riceve abbastanza luce.
Spesso riceviamo chiamate da persone che si trovano su un set scarsamente illuminato, con l'apertura ridotta a f/22 e con "Offset anteprima esposizione" impostato fino a "+4", e vogliono sapere perché il live view non corrisponde alla loro immagine ad alta risoluzione. Ciò è particolarmente problematico per gli obiettivi con apertura manuale, poiché l'apertura è sempre chiusa.
Il motivo è semplice: l'obiettivo non ha abbastanza luce. Hai superato i limiti del simulatore di esposizione live view (all'interno della fotocamera).
Ecco alcune possibili soluzioni:
- Aumenta l'illuminazione del tuo set.
- Apri l'apertura.
- Usa una luce bash (chiamata anche luce da lavoro). Questa è una luce accesa per l'animatore e l'assistenza video, ma spenta per l'acquisizione ad alta risoluzione.
Ci sono alcuni modi per impostare una bash light con Dragonframe:
- Usa il DDMX-512 per controllare una bash light tramite DMX.
- Usa il DDMX-512 per controllare una luce bash attraverso un relè.
- Vai su Preferenze: Cattura e imposta un ritardo di cattura di alcuni secondi. Spegnere una luce dopo aver premuto il pulsante di scatto, quindi riaccenderla dopo aver acquisito l'immagine ad alta risoluzione.
Nell'area di lavoro Animazione in genere guardi la veduta dal vivo e torni indietro ad altre immagini di assistenza video che hai già acquisito. Questi dovrebbero sempre allinearsi perfettamente. Ora passi a visualizzare i proxy ad alta risoluzione nell'area di lavoro dell'animazione, perché vuoi vedere le tue immagini "reali". Ma quando passi tra il live e gli altri fotogrammi, l'immagine non si allinea perfettamente.
Non esiste una vera soluzione a questo problema. Dragonframe ottiene il live view e le immagini ad alta risoluzione direttamente dalla telecamera. Sfortunatamente questi non sono incorniciati esattamente allo stesso modo, quindi saranno semplicemente spenti. Ma è per questo che abbiamo il live view, quindi puoi animare con esso.
Se questo è molto importante per te, c'è qualcosa che puoi provare. Potresti scoprire che alcune dimensioni dell'immagine hanno un'inquadratura che corrisponde più da vicino alla visualizzazione live. È possibile regolare le dimensioni dell'immagine nelle Impostazioni della videocamera della finestra Cinematografia e confrontarle con la vista dal vivo. Ad esempio, il Large JPEG potrebbe utilizzare una sezione leggermente diversa del sensore rispetto al Medium JPEG. Puoi sperimentare per vedere quale corrisponde al meglio.
Se il tuo live view ha bande luminose che si muovono su di esso, probabilmente hai a che fare con un problema tra la frequenza di aggiornamento del tuo live view e la fonte di illuminazione.
Una potenziale fonte per questo sono le tue luci, specialmente se sono fluorescenti. In tal caso, potresti aver bisogno di luci diverse. Questo può accadere anche con velocità dell'otturatore molto elevate.
Se rallenti la velocità dell'otturatore fino a 1/2 secondo o meno, il problema scompare?
Se le tue immagini live view o video ad alta risoluzione hanno bande luminose che si muovono su di esse, probabilmente hai a che fare con un problema tra la frequenza di aggiornamento della tua live view e la fonte di illuminazione.
Una potenziale fonte per questo sono le tue luci, specialmente se sono fluorescenti. In tal caso, potresti aver bisogno di luci diverse.
Per la maggior parte delle sorgenti video, nelle impostazioni della videocamera, puoi selezionare 'Frame Averaging' e scegliere un valore come 60. Questo creerà la media di molti frame consecutivi e probabilmente eliminerà l'effetto banding.
Se ciò accade, la tua fotocamera pensa di essere in modalità filmato. Ecco perché sta limitando la gamma di velocità dell'otturatore. Assicurati di seguire le nostre istruzioni per la configurazione della videocamera.
Supporto fotocamera
Per le fotocamere Nikon è necessario disattivare Impostazioni manuali del film nel Impostazioni film.
Questo è un problema comune per gli utenti Canon che tentano di utilizzare un flash esterno. Questa è in realtà una limitazione della fotocamera, descritta nel manuale della fotocamera (la maggior parte dei modelli):
Precauzioni per lo scatto in Live View
Un flash non Canon non si attiva durante lo scatto in Live View.
Dragonframe fornisce una soluzione alternativa. Nel set dell'area di lavoro Cinematografia Flash esterno a SU. Dragonframe disattiverà la visualizzazione live prima di acquisire l'immagine ad alta risoluzione, consentendo l'attivazione del flash esterno.
A volte la fotocamera e il programma funzionano alla grande e poi, all'improvviso, ogni acquisizione fallisce. Questo di solito è causato da un guasto del disco:
- Controlla se il disco rigido è pieno. Puoi riempirlo rapidamente scattando file RAW!
- Controlla se qualcuno ha spostato o rinominato le cartelle da sotto di te.
- Per un'unità esterna o di rete, controlla se è stata rimossa o disconnessa.
- Controlla se le autorizzazioni per la cartella/unità non ti consentono di scriverci sopra.
Ci sono molti fattori che possono contribuire allo sfarfallio.
Ecco le cose che puoi fare per ridurre lo sfarfallio:
- Assicurati che la tua illuminazione sia controllata. Nessuna luce naturale proveniente dalle finestre.
- Assicurati che la tua potenza sia costante. La potenza fluttuante porta a luci fluttuanti.
- Attenzione ai riflessi. Se indossi una maglietta luminosa, può riflettere la luce sul set.
- Usa esposizioni più lunghe. Un'esposizione di un secondo avrà meno probabilità di avere uno sfarfallio rispetto a un'esposizione di 1/100.
- Utilizzare la preferenza "capture blackout" in Dragonframe per rendere lo schermo nero durante l'acquisizione ad alta risoluzione.
- Utilizzare obiettivi con apertura manuale. L'apertura e la chiusura dell'apertura possono portare a fluttuazioni nel livello di esposizione. Questo è coperto in un'altra risposta.
A volte una fotocamera Canon viene bloccata e deve essere ripristinata in modo speciale.
- Rimuovere la spina USB dalla fotocamera.
- Aprire lo sportello della batteria e rilasciare la batteria o l'adattatore CA.
- Reinserire la batteria o l'adattatore CA.
- Collega l'USB.
- Riprova in Dragonframe.
Dragonframe ha solo il supporto diretto per le prime due telecamere BMD: l'originale "Cinema Camera" e la "Production Camera 4K".
Come mai? Perché queste telecamere hanno l'uscita Thunderbolt e forniscono un modo per Dragonframe di recuperare direttamente flussi ad alta risoluzione.
Le fotocamere più recenti non hanno le stesse capacità di controllo diretto.
È possibile utilizzare le fotocamere Blackmagic Design più recenti nello stesso modo in cui è possibile utilizzare altre sorgenti HDMI: utilizzando un dispositivo di acquisizione Blackmagic Design per prendere l'uscita HDMI della fotocamera e portarla nel computer. Questo porterà solo l'ingresso HDMI nel computer. Non acquisisce immagini RAW o DNG.
Nella maggior parte delle situazioni, è più semplice e produce risultati migliori utilizzare una fotocamera fissa supportata.
Esiste un problema noto con macOS 14.2.0 che impedisce al nostro software di rilevare le fotocamere digitali.
Apple ha risolto il problema in macOS 14.2.1. Si prega di aggiornare se si utilizza 14.2.0.
Dragonframe è in grado di ridurre visivamente la compressione di un'immagine scattata con una lente anamorfica.
In Dragonframe 5.2 e versioni successive, l'impostazione fa parte della configurazione della telecamera in Scene|Cameras.
In Dragonframe 5.1, l'impostazione è denominata "Anamorphic" ed è disponibile con la maggior parte delle telecamere nell'area "Impostazioni telecamera" dell'area di lavoro Cinematografia. Ci sono vari rapporti di de-squeeze tra cui puoi scegliere: 2.0, 1.6, 1.33.
Nelle versioni precedenti, l'impostazione si chiama "Stretch" e offre solo "Anamorphic", che è 2.0.
NO.
La visualizzazione live che l'Dragonframe riceve dalle fotocamere digitali è quasi sempre immagini JPEG a 8 bit in sRGB. Semplicemente non ci sono informazioni sufficienti, e non nel formato corretto, a cui applicare una LUT. In ogni caso, probabilmente non corrisponderebbe se applicassi la stessa LUT all'immagine fissa catturata.
Ecco come stanno le cose nella fotografia. Non è davvero una limitazione di Dragonframe.
Se disponi di uno strumento da riga di comando in grado di elaborare il file RAW e quindi aggiungere l'aspetto desiderato, è possibile ricreare i proxy JPG visualizzati in Dragonframe. Questo però varrebbe solo per le immagini fisse ad alta risoluzione e non per la visualizzazione live dell'animatore.
In generale, però, non è semplicemente necessario che un animatore abbia l'"aspetto finale" mentre anima.
Assicurati solo che le immagini siano correttamente esposte e a fuoco. Puoi modificare l'aspetto finale in una fase successiva, quando elabori i file RAW per la post-produzione.
DMX / Illuminazione
Se si desidera programmare l'illuminazione dall'interno di Dragonframe, è necessario disporre di un dispositivo Dragonframe compatibile:
- DDMX-512
- DDMX-S2 (vecchia versione)
- DMC-32
- DMC-16 (interrotto)
- DMC+ (interrotto)
- ENTTEC DMX USB Pro (e prodotti compatibili)
- ENTTEC DMX USB PRO Mk2
- Dispositivi DMX Art-Net
Uno di questi dispositivi hardware è necessario per ottenere un segnale DMX512 da Dragonframe all'hardware di illuminazione.
Nota che per tempo reale Funzionalità DMX, hai bisogno del nostro DMC-32 controllore in tempo reale.
Dragonframe 4+
Dragonframe 3 / Dragonframe Stop movimento 2
Se stai cercando un pacchetto dimmer decente ed economico, dai un'occhiata ai modelli a 4 canali di Euforia, come DJ americano DP-415.
Noi facciamo non consigliare Ottima pacchetti dimmer. Hanno uno sfarfallio casuale. Si noti che i pacchetti dimmer standard, come questi, sono per incandescente luci. Non cercare di usarli per altre luci, soprattutto non luci che hanno i propri trasformatori.
Non dovresti usare un cavo per microfono per DMX, anche se hanno gli stessi connettori XLR. Non sono costruiti con le stesse specifiche.
Qui è una spiegazione.
Non ne abbiamo idea. Quasi sicuramente non vorrai utilizzare un pacchetto dimmer standard che utilizza la modulazione di corrente (PWM).
Di solito le luci a LED, se possono essere dimmerabili, hanno un proprio sistema per farlo. Alcuni pannelli LED hanno l'ingresso DMX direttamente su di essi, quindi è sufficiente collegare il cavo DMX.
La cosa migliore da fare è parlare con il produttore o leggere la documentazione.
Se Dragonframe ti ha dato quel messaggio, significa che il dispositivo compatibile con DMX che hai collegato a Dragonframe non supporta tutti i canali che hai nel programma della tua scena. Ad esempio, se la tua scena ha 200 canali, ma colleghi un DDMX-S2 (che supporta solo 99 canali), riceverai questo messaggio.
Per il DDMX-S2, puoi ordinare un chip di aggiornamento dal nostro sito per ottenere 512 canali in Dragonframe 4 o più recente.
È possibile utilizzare un solo controller DMX (DDMX-512, DDMX-S2, DMC-32, DMC-16 o DMC+, ad esempio) per controllare le luci. Non puoi aggiungere più controller per accedere a più luci.
Tieni presente che questo non ha nulla a che fare con il numero di dimmer box che usi. Di solito è necessario utilizzare più scatole dimmer.
Vuoi avere una luce crescente per il tempo tra gli scatti, quindi spegnerla e accendere altre luci prima di catturare l'immagine.
Puoi farlo con il programma bash light.
La bash light viene normalmente utilizzata come un modo per fornire luce extra all'animatore durante l'impostazione di una ripresa. Quindi è acceso durante l'utilizzo della vista dal vivo, ma poi si spegne prima di acquisire l'alta risoluzione. Puoi leggere informazioni sul programma bash nella Guida per l'utente.
Imposta un programma bash light con le luci di crescita abilitate.
Se hai bisogno di un ritardo prolungato tra lo spegnimento della luce bash e l'acquisizione dell'immagine, puoi regolare il "Tempo di stabilizzazione della luce bash". È possibile trovare questa impostazione nella finestra delle impostazioni DMX (ingranaggio in alto a sinistra di DMX).
Quindi, la luce crescente è abilitata, sia come canale DMX, sia come uscita trigger/relè, sul programma bash.
Quando il programma va a girare, cattura la vista dal vivo, quindi passa da Bash al programma principale. Attende il "tempo di stabilizzazione della luce Bash", quindi scatta la foto.
Prova gratuita
L'obiettivo della prova gratuita è testarlo con la fotocamera e familiarizzare con il funzionamento del software.
Abbiamo un elenco di fotocamere supportate, insieme alle istruzioni di configurazione e alla risoluzione dei problemi relativi alla fotocamera.
La prova gratuita è disponibile qui: https://www.dragonframe.com/downloads/
Inserirai il tuo indirizzo e-mail e il nostro sistema ti invierà uno speciale numero di serie di prova (chiave di licenza), insieme ad ulteriori istruzioni.
Se non hai il tuo codice di prova gratuito dopo 10-15 minuti, probabilmente è stato inviato alla tua cartella Spam/Posta indesiderata o Promozioni.
Gli account Hotmail inviano quasi sempre i nostri messaggi a Spam.
Gli account Google/Gmail di solito li inviano a Promozioni.
Il messaggio arriva da: Supporto Dragonframe ([email protected]) con soggetto Dragonframe Informazioni sulla prova gratuita.
La prova gratuita ti consente di testare il software con la tua fotocamera e abituarti a come funziona.
Ha le seguenti limitazioni:
- Puoi scattare fino a 50 fotogrammi per ripresa.
- Le immagini avranno una sottile filigrana che non può essere rimossa.
- I formati Camera RAW non sono supportati.
In caso contrario, il software è completamente funzionante.
La prova gratuita inserisce una filigrana (logo Dragonframe semitrasparente) su tutte le immagini scattate. Non puoi rimuovere questa filigrana.
La prova gratuita inserisce una filigrana (logo Dragonframe semitrasparente) su tutte le immagini scattate. La filigrana non può essere rimosso dalle immagini che hai scattato con la prova.
Quando acquisti il software, qualsiasi nuovo le immagini acquisite non saranno filigranate. Ma non puoi rimuovere la filigrana dalle immagini che hai scattato durante il periodo di prova.
La prova gratuita è solo per testare la tua fotocamera e abituarti a come funziona il software. Perché la prova gratuita inserisce una filigrana sulle immagini acquisite che non si può rimuovere, non è adatto per avviare una produzione.
Una volta deciso che il software soddisfa le tue esigenze, dovresti acquistarlo prima di iniziare un progetto.
Generale
È possibile inviare i file di registro del programma utilizzando "Segnala un problema..." (precedentemente "Segnalazione problema") nel menu Aiuto del programma. A volte, tuttavia, potrebbe essere necessario individuare manualmente i file di registro. Ad esempio, se il programma si arrestava in modo anomalo all'avvio.
Mac OS X
Si prega di aprire un terminale (in Applicazioni : Utilità).
Digita questo comando:
apri ~/Library/Logs
Il Registri cartella si aprirà nel Finder.
Cercare Dragonframe.txt nella cartella.
Se il programma va in crash, potresti anche trovare un file che inizia con "Dragonframe_" nel file Cartella Rapporti diagnostici (all'interno della cartella Registri).
Windows
Apri un Esplora file (non Internet Explorer!) e digita questo nella barra degli indirizzi:
%TMP%\DZED\Dragonframe
Cercare Dragonframe.txt nella cartella.
Se il programma si arresta in modo anomalo, potresti anche trovare un file che inizia con "crash" nella stessa cartella dei registri.
Linux
Si prega di aprire un Consolle.
Digita questo comando:
cd /tmp/DZED/Dragonframe
ls -la
Cercare Dragonframe.txt nella cartella.
Se il programma si arresta in modo anomalo, potresti anche trovare un file che inizia con "crash" nella stessa cartella dei registri.
Se Dragonframe si blocca, potremmo chiederti di inviarci un campione di processo, in modo da poter vedere dove si blocca.
Funziona solo per macOS.
Apri il Monitoraggio attività. Puoi trovare questo in Applicazioni : Utilità.
Trova Dragonframe nell'elenco dei processi e fai clic su di esso.
Vai al (…) menu in alto, fai clic su di esso e scegli Esempio di processo.
Salva il file sul tuo computer, quindi inviacelo tramite e-mail come allegato.

Hai scelto "Confronta con" per confrontare un'immagine esistente con la visualizzazione live nell'area di lavoro dell'animazione.
Per tornare alla normalità, eseguire una delle seguenti operazioni:
- Premere il pulsante di riproduzione (zero/play sulla tastiera o SPAZIO sulla tastiera).
- Premere il tasto LIVE (#3 per impostazione predefinita).
- Passo avanti o indietro (frecce o tasti #1 o #2).
Se riesci a visualizzare la vista dal vivo nell'area di lavoro Animazione, ma non vedi alcuna immagine nell'area di lavoro Cinematografia, probabilmente hai un driver della scheda grafica obsoleto. Lo abbiamo visto con le schede grafiche ATI con driver meno recenti. Non viene visualizzato nulla nell'area di lavoro Cinematografia. Se aggiorni ai driver più recenti, il problema scomparirà.
Per ulteriori informazioni sull'aggiornamento del driver, vai qui:
Dragonframe 3.5 e successivi accetta la maggior parte dei formati audio standard inclusi WAV, AIFF, MP3 e altri.
Per le versioni precedenti, i formati di file audio supportati sono:
- WAV o AIFF
- 8 o 16 bit per canale
- 1 o 2 canali (mono o stereo)
Se sei su Mac, puoi ottenere un programma gratuito chiamato "Audacity". Apri il tuo file con esso, quindi salvalo come file WAV. Sarà compatibile con Dragon Stop Motion e Dragonframe.
Puoi anche utilizzare iTunes per convertire il file.
Apri il file in iTunes, quindi segui le istruzioni qui:
http://support.apple.com/kb/ht1550
Fondamentalmente, vai alle Preferenze di iTunes, seleziona "Importa impostazioni ..." e scegli Importa usando "WAV Encoder".
Quindi seleziona la tua traccia audio in iTunes, vai al menu Avanzate e seleziona “Crea versione Wav”.
Dovresti essere in grado di importare quella versione in Dragon Stop Motion o Dragonframe.
Ciò suggerisce che hai Windows 10 N, che non include il Media Feature Pack.
Segui le istruzioni qui per installarlo:
<a href="/it/”https://support.microsoft.com/en-us/help/4475817/media-feature-pack-for-windows-10-n-may-2019″/">https://support.microsoft.com/en-us/help/4475817/media-feature-pack-for-windows-10-n-may-2019</a>
Con Dragonframe 3.6 e versioni successive, potresti ricevere il seguente messaggio su Windows: "Impossibile avviare Servizio di acquisizione immagini di Windows (WIA). o una delle sue dipendenze.
In tal caso, vai dal tuo Service Manager e assicurati che nessuno di questi servizi sia disabilitato:
- Acquisizione di immagini di Windows (WIA)
- Chiamata di procedura remota (RPC)
- Rilevamento dell'hardware della shell
Solo Windows: Dragonframe 3.5+ utilizza OpenGL v2.1 per fornire un'elaborazione grafica ad alte prestazioni.
Se il driver per la tua scheda grafica non supporta OpenGL 2.1, Dragonframe ti darà un messaggio come questo:
- "Il autista perché la tua scheda grafica è troppo vecchia e deve essere aggiornata.
- “Dragonframe richiede OpenGL 2.1. La tua scheda grafica/driver utilizza OpenGL 1.4."
Inoltre, se disponi di una scheda grafica Intel HD su Windows XP/7, potresti ricevere un messaggio come questo:
- "Il autista perché la tua scheda grafica è troppo vecchia e deve essere aggiornata.
(Stai usando Intel 2.1.0 – Build 8.15.10.2413.)”
Se questo è il caso, c'è una buona possibilità che tu possa risolvere il problema aggiornando il driver per la tua scheda grafica. (Intel HD su Windows XP/7 richiede il driver 8.15.10.2450 o successivo).
Generalmente, l'opzione di Device Manager per controllare gli aggiornamenti dei driver NON funzionerà. Dice sempre che il driver della tua scheda grafica è aggiornato.
Un'opzione è controllare il sito Web del produttore del computer per i driver specifici per il modello.
In alternativa, potrebbe essere necessario visitare il produttore della scheda grafica per ottenere il driver più recente:
Per le schede grafiche integrate Intel, trova il driver più recente qui:
http://www.intel.com/p/en_US/support/detect/graphics
Per le schede grafiche nVidia, puoi trovare i driver qui:
http://www.nvidia.com/Download/index.aspx?lang=en-us
Per le schede grafiche ATI/AMD, i driver sono qui:
http://support.amd.com/en-us/download
Inoltre, se disponi di un laptop con una scheda grafica integrata e discreta, verifica se hai la possibilità di utilizzare sempre la scheda discreta con Dragonframe. In generale hanno prestazioni molto migliori rispetto alle schede integrate Intel.
Abbiamo avuto una manciata di rapporti in cui OS X mostra questa finestra di dialogo di errore quando l'utente tenta di aprire Dragonframe:
Se guardi il rapporto, dice qualcosa del genere:
Messaggio di errore Dyld:
Libreria non caricata:
@executable_path/../Frameworks/libavcodec.dylibRiferimento da: /Applications/Dragonframe/Dragonframe.app/Contents/MacOS/Dragonframe
Motivo: versione della libreria incompatibile: Dragonframe richiede la versione 55.0.0 o successiva, ma libavcodec.dylib fornisce la versione 52.0.0
Il problema è causato da qualche altro programma che imposta un percorso di libreria globale, che è una cosa molto brutta.
Potrebbe esserci più di un programma che fa questo, ma abbiamo scoperto che le versioni precedenti di un'applicazione chiamata "Tracker" lo fanno. Se hai installato Tracker versione 4.84 o precedente, devi disinstallarlo e quindi installare la versione 4.85 o successiva per risolvere il problema.
Se non hai mai installato il tracker, cerca "DYLD_LIBRARY_PATH" nel file plist del tuo ambiente:
Apri un Terminale (Applicazioni: Utilità) e digita:
sudo open ~/.MacOSX/environment.plist
Ti chiederà la password. Questa è la password della tua macchina che usi per accedere. Non te la mostra mentre digiti.
Nell'editor che si apre, rimuovi tutto ciò che dice "DYLD_LIBRARY_PATH".
Nota: questo potrebbe richiedere XCode. Se non ce l'hai, in alternativa potresti dover semplicemente rimuovere questo file, in questo modo:
sudo rm ~/.MacOSX/environment.plist
Se Dragonframe si arresta in modo anomalo dopo aver creato/aperto una scena, molto probabilmente hai un driver della scheda grafica obsoleto. Per le schede grafiche integrate Intel, trova il driver più recente qui:
Inoltre, se disponi di un laptop con una scheda grafica integrata e discreta, verifica se hai la possibilità di utilizzare sempre la scheda discreta con Dragonframe. In generale hanno prestazioni molto migliori rispetto alle schede integrate Intel.
Se utilizzi un tastierino numerico per controllare Dragonframe, assicurati che Num Lock sia attivo. In caso contrario, i comandi da tastiera verranno interpretati in modo errato.
Abbiamo alcune segnalazioni di arresti anomali del programma durante il tentativo di accedere alle informazioni sui caratteri su Mac OSX. Per risolvere il problema:
- Avvia l'applicazione Font Book nella cartella Applicazioni.
- Seleziona Trebuchet MS nell'elenco Font.
- Selezionare Modifica -> Risolvi duplicati.
- Riavvia Dragon Stop Motion.
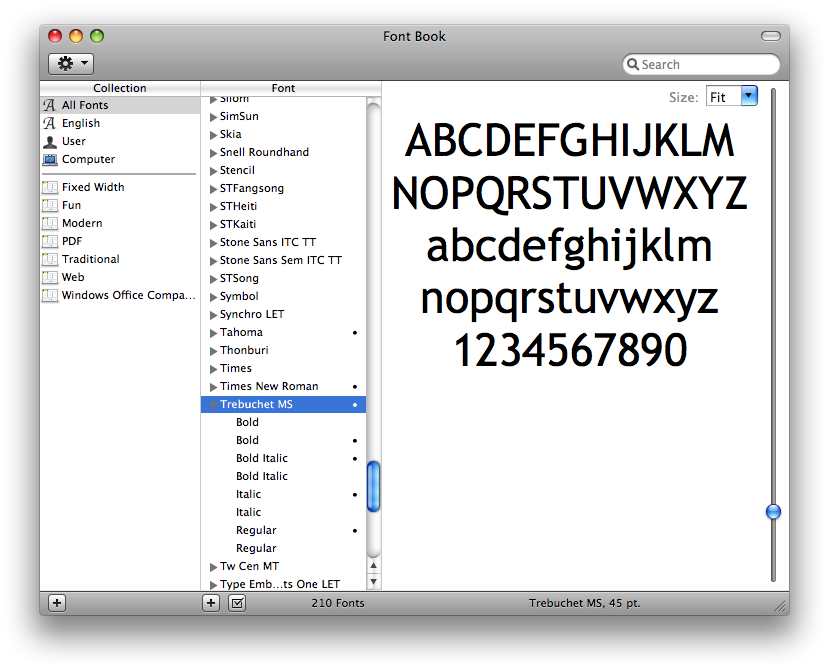
Se la finestra di Dragonframe è completamente nera quando lo avvii, o se il programma ti avverte di un'errata configurazione della scheda grafica, questa informazione è per te.
Molti computer hanno due schede grafiche. Uno che viene fornito con la scheda madre, di solito una scheda integrata Intel. Quindi potrebbe esserci una scheda secondaria, più avanzata, di NVidia o AMD.
Dragonframe deve essere eseguito utilizzando la scheda più avanzata e potrebbe avere problemi se è stato impostato per l'esecuzione sulla scheda Intel integrata.
Un modo in cui ciò può accadere è se si collega il monitor direttamente alla porta HDMI/VGA/DVI sulla scheda madre, invece di entrare nella scheda grafica separata. Quando si dispone di una scheda grafica di NVidia o AMD, fornirà le proprie porte a cui collegarsi. Se ti colleghi a quella sbagliata, le applicazioni non possono utilizzare la scheda migliore.
Un altro modo in cui ciò può accadere è se si configura il sistema per far funzionare Dragonframe sulla scheda Intel. NVidia e AMD forniscono software che ti consente di scegliere su quale scheda grafica eseguire applicazioni specifiche. Potrebbe essere necessario cercare in quel software e assicurarsi che Dragonframe sia impostato per funzionare sulla scheda corretta.
- Il volume del computer è alto?
- Il volume di Dragonframe è aumentato? (Ogni area di lavoro ha un livello di volume separato.)
- Dragonframe è silenziato (c'è un tasto mute sulla nostra tastiera)
- Imposta il formato di output su stereo (2 canali), 48 kHz.
- Assicurati di utilizzare normali altoparlanti o cuffie.
- Non utilizzare la configurazione audio del teatro.
Su Windows, abbiamo visto alcuni casi che portano al blocco o al blocco del programma quando l'utente apre una scena o crea una nuova scena.
Di solito la finestra principale dell'applicazione sarà bianca e il programma si blocca.
Ecco i diversi motivi per cui ciò può accadere.
Monitor collegato alla porta sbagliata
Se il tuo computer ha una scheda grafica dedicata, assicurati che tutti i monitor siano collegati direttamente ad essa.
Abbiamo riscontrato numerosi problemi quando un monitor è collegato alla scheda integrata sulla scheda madre.
Software di elaborazione del suono spaziale: Sonic Studio o Nahimic
Se si dispone di un laptop da gioco e Dragonframe si blocca quando si utilizzano due monitor, questa è probabilmente la causa.
Questi programmi sonori cercano di migliorare il suono inserendosi nelle chiamate OpenGL.
Per Nahimic, disabilitare il servizio "Nahimic" nel Pannello di controllo dei servizi di Windows.
Per Sonic Studio, disinstallare il software.
I nostri tutorial sono solo in inglese.
Tuttavia, se tu guardali sul nostro canale YouTube, puoi attivare i sottotitoli in qualsiasi lingua supportata da YouTube.
Nel corso degli anni, diverse persone hanno lavorato alle traduzioni dell'interfaccia utente di Dragonframe. Siamo molto grati al lavoro che hanno fornito, consentendo a Dragonframe di essere più accessibile a chi non parla inglese.
Ecco i traduttori:
- Spagnolo: Può Can Club
- Francese: Pierre-Jean MOREAU
- Portoghese: Pedro Iua
- Tedesco: Jürgen Kling
- Giapponese: Baku Hashimoto
- Cinese: Pechino Ou-Lei Technology Com., Ltd.
- Coreano: Canzone Kyungwon
Se hai aggiornato il driver della tua scheda grafica alla versione 511.79 del driver Game-Ready di NVIDIA e Dragonframe ora presenta problemi di avvio, il driver è probabilmente il problema.
In tal caso, prova a passare a Studio Driver, versione 511.65.
Se non riesci a raggiungere il nostro sito Web da una macchina Windows, controlla se hai una voce del file hosts per "dragonframe.com".
Segui le istruzioni qui per modificare il tuo file hosts:
https://docs.rackspace.com/support/how-to/modify-your-hosts-file/
Se vedi "dragonframe.com" su una riga, rimuovi l'intera riga.
Quindi salva il file e prova di nuovo il nostro sito web.
Se hai installato il software, puoi trovare la guida per l'utente tramite il menu Aiuto del programma.
È installato all'interno della cartella di installazione del programma, quindi puoi trovarlo anche nel file system.
Installazione / Attivazione
- È possibile attivare il software su un computer per ogni licenza acquistata.
- Puoi anche attivare una singola licenza su un secondo computer se Dragonframe non verrà utilizzato su entrambi contemporaneamente.
Quindi, se hai due computer e due set, hai bisogno di due licenze.
Se si dispone di un laptop e di un desktop e si desidera utilizzare Dragonframe su uno o sull'altro in qualsiasi momento, è necessaria solo una licenza.
La versione più recente di Dragonframe è la 2025.
Ecco un elenco delle versioni Dragonframe, dalla più recente alla più vecchia:
- Modello Dragonframe del 2025
- Dragonframe 2024
- Dragonframe 5
- Dragonframe 4
- Dragonframe 3
- Dragon Stop Motion 2
- Drago 1
Queste sono le principali modifiche alle caratteristiche tra le versioni Dragonframe, in ordine inverso (dal più recente al più vecchio). Per correzioni di bug specifiche e aggiornamenti minori, vedere le note di rilascio nella pagina dei download.
Download
NUOVO IN DRAGONFRAME 2025.01
- Migliorata la qualità dell'immagine "hold-on-still" e non applicare livelli di assistenza video ad essa
- Risolto il problema di riproduzione quando i livelli di riferimento iniziano più tardi nella riproduzione
- Aggiunto supporto Alexa 35 ARRI
- Audio di Windows: non regola più il volume principale del programma quando si modifica il volume in un'area di lavoro
- Arco: aggiunta opzione per utilizzare un test di spostamento come livello di riferimento
- Arc: aggiunta la funzione 'gobo' per l'asse. Ciò la rende disponibile nell'area di lavoro Cinematography.
- Arco: i finecorsa DMC possono essere configurati come "normalmente aperti"
- Arc: dmc-lite abilita i resistori pull-up per gli ingressi logici e di arresto di emergenza, per semplificare il cablaggio
- DMX: opzione per contrassegnare i canali come "valore singolo", in modo che non siano fotogrammi chiave
NUOVO IN DRAGONFRAME 2024.09
- Fotocamera: aggiunto OM SYSTEM OM-1 MII
- Fotocamera: Aggiunti Canon EOS R5 Mark II
- DF Tether: aggiunte le opzioni di stabilizzazione video e spazio colore per iPhone (ProRes Log)
- Le scene/le riprese di riferimento ora supportano i proxy ad alta risoluzione
- Audio: aggiungi l'opzione "latenza" per provare a gestire la latenza Bluetooth
- Miglioramenti dell'editor di incremento: riproduzione ping-pong, pausa di un secondo alla fine della riproduzione
- I filmati vengono ancora archiviati nelle cartelle di prova ma con il prefisso "Movie_"
- I filmati hanno una maschera push-in separata, per tenere conto delle differenze di inquadratura con le immagini fisse
- L'esportazione dei filmati ora gestisce correttamente i rapporti d'aspetto anamorfici
- Importazione: i livelli di disegno vengono aggiunti invece di sostituire quelli vecchi
- DMX: è possibile riorganizzare i programmi DMX
- Arco: Migliorato il progresso di "carica mossa"
- Arco: effetti speciali di cattura del rotolamento durante il movimento lento del moco
- Arc: Aggiunto metodo di virtualizzazione CoreXY
Dragonframe2024.05
- Gestione del colore di base tramite OCIO, per convertire la sorgente sRGB per monitorare i profili colore.
- Apri Preferenze|Gestione colore.
- Assegnare i profili colore del monitor.
- Ciascuna vista di ingrandimento della vista dal vivo ha la propria griglia
- Aggiunte opzioni di ordinamento nelle aree Test di cinematografia e Riferimenti
- Aggiunta finestra pop-out per le note della fotocamera
- Arco – Aggiunto blocco di gruppo per bloccare l'intero gruppo di assi.
- Arco: visualizza e modifica direttamente le assegnazioni di esposizione indicizzate.
- Arco – Aggiunta l'opzione "Estendi curve" per estrapolare oltre l'ultimo fotogramma chiave.
- Aggiunta la "modalità burst" per alcune fotocamere.
- Aprire Preferenze | Tasti di scelta rapida e assegnare una chiave per Spara a raffica.
- Funziona con la maggior parte delle fotocamere Canon, Sony, Olympus e Nikon.
- Le fotocamere Nikon richiedono l'impostazione del conteggio burst nelle Impostazioni della fotocamera.
- Altre fotocamere si attivano mentre tieni premuto il tasto di scelta rapida e si fermano quando lo rilasci.
- Puoi avere solo un'esposizione attiva e qualsiasi modifica moco o DMX verrà ignorata durante il bursting.
- Ora è possibile impostare il blackout dell'acquisizione in base allo schermo.
- Il lettore cinematografico di riferimento può decodificare ed eseguire il rendering di filmati a colori a 10 bit. Impostato in Preferenze|Riproduzione.
- Il lettore cinematografico di riferimento può passare a un blocco di colore solido in base all'esposizione. Fare clic con il tasto destro nel lettore e scegliere "Configura mascherini di esposizione..."
Dragonframe2024.01
- Migliorata la commutazione dei tasti di scelta rapida dei livelli guida:
- Nelle Preferenze | Tasti di scelta rapida, assegna i tasti a "Gruppo guide #1 Commuta", "Gruppo guide #2 Commuta", ecc.
- Fare clic con il tasto destro sui livelli per assegnare un numero al gruppo. Puoi assegnare un numero di gruppo a livelli multimediali, disegni, guide di composizione e letture di tracce audio.
- Il numero del gruppo appare accanto all'icona di ciascun livello.
- Premendo il tasto di scelta rapida assegnato si alternano tutti i livelli attivi che appartengono a quel numero di gruppo.
- Nuovo sketch di controllo del movimento in tempo reale Arduino 'dmc-lite', per Giga R1 e Portenta H7.
In [Installazione Dragonframe]/Risorse/Arc Motion Control/dmc - Miglioramenti delle prestazioni di riproduzione.
- Ingresso NDI: integrazione diretta dell'ingresso NDI. Aggiungere la sorgente tramite la schermata Scena|Fotocamere|Telecamere IP.
- Opzione per bloccare l'output della visualizzazione live NDI/Blackmagic/Syphon/Spout su una telecamera specifica.
- Effetto di generazione DMX: genera automaticamente sfarfallio, pulsante o statico. Fare clic con il tasto destro sul canale e scegliere "Genera effetto".
- Arc: aggiunta la modalità jogpad che utilizza i tasti jogpad ma rimane nell'area di lavoro principale di Arc.
Dragonframe 5.2
- Aggiunto il supporto Leica SL/SL2/SL2-s.
- Aggiunto il supporto Sony ZV-E1.
- Gruppi di assi: organizza i tuoi assi di controllo del movimento in gruppi. Aggiungi un gruppo tramite il menu dell'hamburger di Arc, quindi trascina i canali al suo interno.
- Tag fotogrammi: aggiungi tag colorati ai fotogrammi catturati nella timeline o nel foglio x. Fai clic con il pulsante destro del mouse sulla timeline (o fai clic tenendo premuto il tasto Control su macOS) e applica un tag dal menu contestuale. (Nell'X-Sheet, aggiungi una colonna 'TAG' per vedere i tag.) I tag si spostano con i fotogrammi mentre li modifichi. Puoi usarlo per contrassegnare i fotogrammi per qualche motivo di post-produzione o come un modo per mostrare/nascondere rapidamente gruppi di fotogrammi.
- Miglioramenti per l'animazione di blocco/prova: passo per tag e tag automatico del primo fotogramma in riprese multiple.
- Opzione per aggiungere un'esposizione come livello di riferimento. Ciò consente di riprodurre i livelli compositi durante le riprese.
- L'HUD di lettura della traccia audio nell'area di lavoro dell'animazione può essere estratto in una finestra separata.
- Accelerazione hardware per immagini di assistenza video JPEG: su macchine macOS Apple Silicon e Windows con grafica Intel.
- Quando non è possibile trovare un file di layer di riferimento, il programma conserva il layer invece di rimuoverlo. Mostra un simbolo mancante e puoi sostituire il supporto facendo clic con il pulsante destro del mouse (o Control-clic) sul livello.
- Aumento del numero massimo di telecamere da quattro a otto.
- Aggiunti più livelli di zoom per l'area di lavoro dell'animazione: 225%, 250%, ecc.
- Migliorato il supporto della compressione anamorfica. L'impostazione anamorfica è stata spostata in Scene|Cameras.
- Opzione per aggiungere esposizione come livello multimediale.
- Esportazione/importazione di singoli livelli di disegno.
- Importanti miglioramenti delle prestazioni dell'interfaccia utente DMX con molti canali.
- L'esportazione del filmato "tutte le esposizioni" ora funziona con più fotocamere.
- È possibile assegnare un colore alle guide di composizione alternative per distinguerle più facilmente.
Dragonframe 5.1
- Aggiunta integrazione Contour Shuttle
- Aggiunto il supporto per le telecamere Z-CAM
- Aggiunto il supporto per le fotocamere SIGMA fp e fp L
- Ani: Aggiunta l'accelerazione hardware su macOS e Windows per la riproduzione del livello multimediale
- Ani: Opzione per bloccare i lettori multimediali, in modo che rimangano attivi quando si cambia esposizione
- Ani: tasto di scelta rapida per attivare/disattivare la luce bash nell'area di lavoro Animazione
- Ani: tasti di scelta rapida per alternare i livelli della griglia
- Ani: Aggiunta "fotocamera come livello multimediale"
- Ani: proxy ad alta risoluzione più nitidi per la riproduzione
- Arc: prestazioni dell'interfaccia utente migliorate
- Arco: prova di movimento / riproduzione in tempo reale per le posizioni indicizzate
- Arco: looping in tempo reale e riproduzione ping-pong
- Arc: Opzione per avviare/arrestare automaticamente la registrazione del filmato con riproduzione in tempo reale
- Arco: determina se il movimento può essere eseguito da un rig virtuale
- Arco: riorienta il movimento alla posizione corrente
- Arco: emette OSC sia la posizione del motore reale che quella virtuale
- DMX: supporta fino a quattro "universi" DMX di 512 canali ciascuno
- DMX: prestazioni dell'interfaccia utente migliorate con molti canali
- DMX: Aggiunto selettore di gel per dispositivi ARRI con elenchi di gel
- Audio: ripristina l'ordine delle tracce durante il caricamento della scena
- Audio: esporta il filmato con sincronizzazione labiale
- Aggiunta l'uscita video NDI, che può essere utilizzata in Unreal Engine
- Aggiunto il supporto per le immagini heif/heic
- Utilizza l'output mp4 x264 per ottenere risultati migliori e un supporto coerente su tutte le piattaforme
- X-Sheet: opzione per uscire in una finestra separata
- X-Sheet: Aggiunte più opzioni agli strumenti di disegno
Dragonframe 5.0
Generale
- Supporto per Apple M1 Silicon (ARM64)
- Supporto di più telecamere (fino a quattro): per ulteriori acquisizioni ad alta risoluzione o assistenza video
- Livelli di disegno e riferimenti separati per ogni vista di ingrandimento o assistenza video alternativa
- Cattura "Making-of" integrata nel processo di animazione
- Supporto per il ridimensionamento frazionario del display su Windows e Linux (125%, 150%, ecc.)
- Ripristino da errore di conformità
- Emoji nel testo del livello di disegno, note
- Supporta Monogram Creative Console (Palette Gear) per varie attività
- Aggiunta una stima del tempo per i test di tiro multiplo e di movimento lunghi
- Aggiunta un'opzione di esportazione di filmati compositi
- Aggiunta un'opzione di esportazione inversa
- Aggiunta una commutazione automatica a più fotogrammi
- Aggiunto il controllo della messa a fuoco tramite tastierino nell'area di lavoro dell'animazione
- Aggiunto il livello di riferimento "Prese passate" per rendere più facile fare riferimento alle riprese precedenti
- I segni di graduazione dell'editor di incremento dello strumento di disegno ora possono essere visualizzati durante l'animazione o la riproduzione
- Il lettore di film di riferimento può andare a schermo intero
Supporto fotocamera
- Supporto per dispositivi Android e iOS tramite WiFi tramite DF Tether 2.0
- Supporto per telecamere di profondità Intel RealSense
- Supporto RED migliorato con acquisizione tramite WiFi ora possibile
DMX
- Apparecchi di illuminazione
- Modalità grafico per programmare con le curve
- Trigger del programma (uscita logica e relè) tramite timeline
- Carica gli scatti di prova a grandezza naturale
- Esportazione/importazione DMX completa
- Aggiunta barra di ricerca per trovare più facilmente le luci
- Aggiunto "filo" per legare visivamente i badge all'area nell'immagine
Controllo del movimento
- Aggiunto "punto di mira" (con virtuali)
- Importazione/esportazione Autodesk FBX della telecamera (con virtuali)
- Browser di spostamento sicuro
- Messa a fuoco programmabile e ripetibile con combo fotocamera + obiettivo Canon FPM
(FPM è "memoria del punto focale" e fa parte di una versione più recente di fermare il firmware del movimento.
È necessario acquistare una fotocamera con questo firmware o aggiornare la fotocamera per utilizzare questa funzione.) - Velocità dell'otturatore programmabile
- Go motion può essere abilitato/disabilitato per esposizione
- Registra l'animazione dell'asse, per i motori del set o dell'elica
- Accoppia due uscite motore (solo zDMC)
- Emetti le posizioni del motore tramite OSC
- I test di movimento possono essere eseguiti al contrario (per tempi di risposta più rapidi)
Audio
- Aggiunta l'opzione "sostituisci file audio".
Integrazioni
- Le azioni di script personalizzate possono essere assegnate ai tasti di scelta rapida e richiamate da Dragonframe
- Lo scripting OSC ora può avere più chiamate per un'azione
Dragonframe 4.2
- Aumentate le dimensioni massime consentite per l'assistenza video a 1920 di larghezza. (La risoluzione dell'assistenza video è generalmente limitata dalla fotocamera.)
- Supporto per le funzionalità del firmware stop motion di Canon EOS
- Nuove note di ripresa/esposizione/fotogramma memorizzate nel file di testo dei metadati per il passaggio alla post-produzione
- Le immagini di riferimento possono ora essere visualizzate in una finestra separata
- Nuovi livelli guida di composizione alternativi, per l'inquadratura per consegne multiple
- Il nuovo strumento di registrazione dei filmati nell'area di lavoro Cinematografia rende più chiaro quali impostazioni verranno utilizzate quando la videocamera è impostata per registrare video
- Nuovo livello di regolazione del controllo del movimento per applicare sottili regolazioni ai movimenti
- Nuova funzione di controllo del movimento "time warp" per allungare o comprimere il movimento finale nel tempo
- Nuova visualizzazione della tabella dei fotogrammi chiave DMX
- Supporto per l'aritmetica semplice in molti campi Arc e DMX
- Supporto per webcam 4K e Elgato Cam Link 4K
Dragonframe 4.1
- Nuovo "Blocco note" per tenere traccia delle note della scena.
- Fino a otto posizioni "punch-in" di ingrandimento live view.
- Supporto per il controllo della messa a fuoco per Sony A7III e A7RIII.
- Supporto per l'acquisizione diretta di ARRI ARRIRAW.
- Supporto per l'acquisizione R3D diretta di RED DSMC2.
- Supporto per Pentax KP, K-1, K-1 Mark II, 645Z.
- Supporto per Canon EOS M50, T7/1500D/2000D e 3000D/4000D.
- Supporto per hardware DMX di terze parti: protocollo ENTTEC DMX Pro e Art-Net.
- Nuova integrazione del controller del gamepad per la programmazione del controllo del movimento.
- Nuovo supporto del mouse 3D per il controllo del movimento.
- Configurazioni degli assi più virtualizzate per il controllo del movimento.
- Acquisizione del controllo del movimento al contrario.
Dragonframe 4.0
- I nuovi "Livelli guida" semplificano l'impostazione di guide di composizione, livelli di riferimento e disegni.
- Livelli di riferimento multipli con opacità, chromakeying e mascheramento separati.
- Lettore video di riferimento integrato con sincronizzazione dell'ora dell'animazione.
- Area di pre-roll della timeline per l'impostazione della clip iniziale.
- Più livelli di disegno con opacità separata.
- Strumenti di ingrandimento live view migliorati.
- Nuovo strumento di controllo della messa a fuoco all'interno dell'area di lavoro Animazione.
- Nuovo campionamento e confronto della tavolozza dei colori (campione).
- Nuovi strumenti per il controllo del colore.
- Strumenti di confronto delle immagini ad alta risoluzione (A/B).
- Registrazione e riproduzione di filmati per le fotocamere supportate.
- Importa più clip audio.
- Profili luce DMX personalizzati.
Dragonframe 3.7
- Numerosi miglioramenti OpenGL.
- Supporto migliorato per macOS 10.13 (High Sierra).
- Connettività Blackmagic Design migliorata.
- Corretti i canali blu/verde dell'istogramma.
Dragonframe 3.6
- Molti miglioramenti della stabilità
- Aggiunta Blackmagic Production Camera 4K (con risoluzione 4K)
- Aggiunta l'importazione della sequenza di immagini
Dragonframe 3.5
Panoramica
Dragonframe 3.5 è una completa riscrittura del software in C++, sostituendo la versione Java che abbiamo supportato fino ad ora. Nel complesso fornisce prestazioni migliorate con un migliore utilizzo delle risorse (RAM/CPU).
Modifiche importanti
- Abbiamo abbandonato il supporto per OS X 10.4 (Tiger) e 10.5 (Leopard).
- Abbiamo abbandonato il supporto per le fotocamere Canon PowerShot e Olympus.
Nuove funzionalità e miglioramenti
- Il caricamento più rapido dei frame del progetto non viene più caricato nella RAM.
- Nessuna barra di memoria per limitare la riproduzione. Puoi riprodurre l'intera sequenza di fotogrammi.
- Velocità Live View più rapida (fino a 30 FPS con Canon) con minore utilizzo della CPU.
- Connettività Nikon e Canon migliorata.
- Importante rielaborazione dell'occultamento del telaio.
- Gestisce più formati di file audio (wav, aac, aif, mp3).
- Risorse Retina (HI-DPI) su Mac.
- Supporto a schermo intero per Mac Lion e Mountain Lion.
- Migliori prestazioni del livello di allineamento (nessuna attesa per il caricamento dei fotogrammi).
- Opzioni di esportazione film semplificate, con supporto per mp4 (H.264/AAC) e tipi di film Windows (.avi).
- QuickTime non richiesto su Windows.
- Controllo della messa a fuoco della webcam (alcuni modelli Logitech) con programmabilità Arc.
- Integrazione diretta del dispositivo di acquisizione Blackmagic.
- Supporto per nuovi modelli di fotocamere:
- Canon EOS 100D / EOS Digital Rebel SL1 / EOS Kiss X7
- Canon EOS 700D / EOS Digital Rebel T5i / EOS Kiss X7i
- NikonD5200
- Nikon D7100
- Supporto per DMC-16 e controllo del movimento in tempo reale.
- Modalità "move-shoot" con controllo del movimento e possibilità di inviare moco a fotogrammi diversi durante l'animazione.
Dragonframe 3.0
Aree di lavoro a schede
Naviga tra più aree di lavoro Dragonframe all'interno di una finestra o separa un'area di lavoro per il supporto di due monitor.
Foglio X agganciato
Aggancia l'X-Sheet altamente configurabile all'interno dell'area di lavoro Animation per una facile visualizzazione.
Strumenti di disegno basati su vettori
Disegna linee, segni di spunta, forme e forme libere. Quindi selezionare gli oggetti di disegno per ridimensionarli o ruotarli. Utilizza l'editor degli incrementi per visualizzare il movimento lungo un percorso nel tempo.
Lipsync
Importa una libreria di set di volti e crea una lettura perfetta della traccia nella nostra area di lavoro audio rinnovata.
Cronologia visiva
Visualizza le miniature e modifica la sequenza direttamente nella nuova timeline, che fa parte dell'area di lavoro Animazione. Puoi tirare rapidamente le prese per regolare i tempi per i test pop-through.
DMX
Modifica e visualizzazione dei fotogrammi chiave migliorate in Dragonframe 3. Creazione di programmi di illuminazione personalizzati per esposizione.
Controllo del movimento dell'arco
Imposta più assi, fai jog motori, imposta fotogrammi chiave ed esegui test di movimento. Attualmente si interfaccia con il controller IOTA e le schede Arduino.
Livelli di assistenza video
Regola i livelli di assistenza video per compensare le situazioni di scarsa illuminazione.
Dragonframe 5 supporta nativamente Intel e Apple Silicon. Ciò significa che funziona nativamente su uno qualsiasi dei chip Apple 'M'.
Dragonframe 4 è solo Intel. Tuttavia, funziona sui nuovi computer Apple Silicon tramite Rosetta. Funziona abbastanza bene.
Dragonframe 5 funziona su macOS Ventura.
Dragonframe 4 non sarà ufficialmente supportato su macOS Ventura, sebbene tu possa usarlo.
Ecco i problemi noti per Dragonframe 4 con macOS Ventura:
- La stampa del foglio x su un PDF non funziona. La finestra di dialogo "Salva come PDF" si apre e poi scompare.
- Sospensione occasionale a causa di modifiche al sistema audio.
- Arresti anomali occasionali dovuti a modifiche al sistema della fotocamera/PTP.
Dragonframe 4.3 e versioni successive supportano macOS Catalina.
Non abbiamo in programma di aggiornare Dragonframe 3 per supportare Catalina, a causa delle continue modifiche ai driver grafici da parte di Apple.
Requisiti generali
Per utilizzare Dragonframe, è necessaria una telecamera supportata. [Fotocamere supportate]
Modello Dragonframe del 2025
Requisiti di sistema: Mac
macOS 11+ (Silicon Apple o Intel)
Almeno 4 GB di RAM
Requisiti di sistema: Windows
Windows 10+ (solo 64 bit)
Scheda grafica compatibile con OpenGL 2.1
CPU Intel/AMD con 2+ core
4GB+ RAM
Requisiti di sistema: Linux
x86_64/amd64 Ubuntu 20+ o Fedora 28+
(Ubuntu consigliato)
Scheda grafica compatibile con OpenGL 2.1
CPU Intel/AMD con 2+ core
4GB+ RAM
Dragonframe 2024
Requisiti di sistema: Mac
macOS 10.14+ (Apple Silicon o Intel)
Almeno 4 GB di RAM
Requisiti di sistema: Windows
Windows 10+ (solo 64 bit)
Scheda grafica compatibile con OpenGL 2.1
CPU Intel/AMD con 2+ core
4GB+ RAM
Requisiti di sistema: Linux
x86_64/amd64 Ubuntu 20+ o Fedora 28+
(Ubuntu consigliato)
Scheda grafica compatibile con OpenGL 2.1
CPU Intel/AMD con 2+ core
4GB+ RAM
Versione Dragonframe 5.1-5.2
Requisiti di sistema: Mac
macOS 10.14-14.x (Silicio Apple o Intel)
Almeno 4 GB di RAM
Requisiti di sistema: Windows
Windows 10+ (solo 64 bit)
Scheda grafica compatibile con OpenGL 2.1
CPU Intel/AMD con 2+ core
4GB+ RAM
Requisiti di sistema: Linux
x86_64/amd64 Ubuntu 20+ o Fedora 28+
(Ubuntu consigliato)
Scheda grafica compatibile con OpenGL 2.1
CPU Intel/AMD con 2+ core
4GB+ RAM
Dragonframe 5.0
Requisiti di sistema: Mac
macOS 10.13-14.x (Silicio Apple o Intel)
Almeno 4 GB di RAM
Requisiti di sistema: Windows
Windows 7/8.1/10/11 (solo 64 bit)
Scheda grafica compatibile con OpenGL 2.1
CPU Intel/AMD con 2+ core
4GB+ RAM
Requisiti di sistema: Linux
x86_64/amd64 Ubuntu 18+ o Fedora 22+
(Ubuntu consigliato)
Scheda grafica compatibile con OpenGL 2.1
CPU Intel/AMD con 2+ core
4GB+ RAM
Dragonframe 4
Requisiti di sistema: Mac
macOS 10.10-12.x
Scheda grafica compatibile con OpenGL 2.1
CPU da 1,33 GHz o superiore
Almeno 2 GB di RAM
Requisiti di sistema: Windows
Finestre 7/8.1/10/11
Scheda grafica compatibile con OpenGL 2.1
CPU da 1,33 GHz o superiore
Almeno 2 GB di RAM
Requisiti di sistema: Linux
x86_64/amd64 Ubuntu 16+ o Fedora 22+ (consigliato Ubuntu)
Scheda grafica compatibile con OpenGL 2.1
CPU da 1,33 GHz o superiore
Almeno 2 GB di RAM
Dragonframe 3.7
Requisiti di sistema: Mac
Mac OS X 10.6.8-10.14 (versioni più recenti non supportate)
Scheda grafica compatibile con OpenGL 2.1
CPU da 1,33 GHz o superiore
Almeno 2 GB di RAM
Requisiti di sistema: Windows
Windows XP (32 bit)/Vista/7/8.1/10
Scheda grafica compatibile con OpenGL 2.1
CPU da 1,33 GHz o superiore
Almeno 2 GB di RAM
Dragonframe 3.0
Requisiti di sistema: Mac
Mac OS X 10.5 – 10.9.5 (versioni più recenti non supportate)
QuickTime 7.2 o successivo
CPU da 1,33 GHz o superiore
Almeno 1 GB di RAM
Requisiti di sistema: Windows
Windows XP (32 bit)/Vista/7 (versioni più recenti non supportate)
QuickTime 7.2 o successivo
CPU da 1,33 GHz o superiore
Almeno 1 GB di RAM
Dragon Stop Motion 2
Requisiti di sistema: Mac
Mac OS X 10.4.11 – 10.9.5 (versioni più recenti non supportate)
QuickTime 7.2 o successivo
CPU da 1,33 GHz o superiore
Almeno 1 GB di RAM
Requisiti di sistema: Windows
Windows XP (32 bit)/Vista/7 (versioni più recenti non supportate)
QuickTime 7.2 o successivo
CPU da 1,33 GHz o superiore
Almeno 1 GB di RAM
Sì, puoi spostare la tua licenza su un altro computer. Nel menu Aiuto dell'applicazione troverai “Disattiva licenza…”. Una volta disattivata la licenza, è possibile attivarla su un altro computer.
Se il tuo computer originale non è più disponibile, usa la nostra pagina Trova la tua licenza per ottenere un elenco di macchine attivate e un link per disattivarle.
Quindi scarica l'ultima versione per la tua licenza dalla nostra pagina Download.
Se non conosci la tua licenza, puoi utilizzare la nostra pagina Trova la tua licenza per recuperarla, utilizzando l'indirizzo e-mail che hai utilizzato al momento dell'acquisto.
Puoi anche utilizzare la pagina Trova la tua licenza per ottenere un elenco di macchine attivate e un collegamento per disattivarle.
Quindi scarica l'ultima versione per la tua licenza dalla nostra pagina Download.
Il messaggio "Hai superato il numero di attivazioni acquistate" significa che hai attivato il software su troppe macchine. Puoi attivarlo su due macchine contemporaneamente per posto. (Tuttavia, puoi utilizzarlo solo su una macchina alla volta.)
Se hai il software installato su un computer che non ne ha più bisogno, puoi disattivare una licenza utilizzando "Disattiva licenza..." nel menu Aiuto.
Se non riesci a disattivare una licenza perché un computer è rotto o mancante, puoi inserire l'indirizzo e-mail registrato nella pagina "Trova la tua licenza". Ti invieremo un elenco dei tuoi computer attivati e potrai scegliere quali disattivare.
In alternativa, se hai un account sul nostro sito, puoi gestire la licenza tramite questo.
Nel menu Aiuto dell'applicazione troverai “Disattiva licenza…”. Una volta disattivata la licenza, è possibile attivarla su un altro computer.
Se il tuo computer originale non è più disponibile, usa la nostra pagina Trova la tua licenza per ottenere un elenco di macchine attivate e un link per disattivarle.
Se non conosci la tua licenza, puoi utilizzare la nostra pagina Trova la tua licenza per recuperarla, utilizzando l'indirizzo e-mail che hai utilizzato al momento dell'acquisto.
Quindi scarica l'ultima versione per la tua licenza dalla nostra pagina Download.
Sì. Il numero di serie che acquisti è valido per tutte le piattaforme e non ci interessa come lo assegni. Quindi, se hai acquistato più licenze, puoi installarle su qualsiasi combinazione di macchine Mac, Windows o Linux. (Naturalmente, solo DF4+ supporta Linux.)
Puoi anche disattivare la tua licenza su una piattaforma e attivarla su un'altra. (Disattiva licenza... è un'opzione nel menu Guida.)
Quindi scarica l'ultima versione per la tua licenza dalla nostra pagina Download.
Download
Il tuo numero di serie viene fornito in un'e-mail separata da "Supporto Dragonframe" . Inizia con “DFR”, “DFS”, “DFU” o “DFE”.
Se attualmente stai utilizzando una licenza di prova:
- Avviare il programma e selezionare Aiuto: Attiva licenza... dal menu.
- Immettere il numero di serie acquistato e fare clic su Attiva per attivare il software.
Se non si utilizza una licenza di prova o è scaduta, la finestra della licenza verrà visualizzata non appena si avvia il programma.
- Avvia il programma. Apparirà la finestra della licenza.
- Immettere il numero di serie acquistato e fare clic su Attiva per attivare il software.
Consigli:
- Copia e incolla il numero di serie dall'e-mail che ti abbiamo inviato. Non inserirlo manualmente.
- Il campo "Registrato a" può essere qualsiasi cosa, ma deve contenere almeno tre caratteri.
Possiamo inviarti tutti i numeri di serie che hai acquistato se conosci l'indirizzo e-mail con cui li hai acquistati.
In tal caso, utilizzare la pagina Trova la tua licenza.
Trova la tua licenza
Se non ricordi l'indirizzo e-mail con cui hai acquistato o non è più disponibile, dovrai inviare un'e-mail [email protected]. Fornisci quante più informazioni possibili per aiutarci a trovare la tua licenza: indirizzi e-mail precedenti a cui potrebbe essere associata, il tuo nome (o il nome di chi l'ha ordinata), quando è stata ordinata, ecc.
Tag: numero di serie, licenza, perso, mancante
Il pulsante "Attiva" sarà disattivato se:
- Il numero di serie non è nel formato corretto. Assicurati di copiare e incollare il numero di serie dall'e-mail che ti abbiamo inviato.
- Il campo "Registrato a" contiene meno di tre caratteri. Non importa cosa metti qui, ma deve essere lungo almeno tre caratteri.
Assicurati di attivare la versione corretta del software:
- Se il tuo numero di serie inizia con "D5", è una licenza Dragonframe 5. Puoi attivare qualsiasi versione 5.xx.
- Se il tuo numero di serie inizia con "D4", è una licenza Dragonframe 4. Puoi attivare qualsiasi versione 4.xx.
- Se il tuo numero di serie inizia con "D3", è una licenza Dragonframe 3. Puoi attivare qualsiasi versione 3.xx.
- Se il numero di serie inizia con "D2", si tratta di una licenza di Dragon Stop Motion 2. Puoi attivare qualsiasi versione 2.xx.
- (Si noti che se la licenza inizia con "D3U", si tratta di un aggiornamento DF3. È inoltre necessaria una licenza DSM 2 per attivarla.)
Tag: grigio, grigio, pulsante di attivazione, disattivato, pulsante non fa nulla, impossibile attivare
Se stai usando la versione di prova, tu dovere attivarlo su Internet.
Per una licenza completa, è possibile attivarla senza una connessione Internet su quel computer.
Visita la nostra pagina di attivazione del software per le istruzioni.
Attivazione software
Se provi ad attivare il software e ricevi questo messaggio: "Impossibile ottenere il codice di attivazione".
probabilmente hai inserito il numero di serie in modo errato.
Copia e incolla il numero di serie dall'e-mail che ti abbiamo inviato.
Se ricevi ancora questo errore, fai uno screenshot e invialo via email a [email protected] insieme a qualsiasi informazione che potremmo trovare utile (come il tuo nome e il numero dell'ordine).
Tag: attivazione fallita, errore durante l'attivazione
Se provi ad attivare la tua licenza e ricevi un messaggio che dice: "Hai superato il numero di attivazioni acquistate", probabilmente hai installato il software su troppe macchine. Puoi attivarlo su due macchine contemporaneamente per numero di serie.
Tieni presente che sei autorizzato solo a uso su una macchina alla volta (per licenza).
Se si dispone di due macchine con due telecamere in funzione contemporaneamente, sono necessarie due licenze. Se il software è installato su una macchina che non ne ha più bisogno, è possibile disattivare una licenza utilizzando "Disattiva licenza..." in il menu Aiuto.
Se non puoi disattivare una licenza, perché una macchina è rotta o mancante, puoi disattivare manualmente il numero di serie da solo. Inserisci il tuo indirizzo email registrato nella nostra pagina Trova la tua licenza.
Ti invieremo un'e-mail che mostra quali macchine sono state attivate e ti daremo la possibilità di disattivarle.
Se non hai accesso al tuo indirizzo e-mail registrato, o non lo ricordi, scrivici con tutte le informazioni sull'ordine che hai e lavoreremo con te per risolverlo:
A volte Dragonframe rileva la lingua predefinita errata. Ciò può rendere difficile l'inserimento della licenza.
Per garantire che il programma inizi in inglese:
- Mac OS: Presa SPOSTARE durante l'avvio del programma.
- Finestre e Linux: Presa CONTROLLO durante l'avvio del programma.
Una volta superata la schermata di attivazione, vai alle preferenze del programma e imposta la lingua sull'inglese (o qualsiasi altra cosa ti serva).
Se devi installare una versione precedente del software, devi prima disinstallare o rimuovere la versione corrente in tuo possesso.
Per Windows, è possibile disinstallare il software tramite il Pannello di controllo.
Per Mac OSX 10.4 (Tiger) e 10.5 (Leopard):
- Apri un terminale (Applicazioni: Utilità: Terminale)
- Esegui questo comando:
sudo rm "/Libreria/Ricevute/Drago*"
Per Mac OSX 10.6 (Snow Leopard) e successivi:
- Apri un terminale (Applicazioni: Utilità: Terminale)
- Esegui questo comando:
sudo rm /var/db/receipts/com.dzed.*
Quindi sarai in grado di installare una versione precedente del software.
Puoi trovare le versioni precedenti nella nostra pagina Download.
Download
Per eseguire un'installazione invisibile su Windows (senza GUI), passare "/qn" all'eseguibile del programma di installazione.
Per esempio:
C:\>Dragonframe_4.1.8-Setup.exe /qn
Se ricevi l'errore "Devi aver effettuato l'accesso come amministratore" quando tenti di inserire la tua licenza, potrebbe essere necessario riparare i permessi del disco utilizzando Utility Disco.
Oppure, se hai copiato l'applicazione su un nuovo disco rigido, dovresti eseguire nuovamente il file installatore.
Dragonframe 5
Mac OS
Se il problema persiste, elimina /Library/Preferences/com.dzed.Dragonframe5-License.properties in questo modo:
Terminale aperto (Applicazioni: Utilità: Terminale)
Inserisci questo comando:
sudo rm /Library/Preferences/com.dzed.Dragonframe5-License.properties
Ti verrà richiesta la password.
Quindi eseguire nuovamente il file installatore.
Dragonframe 4
Mac OS
Se il problema persiste, elimina /Library/Preferences/com.dzed.Dragonframe4-License.properties in questo modo:
Terminale aperto (Applicazioni: Utilità: Terminale)
Inserisci questo comando:
sudo rm /Library/Preferences/com.dzed.Dragonframe4-License.properties
Ti verrà richiesta la password.
Quindi eseguire nuovamente il file installatore.
Dragonframe 3
Mac OS
Se il problema persiste, elimina /Library/Preferences/com.dzed.Dragonframe-License.properties in questo modo:
Terminale aperto (Applicazioni: Utilità: Terminale)
Inserisci questo comando:
sudo rm /Library/Preferences/com.dzed.Dragonframe-License.properties
Ti verrà richiesta la password.
Quindi eseguire nuovamente il file installatore.
Dragon Stop Motion 2
Mac OS
Se il problema persiste, elimina /Library/Preferences/com.dzed.DragonStopMotion-License.properties in questo modo:
Terminale aperto (Applicazioni: Utilità: Terminale)
Inserisci questo comando:
sudo rm /Library/Preferences/com.dzed.DragonStopMotion-License.properties
Ti verrà richiesta la password.
Quindi eseguire nuovamente il file installatore.
Se hai copiato manualmente l'applicazione invece di installarla, il programma ti chiederà di attivarla ogni volta che viene eseguita. Dovresti eseguire nuovamente il installatore.
È anche possibile che il software antivirus impedisca il salvataggio del file di licenza o che l'utente non sia in grado di scrivere nel percorso del file di licenza. Potresti provare a disabilitare temporaneamente il software antivirus ed eseguire il software come amministratore (solo per l'attivazione).
Per riferimento, ecco le posizioni dei file di licenza per sistema operativo e versione Dragonframe:
Dragonframe 5
Mac OS
/Library/Preferences/com.dzed.Dragonframe5-License.properties
Se non funziona, prova questi comandi:
sudo rm /Library/Preferences/com.dzed.Dragonframe5-License.properties
sudo touch /Library/Preferences/com.dzed.Dragonframe5-License.properties
sudo chmod 666 /Library/Preferences/com.dzed.Dragonframe5-License.properties
Windows
%ALLUSERSPROFILE%\DZED\Dragonframe\com.dzed.Dragonframe5-License.properties
Linux
/etc/opt/dragonframe5/license.properties
Dragonframe 4
Mac OS
/Library/Preferences/com.dzed.Dragonframe4-License.properties
Se non funziona, prova questi comandi:
sudo rm /Library/Preferences/com.dzed.Dragonframe4-License.properties
sudo touch /Library/Preferences/com.dzed.Dragonframe4-License.properties
sudo chmod 666 /Library/Preferences/com.dzed.Dragonframe4-License.properties
Windows
%ALLUSERSPROFILE%\DZED\Dragonframe\com.dzed.Dragonframe4-License.properties
Linux
/etc/opt/dragonframe4/license.properties
Dragonframe 3
Mac OS
/Library/Preferences/com.dzed.Dragonframe-License.properties
Se non funziona, prova questi comandi:
sudo rm /Library/Preferences/com.dzed.Dragonframe-License.properties
sudo touch /Library/Preferences/com.dzed.Dragonframe-License.properties
sudo chmod 666 /Library/Preferences/com.dzed.Dragonframe-License.properties
Windows
%ALLUSERSPROFILE%\DZED\Dragonframe\com.dzed.Dragonframe-License.properties
Dragon Stop Motion 2
Mac OS
/Library/Preferences/com.dzed.DragonStopMotion-License.properties
Se non funziona, prova questi comandi:
sudo rm /Library/Preferences/com.dzed.DragonStopMotion-License.properties
sudo touch /Library/Preferences/com.dzed.DragonStopMotion-License.properties
sudo chmod 666 /Library/Preferences/com.dzed.DragonStopMotion-License.properties
Windows
%ALLUSERSPROFILE%\DZED\Dragonframe\com.dzed.DragonStopMotion-License.properties
Non lo farà.
La nostra versione Linux è solo per processori Intel a 64 bit, non ARM.
Inoltre, abbiamo sperimentato il supporto di Raspberry Pi e abbiamo scoperto che era sottodimensionato per Dragonframe.
Se il programma di installazione di Windows indica che setup1.cab non viene trovato, potrebbe essere dovuto a caratteri non ASCII nel nome utente di Windows.
Attualmente l'unica soluzione è creare un altro account contenente solo caratteri ASCII e utilizzare quell'account per installare il software. (Sarai in grado di utilizzare il software da qualsiasi account, questo serve solo per eseguire il programma di installazione.)
Probabilmente stai utilizzando Windows o Linux e hai scaricato il programma di installazione di macOS.
Se sei su Windows, assicurati di ottenere la versione di Windows.
Sfortunatamente, non abbiamo le risorse per aiutare con ogni versione di ogni distribuzione.
Se non sai come risolvere potenziali problemi di dipendenza, segui Ubuntu.
Tuttavia, terremo note su come far funzionare Dragonframe con diverse distribuzioni man mano che le scopriamo.
Debian Stretch/AVLinux
Se si verificano arresti anomali quando si collega o si scollega una fotocamera o un dispositivo USB, si sta verificando un problema di compatibilità "udev".
Prova questo: sudo cp /lib/x86_64-linux-gnu/libudev.so.1.6.5 /opt/dragonframe4/lib/libudev.so.0
Strano problema di ridimensionamento
Se il programma sembra avere una scala strana, forse con testo troppo grande o troppo piccolo, potrebbe essere necessario sovrascrivere manualmente le impostazioni di ridimensionamento dell'applicazione.
Ad esempio, un utente è riuscito a rimediare modificando questa riga in my dragonframe.desktop file
Exec=/opt/dragonframe4/dragonframe4
a questo:
Exec=env QT_AUTO_SCREEN_SCALE_FACTOR=2 /opt/dragonframe4/dragonframe4
Lo abbiamo visto e non siamo sicuri del perché accada.
Cerca "Dragonframe" nel menu di Ubuntu, quindi trascina l'icona del programma nel dock.
Avvialo da lì facendo clic con il tasto destro su di esso e selezionando Dragonframe.
Partirà da lì... e ora verrà avviato dal menu di Ubuntu.
Quasi tutti i computer degli ultimi tre anni dovrebbero andare bene. Ecco alcune cose da cercare per garantire che il programma funzioni correttamente:
- 4GB+ RAM: Più RAM c'è, meglio è.
- SSD: un "disco a stato solido" migliora le prestazioni poiché DF legge i file immagine dal disco durante la riproduzione.
- Schermo da 13″+: non avere uno schermo minuscolo per laptop!
- Scheda grafica decente: leggi le recensioni della scheda grafica. Se ci sono molte recensioni negative, stai alla larga.
Se provi ad attivare il software (per una versione di prova del software o la licenza completa) e il software dice che non hai una connessione Internet, controlla quanto segue:
- Assicurati che il tuo computer possa raggiungere il nostro sito, www.dragonframe.com. In caso contrario, esegui un 'ping www.dragonframe.com' dal tuo computer e inviaci i risultati.
- Assicurati che il tuo computer non impedisca a Dragonframe di utilizzare la connessione di rete.
- Controlla se hai un proxy abilitato. In tal caso, considera di disabilitarlo. Su macOS, questo è dentro Preferenze di Sistema : Rete : Avanzate.
Comprendiamo che molte scuole sono state costrette a cercare modi per far lavorare gli studenti da casa durante la crisi sanitaria mondiale e che alcune scuole continuano ad aver bisogno di una soluzione per le configurazioni remote.
Ora abbiamo sviluppato un sistema per consentire alle scuole di gestire autonomamente queste licenze studentesche temporanee.
Preparazione alla gestione delle licenze
Per gestire le licenze studentesche temporanee:
- Devi avere un account sul nostro sito. Puoi registrarti per un account se non ne hai uno. [Registra un account]
- L'account deve essere impostato come account Educational. Se hai effettuato l'accesso e vai alla pagina dei dettagli del tuo account, in fondo verrà indicato se hai un prezzo Educational. In caso contrario, puoi richiederlo. [Dettagli account]
- L'indirizzo e-mail dell'account deve corrispondere all'indirizzo e-mail delle licenze. In caso contrario, dovrai risolvere il problema con il supporto.
Una volta soddisfatti questi criteri, la dashboard del tuo account avrà un'area Licenze che mostra le tue licenze esistenti. [Licenze]
Creazione di licenze temporanee per studenti
Nella sezione Licenze, vedrai ciascuna delle licenze della tua scuola.
Ogni licenza mostrerà a conteggio dei posti. Questo è il numero di computer che possono eseguire il software contemporaneamente, in base al contratto di licenza.
Ci sarà anche un collegamento, Conversione in licenze individuali temporanee.
Se fai clic su questo link:
- Qualsiasi macchina che attualmente utilizza la licenza verrà disattivata. (Non puoi utilizzare la licenza fino a quando non la riconverti da licenze temporanee.)
- Il nostro server genererà licenze studentesche temporanee. Genererà 2 * numero di posti licenze.
Una volta generate le licenze, la pagina ti consentirà di inserire un indirizzo email e fare clic Assegnare.
Questo invierà un'e-mail allo studente con la licenza e un link per scaricare il software.
In qualsiasi momento, puoi Revocare una licenza che è stata assegnata in passato.
Questo invierà un'e-mail allo studente per informarlo che la sua licenza è scaduta.
Genererà anche una nuova licenza che puoi assegnare a un altro studente.
Converti la licenza in licenza normale
Quando gli studenti potranno tornare ai laboratori all'interno del campus, potresti voler rimuovere le licenze temporanee e ricominciare a utilizzare la licenza originale.
Qualsiasi licenza che è stata convertita in licenze singole temporanee avrà un collegamento, Converti di nuovo in licenza standard.
Se fai clic su questo link:
- Tutte le licenze studentesche temporanee verranno disattivate.
- La licenza verrà ripristinata e pronta per l'attivazione in locale.
Si prega di contattare [email protected] se hai bisogno di aiuto con questo.
Su macOS, non puoi eseguire il programma di installazione da un Dropbox, iCloud o un'altra posizione simile.
Se lo fai, riceverai un errore come questo: "L'installazione non è riuscita. Il programma di installazione ha rilevato un errore che ha causato il fallimento dell'installazione. Contattare il produttore del software per assistenza.

In tal caso, copiare o spostare il programma di installazione in una posizione non cloud e riprovare.
Controllo del movimento
DMC-32 / DMC-16 / DMC+
Il Master Controller Dragonframe è il nostro coordinatore di controllo del movimento di punta. È disponibile in tre varietà: The DMC-32, DMC-16, e il DMC+. Il DMC-32 ha 32 canali di passo e direzione che puoi collegare ai driver del tuo motore passo-passo. Il DMC-16 ha 16 canali di passo e direzione. Il DMC+ fornisce driver alimentati per i canali 1-8 e segnali step/dir per i canali 9-16.
Usa DMC-32 o DMC-16 con i tuoi driver per motori passo-passo.
Usa il DMC+ con i tuoi motori passo-passo (o driver per i canali 9-16).
Tutti i dispositivi DMC supportano tempo reale riprese. Ciò significa che sono in grado di girare stop motion e video.
Arduino dmc-lite
A partire da Dragonframe 2024, forniamo uno schizzo Arduino in grado di eseguire molte delle attività di controllo del movimento in tempo reale fornite dai nostri prodotti DMC. Hai bisogno di un Arduino Giga R1 o Portenta H7. Forniamo questo schizzo per comodità, per le persone che hanno dimestichezza con l'elettronica e sono interessate a creare una soluzione di controllo del movimento semplice, fatta in casa e a basso costo. Non offriamo personalizzazioni dello sketch dmc-lite (anche se sei libero di farlo tu stesso).
Lo sketch dmc-lite è installato con Dragonframe su:
[Cartella di installazione Dragonframe]/Resources/Arc Motion Control/dmc
CABLAGGIO DELL'ARDUINO PER IL CONTROLLO DEL MOVIMENTO
Un Arduino che esegue lo sketch dmc-lite genererà segnali di passo e direzione per i motori passo-passo.
Se disponi già di driver per motori passo-passo, puoi prendere questi segnali e collegarli a un connettore per tali driver.
La piedinatura per ciascun segnale di passo e direzione è descritta nello schizzo di dmc-lite.
Arduino DFMoco
Questo è il nostro schizzo originale e più limitato del controllo del movimento Arduino.
Arduino è un computer per hobby economico e open source. Forniamo un programma speciale ("Sketch" nel mondo Arduino) chiamato "DFMoco". Fornisce 4-8 canali di uscita passo e direzione (a seconda del modello Arduino). Forniamo questo schizzo per comodità, per le persone che hanno dimestichezza con l'elettronica e sono interessate a creare una soluzione di controllo del movimento fatta in casa, a basso costo e semplice. Non offriamo personalizzazioni dello schizzo DFMoco (sebbene tu sia libero di farlo da solo).
L'integrazione Arduino DFMoco è non in tempo reale (solo tiro-mossa-tiro). Ciò significa che può essere utilizzato per girare stop motion, ma non video.
Lo sketch DFMoco è installato con Dragonframe a:
[Cartella di installazione Dragonframe]/Resources/Arc Motion Control/DFMoco
CABLAGGIO DELL'ARDUINO PER IL CONTROLLO DEL MOVIMENTO
Un Arduino che esegue lo sketch DFMoco genererà segnali di passo e direzione per i motori passo-passo.
Se disponi già di driver per motori passo-passo, puoi prendere questi segnali e collegarli a un connettore per tali driver.
Se non disponi di driver per motori passo-passo e devi spostare motori passo-passo relativamente piccoli, puoi collegare i segnali Arduino a un Grande driver facile o scheda comparabile. Utilizzerai un Big Easy Driver per ogni motore passo-passo.
Il pin-out per ogni segnale di passo e direzione è descritto nello schizzo DFMoco.
eMotimo

eMotimo spectrum ST4 è un controller a 4 assi completo con controllo pan e tilt integrato.
Inoltre ha due uscite motore alimentate tipicamente accoppiate con un cursore e motori di messa a fuoco.
È preciso, ripetibile e supporta fotocamere fino a 15 libbre.
L'eMotimo ST4 implementa il nostro protocollo in tempo reale. Ciò rende più veloce la programmazione delle mosse, l'esecuzione di test e persino l'acquisizione di video in tempo reale.
Informarsi a eMotimo.
Gru Kessler

Kessler Crane è una nota azienda di controllo del movimento che ha recentemente integrato alcuni dei suoi sistemi di controllo del movimento con Dragonframe.
Kessler CineShooter e Second Shooter Pro implementano il nostro protocollo in tempo reale.
Fotocamera scorrevole

SLIDECAMERA produce apparecchiature di controllo del movimento di alta qualità per i registi, dalle DSLR leggere alle cineprese cinematografiche professionali e pesanti: cursori, testine remote con controllo dell'obiettivo, giradischi e molti altri.
Usando il nuovo SLIDELINK PRO adattatore consente la riproduzione in tempo reale per SLIDECAMERA hardware. Ciò significa che può essere utilizzato per girare stop motion o video.
Puoi usarlo per girare non solo animazioni in stop-motion ma anche video dal vivo: packshot avanzati, lastre VFX, schermi verdi o riprese di lungometraggi che richiedono movimenti avanzati della telecamera.
Informarsi a Fotocamera scorrevole.
Performing Rigs –– Strumenti per rigging di effetti speciali

Performing Rigs è una società nuova di zecca e la prima con strumenti per il rigging di effetti speciali.
“I nostri cinque Rig creano e ripetono il movimento complesso sempre più richiesto degli elementi all'interno del telaio. Abbiamo rimosso la noia e l'incoerenza di praticare e ripetere lanci, piroette, gocce e spruzzi. Forniamo strumenti pronti per il lavoro, evitando il panico a breve scadenza e cancellando i tempi di sviluppo.
"Se stai utilizzando Dragonframe DMC-32 per lavorare con motori passo-passo, assicurati di dare un'occhiata al nostro Esegui-2 e Corsa-4 prodotti! Questi prodotti sono driver per motori montati su rack o case e alimentatori a 48 V per motori passo-passo, preconfigurati per l'uso con DMC-32.
Informarsi a Impianti performanti.
edelkrone (nessuna assistenza disponibile)

Edelkrone non sembra fornire supporto per l'integrazione Dragonframe. Potrebbe non essere la scelta migliore.
L'adattatore edelkrone Link è ora disponibile per l'acquisto e collega l'innovativo sistema di controllo del movimento di edelkrone al software Dragonframe per animazioni stop motion impeccabili. Il sistema funziona con la configurazione di controllo del movimento SliderPLUS e Slide Module v3* abbinata a HeadPLUS v2** (richiesto). Integrando l'adattatore edelkrone Link e Dragonframe in questa configurazione, gli utenti possono impostare manualmente i movimenti della fotocamera, creare movimenti precisi e ripetibili e regolare la messa a fuoco della fotocamera utilizzando la manopola situata direttamente sull'adattatore edelkrone Link.
* o Slide Module di generazione precedente v2
** o HeadPLUS v1
Scopri di più visitando il edelkrone sito web.
guarda Configurazione dell'adattatore di collegamento di edelkrone per il tutorial Dragonframe.
L'edelcrone Adattatore di collegamento è non in tempo reale (solo tiro-mossa-tiro) se utilizzato con Dragonframe. Ciò significa che può essere utilizzato per girare stop motion, ma non video.
Noxon

Il Mod Slider di Noxon è leggero, robusto e ha un ottimo rapporto qualità-prezzo. Ha un sistema di binari intercambiabili da 60 cm a 200 cm.
Puoi vederlo in azione qui: YouTube: dispositivo di scorrimento a 3 assi conveniente per video, timelapse e stopmotion.
Informarsi a Noxon.
Il Noxon Mod Slider + Adattatore Dragonframe l'integrazione originale è non in tempo reale (solo tiro-mossa-tiro) se usato con Dragonframe. Ciò significa che può essere usato per girare stop motion, ma non video. Tuttavia, è ora disponibile un nuovo controller basato sul dmc-lite, che fornisce capacità di ripresa in tempo reale.
Nota: è necessario selezionare "DFMoco Arduino" come tipo di dispositivo in Scene | Connessioni.
Percezione Dinamica

Dynamic Perception produce cursori lineari robusti e leggeri e teste pan/tilt.
Il loro controller di movimento digitale NMX (controller passo-passo a 3 assi) è ora compatibile con Dragonframe.
Il controller di movimento digitale NMX è non in tempo reale (solo tiro-mossa-tiro) se utilizzato con Dragonframe. Ciò significa che può essere utilizzato per girare stop motion, ma non video.
Informarsi a Percezione Dinamica.
Sistema intelligente

SmartSystem è un'azienda italiana che realizza cursori lineari di alta precisione. Il loro SmartSlider Reflex S utilizza un esclusivo sistema di trascinamento del fluido per ridurre le vibrazioni.
Il DigiDRIVE Portable è un controller compatibile Dragonframe. Può controllare tutto l'hardware DigiDRIVE.
Il DigiDRIVE portatile è non in tempo reale (solo tiro-mossa-tiro) se utilizzato con Dragonframe. Ciò significa che può essere utilizzato per girare stop motion, ma non video.
Informarsi a Sistema intelligente.
| Dispositivo | Tempo reale | Numero massimo di assi | Virtuali | Punto di mira | Coppia Motori | Go-Motion | Uscita DMX | FRAME IN TEMPO REALE |
|---|---|---|---|---|---|---|---|---|
| DMC-32 | SÌ | 32 | SÌ | SÌ | SÌ | SÌ | SÌ | 20000 |
| zDMC-16 | SÌ | 16 | SÌ | SÌ | SÌ | SÌ | SÌ | 20000 |
| zDMC+ | SÌ | 16 | SÌ | SÌ | SÌ | SÌ | SÌ | 20000 |
| DMC-16 | SÌ | 16 | SÌ | NO | NO | SÌ | SÌ | 10000 |
| DMC+ | SÌ | 16 | SÌ | NO | NO | SÌ | SÌ | 10000 |
| eMotimo ST4 | SÌ | 4 | NO | NO | NO | NO | NO | 3600 |
| Kessler CineShooter | SÌ | 5 | NO | NO | NO | NO | NO | 10000 |
| dmc-lite (Arduino) | SÌ | 8 | NO | NO | SÌ | SÌ | NO | 10000 |
| DFMoco (Arduino) | NO | 4/8 | NO | NO | NO | SÌ | NO | N / A |
| SLIDECAMERA Slidelink Pro | SÌ | 4 | NO | NO | NO | NO | NO | |
| Adattatore di collegamento edelkrone ** | NO | 4 | NO | NO | NO | NO | NO | N / A |
| Performing Rig (tramite DMC-32) | SÌ* | 32* | NO | NO | SÌ* | SÌ* | SÌ* | 20000* |
| Dispositivo di scorrimento mod Noxon | NO | 4 | NO | NO | NO | NO | NO | N / A |
| Noxon con controllo DMC | SÌ | 8 | NO | NO | SÌ | SÌ | NO | 10000 |
| DitoGear** | DIPENDE | 8 | NO | NO | NO | DIPENDE | NO | |
| SmartSystem DigiDRIVE Portatile | NO | 4 | NO | NO | NO | NO | NO | N / A |
| Percezione Dinamica | NO | 3 | NO | NO | NO | NO | NO | N / A |
| Riproduci RGKit | NO | 8 | NO | NO | NO | NO | NO | N / A |
Definizioni
* Performing Rigs fornisce hardware e driver compatibili con l'uscita DMC-32/DMC-16. È necessario utilizzare un DMC-32/DMC-16 per interfacciarsi con il loro hardware.
** DitoGear ed edelkrone non offrono supporto per le loro integrazioni. DitoGear è completamente defunto.
zDMC-16 / zDMC+ : Questi sono DMC-16 e DMC+ che sono stati aggiornati con la CPU Xilinx Zynq 7Z020 FPGA+. Se disponi della scheda figlia DE0-Nano originale, puoi acquistare una scheda di aggiornamento nel nostro negozio.
Tempo reale: L'impianto di perforazione può spostare tutti i motori insieme all'unisono perfetto lungo un percorso pre-programmato. Questo è necessario per riprese live action. È anche utile per testare rapidamente le mosse.
Numero massimo di assi: Il numero di motori/assi che il controller può supportare. In Dragonframe è possibile utilizzare più controllori contemporaneamente per aumentare il numero di assi totali.
Virtuali: Una configurazione in cui un rig non cartesiano viene "virtualizzato" come un rig cartesiano, in modo che possa essere programmato nello spazio 3D. Questo è descritto in dettaglio nella Guida per l'utente.
Punto di mira: Orienta pan/tilt verso un punto nello spazio 3D. Richiede un rig che può essere configurato per utilizzare i virtuali. Richiede anche DF5 o più recente.
Coppia Motori: Configurare due uscite del motore passo-passo in modo che vengano azionate da un asse in Dragonframe. Richiede DF5 o più recente.
Movimento: Crea sfocatura spostando la fotocamera durante un'esposizione. Il rig eseguirà il backup, inizierà a muoversi e catturerà l'immagine mentre si sposta attraverso la posizione del fotogramma di destinazione. Per immagini fisse, non live action.
Uscita DMX: Uscita DMX512 per il controllo delle luci.
Quando si sceglie un sistema di controllo del movimento è importante capire cosa intendiamo quando diciamo che un rig supporta le riprese in tempo reale.
Scatto in tempo reale
La ripresa in tempo reale in Dragonframe significa che Dragonframe può eseguire un movimento alla massima velocità oa velocità ridotta, con tutti gli assi completamente sincronizzati.
Se vuoi programmare mosse in tempo reale (per l'azione dal vivo) in Dragonframe, hai bisogno di un rig in grado di farlo in tempo reale.
Un rig in tempo reale rende le mosse di prova di tiro molto più veloci e fluide.
Attualmente, gli unici controller di movimento che supportano tempo reale funzionalità in Dragonframe sono:
- DMC-32
- DMC-16 (Interrotto)
- DMC+ (Interrotto)
- Spettro eMotimo ST4
- Fotocamera scorrevole SLIDELINK PRO
Ripresa non in tempo reale (ripresa-movimento-ripresa)
Un rig non in tempo reale sposterà ciascun asse nella posizione successiva di un movimento a velocità separate.
Questo è perfettamente adeguato per girare animazioni in stop-motion.
Non puoi eseguire una mossa dal vivo con un rig non in tempo reale.
Nota: alcuni rig sono in grado di eseguire riprese in tempo reale se utilizzati con controller personalizzati di terze parti, ma la loro integrazione Dragonframe può fornire solo funzionalità di ripresa-movimento-ripresa.
Sì e no.
Dipende dalle tue esigenze o aspettative.
Per stop motion, shoot-move-shoot, puoi assolutamente utilizzare più controller.
Il software ti consente di averne fino a otto.
Per l'azione dal vivo, è importante capire che ogni controller verrà avviato/arrestato tramite connessioni USB separate.
Non c'è sincronizzazione elettrica tra loro.
In pratica ciò significa che possono iniziare a 5-30 ms di distanza l'uno dall'altro.
Se stai provando a ripetere i passaggi di una mossa dal vivo per abbinarli in post-produzione ... questo probabilmente non sarà pixel perfetto.
Se non stai cercando di ripetere passaggi per effetti speciali... probabilmente sarà del tutto adeguato.
La maggior parte dei fornitori di hardware si integra a Dragonframe utilizzando il nostro protocollo DFMoco (lo stesso che offriamo gratuitamente come codice Arduino). Il è un non in tempo reale protocollo. Fornisce il controllo del movimento di ripresa-movimento-ripresa ed è sufficiente per quasi tutte le animazioni in stop-motion.
Il Spettro eMotimo ST4 è il primo sistema di terze parti ad implementare direttamente il nostro tempo reale protocollo. Ciò semplifica la creazione e il test delle mosse, nonché la ripresa di video dal vivo.
Ditogear offre adattatori DMC-16 che consentono al proprio hardware di essere eseguito in tempo reale dal nostro DMC-16.
Il Impianti performanti l'apparecchiatura è progettata per funzionare tramite il nostro DMC-32 (o DMC-16).
Le apparecchiature Ditogear possono essere utilizzate tramite DMC-32/DMC-16, se si dispone degli adattatori DMC-16. (Ditogear non è più in attività.)
A parte questo, la maggior parte dei sistemi di terze parti sono sistemi chiusi. Hanno i propri segnali di controllo, driver, ecc., con cablaggio non documentato.
Il DMC-32/DMC-16 emette segnali di passo e direzione. Questi possono andare solo a dispositivi che hanno ingressi per segnali di passo e direzione. In genere, sarebbe un driver del motore passo-passo.
Il Volo non è più venduto.
Tuttavia, Ascensore Generale a Los Angeles rende simili gru di controllo del movimento, progettato specificamente per stop motion con Dragonframe.
Cerchiamo di mantenere un elenco di hardware compatibile nelle nostre FAQ (vedi domande precedenti). Non esiste un protocollo standard per operare con l'hardware di controllo del movimento, quindi a meno che non sia nel nostro elenco o il supporto Dragonframe sia elencato nella pagina del produttore, non funzionerà.
Il produttore di terze parti deve integrare il proprio sistema con Dragonframe affinché funzioni.
I bracci robotici funzionano in modo molto diverso dalle tipiche gru a controllo del movimento. Non abbiamo le competenze per creare alcun tipo di integrazione o per offrire alcun aiuto se si tenta di farlo. L'unica integrazione che potresti ragionevolmente fare è utilizzare un software separato per programmare i movimenti sul braccio e lavorare solo con Dragonframe per dire all'altro sistema quando passare al fotogramma successivo.
Molti dispositivi, incluso il nostro, utilizzano un chip VCP (virtual COM port) di FTDI per comunicare con un computer. La situazione dei driver per questo tipo di dispositivo è un po' confusa.
- Per Windows, non dovrebbe essere necessario installare i driver, ma è possibile installare il file Driver VCP di FTDI se vuoi.
- Per Ubuntu, non è necessario installare i driver.
- Per macOS 10.9+, non dovresti installare i driver.
Ovviamente, se installi i driver, riavvia il sistema prima di riprovare.
Su macOS, potresti ancora riscontrare problemi in cui il dispositivo non viene rilevato. Ciò potrebbe essere dovuto alla presenza di un altro driver di FTDI.
Cerca questo file:
/Libreria/Estensioni/D2xxHelper.kext
(Si prega di notare che questo è dalla radice del computer, non dalla posizione dell'utente)
Se hai quel file, significa che un'altra applicazione lo ha installato per impedire il caricamento dei driver VCP. Ad esempio, il software Kessler kOS fa questo.
Se è installato, dovrai eseguire le seguenti operazioni prima di eseguire Dragonframe:
Apri un terminale (in Applicazioni | Utilità).
Digita il seguente comando per scaricare D2xxHelper:
sudo kextunload -b com.FTDI.driver.D2xxHelper
(Questo richiederà la tua password. È la password del tuo computer. Lo farà non mostrare durante la digitazione.)
Quindi digita questo comando:
sudo kextload -b com.apple.driver.AppleUSBFTDI
A quel punto, puoi collegare un dispositivo, attendere circa trenta secondi e dovrebbe essere visualizzato in Scene | Schermata Connessioni.
Il dispositivo viene visualizzato nell'elenco, ma il tentativo di connessione fallisce immediatamente.
Questo di solito è dovuto ad autorizzazioni non valide sul dispositivo.
Per udevsistemi basati su Internet, puoi risolvere questo problema aggiungendo regole per il dispositivo.
Apri un terminale:
cd /etc/udev/rules.d
Crea un file per contenere le regole FTDI:
sudo nano 40-ftdi.rules
E aggiungi il seguente contenuto ad esso, salva ed esci:
#FTDI autorizzazioni concesse al gruppo di utenti
SUBSYSTEM=="usb", ATTR{idProduct}=="6001", ATTR{idVendor}=="0403", MODE="0777", GROUP="users"
SUBSYSTEM=="usb", ATTRS{idProduct}=="6001", ATTRS{idVendor}=="0403", MODE="0777", GROUP="users"
SUBSYSTEMS=="usb-serial", MODE="0777", GROUP="users"
Ricarica le regole:
sudo udevadm control --reload
Quindi scollegare il dispositivo, ricollegarlo e riprovare.
Il nostro sketch DFMoco per Arduino non è compatibile con gli scudi del motore.
I commenti all'inizio dello schizzo specificano quali pin di output utilizza per il passo e la direzione. Dovrai stabilire la tua connessione con i conducenti di motori.
Edelkrone ha un video con le istruzioni di configurazione per Dragonframe. Inizia con quello:
Se i problemi di connessione persistono, prova a collegare l'adattatore di collegamento al computer Prima accendendo la testa, il cursore o altri componenti edelkrone.
Si prega di rivedere il Supporto NMX Dragonframe sul sito di Percezione Dinamica. Per Dragonframe 4 o versioni successive, aggiungi un dispositivo e scegli DFMoco come la Tipo di dispositivo nel Connessioni schermo.
No. Il software Dragonframe deve essere sempre in esecuzione su un computer per comandare il sistema Motion Control.
Il DMC-32 prende l'alimentazione CA e ha un alimentatore a 12V. Dovresti sostituire quella catena, cosa che non consigliamo.
Il DMC-16 prende l'alimentazione CA e ha un alimentatore a 5V. Dovresti sostituire quella catena, cosa che non consigliamo.
Inoltre, tieni presente che devi avere il software Dragonframe in esecuzione su un computer per eseguire le mosse sul DMC-16 (o qualsiasi hardware di controllo del movimento con Dragonframe).
Per Dragonframe 5 e successivi, puoi importare direttamente un file FBX.
Per le versioni precedenti:
Il sito Pacific Motion Control ha un'ottima guida sull'esportazione di Maya nel formato ASCII di Kuper:
Exporting_Maya_Moves_to_Kuper_ASCII_Data_Files.pdf
Una volta che la telecamera si sposta in quel formato, puoi utilizzare il menu nell'area di lavoro Arc per importare il movimento raw in Dragonframe.
Si noti che poiché Maya è un software 3D, è necessario disporre degli assi Dragonframe impostati per X/Y/Z e PAN/TILT/ROLL o i loro equivalenti (vTrack, vEW, VNS, ad esempio).
Dragonframe utilizza la libreria SDL2 per supportare i gamepad. È necessario installare SDL2 per ottenere questo supporto.
Per sistemi Ubuntu/Debian:
sudo apt-get install libsdl2-2.0
Per i sistemi Fedora:
sudo yum installa SDL2
Quindi, scollega il tuo gamepad, ricollegalo e riavvia Dragonframe.
Lo sketch DFMoco Arduino è installato con Dragonframe, nella cartella Risorse.
Il percorso completo è: [Dragonframe Installation Folder]/Resources/Arc Motion Control/DFMoco
La directory contiene un file Leggimi con ulteriori informazioni.
Lo sketch Arduino dmc-lite è installato con Dragonframe 2024 e versioni successive, nella cartella Risorse.
Il percorso completo è: [Dragonframe Installation Folder]/Resources/Arc Motion Control/dmc
La directory contiene un file Leggimi con ulteriori informazioni.
Affinché Dragonframe funzioni con un sistema di controllo del movimento di terze parti, quest'ultimo deve implementare uno dei nostri protocolli di comunicazione.
Ci sono due scelte, “DFMoco” e “DMC”. Il protocollo DFMoco è abbastanza semplice, ma non supporta il controllo del movimento (video) in tempo reale. Può essere utilizzato solo per animazioni stop motion o time-lapse in stile ripresa-movimento-ripresa.
Il protocollo DMC è molto più complicato, ma può essere utilizzato per fornire il controllo del movimento in tempo reale.
Il protocollo DFMoco è descritto in un documento installato con il software.
La posizione è: [Cartella di installazione Dragonframe]/Risorse/Arc Motion Control/DFMoco/DFMoco_Protocol.rtf
Il protocollo DMC è definito in questo documento: DMC-Protocollo-2024-08-13.pdf
Forniamo anche un parser di messaggi che puoi utilizzare per il protocollo DMC:
dmc_msg.h
dmc_msg.c
Puoi anche consultare l'implementazione "dmc-lite" del protocollo DMC per ulteriori informazioni.
Questo è installato con Dragonframe 2024 e versioni successive, in:
[Cartella di installazione Dragonframe]/Risorse/Arc Motion Control/dmc
DitoGear, una società di controllo del movimento, non esiste più.
Non abbiamo l'esperienza per riparare nessuna delle loro apparecchiature o dirti come riutilizzarle per altri usi.
Se hai i loro adattatori DMC-16, funzioneranno anche con le nostre uscite DMC-32 e DMC+ RJ-45.
Se sei coraggioso o esperto, puoi provare a collegare la tua attrezzatura DitoGear al nostro DMC-32 o dmc-lite.
Ecco la piedinatura per i dispositivi Ditogear a singolo asse:
- CLK
- DIR
- OTTURATORE
- TERRA
- TERRA
- RISERVA
- VCC
- VCC
Ecco la piedinatura per i dispositivi Ditogear a doppio asse:
- PAN CLK
- PAN DIR
- TILT CLK
- TERRA
- TERRA
- INCLINAZIONE DIR
- VCC
- VCC
Prova a confermare queste informazioni e fai attenzione quando provi a collegare le cose. Riteniamo che il VCC su questi pin non sia solo 5 V TTL, ma che stiano "iniettando" un segnale di tensione/corrente più elevato per alimentare effettivamente i motori.
Ti consigliamo di procurarti alcune schede breakout RJ45 ed esaminare i segnali in uscita dal loro controller.
Una volta sistemate le linee VCC, dovresti essere in grado di allineare l'uscita RJ45 o dmc-lite del DMC-32 con l'ingresso DitoGear.
I segnali che chiamano “CLK” sono ciò che noi chiamiamo “STEP+”. Il loro “DIR” è il nostro “DIR+”.
Se possiedi un DMC-32, DMC-16 o DMC+, puoi attivare la riproduzione in tempo reale dallo SWITCH INPUT:
- Nella configurazione dei trigger (Scena | Trigger...), selezionare "Non utilizzare" per l'ingresso interruttore.
- Nell'area di lavoro Arc Motion Control, premere il pulsante Esegui Live.
- Attendi che il rig si sposti in posizione e che il pulsante Run Live diventi blu fisso.
- Cortocircuitare gli ingressi SWITCH sul DMC-32/DMC-16/DMC+.
Il dispositivo dovrebbe avviare la riproduzione in tempo reale della mossa, proprio come se avessi premuto il pulsante Esegui live.
Se stai tentando di eseguire una mossa di controllo del movimento in tempo reale e ricevi un messaggio di errore pre-roll, significa che il rig non è riuscito a tornare indietro nella posizione richiesta.
Se il tuo movimento programmato ha una velocità all'inizio, l'attrezzatura di controllo del movimento deve eseguire un backup sufficiente per essere in grado di raggiungere quella velocità nel momento in cui colpisce il fotogramma 1.
Quindi, se inizi un movimento a un limite dell'asse e ha immediatamente velocità (frame 1 e frame 2 hanno posizioni diverse), otterrai un errore di pre-roll.
Puoi risolvere questo problema non iniziando le mosse ai tuoi limiti o avendo almeno un fotogramma prima di iniziare il movimento.
Questo messaggio ti chiede di fare attenzione quando muovi il controllo del movimento. Ciò non significa che ci sia qualcosa che non va.
A volte gli animatori escono dalla modalità "Pronto per l'acquisizione - Sincronizzazione", eseguono un taglio e riavviano le riprese. Se disponi del controllo del movimento, sarà necessario eseguire la b-line (spostarsi direttamente) nella nuova posizione. Se non stai attento o non sei consapevole di dove deve andare il rig, potrebbe colpire il set.
Gestione degli ordini
Quando il tuo ordine è completato, il nostro sistema ti invia una fattura via e-mail.
Se hai creato un account al momento dell'ordine, puoi trovare la fattura nella pagina degli ordini.
Puoi anche richiedere una fattura contattando l'assistenza ([email protected]) con il tuo numero d'ordine.
Puoi richiedere il rimborso entro 14 giorni dal ricevimento della merce contattando l'assistenza ([email protected]).
Si prega di notare che il software ha una prova gratuita. Ti invitiamo a usarlo prima dell'acquisto, per vedere se il software è adatto a te.
Sarai responsabile della rispedizione di qualsiasi merce a noi, nonché dei costi di spedizione originali. Se hai acquistato una tastiera alla tariffa ridotta del pacchetto, ma scegli di non restituirla, sarai responsabile per l'intero prezzo.
Puoi richiedere il rimborso entro 14 giorni dal ricevimento della merce contattando l'assistenza ([email protected]). Assicurati di includere il numero dell'ordine.
Sarai responsabile della rispedizione di qualsiasi merce a noi, nonché dei costi di spedizione originali. Se hai acquistato una tastiera alla tariffa ridotta del pacchetto, ma scegli di non restituirla, sarai responsabile per l'intero prezzo.
Contatta l'assistenza il prima possibile per annullare un ordine. Spediamo la maggior parte degli ordini il giorno lavorativo successivo.
Puoi contattare l'assistenza al [email protected].
Includi il tuo numero d'ordine.
Ti preghiamo di contattarci via e-mail o telefono per qualsiasi dubbio tu abbia.
Contattaci
Acquisti / Prezzi
Innanzitutto ogni licenza Dragonframe è perpetua. Puoi sempre utilizzare la versione del software che hai acquistato.
- Le licenze Dragonframe 3 possono sempre utilizzare qualsiasi versione 3.xx del software.
- Le licenze Dragonframe 4 possono sempre utilizzare qualsiasi versione 4.xx del software.
- Le licenze Dragonframe 5 possono sempre utilizzare qualsiasi versione 5.xx del software.
A partire dal 2024, abbiamo cambiato il modo in cui eseguiamo il controllo delle versioni del software e l'emissione delle chiavi di licenza (numeri di serie).
Ora, ogni volta che acquisti una licenza, ottieni tre anni di aggiornamenti e supporto. Ciò significa che ti sarà consentito installare qualsiasi aggiornamento rilasciato entro tre anni dall'acquisto. Durante questo periodo hai anche diritto al supporto software. Questa finestra di tre anni di aggiornamenti e supporto è il "periodo di manutenzione".
Al termine del periodo di manutenzione, è possibile continuare a utilizzare qualsiasi versione del software rilasciata prima della scadenza del periodo di manutenzione.
Se hai un account Dragonframe, la pagina della licenza ti mostrerà quale versione è l'ultima che puoi installare.
Che dire delle persone che hanno recentemente acquistato una licenza Dragonframe 5?
Se possiedi una licenza Dragonframe 5, potrai sempre utilizzare qualsiasi versione 5.xx del software.
Inoltre, tutti i possessori di licenza Dragonframe 5 hanno un periodo di manutenzione di tre anni, a partire dal momento dell'acquisto del software.
Quindi, se hai acquistato il software il 1 giugno 2023 (ad esempio), il tuo periodo di manutenzione terminerà il 1 giugno 2026. Ciò significa che potrai utilizzare, ad esempio, Dragonframe 2024.01.
Puoi visualizzare la data di scadenza del periodo di manutenzione nella pagina Licenza del tuo account o tramite l'e-mail di supporto Trova la tua licenza.
Perché abbiamo apportato questa modifica?
Ottima domanda! Abbiamo alcuni motivi.
Uno dei motivi è che ci siamo ritrovati a trattenere grandi funzionalità per molto tempo, al fine di avere qualcosa di importante per il prossimo grande rilascio. Ad esempio, avevamo già da tempo pronto il supporto multi-camera, ma volevamo che fosse parte di Dragonframe 5. Il nuovo sistema di versione elimina la pressione di garantire che ciascun numero di versione principale abbia una certa quantità di "big" i cambiamenti.
Un altro motivo è il supporto a lungo termine. Siamo una piccola azienda. Se rilasciassimo una versione principale del software ogni anno e avessimo utenti su ciascuna versione... ci sarebbero molte versioni su cui le persone si aspettano supporto e patch. Nel nuovo modello non aggiorniamo realmente le vecchie versioni del software, perché tutti avranno avuto tre anni di aggiornamenti gratuiti.
Infine, è in realtà più giusto per i clienti. Nel modello precedente, la quantità di aggiornamenti ricevuti dipendeva da quando si acquistava il software. Se avessi acquistato Dragonframe 4 il giorno in cui è uscito, avresti ricevuto 4-5 anni di aggiornamenti gratuiti. Se lo avessi acquistato tre anni dopo la sua uscita, avresti ricevuto solo 1-2 anni di aggiornamenti. Il nuovo modello offre a tutti lo stesso intervallo di tempo per gli aggiornamenti.
Il nostro negozio attualmente supporta le seguenti valute:
- USD – Dollaro degli Stati Uniti – i prezzi non includono le tasse
- EUR – Euro – i prezzi sono comprensivi di tasse
- GBP – Sterline britanniche – i prezzi sono comprensivi di tasse
- CAD – Dollari canadesi – i prezzi non includono le tasse
- AUD – Dollari australiani – i prezzi sono comprensivi di tasse
- JPY – Yen giapponese – i prezzi sono comprensivi di tasse
- KRW – Won sudcoreano – i prezzi sono comprensivi di tasse
Puoi trovare un cambio di valuta nelle nostre pagine del negozio, dei prodotti e del carrello.
Sì. Si prega di visitare la nostra pagina dei prezzi speciali per informazioni su come registrarsi per i prezzi educativi.
Per avere un preventivo, compila il carrello come se stessi facendo acquisti. Nella pagina di pagamento, scegli "Crea un preventivo" come metodo di "pagamento". Questo ti invierà un preventivo valido invece di effettuare un ordine.
Se hai bisogno di prezzi speciali, registrati per un account seguendo le istruzioni in quella pagina, attendi che l'account venga approvato, quindi crea il preventivo.
Non appena il pagamento viene cancellato, ti inviamo una fattura con il tuo numero di serie.
Nota: anche gli ordini degli studenti devono attendere l'approvazione, operazione che può richiedere 1-2 giorni lavorativi.
Se hai già utilizzato la versione di prova, puoi attivare immediatamente la versione completa. (Non è necessario scaricare nuovamente il programma.)
Se non hai scaricato la versione di prova, dovrai scaricare e installare il software.
Se hai acquistato Dragonframe 4 a partire dal 1° maggio 2020, ti abbiamo fornito una licenza di aggiornamento gratuita.
Usa la pagina "Trova la tua licenza" per recuperarla.
Trova la tua licenza
Se hai acquistato Dragonframe prima di allora, puoi acquistare un aggiornamento per ottenere le funzionalità più recenti.
Negozio Dragonframe.
Se hai acquistato Dragonframe 3 a partire dal 1° gennaio 2016, ti è stata concessa una licenza di aggiornamento.
Usa la pagina "Trova la tua licenza" per recuperarla.
Trova la tua licenza
Se hai acquistato Dragonframe prima di allora, puoi acquistare un aggiornamento per ottenere le funzionalità più recenti.
Negozio Dragonframe
Sì. Offriamo la versione completa di Dragonframe agli studenti con uno sconto nel nostro negozio. È necessario fornire un ID studente valido o altra documentazione quando si effettua l'ordine.
La versione per studenti è rigorosamente per uso non commerciale, il che significa che non puoi essere pagato per il lavoro che svolgi con esso e non puoi usarlo per promuovere un prodotto o un servizio che genera profitti.
Sì. Tuttavia, vogliamo che tu sappia alcune cose:
- Il software è progettato per essere utilizzato con la tastiera e avrai la migliore esperienza con esso.
- Il software è sempre un download digitale che ricevi immediatamente, anche se ordini la tastiera.
Puoi acquistare il software, con o senza tastiera, nel nostro store.
Se l'hai acquistato attraverso di noi su Amazon, il numero di serie sarà su un'etichetta sulla copertina del CD. Inizia con "D5R01". Scrivilo esattamente così com'è, in maiuscolo e con i trattini. Se non funziona, inviaci la tua ipotesi migliore e possiamo trovarla per te. Se hai acquistato tramite un fornitore diverso, dovrai contattarlo direttamente per la licenza. Non saremo in grado di trovarlo per te.
Nota: non possiamo inviarti un numero di serie tramite e-mail se hai appena acquistato su Amazon. Devi aspettare che arrivi la scatola.
Se scarichi la versione di prova gratuita, puoi acquistare una licenza completa in qualsiasi momento e attivare completamente il programma. Non è necessario scaricare nuovamente il software.
Quando acquisti il software dal nostro sito, ti inviamo subito un numero di serie.
Il numero di serie è incluso nella fattura, nella tabella Prodotti ordinati.
Nota: se lo acquisti da un altro sito, come Amazon.com, dovrai attendere l'arrivo della confezione.
Converti la versione di prova gratuita in una versione completa come questa:
- Avviare il programma e selezionare Aiuto: Attiva licenza... dal menu.
- Immettere il numero di serie acquistato e fare clic su Attiva per attivare il software.
Consigli:
- Copia e incolla il numero di serie dall'e-mail che ti abbiamo inviato. Non inserirlo manualmente.
- Il campo "Registrato a" può essere qualsiasi cosa, ma deve contenere almeno tre caratteri.
Le tastiere USB e Bluetooth hanno una garanzia di un anno:
DZED Garanzia di un anno
DMC+, DMC-32, DMC-16, DDMX-512, DDMX-S2 e LV Cap hanno una garanzia di due anni:
DZED Due anni di garanzia
Addebitiamo tasse, IVA inclusa, come richiesto in tutto il mondo. (Il Regno Unito e l'UE richiedono entrambi una tassa sui beni digitali.)
Per USD e CAD, i prezzi indicati sul nostro sito sono tasse escluse (senza tasse). Vedrai le tasse nella pagina di pagamento, dopo aver inserito il tuo indirizzo.
Per EUR, GPB e AUD, i prezzi indicati sul sito sono comprensivi di tasse/IVA.
Esenzione fiscale negli Stati Uniti
Al momento siamo tenuti a riscuotere l'imposta sulle vendite solo in California.
Se disponi di un certificato di esenzione fiscale, puoi caricarlo nella pagina di configurazione fiscale del tuo account. [Impostazione fiscale]
Esenzione fiscale nell'UE e nel Regno Unito
Se disponi di un numero di partita IVA aziendale nell'UE o nel Regno Unito, puoi fornirlo nella pagina di configurazione fiscale del tuo account. [Impostazione fiscale]
I beni digitali (il nostro software) saranno esenti da tasse nell'UE se fornisci un numero di partita IVA valido.
I beni digitali importati nel Regno Unito sono sempre soggetti all'imposta sulle vendite.
Tutti i beni fisici per le vendite B2B (business to business) sono soggetti a IVA al momento dell'arrivo. Non sono esenti. L'IVA sarà inclusa nel prezzo di acquisto durante il checkout.
Vendiamo il nostro software al di fuori degli Stati Uniti tramite Paddle. Ecco la spiegazione di quando/dove addebitano l'IVA: [Informazioni IVA Paddle]
Imposta UE ad aliquota zero
Sebbene alcune aziende nell'UE siano registrate per l'"imposta a tasso zero", il nostro negozio non è in grado di soddisfare tale processo.
Il nostro sito vende il software stop motion Dragonframe tramite Paddle (solo per le vendite al di fuori degli Stati Uniti).
Agiscono come un "mercante di record".
Quando addebiteranno l'importo sulla tua carta di credito, verrà visualizzato come "PADDLE.NET* DRAGONFRME".
Se scegli PayPal durante il pagamento tramite Paddle, verrà visualizzato come "PAYPAL *PADDLE.NET".
Potresti aver ricevuto un'e-mail da parte nostra in cui ti informiamo che il tuo ordine originale è stato rimborsato e ti chiediamo un nuovo pagamento.
Questo è stato inviato da noi per gli ordini effettuati tra il 16 luglio e il 4 settembre 2024. È valido. Non è una truffa.
Di recente siamo diventati vittime di un furto massiccio da parte del nostro commerciante di riferimento, Digital River. Questa è una storia internazionale che coinvolge molte piccole e medie imprese come la nostra.
Puoi leggerne qui su The Register:
https://www.theregister.com/2024/10/15/digital_river_runs_dry_hasnt/
Invece di consentire a Digital River di trattenere il denaro rubato, abbiamo scelto di rimborsarlo ai clienti.
Chiediamo ai clienti di prima confermano di aver ricevuto il rimborso da Digital River, quindi torna sul nostro sito per pagare nuovamente l'ordine, ma a una tariffa scontata, per compensare il fastidio che ciò comporta.
Come pagare
- Accedi al tuo account. [Accesso all'account]
- Fare clic sulla scheda "Ordini".
- Fare clic sul link "Paga" accanto all'ordine rimborsato.
Se sei interessato a saperne di più, ecco altri posti in cui i venditori (come noi) discutono la questione:
https://www.trustpilot.com/review/www.digitalriver.com
https://www.kvraudio.com/forum/viewtopic.php?t=614929
Il nostro sito vende software e hardware in stop motion Dragonframe tramite Digital River (Digital River GlobalTech o Digital River Ireland).
Agiscono come un "mercante di record".
Quando addebitano la tua carta di credito, verrà visualizzato come "DRI * Dragonframe".
Con i pagamenti con carta di credito, il nostro processore di pagamento esegue prima un autorizzazione. La tua banca potrebbe mostrarlo come un addebito.
Successivamente, quando avremo evaso l'ordine, lo faranno effettivamente carica la carta.
Se hai acquistato hardware e software (Dragonframe + tastiera), è possibile separarli in due addebiti:
- Il costo del software più eventuali tasse su di esso.
- Il costo dell'hardware, più la spedizione e le eventuali imposte su di esso.
L'autorizzazione iniziale per l'intero importo scomparirà dal tuo estratto conto, solitamente entro pochi giorni.
Se possiedi una licenza per studenti, non puoi utilizzarla per lavori per i quali vieni pagato.
Puoi convertire la licenza in una licenza completa pagando l'acquisto dell'aggiornamento della licenza commerciale:
Scripting
Dragonframe può chiamare un file di script locale ogni volta che si verificano determinati eventi.
Questa è un'integrazione molto semplice e diretta con molte possibilità. Eccotene alcune:
- Eseguire il backup delle immagini ad alta risoluzione ogni volta che viene scaricata una nuova immagine.
- Elabora il colore dei tuoi file RAW ogni volta che viene scaricata una nuova immagine.
- Invia una notifica a un sistema di gestione dei contenuti ogni volta che viene acquisito un frame.
- Indica a un'applicazione di controllo del movimento di far avanzare la propria posizione ogni volta che Dragonframe si sposta su un nuovo fotogramma.
Dragonframe chiama il tuo file di script per i seguenti eventi:
- SHOOT : Non appena l'utente attiva un frame capture.
- DELETE : non appena l'utente elimina un'immagine.
- POSITION FRAME : Quando Dragonframe è pronto per catturare un altro fotogramma/esposizione.
- CATTURA COMPLETA : Quando Dragonframe ha scaricato un'immagine ad alta risoluzione dalla fotocamera.
- FRAME COMPLETE : Quando Dragonframe ha acquisito tutte le esposizioni per un fotogramma.
- TEST : Quando Dragonframe ha scaricato un'immagine ad alta risoluzione dalla tua fotocamera come scatto di prova.
- EDIT : Quando Dragonframe ha eseguito una modifica della timeline (taglia/copia/incolla).
- CONFORM : Quando Dragonframe ha completato le modifiche conformi di un take.
- NEW_TAKE: Quando Dragonframe crea una nuova ripresa.
Il file di script è uno script bash (".sh", per macOS o Linux) o un file batch (".bat", per Windows).
Inizia con i nostri esempi documentati e prosegui da lì.
Risorse per lo scripting
La Simple Interface è un protocollo di base in Dragonframe che può essere utilizzato su una porta seriale (o porta seriale virtualizzata) o TCP.
Puoi inviare comandi a Dragonframe e ricevere notifiche da esso. Può essere un utile punto di integrazione per l'utilizzo di Dragonframe con altri dispositivi o applicazioni.
È lo stesso protocollo utilizzato dallo sketch DFRemote Arduino (non dallo sketch di controllo del movimento DFMoco).
Dopo aver creato un dispositivo che invia/riceve questi messaggi, usa il file del programma Scena | Connessioni e aggiungi una connessione di tipo Interfaccia semplice / seriale o Interfaccia semplice / TCP, a seconda dell'implementazione.
Impostazioni della porta seriale
| Velocità di trasmissione | 56000 kbps |
| Bit di dati | 8 |
| Bit di arresto | 1 |
| Parità | Nessuno |
Messaggi per controllare Dragonframe
| Sparare | S [numero di fotogrammi][\r\n] |
| Elimina | D[\r\n] |
| Riproduci/Interrompi | P[\r\n] |
| Vai a Vivere | L[\r\n] |
| Muto | M[\r\n] |
| Passa a Riproduci in nero | PB[\r\n] |
| Attiva / disattiva loop | LP[\r\n] |
| Opacità giù | DE[\r\n] |
| Opacità su | UO[\r\n] |
| Passo in avanti | SF[\r\n] |
| Passo indietro | SB[\r\n] |
| Gioco breve | SP[\r\n] |
| Attiva/disattiva live (premere) | LT 1[\r\n] |
| Attiva/disattiva live (rilascio) | LT 0[\r\n] |
| Commutazione automatica | AT[\r\n] |
| Attiva/disattiva alta risoluzione/assistenza video | TP[\r\n] |
Messaggi da Dragonframe
| Cornice di tiro | SH [FRAME] [ESPOSIZIONE] [NOME ESPOSIZIONE] [INDICE STEREO][\r\n] |
| Cancellazione cornice | DE[\r\n] |
| Posizione cornice (Sposta su cornice) | PF [FRAME] [ESPOSIZIONE] [NOME ESPOSIZIONE] [INDICE STEREO][\r\n] |
| Cattura completata | CC [FRAME] [ESPOSIZIONE] [NOME ESPOSIZIONE] [INDICE STEREO][\r\n] |
Utilizzo dell'interfaccia JSON per ricevere notifiche e inviare comandi a Dragonframe tramite UDP.
L'interfaccia JSON è un protocollo basato su UDP in Dragonframe, che utilizza il formato JSON per i messaggi.
Puoi inviare comandi a Dragonframe e ricevere notifiche da esso. Può essere un utile punto di integrazione per l'utilizzo di Dragonframe con altri dispositivi o applicazioni.
Dopo aver creato un dispositivo che invia/riceve questi messaggi, usa il file del programma Scena | Connessioni e aggiungi una connessione di tipo JSON.
Nota: la funzione facoltativa "Visualizza aggiornamenti frame" può essere attivata con command = "viewFrameUpdates". Questo indica a Dragonframe di inviare un messaggio "viewFrame" ogni volta che l'utente passa a un frame diverso.
Forniamo un'applicazione Qt di esempio che implementa questa interfaccia. Potete trovare il progetto JSON di esempio qui. Devi compilarlo con Qt 5.3 o successivo.
Messaggi per controllare Dragonframe
| Sparare | { "command" : "shoot", "frames" : 1 } |
| Elimina | { "comando" : "cancella" } |
| Riproduci/Interrompi | { "comando" : "riproduci" } |
| Vai a Vivere | { "comando" : "live" } |
| Muto | { "comando" : "muto" } |
| Passa a Riproduci in nero | { "comando" : "nero" } |
| Attiva / disattiva loop | { "comando" : "loop" } |
| Opacità giù | { "comando" : "opacitàGiù" } |
| Opacità su | { "comando" : "opacityUp" } |
| Passo in avanti | { "comando" : "passoAvanti" } |
| Passo indietro | { "command" : "stepBackward" } |
| Gioco breve | { "comando" : "shortPlay" } |
| Attiva/disattiva live (premere) | { "comando" : "liveToggle", "stato" : "premuto" } |
| Attiva/disattiva live (rilascio) | { "command" : "liveToggle", "state" : "released" } |
| Commutazione automatica | { "comando" : "commutazione automatica" } |
| Attiva/disattiva alta risoluzione/assistenza video | { "command" : "highResToggle" } |
| Imposta gli aggiornamenti della cornice della vista | { "comando" : "viewFrameUpdates", "attivo" : vero|falso } |
Messaggi da Dragonframe
| Cornice di tiro | { "evento" : "sparare", |
| Cancellazione cornice | { "evento" : "cancella", |
| Posizione cornice (Sposta su cornice) | { "evento" : "posizione", |
| Cattura completata | { "event" : "captureComplete", |
| Cornice completa | { "evento" : "frameComplete", |
| Visualizza cornice | { "evento" : "viewFrame", |
Flusso di lavoro / Esportazione / Importazione
Puoi avviare Dragonframe dalla riga di comando. Ciò include l'avvio di una scena o di una ripresa.
Dragonframe 5
Windows
- Apri un prompt dei comandi
- Passare alla cartella Dragonframe (di solito C:\Programmi\DZED\Dragonframe 5)
- Correre Dragonframe.exe
Mac OS
- Apri un terminale (Applicazioni: Utilità)
- Passare alla cartella Dragonframe 5 (di solito /Applicazioni/Dragonframe 5)
- Correre ./Dragonframe\ 5.app/Contents/MacOS/Dragonframe
Linux (Ubuntu/Fedora)
- Apri una console
- Correre LD_LIBRARY_PATH=/opt/dragonframe5/lib:. /opt/dragonframe5/bin/Dragonframe
Argomenti della riga di comando
Dopo il nome dell'eseguibile puoi aggiungere una o più delle seguenti opzioni:
- -nocrashcheck : Salta il controllo del file di registro e l'avviso all'avvio.
- [percorso della cartella dgn] : Dragonframe aprirà la scena specificata e ti chiederà di scegliere una ripresa.
- [path to take folder] : Dragonframe aprirà il take specificato.
Esempi
Lanciare una ripresa specifica. Si noti l'uso delle virgolette attorno al percorso del file. Questo è necessario se ci sono spazi.
Dragonframe.exe “D:/I miei progetti/SchoolProject/pani_003.dgn/pani_003_Take_01”
Avvia una scena con il selettore di riprese e salta il controllo degli arresti anomali.
Dragonframe.exe -nocrashcheck “D:/I miei progetti/SchoolProject/pani_003.dgn”
Avvertenze
- Puoi avere solo un'istanza in esecuzione di Dragonframe alla volta.
- I percorsi dei file su Windows possono utilizzare barre avanti o indietro.
Dragonframe 4
Windows
- Apri un prompt dei comandi
- Passare alla cartella Dragonframe (di solito C:\Programmi (x86)\DZED\Dragonframe 4 o C:\Programmi\DZED\Dragonframe 4)
- Correre Dragonframe.exe
Mac OS
- Apri un terminale (Applicazioni: Utilità)
- Passare alla cartella Dragonframe 4 (di solito /Applicazioni/Dragonframe 4)
- Correre ./Dragonframe\ 4.app/Contents/MacOS/Dragonframe
Linux (Ubuntu/Fedora)
- Apri una console
- Correre LD_LIBRARY_PATH=/opt/dragonframe4/lib:. /opt/dragonframe4/bin/Dragonframe
Argomenti della riga di comando
Dopo il nome dell'eseguibile puoi aggiungere una o più delle seguenti opzioni:
- -nocrashcheck : Salta il controllo del file di registro e l'avviso all'avvio.
- [percorso della cartella dgn] : Dragonframe aprirà la scena specificata e ti chiederà di scegliere una ripresa.
- [path to take folder] : Dragonframe aprirà il take specificato.
Esempi
Lanciare una ripresa specifica. Si noti l'uso delle virgolette attorno al percorso del file. Questo è necessario se ci sono spazi.
Dragonframe.exe “D:/I miei progetti/SchoolProject/pani_003.dgn/pani_003_Take_01”
Avvia una scena con il selettore di riprese e salta il controllo degli arresti anomali.
Dragonframe.exe -nocrashcheck “D:/I miei progetti/SchoolProject/pani_003.dgn”
Avvertenze
- Puoi avere solo un'istanza in esecuzione di Dragonframe alla volta.
- I percorsi dei file su Windows possono utilizzare barre avanti o indietro.
Dragonframe 3
Windows
- Apri un prompt dei comandi
- Passare alla cartella Dragonframe (di solito C:\Programmi (x86)\DZED\Dragonframe o C:\Programmi\DZED\Dragonframe)
- Correre Dragonframe.exe
Mac OS X
- Apri un terminale (Applicazioni: Utilità)
- Passare alla cartella Dragonframe (di solito /Applicazioni/Dragonframe)
- Correre ./Dragonframe.app/Contents/MacOS/Dragonframe
Argomenti della riga di comando
Dopo il nome dell'eseguibile puoi aggiungere una o più delle seguenti opzioni:
- -nocrashcheck : (in DF 3.6.0+) Salta il controllo del file di registro e l'avviso all'avvio.
- [percorso della cartella dgn] : Dragonframe aprirà la scena specificata e ti chiederà di scegliere una ripresa.
- [path to take folder] : Dragonframe aprirà il take specificato.
Esempi
Lanciare una ripresa specifica. Si noti l'uso delle virgolette attorno al percorso del file. Questo è necessario se ci sono spazi.
Dragonframe.exe “D:/I miei progetti/SchoolProject/pani_003.dgn/pani_003_Take_01”
Avvia una scena con il selettore di riprese e salta il controllo degli arresti anomali.
Dragonframe.exe -nocrashcheck “D:/I miei progetti/SchoolProject/pani_003.dgn”
Avvertenze
- Puoi avere solo un'istanza in esecuzione di Dragonframe alla volta.
- I percorsi dei file su Windows possono utilizzare barre avanti o indietro.
- Prima della 3.6.0, se l'utente chiudeva il selettore di take, un processo Dragonframe nascosto rimaneva in esecuzione.
Dragonframe memorizza tutti i metadati della scena (tutto tranne le immagini) in un file chiamato 'take.xml'.
Il formato del file è definito in 'scene.xsd'.
Il formato cambia con le nuove versioni di Dragonframe:
Il file take.xml ha un'estensione “<scen:edl>” elemento, con un array di “<scen:vframe>” elementi.
<scen:vframe> ha due attributi:
- vframe: Il numero del fotogramma nella timeline
- file: Il numero del file sul disco
Quando elimini i fotogrammi dalla sequenza temporale, quei file vengono eliminati dal file edl.
Il vframe l'attributo contiene il numero del frame, insieme ad alcuni flag:
- 0x00FFFFFF – la maschera del numero di frame
- 0x40000000 – il flag del frame nascosto
- 0x1F000000 – i tag colore (versione 5.2 e successive)
I tag colore (versione 5.2 e successive) sono:
- 0x01000000 – rosso
- 0x02000000 – verde
- 0x04000000 – blu
- 0x08000000 – arancione
- 0x10000000 – viola
Esempi
Inizi una nuova scena e catturi quattro fotogrammi:
<scen:edl>
<scen:vframe vframe="1" file="1"/>
<scen:vframe vframe="2" file="2"/>
<scen:vframe vframe="3" file="3"/>
<scen:vframe vframe="4" file="4"/>
</scen:edl>Quindi decidi di voler tenere il secondo fotogramma per due fotogrammi:
<scen:edl>
<scen:vframe vframe="1" file="1"/>
<scen:vframe vframe="2" file="2"/>
<scen:vframe vframe="3" file="2"/> <!-- same file # repeated here -->
<scen:vframe vframe="4" file="3"/>
<scen:vframe vframe="5" file="4"/>
</scen:edl>Quindi riduci al fotogramma 4 e riprendi i fotogrammi 4 e 5:
<scen:edl>
<scen:vframe vframe="1" file="1"/>
<scen:vframe vframe="2" file="2"/>
<scen:vframe vframe="3" file="2"/>
<scen:vframe vframe="4" file="5"/> <!-- new file numbers for frames 4 and 5, since we deleted and then reshot them -->
<scen:vframe vframe="5" file="6"/>
</scen:edl>Quindi nascondi il fotogramma 3:
<scen:edl>
<scen:vframe vframe="1" file="1"/>
<scen:vframe vframe="2" file="2"/>
<scen:vframe vframe="1073741827" file="2"/> <!-- 0x40000000 + 3 -->
<scen:vframe vframe="4" file="5"/>
<scen:vframe vframe="5" file="6"/>
</scen:edl>Questo è tutto!
Puoi controllare la messa a fuoco, il colore e l'illuminazione delle foto digitali ad alta risoluzione utilizzando la finestra Cinematografia. Questo è disponibile nel menu Finestra e vi si può accedere anche usando Comando-E/Ctrl-E.
Puoi riprodurre i proxy delle immagini fisse ad alta risoluzione nella finestra dell'animazione. Per fare ciò, premi il pulsante che ha quattro piccoli diamanti a forma di diamante più grande. Questo alterna tra immagini di assistenza video e proxy di immagini ad alta risoluzione.
Se il tuo mp4 ha uno strano crossover tra i frame, potresti aver riscontrato un bug con l'esportatore di Windows mp4.
Questo a volte accade quando la frequenza dei fotogrammi è di 15 fps o inferiore.
Per risolvere il problema, nella finestra di dialogo Esporta filmato, seleziona la casella "Converti frame rate in output" e imposta il frame rate di output in modo che raddoppi il frame rate naturale.
Ad esempio, se riscontri problemi a 12 fps, esporti con una frequenza fotogrammi di output di 24 fps (lasciando la sorgente a 12 fps).
Il risultato finale è che ogni fotogramma sorgente viene raddoppiato nell'esportazione. Sembrerà esattamente lo stesso, tranne per il fatto che dovrebbe eliminare gli artefatti nell'output.
Dragonframe 3+
Guarda dentro File | Importa | Sequenza di immagini...
NOTA: Dragonframe non è un software di editing video. Serve principalmente per catturare l'animazione in stop motion, non per unire i fotogrammi. Se acquisisci sempre frame lontano da Dragonframe, ci sono modi più economici e migliori per convertirli in una sequenza.
Dragon Stop Motion 2
Dragon Stop Motion può importare un'immagine come piastra di sfondo per un livello di allineamento.
Tuttavia, se stai tentando di utilizzare DSM per animare una serie di foto scattate al di fuori di DSM, non funzionerà. Probabilmente vuoi solo un software di post produzione, come After Effects o Final Cut Pro, per unire i tuoi fotogrammi e modificarli.
QuickTime Pro può prendere una serie di immagini nominate in sequenza e creare anche un filmato da esse.
Riprendi un'animazione, poi la esporti e vedi le tue mani nello scatto. Non ci sono quando riproduci l'animazione in Dragonframe. Cosa sta succedendo? Dragonframe registra sempre un video assist e un'alta risoluzione separatamente, anche se stai girando un video. Quindi quello che sta succedendo è che i tuoi fotogrammi di assistenza video vanno bene, ma poi stai mettendo la mano nella ripresa mentre Dragonframe sta catturando i fotogrammi "ad alta risoluzione". Ulteriori spiegazioni sono disponibili a pagina 1 della guida per l'utente.
Dragonframe ti dà tre spunti per sapere quando le riprese sono finite:
- Il segno "READY TO CATTURE" in alto scompare quando è occupato e riappare quando è pronto.
- La barra di avanzamento apparirà al centro dello schermo mentre è occupato.
- Al termine dell'acquisizione di un'immagine, viene emesso un piccolo segnale acustico.
Ora, quando esporti un filmato o una sequenza di immagini, puoi scegliere la sorgente. Se vuoi crearne uno dai tuoi fotogrammi di assistenza video, apparirà come ha fatto nella finestra dell'animazione.
Puoi anche rivedere le tue immagini ad alta risoluzione in qualsiasi punto dell'area di lavoro Cinematografia.
Inoltre, nell'area di lavoro Animazione, puoi alternare tra i fotogrammi di assistenza video e le immagini di acquisizione finali premendo il pulsante con quattro piccoli diamanti a forma di diamante più grande. Ciò ti consente di visualizzare in anteprima la riproduzione ad alta risoluzione durante l'animazione.
Uno dei motivi per cui esiste una sorgente di acquisizione "ad alta risoluzione" separata per il video è che puoi aggiungere la media dei fotogrammi (solo sorgenti video), che riduce notevolmente il rumore del video, e puoi salvare le tue immagini in formato TIFF anziché JPEG. Inoltre, con videocamere ad altissima risoluzione (come videocamere 1920×1080 HD o 1600×1200) l'assistenza video verrà archiviata a una risoluzione inferiore e le acquisizioni ad alta risoluzione saranno a grandezza naturale.
Tag: Mano nello scatto, Immagini eliminate visualizzate nell'esportazione, I fotogrammi dell'esportazione non corrispondono
Ogni volta che c'è una differenza tra ciò che vedi nell'area di lavoro Animazione e ciò che vedi in un'esportazione, è importante comprendere la differenza tra "video assistito" (che è ciò che vedi nell'area di lavoro Animazione) e "alto- res" (che è ciò che di solito esporti). Se non sei sicuro della differenza, leggi la sezione "Immagine generale" della Guida per l'utente.
In questo caso specifico, il problema è quasi certamente che hai attivato la "stabilizzazione dell'immagine" sull'obiettivo della fotocamera. Ironia della sorte, il modo in cui la stabilizzazione dell'immagine si attiva ogni volta che la fotocamera scatta può portare l'obiettivo in posizioni diverse, causando il tremolio nelle acquisizioni ad alta risoluzione. Quindi la stabilizzazione dell'immagine si rilassa durante il live view e l'obiettivo torna in una posizione coerente.
Si noti che la nostra fotocamera istruzioni di installazione per le fotocamere Canon ti dicono di disattivare la stabilizzazione dell'immagine.
