Preguntas frecuentes
Controlador Bluetooth/USB
Instrucciones de configuración - Mac

Instrucciones de Bluetooth
- No conecte el cable USB si está intentando conectarse al controlador a través de Bluetooth.
- Abierto Preferencias del Sistema E ir a Bluetooth.
- Si dice “Bluetooth: Desactivado”, presione Activar Bluetooth.
- Dé la vuelta a su controlador Bluetooth Dragonframe:
- Mueva el interruptor de encendido a SOBRE.
- presione el CON. botón. Deberá usar la punta de un lápiz, un clip para papel o algo similar para presionarlo.
- (La luz azul en la parte frontal del teclado debe estar parpadeando).
- El teclado debe aparecer en el Bluetooth Dispositivos lista.
- Seleccione el teclado en el Dispositivos lista y presione el botón Par botón.
- Su teclado debe estar emparejado y listo para usar.
Instrucciones USB
- Conecte el cable USB que proporcionamos al controlador y el otro extremo a la computadora.
- (No se requieren baterías para el modo USB).
Instrucciones de configuración - Windows

Instrucciones de Bluetooth
- No conecte el cable USB si está intentando conectarse al controlador a través de Bluetooth.
- Busque el icono de Bluetooth en la barra de herramientas, haga clic con el botón derecho y elija Agregar un dispositivo Bluetooth. esto se abrirá Administrar dispositivos Bluetooth.
- Dé la vuelta a su controlador Bluetooth Dragonframe:
- Mueva el interruptor de encendido a SOBRE.
- presione el CON. botón. Deberá usar la punta de un lápiz, un clip para papel o algo similar para presionarlo.
- (La luz azul en la parte frontal del teclado debe estar parpadeando).
- El teclado debe aparecer como "Teclado Bluetooth" en la Administrar dispositivos Bluetooth lista.
- Seleccione el teclado y presione el botón Par botón.
- Su teclado debe estar emparejado y listo para usar.
Instrucciones USB
- Conecte el cable USB que proporcionamos al controlador y el otro extremo a la computadora.
- (No se requieren baterías para el modo USB).
Instrucciones de configuración - Mac
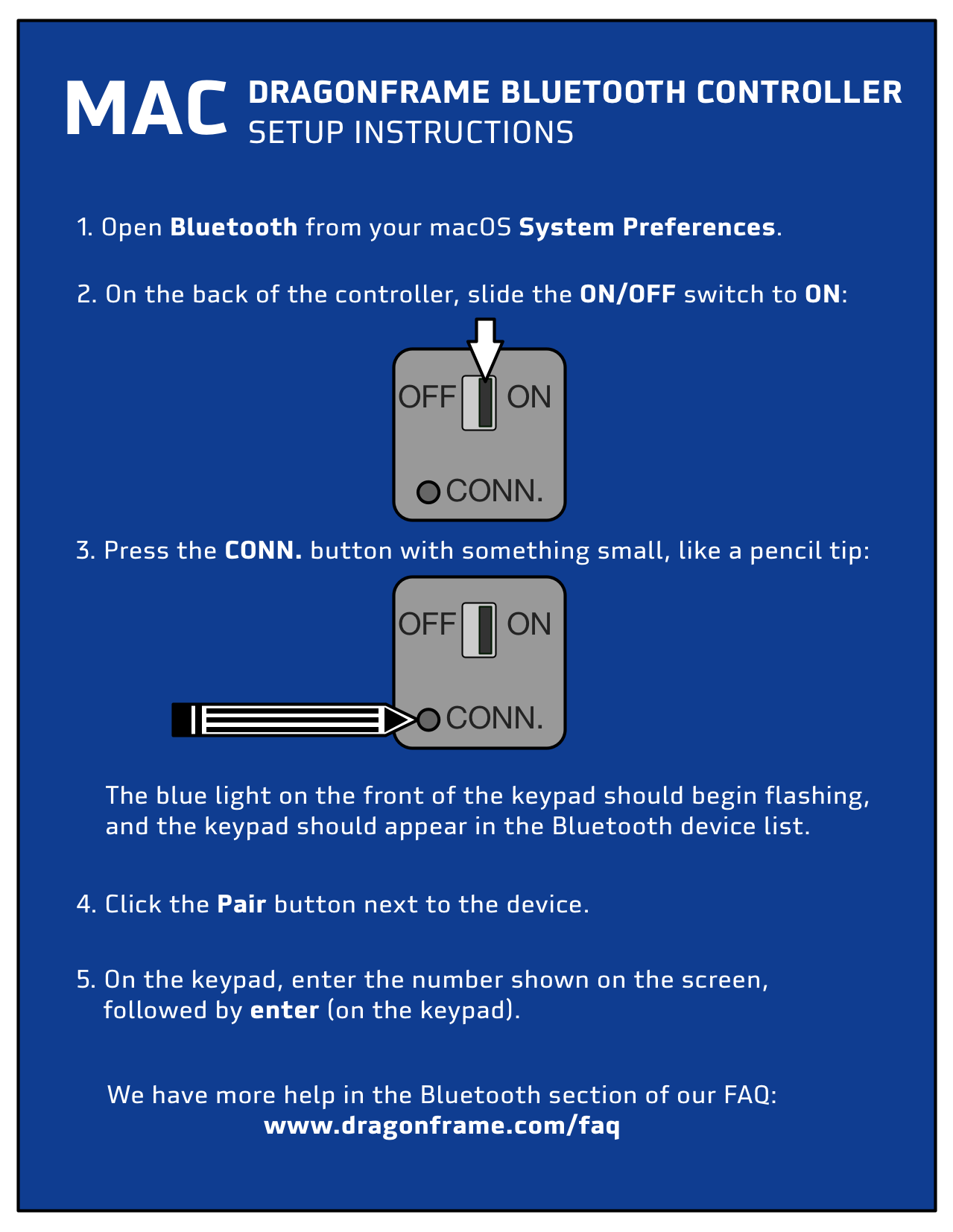
- Abierto Preferencias del Sistema E ir a Bluetooth.
- Si dice “Bluetooth: Desactivado”, presione Activar Bluetooth.
- Dé la vuelta a su controlador Bluetooth Dragonframe:
- Mueva el interruptor de encendido a SOBRE.
- presione el CON. botón. Deberá usar la punta de un lápiz, un clip para papel o algo similar para presionarlo.
- (La luz azul en la parte frontal del teclado debe estar parpadeando).
- El teclado debe aparecer en el Bluetooth Dispositivos lista.
- Seleccione el teclado en el Dispositivos lista y presione el botón Par botón.
- Ingrese el número que se muestra en la pantalla usando el teclado bluetooth y presione enter.
- Su teclado debe estar emparejado y listo para usar.
Instrucciones de configuración - Windows

- Busque el icono de Bluetooth en la barra de herramientas, haga clic con el botón derecho y elija Agregar un dispositivo Bluetooth. esto se abrirá Administrar dispositivos Bluetooth.
- Dé la vuelta a su controlador Bluetooth Dragonframe:
- Mueva el interruptor de encendido a SOBRE.
- presione el CON. botón. Deberá usar la punta de un lápiz, un clip para papel o algo similar para presionarlo.
- (La luz azul en la parte frontal del teclado debe estar parpadeando).
- El teclado debe aparecer como "Teclado Bluetooth" en la Administrar dispositivos Bluetooth lista.
- Seleccione el teclado y presione el botón Par botón.
- Ingrese el número que se muestra en la pantalla usando el teclado bluetooth y presione enter.
- Su teclado debe estar emparejado y listo para usar.
Si la luz azul no parpadea, significa que en realidad no presionó el CON. después de encender el teclado. Debes usar algo pequeño, como la punta de un bolígrafo o lápiz, o un sujetapapeles doblado, para presionarlo.
En lugar de darle un código para escribir en el teclado, la computadora le pide el PIN del teclado. Si eso sucede, intente esto:
- Cuando le solicite un código, haga clic en el campo y escriba "0000" en el teclado de computadora normal, luego haga clic en el Conectar botón.
- Inmediatamente después de eso, escriba "0000", seguido de ingresar, en tu Teclado Bluetooth Dragonframe.
- Espere 15-30 segundos.
Nota: La computadora no proporcionará información visual de las pulsaciones de teclas.
Windows 10 agregó una función para usar un teclado numérico para controlar el mouse.
Si está activado, el teclado no funcionará correctamente.
Para solucionar el problema:
- Abra la configuración de 'Facilidad de acceso' presionando la tecla del logotipo de Windows + U en el teclado.
- En la pantalla de configuración de 'Facilidad de acceso', desplácese hacia abajo y seleccione 'Ratón' en la columna de la izquierda.
- En el lado derecho de la pantalla, haga clic en el interruptor de encendido/apagado debajo de 'Controle su mouse con un teclado' para apagarlo.
Este problema se aplica al teclado USB o Bluetooth.
Lente de la cámara
Absolutamente.
Vaya al menú “Ver”, seleccione “Orientación” y seleccione “Vertical”.
Revise toda la información en las preguntas frecuentes de la cámara aquí y visite la página de soporte de la cámara para encontrar instrucciones de configuración para cada cámara compatible con Dragonframe.
Si aún tiene problemas, envíe un Informe de problemas a través del menú Ayuda del programa.
Recomendamos cámaras Canon EOS, específicamente las que se enumeran en nuestra página de cámaras compatibles.
Las cámaras Canon EOS tienen una vista en vivo grande con simulación de exposición.
También tienen una mecánica suave durante la captura.
Obtenga la Canon EOS R o 5D Mark IV si tiene un presupuesto mayor. Si desea una cámara de fotograma completo a un precio más bajo, busque la Canon EOS 6D.
La serie Nikon Z también funciona muy bien con Dragonframe.
Si tiene un presupuesto limitado, puede buscar Digital Rebels usados (o 450D/1000D) en Amazon.
Dragonframe admite una amplia gama de cámaras. Visite nuestra página de soporte de cámaras para obtener una lista completa.
Soporte de cámara
Canon ofrece una Firmware de Animación Stop Motion Complemento para cámaras EOS R, EOS RP, R5, R8, R100 y EOS R6 Mark II. Debe comprar una cámara con el firmware especial o enviar su cámara para actualizarla. Es una oferta paga. (Los modelos disponibles pueden variar según la región).
Aquí hay una descripción general de las funciones que proporciona y el soporte en cada versión de Dragonframe:
| Rasgo | Dragonframe 4 | Dragonframe 5 o más reciente |
|---|---|---|
| Cámaras compatibles | PVP | R/RP/R8/R100/R6 Mark II |
| Vista en vivo HD (1920 x 1280) | SI | SI |
| Pico de enfoque | SI | SI |
| Bloqueo de apertura | --- | SI |
| Programación de enfoque | --- | SI |
Vista en vivo HD: La vista en vivo (asistencia de video) se duplica de 960 × 640 a 1920 × 1280.
Pico de enfoque: La cámara muestra qué partes de la imagen están enfocadas con píxeles de colores brillantes. Debe usar una lente RF y configurarla en 'MF'.
Bloqueo de apertura: La cámara mantiene la lente cerrada durante la asistencia de video y mientras captura fotografías. Esto evita posibles parpadeos al abrir y cerrar la apertura repetidamente. Requiere una lente RF y Dragonframe 5 o más reciente. La función siempre está activada en Dragonframe 5. Puede verificarlo eligiendo una apertura bastante cerrada, como f/22, y mirando a la lente. Verifique que esté cerrado durante la visualización en vivo. Luego verifica que cuando tomes una fotografía no se abra y se cierre.
Programación de enfoque: Esto también requiere una lente RF y Dragonframe 5 o más reciente. Dragonframe puede programar el enfoque si crea un eje en ARC y configura la Conexión en 'Enfoque digital'. Esta función no funciona en una toma que también hace zoom. Cambiar el zoom afecta el rango de enfoque. Las lentes Prime son las mejores para esta función. O configure la lente con el zoom deseado para la toma y apague y encienda la cámara.
Consulta en Canon:
Canon EE. UU.: https://www.usa.canon.com/explore/stop-motion-animation-firmware
Canon Reino Unido: https://www.canon.co.uk/pro/services/upgrades/stop-motion-camera-firmware/
Canon Japón: https://personal.canon.jp/product/camera/software/stopmotion
Dragonframe es compatible con muchas cámaras sin espejo de fotograma completo, incluidas la serie Canon EOS R, la serie Sony Alpha A7/A9 y la serie Nikon Z.
Además, las cámaras Olympus, Fujifilm y Panasonic que admitimos son todas sin espejo (pero no de fotograma completo).
Consulte nuestra página de soporte de cámaras para obtener la lista más actualizada de modelos compatibles.
Tenga en cuenta que algunos de los modelos anteriores de Sony no envían la vista en vivo a través de USB.
Dragonframe admite varias cámaras de formato medio:
- Fujifilm GFX 50S
- Fujifilm GFX 50R
- Fujifilm GFX100
- Pentax 645Z
Puede encontrarlos en nuestra página de soporte de cámaras.
Soporte de cámara
El software no es compatible con cámaras de formato medio Hasselblad o Phase One.
Dragonframe es compatible con Olympus OM-D E-M1, E-M1 II y E-M5 II, así como con Panasonic DC-GH5, DC-GH5S y DC-G9. Todos ellos funcionan muy bien con el software.
Consulte nuestra página de soporte de cámaras para obtener la lista más actualizada de modelos compatibles.
Dragonframe admite captura R3D directa desde cámaras RED DSMC2. Debe usar el conector Gig-E, que puede requerir una placa trasera y un accesorio de cable específicos.
Nota: las cámaras DSMC3 no son compatibles actualmente. No proporcionan una forma de capturar directamente archivos R3D.
Consulte las instrucciones en nuestra página de soporte de cámaras.
RED cambió el protocolo de comunicación con sus cámaras, entre los modelos DSMC2 y DSMC3.
El protocolo DSMC3 no proporciona una forma de recuperar fotogramas capturados de la cámara.
Esto lo hace inutilizable para Dragonframe.
¡Desconéctalo ahora mismo! El puerto HDMI de su computadora es solo una salida, para enviar la pantalla a un monitor o HDTV.
Cualquiera de las cámaras fijas compatibles debe conectarse a través de USB.
En primer lugar, recomendamos utilizar una cámara fija para obtener la máxima calidad. Y cuando admitimos una cámara, generalmente eso significa que proporciona visualización en vivo a través de USB, no HDMI. Consulte nuestra página de soporte de cámaras para obtener una lista de cámaras compatibles e instrucciones para configurarlas para que funcionen con Dragonframe. [Soporte de cámara]
Sin embargo, en algunos casos, puede ser útil o necesario usar la salida HDMI de una cámara, ya sea solo como fuente de asistencia de video o también como fuente de captura.
En esos casos, deberá usar un dispositivo de captura HDMI para convertir la señal HDMI en una fuente de video utilizable. No puede conectarse al puerto HDMI de la computadora, porque es una salida para un monitor.
Los siguientes dispositivos deberían funcionar. Sin embargo, asegúrese de elegir un dispositivo que sea compatible con su computadora, su sistema operativo y la salida HDMI de su cámara:
- Cualquiera de los dispositivos Blackmagic Design enumerados en nuestra página de soporte de cámara. [Enlace]
- Enlace de cámara Elgato 4K
- Átomos Conectar 4K
La mayoría de las cámaras fotográficas digitales tienen puertos USB y se pueden usar con una computadora para descargar imágenes de la cámara. Sin embargo, ese es el alcance de la funcionalidad común.
La mayoría de las cámaras no tienen ningún tipo de capacidad de disparo conectado, donde la computadora puede cambiar la configuración y activar la cámara para capturar una imagen. Y las cámaras que tienen capacidades conectadas (como los modelos compatibles con Canon y Nikon) tienen interfaces muy diferentes.
Intentamos admitir tantas cámaras como podamos razonablemente.
Descubrimos que la interfaz WiFi de GoPro era básicamente inutilizable para Dragonframe. La conexión era lenta y fallaba a menudo.
La calidad de las capturas fue bastante mala, y algunas de las funciones de exposición automática y enfoque automático no se pudieron desactivar, por lo que la cámara no se pudo utilizar.
Si necesita usar una cámara pequeña, mire las cámaras Ximea que admitimos.
Dragonframe es compatible con la mayoría de las cámaras Canon EOS. Sin embargo, la mayoría de los Canon EOS M Las cámaras no son compatibles porque Canon no proporciona compatibilidad con captura conectada para ellas. Puede notar que el propio Canon Utilidad EOS no es compatible con disparos atados con las cámaras de la serie 'M'.
La última cámara EOS M, la M50, es compatible con Dragonframe 4.1 y posteriores.
Dragonframe es compatible con la mayoría de las cámaras DSLR de Nikon. sin embargo, el D3000 y D3100 Las cámaras no son compatibles porque Nikon no proporciona compatibilidad con disparo conectado para ellas.
Primero, asegúrese de haber seguido todos de nuestras instrucciones de configuración para su cámara.
Si instaló Sony Imaging Edge en Windows, es posible que haya instalado controladores especiales "libusbK" para su cámara. Si hace esto, otros programas, como Dragonframe, no detectarán su cámara.
- Vaya al administrador de dispositivos de Windows y verifique si la cámara aparece en "Dispositivos USB libusbK".
- Si es así, haga doble clic en él y elija Desinstalar dispositivo.
- Controlar Eliminar el controlador de software para este dispositivo.
- Apague la cámara y vuelva a encenderla.
- Windows debería instalar el controlador normal para la cámara.
- Ejecute Dragonframe y verifique la conexión ahora.
Tenga en cuenta que Dragonframe 5 y versiones posteriores son compatibles con dispositivos Android que ejecutan nuestra aplicación gratuita Dragonframe Tether y se conectan a través de WiFi.
Esta respuesta es para Dragonframe 4: Apple proporciona una forma bastante fácil de comunicarse entre una aplicación de escritorio y un dispositivo, a través de la conexión USB atada. Así es como podemos admitir iPhones. Android requiere que el usuario instale herramientas de desarrollo (y sepa cómo usarlas) para admitir algo similar. Esto no es algo con lo que queremos que nuestros clientes se enfrenten.
No. Debe usar Dragonframe 4 o posterior, junto con nuestra aplicación gratuita Dragonframe Tether en el teléfono, para poder usarlo como dispositivo de captura.
Atadura Dragonframe
No. Debe usar Dragonframe 5 o posterior, junto con nuestro Tether Dragonframe gratuito en el teléfono, para usarlo como dispositivo de captura.
En Dragonframe 4, solo admitimos dispositivos iOS, porque nuestra aplicación Tether solo admitía la conexión USB. Eso no era algo que pudiéramos hacer fácilmente en dispositivos Android.
Bueno, es un poco técnico... Básicamente, Apple decidió usar algunos de los mismos códigos de eventos PTP que Olympus, por lo que Apple no pasa los eventos a la aplicación final. Lo arreglaron en macOS Sierra, pero optaron por dejarlo sin resolver en El Capitan.
Aquí es donde una clase básica de fotografía podría ser útil. Hay todo tipo de consideraciones para lentes, ángulos de visión, etc. Aquí hay una regla simple para ayudarlo: si está filmando miniaturas, imagine que hay un pequeño equipo de personas filmando su película.
¿Dónde pondrían su pequeña cámara? Si está fotografiando un interior, coloque el centro de la lente donde podría caber en esa habitación.
Luego elige la distancia focal que muestre lo que necesitas para la toma.
Esto es sólo un punto de partida. Consigue libros sobre cinematografía. Mira grandes películas. ¡Esperamos que esto ayude!
Tenga en cuenta que recomendamos enfáticamente usar una lente de apertura manual (como una lente Nikon) con un cuerpo Canon. Con una lente digital, la apertura se cerrará para levemente diferentes posiciones para cada toma. Esto no es un problema para la fotografía fija, pero para stop motion o time-lapse crea un "parpadeo". Para Canon cámaras, use una lente de apertura manual Nikon (serie 'D') con un adaptador de lente Nikon a Canon.
Firmware de animación Stop Motion: Si tiene una cámara de la serie R EOS con el firmware de animación stop motion especial de Canon, le recomendamos que obtenga una lente RF Canon. En este caso, no es necesario utilizar un objetivo de apertura manual.
Firmware de animación Stop Motion Canon: más información
Para Nikon cámaras, use una lente de apertura manual Nikon y coloque cinta adhesiva sobre los contactos eléctricos de la lente.
Una lente de apertura manual tiene un anillo físico para controlar la apertura. Hacer no obtenga una lente de la serie 'G', que no tiene anillo de apertura.
Su cámara es compatible y está configurada correctamente, pero el software no la detecta. O el software ve la cámara pero luego deja de funcionar después de un tiempo. Hay una variedad de problemas de conectividad que experimentan las personas, pero las causas suelen ser las mismas. Entonces, comenzaremos primero con las causas probables:
- El cable USB es demasiado largo.
- El cable USB está defectuoso.
- El puerto USB de la computadora/hub o cámara está dañado.
- El suministro de energía a la cámara está interrumpido.
Como ves, muchos de los problemas tienen que ver con la conectividad USB. Por lo tanto, cuando tenga problemas con la cámara, le recomendamos que vuelva a cambiar a una configuración simple y pruebe la cámara y el software:
- Utilice un cable USB corto (preferiblemente el que viene con la cámara).
- Conecte el cable USB directamente a la computadora (no a través de un concentrador).
- Encienda la cámara a través de CA.
Si esta configuración funciona, cambie lentamente su configuración para identificar el problema.
En primer lugar, asegúrese de que su cámara sea compatible visitando la página de soporte de cámaras, teniendo cuidado de anotar qué versiones de Dragonframe son compatibles con la cámara (si las hay). Siga las instrucciones de configuración proporcionadas. Luego, querrá verificar que la computadora misma pueda ver la cámara. Si está en una Mac, use "Image Capture", que es una aplicación que viene con la computadora y se encuentra en la carpeta "Aplicaciones". En Windows, puede ver si la cámara se conecta cuando la conecta, ya que Windows siempre muestra un mensaje emergente para nuevos dispositivos. Si tiene una cámara Canon, también puede usar la “Utilidad Canon EOS” en cualquiera de las plataformas para detectar la cámara. Si tiene Nikon Camera Control Pro 2, también puede comprobarlo.
Si el sistema operativo u otros programas pueden ver su cámara, pero Dragonframe no, definitivamente debe enviar una prueba de cámara (consulte el menú Ayuda de Dragonframe) y también comunicarse con soporte. Si nada puede ver su cámara, intente usar un cable y puerto USB diferente, y posiblemente pruebe su cámara con otra computadora.
Software antivirus que bloquea la detección de cámaras.
Si tiene un software antivirus, asegúrese de incluir en la lista blanca Dragonframe para que pueda acceder a la cámara.
En primer lugar, asegúrate de que estás ejecutando Dragonframe 2024 o una versión más reciente. Solo estas versiones son compatibles con macOS Sequioa (15.x).
Luego, asegúrese de que su cámara sea compatible y de haber seguido nuestras instrucciones de configuración.
[Cámaras compatibles]
Si está utilizando la versión correcta de Dragonframe, la cámara es compatible y puede ser vista por Captura de imagen (en Aplicaciones) pero no en Dragonframe, siga estas instrucciones:
- Salga de Dragonframe, apague la cámara y desconéctela de la computadora.
- Abre un Terminal (en Aplicaciones: Utilidades) y ejecute el siguiente comando:
Para Dragonframe 2025:tccutil reset All com.dzed.dragonframe2025
Para Dragonframe 2024:tccutil reset All com.dzed.dragonframe2024 - Luego ejecute Dragonframe y responda "Sí" a las preguntas sobre permisos.
Dragonframe 5 y más nuevos (2024, 2025, etc.) admiten varias cámaras en una sola escena.
Sin embargo, macOS Sequoia (15.0-15.3) no gestiona correctamente varias cámaras del mismo modelo. Solo detecta una.
El problema se resolvió en macOS Sequoia 15.4.
Si su cámara es compatible y siguió todas nuestras instrucciones de configuración, y parece que Dragonframe no puede comunicarse con ella... es posible que se trate de un problema de permisos. Probablemente hubo un punto, cuando ejecutó Dragonframe por primera vez en macOS Catalina, que le preguntó si Dragonframe podía acceder a Fotos... y usted dijo 'no'.
Sal de Dragonframe y apaga tu cámara.
Abre un Terminal (en Aplicaciones: Utilidades) y ejecute uno de los siguientes comandos:
Para Dragonframe 2024: tccutil reset All com.dzed.dragonframe2024
Para Dragonframe 5: tccutil reset All com.dzed.dragonframe5
Para Dragonframe 4: tccutil reset All com.dzed.dragonframe4
Ejecute Dragonframe y responda 'Sí' a las preguntas de permisos.
Si eso no funciona, intente con la compilación de desarrollo.
Este problema siempre parece estar relacionado con los problemas de conectividad USB que describimos anteriormente. Por alguna razón, las cámaras tienden a congelarse cuando la conectividad USB es deficiente. De hecho, puede ver el mismo problema en Canon EOS Utility que en Dragonframe. Hemos notificado a Canon y también estamos explorando soluciones alternativas.
La solución para usted es usar cables USB más cortos o comprar un cable de extensión USB mejor.
Por lo general, esto es solo una cuestión de configuración de la cámara y/o iluminación. Comience yendo al espacio de trabajo de Cinematografía y ajustando la configuración de la cámara. Los más importantes son los tres controles deslizantes para Velocidad de obturación, Apertura e ISO. (Si está utilizando una lente manual, el control deslizante Apertura estará atenuado).
- Asegúrese de que la tapa de la lente esté apagada.
;) - Aumente la velocidad de obturación (al menos a 1″).
- Abra la apertura (vaya a un número más bajo). Si tiene una lente manual, ábrala por completo.
- Aumenta el ISO.
- Aumenta la cantidad de luz en la habitación.
Si la vista en vivo permanece en negro, envíe una Prueba de cámara a través del menú Ayuda.
Si está utilizando una lente digital (no una lente de apertura manual), entonces las imágenes de visualización en vivo y de alta resolución tendrán diferentes valores de apertura y, por lo tanto, diferente profundidad de campo y rango de enfoque. Esto se debe a que la cámara mantiene la apertura completamente abierta durante la visualización en vivo, lo que brinda una profundidad de campo reducida y un rango de enfoque pequeño. Si su imagen de alta resolución tiene una apertura reducida, como f/22, tendrá una gran profundidad de campo y un amplio rango de enfoque. Soluciones posibles:
- Acepta esta diferencia y vive con ella.
- Cambie a una lente de apertura manual con un adaptador de lente.
- Si está usando una cámara Canon, puede configurar la vista en vivo para usar la vista previa de profundidad de campo. En Dragonframe 5+, se encuentra en la sección Configuración de la cámara del espacio de trabajo Cinematografía. En versiones anteriores, presione Comando-K (Ctrl-K Windows) para abrir la configuración de video y active la vista previa de profundidad de campo allí.
En primer lugar, es muy importante comprender que la vista en vivo y las imágenes de alta resolución son diferentes. En el espacio de trabajo de cinematografía, configura su configuración de captura de alta resolución y toma fotos de prueba para asegurarse de que sus imágenes finales se vean correctas. En el espacio de trabajo de animación, normalmente trabaja con las imágenes de asistencia de video de su cámara, aunque puede cambiar para revisar sus imágenes de alta resolución.
Causa posible #1: uso de una cámara réflex digital Nikon
La mayoría de las cámaras Nikon no tienen "simulación de exposición" de visualización en vivo. Esto significa que su nivel de exposición de visualización en vivo se ajusta automáticamente todo el tiempo y no refleja los cambios en la configuración de la cámara. En este caso, tendrás que vivir con la diferencia. Asegúrese de revisar sus imágenes de alta resolución temprano y con frecuencia.
Posible causa #2: la simulación de exposición está desactivada
Todas las cámaras réflex digitales Live View de Canon cuentan con simulación de exposición. Está "siempre encendido" o hay una configuración para encenderlo. Si hay una configuración, se indicará en nuestras instrucciones de configuración. Solo asegúrate de haber seguido ese paso.
Posible causa #3: Uso de una lente de apertura manual en un cuerpo Canon
Recomendamos usar una lente Nikon manual en un cuerpo Canon, porque esto evita el parpadeo. La desventaja es que esto puede afectar la simulación de exposición de visualización en vivo de las cámaras Canon. Por lo general, puede ajustar la vista en vivo para que coincida con las imágenes de alta resolución ajustando el "Desplazamiento de vista previa de exposición" en la configuración de la cámara del espacio de trabajo Cinematografía. Puede leer más sobre el problema y ver otra solución. aquí.
A veces, el cálculo interno de visualización en vivo se ve afectado por la última lente digital conectada.
Aquí hay una posible solución:
- Conecte una lente digital Canon a la cámara.
- Abra la apertura todo lo que pueda (número f/stop más bajo).
- Toma una foto.
- Apague la cámara y luego pruebe su lente Nikon.
Si aún no puede acercarse con el desplazamiento de vista previa de exposición, háganoslo saber.
Posible causa #4: El sensor no recibe suficiente luz.
A menudo recibimos llamadas de personas que están en un televisor con poca luz, con su apertura detenida en f / 22 y con "Compensación de vista previa de exposición" configurada en "+4", y quieren saber por qué la vista en vivo no coincide con su imagen de alta resolución. Esto es especialmente problemático para las lentes de apertura manual, ya que la apertura siempre se detiene.
La razón es simple: la lente no tiene suficiente luz. Ha excedido los límites del simulador de exposición de visualización en vivo (dentro de la cámara).
Aquí hay algunas posibles soluciones:
- Aumenta la iluminación de tu plató.
- Abre la abertura.
- Use una luz bash (también llamada luz de trabajo). Esta es una luz que está encendida para el animador y la asistencia de video, pero apagada para la captura de alta resolución.
Hay algunas formas de configurar una luz bash con Dragonframe:
- Utilice el DDMX-512 para controlar una luz bash a través de DMX.
- Use el DDMX-512 para controlar una luz bash a través de un relé.
- Vaya a Preferencias: Captura y configure un retraso de captura de varios segundos. Apague una luz después de presionar el botón de disparo y vuelva a encenderla después de capturar la imagen de alta resolución.
En el espacio de trabajo de Animación, normalmente está mirando la vista en vivo y retrocediendo a otras imágenes de asistencia de video que ya capturó. Estos siempre deben alinearse perfectamente. Ahora, cambie para ver los proxies de alta resolución en el espacio de trabajo de animación, porque quiere ver sus imágenes "reales". Pero cuando pasas de los fotogramas en vivo a los demás, la imagen no se alinea perfectamente.
No hay una solución real a este problema. Dragonframe obtiene la vista en vivo y las imágenes de alta resolución directamente desde la cámara. Desafortunadamente, estos no están enmarcados exactamente de la misma manera, por lo que simplemente estarán apagados. Pero es por eso que tenemos la vista en vivo, para que puedas animar con ella.
Si esto es muy importante para ti, hay algo que puedes probar. Es posible que algunos tamaños de imagen tengan un encuadre que coincida más con la vista en vivo. Puede ajustar el tamaño de la imagen en la Configuración de la cámara de la ventana Cinematografía y compararla con la vista en vivo. Por ejemplo, el JPEG grande puede usar una sección del sensor ligeramente diferente a la del JPEG mediano. Puedes experimentar para ver cuál combina mejor.
Si su vista en vivo tiene bandas de luz que se mueven a través de ella, probablemente esté lidiando con un problema entre la frecuencia de actualización de su vista en vivo y la fuente de iluminación.
Una fuente potencial para esto son sus luces, especialmente si son fluorescentes. En ese caso, es posible que necesite luces diferentes. Esto también puede suceder con velocidades de obturación muy rápidas.
Si reduce la velocidad del obturador a 1/2 segundo o menos, ¿desaparece el problema?
Si sus imágenes de video en vivo o de alta resolución tienen bandas de luz que se mueven a lo largo, probablemente esté lidiando con un problema entre la frecuencia de actualización de su vista en vivo y la fuente de iluminación.
Una fuente potencial para esto son sus luces, especialmente si son fluorescentes. En ese caso, es posible que necesite luces diferentes.
Para la mayoría de las fuentes de video, en la Configuración de la cámara, puede seleccionar 'Promedio de fotogramas' y elegir un valor como 60. Esto promediará muchos fotogramas consecutivos y probablemente eliminará el efecto de bandas.
Si esto sucede, su cámara cree que está en modo de película. Es por eso que está limitando su rango de velocidad de obturación. Asegúrese de seguir nuestras instrucciones de configuración de la cámara.
Soporte de cámara
Para las cámaras Nikon, debe apagar Configuración manual de películas en el Configuración de la película.
Este es un problema común para los usuarios de Canon que intentan usar un flash externo. Esto es en realidad una limitación de la cámara, descrita en el manual de la cámara (la mayoría de los modelos):
Precauciones para el disparo con Visión en Directo
Un flash que no sea de Canon no se disparará durante el disparo con Visión en Directo.
Dragonframe proporciona una solución alternativa. En el conjunto del espacio de trabajo Cinematografía flash externo a Sobre. Dragonframe desactivará la vista en vivo antes de capturar la imagen de alta resolución, lo que permitirá que se dispare el flash externo.
A veces, la cámara y el programa funcionan muy bien y, de repente, todas las capturas fallan. Esto generalmente se debe a una falla del disco:
- Compruebe si el disco duro está lleno. ¡Puede llenarlo rápidamente disparando archivos RAW!
- Compruebe si alguien movió o cambió el nombre de las carpetas debajo de usted.
- Para una unidad externa o de red, verifique si se extrajo o desconectó.
- Compruebe si los permisos para la carpeta/unidad no le permiten escribir en ella.
Hay muchos factores que pueden contribuir al parpadeo.
Aquí hay cosas que puede hacer para reducir el parpadeo:
- Asegúrate de que tu iluminación esté controlada. No entra luz natural por las ventanas.
- Asegúrate de que tu poder sea consistente. El poder fluctuante conduce a luces fluctuantes.
- Cuidado con los reflejos. Si usa una camisa brillante, puede reflejar la luz en el set.
- Usa exposiciones más largas. Una exposición de un segundo tendrá menos probabilidades de tener parpadeo que una exposición de 1/100.
- Use la preferencia de 'apagón de captura' en Dragonframe para poner la pantalla en negro durante la captura de alta resolución.
- Utilice lentes de apertura manual. La apertura y el cierre de la apertura pueden provocar fluctuaciones en el nivel de exposición. Esto está cubierto en otra respuesta.
A veces, una cámara Canon se bloquea y debe reiniciarse de una manera especial.
- Retire el conector USB de la cámara.
- Abra la puerta de la batería y suelte la batería o el adaptador de CA.
- Vuelva a colocar la batería o el adaptador de CA.
- Enchufe el USB.
- Vuelva a intentarlo en Dragonframe.
Dragonframe solo tiene soporte directo para las dos primeras cámaras BMD: la "Cámara de cine" original y la "Cámara de producción 4K".
¿Por qué? Porque estas cámaras tienen salida Thunderbolt y proporcionan una forma para que Dragonframe recupere directamente transmisiones de alta resolución.
Las cámaras más nuevas no tienen las mismas capacidades de control directo.
Puede usar cámaras Blackmagic Design más nuevas de la misma manera que puede usar otras fuentes HDMI: usando un dispositivo de captura Blackmagic Design para tomar la salida HDMI de la cámara y llevarla a la computadora. Esto solo traerá la entrada HDMI a la computadora. No captura imágenes RAW o DNG.
En la mayoría de las situaciones, es más simple y produce mejores resultados usar una cámara fija compatible.
Existe un problema conocido con macOS 14.2.0 que impide que nuestro software detecte cámaras fotográficas digitales.
Apple resolvió el problema en macOS 14.2.1. Actualice si está utilizando 14.2.0.
Dragonframe puede eliminar visualmente una imagen tomada con una lente anamórfica.
En Dragonframe 5.2 y posteriores, la configuración es parte de la configuración de Cámara en Escena|Cámaras.
En Dragonframe 5.1, la configuración se llama 'Anamórfico' y está disponible con la mayoría de las cámaras en el área 'Configuración de cámara' del espacio de trabajo Cinematografía. Hay varias proporciones de descompresión entre las que puede elegir: 2.0, 1.6, 1.33.
En versiones anteriores, la configuración se llama 'Estirar' y solo ofrece 'Anamórfico', que es 2.0.
No.
La vista en vivo que recibe el Dragonframe de las cámaras fotográficas digitales es casi siempre imágenes JPEG de 8 bits en sRGB. Simplemente no hay suficiente información, y no está en el formato correcto, para aplicar una LUT. En cualquier caso, probablemente no coincidiría si aplicara el mismo LUT a la imagen fija capturada.
Así son las cosas en la fotografía fija. En realidad, no es una limitación de Dragonframe.
Si tiene una herramienta de línea de comandos que puede procesar el archivo RAW y luego agregar el aspecto que desea, es posible recrear los servidores proxy JPG que se ven en Dragonframe. Sin embargo, esto sería sólo para las imágenes fijas de alta resolución y no para la vista en vivo del animador.
Sin embargo, en general, simplemente no es necesario que un animador tenga el "aspecto final" mientras anima.
Solo asegúrese de que las imágenes estén correctamente expuestas y enfocadas. Puede ajustar su aspecto final en una etapa posterior, cuando procese sus archivos RAW para la posproducción.
DMX / Iluminación
Si desea programar la iluminación desde dentro de Dragonframe, debe tener un dispositivo Dragonframe compatible:
- DDMX-512
- DDMX-S2 (versión anterior)
- DMC-32
- DMC-16 (interrumpido)
- DMC+ (interrumpido)
- ENTTEC DMX USB Pro (y productos compatibles)
- ENTTEC DMX USB PRO Mk2
- Dispositivos Art-Net DMX
Se requiere uno de estos dispositivos de hardware para obtener una señal DMX512 de Dragonframe a su hardware de iluminación.
Tenga en cuenta que para tiempo real Capacidades DMX, necesita nuestro DMC-32 controlador en tiempo real.
Puedes hacer DMX en tiempo real con los siguientes productos:
Todas las demás opciones de DMX son adecuadas para stop motion y time-lapse, pero no reproducirán en vivo en sincronización con un movimiento de control de movimiento.
Dragonframe 4+
Dragonframe 3 / Dragonframe Stop Motion 2
Si está buscando un paquete de atenuadores decente y económico, consulte los modelos de 4 canales de Elación, tal como DJ americano DP-415.
Hacemos no recomendar óptimo paquetes de reguladores de intensidad. Tienen parpadeo aleatorio. Tenga en cuenta que los paquetes de atenuadores estándar, como estos, son para incandescente luces. No intente usarlos para otras luces, especialmente luces que tienen sus propios transformadores.
No debe usar un cable de micrófono para DMX, aunque tengan los mismos conectores XLR. No están construidos con las mismas especificaciones.
Aquí está una explicación.
No tenemos idea. Es casi seguro que no desea utilizar un paquete de atenuación estándar que utilice modulación de corriente (PWM).
Normalmente las luces LED, si pueden ser regulables, tienen su propio sistema para hacerlo. Algunos paneles LED tienen una entrada DMX directamente en ellos, por lo que simplemente debe conectar el cable DMX.
Lo mejor que puedes hacer es hablar con el fabricante o leer la documentación.
Si Dragonframe le dio ese mensaje, significa que el dispositivo compatible con DMX que conectó a Dragonframe no es compatible con todos los canales que tiene en el programa de su escena. Por ejemplo, si su escena tiene 200 canales, pero conecta un DDMX-S2 (que solo admite 99 canales), recibirá este mensaje.
Para el DDMX-S2, puede pedir un chip de actualización desde nuestro sitio para obtener 512 canales en Dragonframe 4 o más reciente.
Solo puede usar un controlador DMX (DDMX-512, DDMX-S2, DMC-32, DMC-16 o DMC+, por ejemplo) para controlar las luces. No puede agregar varios controladores para acceder a más luces.
Tenga en cuenta que esto no tiene nada que ver con la cantidad de cajas de atenuación que use. Por lo general, necesita usar varias cajas de atenuación.
Desea tener una luz de crecimiento encendida durante el tiempo entre disparos, luego apagarla y encender otras luces antes de capturar la imagen.
Puede lograr esto con el programa bash light.
La luz bash se usa normalmente como una forma de proporcionar luz adicional al animador mientras prepara una toma. Por lo tanto, está encendido mientras usa la vista en vivo, pero luego se apaga antes de tomar la captura de alta resolución. Puede leer sobre el programa bash en la Guía del usuario.
Configura un programa bash light que tenga habilitadas las luces de crecimiento.
Si necesita un retraso prolongado entre el apagado de la luz bash y la captura de la imagen, puede ajustar el "Tiempo de asentamiento de la luz bash". Puede encontrar esta configuración en la ventana de configuración de DMX (engranaje cerca de la parte superior izquierda de DMX).
Por lo tanto, la luz de crecimiento está habilitada, ya sea como un canal DMX o como una salida de disparo/relé, en el programa bash.
Cuando el programa va a disparar, captura la vista en vivo, luego cambia de Bash al programa principal. Espera el "tiempo de asentamiento de la luz Bash" y luego toma la fotografía.
Prueba gratis
El objetivo de la prueba gratuita es que lo pruebe con su cámara y se familiarice con el funcionamiento del software.
Tenemos una lista de cámaras compatibles, junto con instrucciones de configuración y resolución de problemas con la cámara.
La prueba gratuita está disponible aquí: https://www.dragonframe.com/downloads/
Ingresará su dirección de correo electrónico y nuestro sistema le enviará un número de serie de prueba especial (clave de licencia), junto con más instrucciones.
Si no tiene su código de prueba gratuito después de 10 a 15 minutos, probablemente se envió a su carpeta de correo no deseado/basura o promociones.
Las cuentas de Hotmail casi siempre envían nuestros mensajes a Spam.
Las cuentas de Google/Gmail normalmente los envían a Promociones.
El mensaje proviene de: Soporte Dragonframe ([email protected]) con tema Información de prueba gratuita de Dragonframe.
La versión de prueba gratuita es para que pruebe el software con su cámara y se acostumbre a su funcionamiento.
Tiene las siguientes limitaciones:
- Puede disparar hasta 50 fotogramas por toma.
- Las imágenes tendrán una marca de agua sutil que no se puede eliminar.
- Los formatos RAW de cámara no son compatibles.
De lo contrario, el software es completamente funcional.
La versión de prueba gratuita coloca una marca de agua (logotipo Dragonframe semitransparente) sobre todas las imágenes que toma. No puede eliminar esta marca de agua.
La versión de prueba gratuita coloca una marca de agua (logotipo Dragonframe semitransparente) sobre todas las imágenes que toma. la marca de agua no se puede quitar de las imágenes que tomó con la versión de prueba.
Cuando compra el software, cualquier nuevo las imágenes que capture no tendrán marca de agua. Pero no puede eliminar la marca de agua de las imágenes que tomó durante el período de prueba.
La versión de prueba gratuita es solo para que pruebe su cámara y se acostumbre a cómo funciona el software. Porque la versión de prueba gratuita coloca una marca de agua en las imágenes capturadas que no se puede quitar, no es adecuado para iniciar una producción.
Una vez que decida que el software satisface sus necesidades, debe comprar el software antes de comenzar un proyecto.
General
Puede enviar los archivos de registro del programa mediante "Informar un problema..." (anteriormente "Informe de problemas") en el menú Ayuda del programa. A veces, sin embargo, es posible que deba ubicar los archivos de registro manualmente. Por ejemplo, si el programa fallaba al iniciarse.
Mac OS X
Por favor abre un Terminal (en Aplicaciones : Utilidades).
Escriba este comando:
abrir ~/Biblioteca/Registros
Él Registros La carpeta se abrirá en el Finder.
Buscar Dragonframe.txt en la carpeta.
Si el programa falla, también puede encontrar un archivo que comienza con "Dragonframe_" en el Carpeta de informes de diagnóstico (dentro de la carpeta Registros).
Windows
Abre un Explorador de archivos (¡no Internet Explorer!) y escriba esto en la barra de direcciones:
%TMP%\DZED\Dragonframe
Buscar Dragonframe.txt en la carpeta.
Si el programa falla, también puede encontrar un archivo que comienza con "crash" en la misma carpeta que los registros.
linux
Por favor abre un Consola.
Escriba este comando:
cd /tmp/DZED/Dragonframe
ls-la
Buscar Dragonframe.txt en la carpeta.
Si el programa falla, también puede encontrar un archivo que comienza con "crash" en la misma carpeta que los registros.
Si Dragonframe se congela, es posible que le pidamos que nos envíe una muestra del proceso para que podamos ver dónde está colgando.
Esto solo funciona para macOS.
Abre el Monitor de actividad. Puedes encontrar esto en Aplicaciones : Utilidades.
Busque Dragonframe en la lista de procesos y haga clic en él.
Ve a la (…) menú en la parte superior, haz clic en él y elige Proceso de muestra.
Guarde el archivo en su computadora y luego envíenoslo por correo electrónico como archivo adjunto.

El programa probablemente esté en el modo 'Listo para capturar – Sincronizar'.
Mire nuestro tutorial sobre Listo para capturar.
Tutoriales
Eligió 'Comparar con' para comparar una imagen existente con la vista en vivo en el espacio de trabajo de animación.
Para volver a la normalidad, realice una de las siguientes acciones:
- Presiona el botón de reproducción (cero/reproducir en el teclado o ESPACIO en el teclado).
- Presione la tecla LIVE (#3 por defecto).
- Paso adelante o atrás (flechas o teclas #1 o #2).
Si puede ver la vista en vivo en el espacio de trabajo de Animación, pero no ve ninguna imagen en el espacio de trabajo de Cinematografía, entonces probablemente tenga un controlador de tarjeta gráfica desactualizado. Hemos visto esto con tarjetas gráficas ATI con controladores más antiguos. No aparece nada en el espacio de trabajo Cinematografía. Si actualiza a los controladores más recientes, el problema desaparecerá.
Para obtener más información sobre la actualización de su controlador, vaya aquí:
El controlador de su tarjeta gráfica es demasiado antiguo...
Dragonframe 3.5 y posteriores aceptan la mayoría de los formatos de audio estándar, incluidos WAV, AIFF, MP3 y otros.
Para versiones anteriores, los formatos de archivo de audio admitidos son:
- WAV o AIFF
- 8 o 16 bits por canal
- 1 o 2 canales (mono o estéreo)
Si está en Mac, puede obtener un programa gratuito llamado "Audacity". Abra su archivo con él y luego guárdelo como un archivo WAV. Será compatible con Dragon Stop Motion y Dragonframe.
También puede usar iTunes para convertir el archivo.
Abra el archivo en iTunes, luego siga las instrucciones aquí:
http://support.apple.com/kb/ht1550
Básicamente, vas a las Preferencias de iTunes, seleccionas "Configuración de importación..." y eliges Importar usando "Codificador WAV".
Luego seleccione su pista de audio en iTunes, vaya al menú Avanzado y seleccione "Crear versión Wav".
Debería poder importar esa versión a Dragon Stop Motion o Dragonframe.
Esto sugiere que tiene Windows 10 N, que no incluye Media Feature Pack.
Siga las instrucciones aquí para instalarlo:
<a href="/es/”https://support.microsoft.com/en-us/help/4475817/media-feature-pack-for-windows-10-n-may-2019″/">https://support.microsoft.com/en-us/help/4475817/media-feature-pack-for-windows-10-n-may-2019</a>
Con Dragonframe 3.6 y posteriores, es posible que reciba el siguiente mensaje en Windows: "No se pudo iniciar Servicio de adquisición de imágenes de Windows (WIA) o una de sus dependencias.”
Si eso sucede, diríjase a su administrador de servicios y asegúrese de que ninguno de estos servicios esté deshabilitado:
- Adquisición de imágenes de Windows (WIA)
- Llamada a procedimiento remoto (RPC)
- Detección de hardware de carcasa
Solo Windows: Dragonframe 3.5+ utiliza OpenGL v2.1 para proporcionar procesamiento de gráficos de alto rendimiento.
Si el controlador de su tarjeta gráfica no es compatible con OpenGL 2.1, Dragonframe le dará un mensaje como este:
- "Él conductor porque su tarjeta gráfica es demasiado antigua y debe actualizarse”.
- “Dragonframe requiere OpenGL 2.1. Su tarjeta gráfica/controladora está usando OpenGL 1.4”.
Además, si tiene una tarjeta gráfica Intel HD en Windows XP/7, puede recibir un mensaje como este:
- "Él conductor porque su tarjeta gráfica es demasiado antigua y debe actualizarse.
(Está ejecutando Intel 2.1.0 – Compilación 8.15.10.2413.)”
Si este es el caso, es muy probable que pueda resolver el problema actualizando el controlador de su tarjeta gráfica. (Intel HD en Windows XP/7 requiere el controlador 8.15.10.2450 o posterior).
En general, la opción del Administrador de dispositivos para buscar actualizaciones de controladores NO funcionará. Siempre dice que el controlador de su tarjeta gráfica está actualizado.
Una opción es consultar el sitio web del fabricante de su computadora para obtener controladores específicos para su modelo.
Alternativamente, es posible que deba visitar al fabricante de la tarjeta gráfica para obtener el controlador más reciente:
Para las tarjetas gráficas integradas de Intel, encuentre su controlador más reciente aquí:
http://www.intel.com/p/en_US/support/detect/graphics
Para las tarjetas gráficas nVidia, puede encontrar los controladores aquí:
http://www.nvidia.com/Download/index.aspx?lang=en-us
Para las tarjetas gráficas ATI/AMD, los controladores están aquí:
http://support.amd.com/en-us/download
Además, si tiene una computadora portátil con tarjetas gráficas integradas y discretas, vea si tiene la opción de usar siempre la tarjeta discreta con Dragonframe. En general funcionan mucho mejor que las tarjetas integradas de Intel.
Hemos tenido varios informes en los que OS X muestra este cuadro de diálogo de error cuando el usuario intenta abrir Dragonframe:
Si miras el informe, dice algo como esto:
Mensaje de error de Dyld:
Biblioteca no cargada:
@ruta_ejecutable/../Frameworks/libavcodec.dylibReferenciado desde: /Aplicaciones/Dragonframe/Dragonframe.app/Contents/MacOS/Dragonframe
Razón: Versión de biblioteca incompatible: Dragonframe requiere la versión 55.0.0 o posterior, pero libavcodec.dylib proporciona la versión 52.0.0
El problema se debe a que algún otro programa establece una ruta de biblioteca global, lo cual es algo muy malo.
Puede haber más de un programa que haga esto, pero hemos descubierto que las versiones anteriores de una aplicación llamada "Rastreador" lo hacen. Si instaló Tracker versión 4.84 o anterior, debe desinstalarlo y luego instalar la versión 4.85 o posterior para resolver el problema.
Si nunca instaló el rastreador, busque "DYLD_LIBRARY_PATH" en el archivo plist de su entorno:
Abra una Terminal (Aplicaciones: Utilidades) y escriba:
sudo abierto ~/.MacOSX/environment.plist
Te pedirá tu contraseña. Esta es la contraseña de su máquina que usa para iniciar sesión. No se la muestra mientras escribe.
En el editor que se abre, elimine todo lo que diga "DYLD_LIBRARY_PATH".
Nota: Esto podría requerir XCode. Si no lo tiene, es posible que deba simplemente eliminar este archivo, así:
sudo rm ~/.MacOSX/environment.plist
Si Dragonframe falla después de crear/abrir una escena, lo más probable es que tenga un controlador de tarjeta gráfica desactualizado. Para las tarjetas gráficas integradas de Intel, encuentre su controlador más reciente aquí:
[Soporte de controlador Intel]
Además, si tiene una computadora portátil con tarjetas gráficas integradas y discretas, vea si tiene la opción de usar siempre la tarjeta discreta con Dragonframe. En general funcionan mucho mejor que las tarjetas integradas de Intel.
Si está utilizando un teclado numérico para controlar Dragonframe, asegúrese de que Num Lock esté activado. De lo contrario, los comandos de teclado se interpretarán incorrectamente.
Tenemos algunos informes de fallas del programa al intentar acceder a la información de fuentes en Mac OSX. Para resolver el problema:
- Inicie la aplicación Libro tipográfico en la carpeta Aplicaciones.
- Seleccione Trebuchet MS en la lista de fuentes.
- Seleccione Editar -> Resolver duplicados.
- Reinicie Dragon Stop Motion.

Si la ventana de Dragonframe está completamente negra cuando lo inicia, o si el programa le advierte sobre una configuración incorrecta de la tarjeta gráfica, esta información es para usted.
Muchas computadoras tienen dos tarjetas gráficas. Uno que viene con la placa base, generalmente una tarjeta integrada de Intel. Luego puede haber una tarjeta secundaria más avanzada, de NVidia o AMD.
Dragonframe necesita ejecutarse con la tarjeta más avanzada y puede tener problemas si lo configuró para ejecutarse en la tarjeta Intel integrada.
Una forma en que esto puede suceder es si conecta el monitor directamente al puerto HDMI/VGA/DVI en la placa base, en lugar de hacerlo en la tarjeta gráfica separada. Cuando tiene una tarjeta gráfica de NVidia o AMD, proporcionará sus propios puertos para conectarse. Si se conecta a la incorrecta, las aplicaciones no pueden usar la mejor tarjeta.
Otra forma en que esto puede suceder es si configura su sistema para que Dragonframe se ejecute en la tarjeta Intel. NVidia y AMD proporcionan un software que le permite elegir en qué tarjeta gráfica ejecutar aplicaciones específicas. Es posible que deba buscar en ese software y asegurarse de que Dragonframe esté configurado para ejecutarse en la tarjeta adecuada.
- ¿Está subido el volumen de la computadora?
- ¿Está subido el volumen de Dragonframe? (Cada espacio de trabajo tiene un nivel de volumen independiente).
- Está silenciado Dragonframe (hay una tecla de silencio en nuestro teclado)
- Configure su formato de salida en estéreo (2 canales), 48 kHz.
- Asegúrese de estar utilizando altavoces o auriculares normales.
- No utilice la configuración de sonido de cine.
En Windows, hemos visto algunos casos en los que el programa se congela o cuelga cuando el usuario abre una escena o crea una nueva.
Por lo general, la ventana principal de la aplicación será blanca y el programa se cuelga.
Estas son las diferentes razones por las que esto puede suceder.
Monitor enchufado en puerto incorrecto
Si su computadora tiene una tarjeta gráfica dedicada, asegúrese de que todos los monitores estén conectados directamente a ella.
Hemos visto numerosos problemas cuando un monitor está conectado a la tarjeta integrada en la placa base.
Software de procesamiento de sonido espacial: Sonic Studio o Nahimic
Si tiene una computadora portátil para juegos y Dragonframe se congela cuando usa monitores duales, esta es probablemente la causa.
Estos programas de sonido intentan mejorar el sonido inyectándose en llamadas OpenGL.
Para Nahimic, deshabilite el servicio "Nahimic" en el Panel de control de servicios de Windows.
Para Sonic Studio, desinstale el software.
Nuestros tutoriales están solo en inglés.
Sin embargo, si usted míralos en nuestro canal de YouTube, puedes activar los subtítulos en cualquier idioma compatible con YouTube.
A lo largo de los años, varias personas trabajaron en las traducciones de la interfaz de usuario de Dragonframe. Estamos muy agradecidos por el trabajo que han realizado, permitiendo que Dragonframe sea más accesible para los que no hablan inglés.
Aquí están los traductores:
- Español: club can can
- francés: Pierre-Jean MOREAU
- portugués: Pedro Iuá
- Alemán: Jürgen Kling
- Japonés: Bakú Hashimoto
- Chino: Beijing Ou-Lei Technology Com., Ltd.
- Coreano: Canción Kyungwon
Si actualizó el controlador de su tarjeta gráfica a la versión 511.79 del controlador Game-Ready de NVIDIA y ahora Dragonframe tiene problemas para iniciarse, es probable que el problema sea el controlador.
En ese caso, intente cambiar a Studio Driver, versión 511.65.
Si no puede acceder a nuestro sitio web desde una máquina Windows, verifique si tiene una entrada de archivo de hosts para 'dragonframe.com'.
Siga las instrucciones aquí para editar su archivo de hosts:
https://docs.rackspace.com/support/how-to/modify-your-hosts-file/
Si ve 'dragonframe.com' en una línea, elimine toda la línea.
Luego guarde el archivo y vuelva a probar nuestro sitio web.
Si tiene el software instalado, puede encontrar la guía del usuario a través del menú Ayuda del programa.
Se instala dentro de la carpeta de instalación del programa, por lo que también puede encontrarlo en el sistema de archivos.
Instalación / Activación
- Puede activar el software en una computadora por cada licencia que compre.
- También puede activar una licencia única en una segunda computadora si Dragonframe no se utilizará en ambos al mismo tiempo.
Entonces, si tiene dos computadoras y dos equipos, necesita dos licencias.
Si tienes un portátil y otro de sobremesa, y quieres utilizar Dragonframe en uno u otro en un momento dado, solo necesitas una licencia.
La versión más nueva de Dragonframe es 2025.
Aquí hay una lista de versiones de Dragonframe, de la más nueva a la más antigua:
- Dragonframe 2025
- Dragonframe 2024
- Dragonframe 5
- Dragonframe 4
- Dragonframe 3
- Dragón Stop Motion 2
- Dragón 1
Estos son los principales cambios de características entre las versiones Dragonframe, en orden inverso (de la más nueva a la más antigua). Para correcciones de errores específicos y actualizaciones menores, consulte las notas de la versión en la página de descargas.
Descargas
NUEVO EN DRAGONFRAME 2025.01
- Se mejoró la calidad de la imagen "mantener fija" y no se le aplican niveles de asistencia de video
- Se solucionó el problema de reproducción cuando las capas de referencia comienzan más tarde en la reproducción
- Se agregó compatibilidad con Alexa 35 para ARRI
- Audio de Windows: ya no ajusta el volumen maestro del programa al cambiar el volumen en un espacio de trabajo
- Arco: Se agregó la opción para usar una prueba de movimiento como capa de referencia
- Arco: se agregó la función "gobo" para el eje. Esto la hace disponible en el espacio de trabajo Cinematografía.
- Arco: Los interruptores de límite DMC se pueden configurar como 'normalmente abiertos'
- Arc: dmc-lite permite resistencias pull-up para entradas lógicas y de parada de emergencia, para simplificar el cableado
- DMX: opción para marcar canales como 'valor único', para que no se conviertan en fotogramas clave
NUEVO EN DRAGONFRAME 2024.09
- Cámara: Añadido OM SISTEMA OM-1 MII
- Cámara: Se agregaron Canon, EOS, R5 y Mark II
- DF Tether: se agregaron opciones de estabilización de video y espacio de color para iPhone (ProRes Log)
- Las escenas/tomas de referencia ahora admiten servidores proxy de alta resolución
- Audio: agregue la opción 'latencia' para intentar adaptarse a la latencia del Bluetooth
- Mejoras en el editor de incrementos: reproducción de ping-pong, pausa de un segundo al final de la reproducción
- Las películas todavía se almacenan en carpetas de prueba, pero con el prefijo “Movie_”
- Las películas tienen una máscara insertable separada para tener en cuenta las diferencias de encuadre con las imágenes fijas.
- La exportación de películas ahora maneja las relaciones de aspecto anamórficas correctamente
- Importación: Se agregan capas de dibujo en lugar de reemplazar las antiguas
- DMX: Es posible reorganizar los programas DMX
- Arco: Se mejoró el progreso de 'subir movimiento'
- Arco: captura de efectos especiales durante el movimiento lento de moco
- Arc: Se agregó el método de virtualización CoreXY
Dragonframe 2024.05
- Gestión básica del color a través de OCIO, para convertir la fuente sRGB para monitorear perfiles de color.
- Abra Preferencias|Gestión del color.
- Asigne perfiles de color al monitor.
- Las vistas de ampliación de visualización en vivo tienen cada una su propia cuadrícula
- Se agregaron opciones de clasificación en las áreas de Pruebas de cinematografía y Referencias.
- Se agregó una ventana emergente de notas de la cámara.
- Arco: bloqueo de grupo agregado para bloquear todo el grupo de ejes.
- Arco: vea y cambie las asignaciones de exposición indexadas directamente.
- Arco: se agregó la opción 'Extender curvas' para extrapolar más allá del último fotograma clave.
- Se agregó 'modo ráfaga' para algunas cámaras.
- Abierto Preferencias | Teclas de acceso rápido y asignar una clave para Disparar ráfaga.
- Funciona con la mayoría de las cámaras Canon, Sony, Olympus y Nikon.
- Las cámaras Nikon requieren que configure el recuento de ráfagas en Configuración de la cámara.
- Otras cámaras se disparan mientras mantienes presionada la tecla de acceso rápido y se detienen cuando la sueltas.
- Sólo puedes tener una exposición activa y cualquier cambio de moco o DMX se ignorará durante la ráfaga.
- El bloqueo de captura ahora se puede configurar por pantalla.
- El reproductor de películas de referencia puede decodificar y reproducir películas en color de 10 bits. Establecer en Preferencias|Reproducción.
- El reproductor de películas de referencia puede cambiar a un bloque de color sólido según la exposición. Haga clic derecho en el reproductor y elija "Configurar mates de exposición..."
Dragonframe 2024.01
- Cambio de teclas de acceso rápido mejorado de capas guía:
- En Preferencias | Teclas de acceso rápido, asigne teclas a “Conmutación del grupo de guía #1”, “Conmutación del grupo de guía #2”, etc.
- Haga clic derecho en las capas para asignar un número de grupo. Puede asignar un número de grupo a capas multimedia, dibujos, guías de composición y lecturas de pistas de audio.
- El número de grupo aparece junto al icono de cada capa.
- Al presionar la tecla de acceso rápido asignada se alternan todas las capas activas que pertenecen a ese número de grupo.
- Nuevo sketch de control de movimiento en tiempo real Arduino 'dmc-lite', para Giga R1 y Portenta H7.
En [Instalación Dragonframe]/Recursos/Arc Motion Control/dmc - Mejoras en el rendimiento de la reproducción.
- Entrada NDI: integración directa de entrada NDI. Agregue una fuente a través de la pantalla Escena|Cámaras|Cámaras IP.
- Opción para bloquear la salida de visualización en vivo NDI/Blackmagic/Syphon/Spout a una cámara específica.
- Efecto de generación DMX: Genera automáticamente parpadeo, pulsante o estático. Haga clic derecho en el canal y elija "Generar efecto".
- Arco: se agregó el modo jogpad que usa las teclas del jogpad pero permanece en el espacio de trabajo principal de Arc.
Dragonframe 5,2
- Se agregó soporte para Leica SL / SL2 / SL2-s.
- Se agregó compatibilidad con Sony ZV-E1.
- Grupos de ejes: organice sus ejes de control de movimiento en grupos. Agregue un grupo a través del menú de hamburguesas de Arc, luego arrastre los canales hacia él.
- Etiquetas de fotogramas: agregue etiquetas de colores a los fotogramas capturados en la línea de tiempo o en la hoja x. Haga clic derecho en la línea de tiempo (o presione Control y haga clic en macOS) y aplique una etiqueta desde el menú contextual. (En la hoja X, agregue una columna 'TAG' para ver las etiquetas). Las etiquetas se mueven con los marcos a medida que edita. Puede utilizar esto para marcar fotogramas por algún motivo de posproducción o como una forma de mostrar/ocultar rápidamente conjuntos de fotogramas.
- Mejoras para la animación de bloqueo/ensayo: etiqueta paso a paso y etiqueta automática del primer fotograma en tomas múltiples.
- Opción para agregar una exposición como capa de referencia. Esto le permite reproducir capas compuestas mientras filma una toma.
- El HUD de lectura de pistas de audio en el espacio de trabajo de animación se puede desplegar en una ventana separada.
- Aceleración de hardware para imágenes de asistencia de video jpeg: en máquinas macOS Apple Silicon y Windows con gráficos Intel.
- Cuando no se puede encontrar un archivo de capa de referencia, el programa ahora conserva la capa en lugar de eliminarla. Muestra un símbolo que falta, y puede reemplazar los medios haciendo clic con el botón derecho (o control-clic) en la capa.
- Se aumentó el número máximo de cámaras de cuatro a ocho.
- Se agregaron más niveles de zoom para el espacio de trabajo de animación: 225%, 250%, etc.
- Soporte anamórfico de-squeeze mejorado. La configuración anamórfica se ha movido a Escena | Cámaras.
- Opción para agregar exposición como capa multimedia.
- Exportación/importación de capas de dibujo individuales.
- Importantes mejoras en el rendimiento de la interfaz de usuario DMX con muchos canales.
- La exportación de películas 'todas las exposiciones' ahora funciona con varias cámaras.
- A las guías de composición alternativas se les puede asignar un color para distinguirlas más fácilmente.
Dragonframe 5.1
- Se agregó la integración de Contour Shuttle
- Soporte agregado para cámaras Z-CAM
- Soporte agregado para cámaras SIGMA fp y fp L
- Ani: aceleración de hardware agregada en macOS y Windows para la reproducción de capas de medios
- Ani: opción para anclar reproductores multimedia, para que permanezcan activos al cambiar las exposiciones
- Ani: tecla de acceso rápido para alternar la luz bash en el espacio de trabajo de animación
- Ani: teclas de acceso rápido para alternar capas de cuadrícula
- Ani: Se agregó "cámara como capa de medios"
- Ani: proxies de alta resolución más nítidos para la reproducción
- Arco: rendimiento mejorado de la interfaz de usuario
- Arco: prueba de movimiento/reproducción en tiempo real para posiciones indexadas
- Arco: Reproducción en bucle y ping-pong en tiempo real
- Arco: Opción para iniciar/detener automáticamente la grabación de películas con reproducción en tiempo real
- Arco: determine si el movimiento se puede lograr mediante una plataforma virtual
- Arco: reorientar el movimiento a la posición actual
- Arco: OSC de salida tanto en posiciones de motor reales como virtuales
- DMX: Admite hasta cuatro 'universos' DMX de 512 canales cada uno
- DMX: rendimiento mejorado de la interfaz de usuario con muchos canales
- DMX: selector de gel agregado para dispositivos ARRI con listas de gel
- Audio: restaurar el orden de las pistas al cargar la escena
- Audio: Exportar película de sincronización de labios
- Salida de video NDI agregada, que se puede usar en Unreal Engine
- Se agregó compatibilidad con imágenes heif/heic
- Use la salida x264 mp4 para obtener mejores resultados y soporte consistente en todas las plataformas
- X-Sheet: Opción para aparecer en una ventana separada
- Hoja X: se agregaron múltiples opciones a las herramientas de dibujo
Dragonframe 5.0
General
- Soporte para Apple M1 Silicon (ARM64)
- Compatibilidad con varias cámaras (hasta cuatro): para captura de alta resolución adicional o asistencia de video
- Capas de dibujo y referencias separadas para cada vista de ampliación o asistencia de video alternativa
- Captura del “making of” integrada en el proceso de animación
- Soporte para escalado de pantalla fraccional en Windows y Linux (125%, 150%, etc.)
- Recuperarse de un fallo de conformidad
- Emojis en el texto de la capa de dibujo, notas
- Compatibilidad con Monogram Creative Console (Palette Gear) para varias tareas
- Se agregó una estimación de tiempo para pruebas de movimiento y tiro largo múltiple
- Se agregó una opción de exportación de película compuesta
- Se agregó una opción de exportación inversa
- Se agregó una alternancia automática de múltiples cuadros
- Se agregó control de enfoque del teclado en el espacio de trabajo de animación.
- Se agregó la capa de referencia 'Tomas pasadas' para que sea más fácil referirse a tomas anteriores
- Los ticks del editor de incrementos de la herramienta de dibujo ahora se pueden mostrar durante la animación o la reproducción
- El reproductor de películas de referencia puede pasar a pantalla completa
Soporte de cámara
- Compatibilidad con dispositivos Android e iOS a través de WiFi a través de DF Tether 2.0
- Compatibilidad con cámaras de profundidad Intel RealSense
- Soporte RED mejorado con captura a través de WiFi ahora posible
DMX
- Aparatos de iluminación
- Modo gráfico para programar con curvas
- Disparadores de programa (salida lógica y relé) a través de la línea de tiempo
- Cargue tomas de prueba a tamaño completo
- Exportación/importación DMX completa
- Barra de búsqueda agregada para encontrar luces más fácilmente
- Se agregó 'hilo' para vincular visualmente las insignias al área de la imagen
Control de movimiento
- Añadido "punto de mira" (con virtuales)
- Autodesk FBX importación/exportación de cámara (con virtuales)
- Navegador de movimiento seguro
- Enfoque programable y repetible con combos de lente y cámara FPM de Canon
(FPM es 'memoria de punto de enfoque', y es parte de una versión más nueva del firmware de animación stop motion.
Debe comprar una cámara con este firmware o actualizar su cámara para usar esta función). - Velocidad de obturación programable
- El movimiento Go se puede habilitar/deshabilitar por exposición
- Animación del eje de grabación, para motores de decorados o accesorios
- Acople dos salidas de motor (solo zDMC)
- Posiciones del motor de salida a través de OSC
- Las pruebas de movimiento se pueden disparar al revés (para un cambio más rápido)
Audio
- Se agregó la opción "reemplazar archivo de audio"
integraciones
- Las acciones de script personalizadas se pueden asignar a teclas de acceso rápido y llamar desde Dragonframe
- Las secuencias de comandos OSC ahora pueden tener múltiples llamadas para una acción
Dragonframe 4.2
- Se aumentó el tamaño máximo permitido de asistencia de video a 1920 de ancho. (La resolución de asistencia de video generalmente está limitada por la cámara).
- Compatibilidad con las funciones de firmware de stop motion de Canon EOS
- Nuevas notas de toma/exposición/cuadro almacenadas en un archivo de texto de metadatos para pasar a la posproducción
- Las imágenes de referencia ahora se pueden mostrar en una ventana separada
- Nuevas capas de guía de composición alternativas, para enmarcar para entregas múltiples
- La nueva herramienta de grabación de películas en el espacio de trabajo de Cinematografía deja más claro qué configuraciones se usarán cuando la cámara esté configurada para grabar video.
- Nueva capa de ajuste de control de movimiento para aplicar ajustes sutiles a los movimientos
- Nueva función de "distorsión del tiempo" de control de movimiento para estirar o comprimir el movimiento final con el tiempo
- Nueva vista de tabla de fotogramas clave DMX
- Soporte para aritmética simple en muchos campos Arc y DMX
- Compatibilidad con cámaras web 4K y Elgato Cam Link 4K
Dragonframe 4.1
- Nuevo "Bloc de notas" para realizar un seguimiento de las notas de la escena.
- Hasta ocho posiciones de "pinchado" de ampliación de vista en vivo.
- Compatibilidad con comprobación de enfoque para Sony A7III y A7RIII.
- Compatibilidad con la captura ARRIRAW directa de ARRI.
- Compatibilidad con la captura directa R3D de RED DSMC2.
- Soporte para Pentax KP, K-1, K-1 Mark II, 645Z.
- Compatibilidad con Canon EOS M50, T7/1500D/2000D y 3000D/ 4000D.
- Compatibilidad con hardware DMX de terceros: ENTTEC DMX Pro y protocolo Art-Net.
- Nueva integración de controlador de gamepad para programar control de movimiento.
- Nuevo soporte de mouse 3D para control de movimiento.
- Más configuraciones de ejes virtualizados para control de movimiento.
- Captura de control de movimiento en reversa.
Dragonframe 4.0
- Las nuevas "capas de guía" facilitan la configuración de guías de composición, capas de referencia y dibujos.
- Múltiples capas de referencia con opacidad, cromatismo y enmascaramiento separados.
- Reproductor de video de referencia integrado con sincronización de tiempo de animación.
- Área de pre-roll de la línea de tiempo para configurar el clip de entrada.
- Múltiples capas de dibujo con opacidad separada.
- Herramientas mejoradas de ampliación de vista en vivo.
- Nueva herramienta de verificación de enfoque dentro del espacio de trabajo de Animación.
- Muestra y comparación de la nueva paleta de colores (swatch).
- Nuevas herramientas de control de color.
- Herramientas de comparación de imágenes de alta resolución (A/B).
- Grabación y reproducción de películas para cámaras compatibles.
- Importa varios clips de audio.
- Perfiles de luz DMX personalizados.
Dragonframe 3.7
- Numerosas mejoras de OpenGL.
- Soporte mejorado para macOS 10.13 (High Sierra).
- Conectividad mejorada de Blackmagic Design.
- Se corrigieron los canales azules/verdes del histograma.
Dragonframe 3.6
- Muchas mejoras de estabilidad.
- Se agregó Blackmagic Production Camera 4K (a una resolución de 4K)
- Importación de secuencia de imágenes agregada
Dragonframe 3,5
Descripción general
Dragonframe 3.5 es una reescritura completa del software en C++, reemplazando la versión de Java que hemos soportado hasta ahora. En general, proporciona un rendimiento mejorado con un mejor uso de los recursos (RAM/CPU).
Cambios importantes
- Hemos eliminado el soporte para OS X 10.4 (Tiger) y 10.5 (Leopard).
- Hemos eliminado la compatibilidad con las cámaras Canon PowerShot y Olympus.
Nuevas funciones y mejoras
- Carga más rápida de su proyecto: los marcos ya no se cargan en la RAM.
- Sin barra de memoria para restringir la reproducción. Puede reproducir una secuencia completa de fotogramas.
- Velocidad de visualización en vivo más rápida (hasta 30 FPS con Canon) con menor uso de CPU.
- Conectividad mejorada de Nikon y Canon.
- Importante reelaboración de la ocultación del marco.
- Maneja más formatos de archivos de audio (wav, aac, aif, mp3).
- Activos Retina (HI-DPI) en Mac.
- Compatibilidad con pantalla completa de Mac Lion y Mountain Lion.
- Mejor rendimiento de la capa de alineación (sin esperar a que se carguen los fotogramas).
- Opciones de exportación de películas simplificadas, con soporte para mp4 (H.264/AAC) y tipos de películas de Windows (.avi).
- QuickTime no es necesario en Windows.
- Control de enfoque de cámara web (algunos modelos de Logitech) con programabilidad Arc.
- Integración directa del dispositivo de captura Blackmagic.
- Soporte para nuevos modelos de cámara:
- Canon EOS 100D / EOS Digital Rebel SL1 / EOS Beso X7
- Canon EOS 700D / EOS Digital Rebel T5i / EOS Beso X7i
- nikon d5200
- nikon d7100
- Soporte para DMC-16 y control de movimiento en tiempo real.
- Modo de control de movimiento "mover-disparar" y capacidad de enviar moco a diferentes cuadros mientras se anima.
Dragonframe 3.0
Espacios de trabajo con pestañas
Navegue a través de múltiples espacios de trabajo Dragonframe dentro de una ventana, o separe un espacio de trabajo para compatibilidad con dos monitores.
Hoja X acoplada
Acople la hoja X altamente configurable dentro del espacio de trabajo de animación para una fácil visualización.
Herramientas de dibujo basadas en vectores
Dibuja líneas, marcas, formas y formas libres. Luego seleccione objetos de dibujo para escalarlos o rotarlos. Utilice el editor de incrementos para visualizar el movimiento a lo largo de una ruta a lo largo del tiempo.
Sincronización labial
Importe una biblioteca de conjuntos de caras y cree una lectura de pista perfecta en nuestro espacio de trabajo de audio renovado.
Línea de tiempo visual
Vea miniaturas y edite su secuencia directamente en la nueva línea de tiempo, que es parte del espacio de trabajo de Animación. Puede retener rápidamente para ajustar el tiempo de las pruebas emergentes.
DMX
Edición y visualización de fotogramas clave mejoradas en Dragonframe 3. Cree programas de iluminación personalizados por exposición.
Control de movimiento de arco
Configure múltiples ejes, motores de jog, establezca fotogramas clave y ejecute pruebas de movimiento. Actualmente interactúa con el controlador IOTA y las placas Arduino.
Niveles de asistencia de video
Ajuste los niveles de asistencia de video para compensar las situaciones de poca luz.
Dragonframe 5 es compatible con Intel y Apple Silicon de forma nativa. Esto significa que se ejecuta de forma nativa en cualquiera de los chips Apple 'M'.
Dragonframe 4 es solo para Intel. Sin embargo, se ejecuta en las nuevas computadoras Apple Silicon a través de Rosetta. Funciona bastante bien.
Dragonframe 5 funciona en macOS Ventura.
Dragonframe 4 no será compatible oficialmente con macOS Ventura, aunque puede usarlo.
Estos son los problemas conocidos de Dragonframe 4 con macOS Ventura:
- La impresión de la hoja x en un PDF no funciona. Se abre el cuadro de diálogo 'Guardar como PDF' y luego desaparece.
- Colgado ocasional debido a cambios en el sistema de audio.
- Bloqueos ocasionales debido a cambios en la cámara/sistema PTP.
Dragonframe 4.3 y versiones posteriores (5.x, 2024.x) son compatibles con macOS Monterey.
Dragonframe 4.3 y posteriores admiten macOS Catalina.
No tenemos planes de actualizar Dragonframe 3 para admitir Catalina, debido a los continuos cambios en el controlador de gráficos de Apple.
Requisitos generales
Para utilizar Dragonframe, necesitará una cámara compatible. [Cámaras compatibles]
Dragonframe 2025
Requisitos del sistema: Mac
macOS 11+ (Apple Silicon o Intel)
4 GB+ RAM o más
Requisitos del sistema: Windows
Windows 10+ (solo 64 bits)
Tarjeta gráfica compatible con OpenGL 2.1
CPU Intel/AMD con más de 2 núcleos
Más de 4 GB de RAM
Requisitos del sistema: Linux
x86_64/amd64 Ubuntu 20+ o Fedora 28+
(Ubuntu recomendado)
Tarjeta gráfica compatible con OpenGL 2.1
CPU Intel/AMD con más de 2 núcleos
Más de 4 GB de RAM
Dragonframe 2024
Requisitos del sistema: Mac
macOS 10.14+ (Apple Silicio o Intel)
4 GB+ RAM o más
Requisitos del sistema: Windows
Windows 10+ (solo 64 bits)
Tarjeta gráfica compatible con OpenGL 2.1
CPU Intel/AMD con más de 2 núcleos
Más de 4 GB de RAM
Requisitos del sistema: Linux
x86_64/amd64 Ubuntu 20+ o Fedora 28+
(Ubuntu recomendado)
Tarjeta gráfica compatible con OpenGL 2.1
CPU Intel/AMD con más de 2 núcleos
Más de 4 GB de RAM
Dragonframe 5.1-5.2
Requisitos del sistema: Mac
macOS 10.14-14.x (sistema operativo Apple o Intel)
4 GB+ RAM o más
Requisitos del sistema: Windows
Windows 10+ (solo 64 bits)
Tarjeta gráfica compatible con OpenGL 2.1
CPU Intel/AMD con más de 2 núcleos
Más de 4 GB de RAM
Requisitos del sistema: Linux
x86_64/amd64 Ubuntu 20+ o Fedora 28+
(Ubuntu recomendado)
Tarjeta gráfica compatible con OpenGL 2.1
CPU Intel/AMD con más de 2 núcleos
Más de 4 GB de RAM
Dragonframe 5.0
Requisitos del sistema: Mac
macOS 10.13-14.x (Silicon Apple o Intel)
4 GB+ RAM o más
Requisitos del sistema: Windows
Windows 7/8.1/10/11 (solo 64 bits)
Tarjeta gráfica compatible con OpenGL 2.1
CPU Intel/AMD con más de 2 núcleos
Más de 4 GB de RAM
Requisitos del sistema: Linux
x86_64/amd64 Ubuntu 18+ o Fedora 22+
(Ubuntu recomendado)
Tarjeta gráfica compatible con OpenGL 2.1
CPU Intel/AMD con más de 2 núcleos
Más de 4 GB de RAM
Dragonframe 4
Requisitos del sistema: Mac
macOS 10.10-12.x
Tarjeta gráfica compatible con OpenGL 2.1
CPU de 1,33 GHz o superior
2 GB de RAM o más
Requisitos del sistema: Windows
Windows 7/8.1/10/11
Tarjeta gráfica compatible con OpenGL 2.1
CPU de 1,33 GHz o superior
2 GB de RAM o más
Requisitos del sistema: Linux
x86_64/amd64 Ubuntu 16+ o Fedora 22+ (se recomienda Ubuntu)
Tarjeta gráfica compatible con OpenGL 2.1
CPU de 1,33 GHz o superior
2 GB de RAM o más
Dragonframe 3.7
Requisitos del sistema: Mac
Mac OS X 10.6.8-10.14 (las versiones más recientes no son compatibles)
Tarjeta gráfica compatible con OpenGL 2.1
CPU de 1,33 GHz o superior
2 GB de RAM o más
Requisitos del sistema: Windows
Windows XP (32 bits)/Vista/7/8.1/10
Tarjeta gráfica compatible con OpenGL 2.1
CPU de 1,33 GHz o superior
2 GB de RAM o más
Dragonframe 3.0
Requisitos del sistema: Mac
Mac OS X 10.5 – 10.9.5 (las versiones más recientes no son compatibles)
QuickTime 7.2 o posterior
CPU de 1,33 GHz o superior
1 GB de RAM o más
Requisitos del sistema: Windows
Windows XP (32 bits)/Vista/7 (las versiones más recientes no son compatibles)
QuickTime 7.2 o posterior
CPU de 1,33 GHz o superior
1 GB de RAM o más
Dragón Stop Motion 2
Requisitos del sistema: Mac
Mac OS X 10.4.11 – 10.9.5 (no se admiten versiones más recientes)
QuickTime 7.2 o posterior
CPU de 1,33 GHz o superior
1 GB de RAM o más
Requisitos del sistema: Windows
Windows XP (32 bits)/Vista/7 (las versiones más recientes no son compatibles)
QuickTime 7.2 o posterior
CPU de 1,33 GHz o superior
1 GB de RAM o más
El acuerdo de licencia de usuario final es parte del proceso de instalación. También puedes revisarlo aquí: CLUF.
Sí, puede mover su licencia a una computadora diferente. En el menú Ayuda de la aplicación encontrará “Desactivar licencia…”. Una vez que desactive la licencia, puede activarla en otra computadora.
Si su computadora original ya no está disponible, use nuestra página Encuentre su licencia para obtener una lista de las máquinas activadas y un enlace para desactivarlas.
Luego descargue la última versión para su licencia en nuestra página de Descargas.
Si no conoce su licencia, puede usar nuestra página Buscar su licencia para recuperarla, usando la dirección de correo electrónico que usó cuando la compró.
También puede usar la página Buscar su licencia para obtener una lista de máquinas activadas y un enlace para desactivarlas.
Luego descargue la última versión para su licencia en nuestra página de Descargas.
El mensaje, "Ha excedido el número de activaciones compradas", significa que ha activado el software en demasiadas máquinas. Puede tenerlo activado en dos máquinas a la vez por asiento. (Sin embargo, solo puede usarlo en una máquina a la vez).
Si tiene el software instalado en una máquina que ya no lo necesita, puede desactivar una licencia utilizando "Desactivar licencia..." en el menú Ayuda.
Si no puede desactivar una licencia porque una máquina está averiada o falta, puede introducir la dirección de correo electrónico registrada en la página "Encuentre su licencia". Le enviaremos una lista de sus máquinas activadas y podrá elegir las que desee desactivar.
Alternativamente, si tiene una cuenta en nuestro sitio, puede administrar la licencia a través de ella.
En el menú Ayuda de la aplicación encontrará “Desactivar licencia…”. Una vez que desactive la licencia, puede activarla en otra computadora.
Si su computadora original ya no está disponible, use nuestra página Encuentre su licencia para obtener una lista de las máquinas activadas y un enlace para desactivarlas.
Si no conoce su licencia, puede usar nuestra página Buscar su licencia para recuperarla, usando la dirección de correo electrónico que usó cuando la compró.
Luego descargue la última versión para su licencia en nuestra página de Descargas.
Sí. El número de serie que compre es válido para todas las plataformas y no nos importa cómo lo asigne. Entonces, si compró varias licencias, podría instalarlas en cualquier combinación de máquinas Mac, Windows o Linux. (Por supuesto, solo DF4+ es compatible con Linux).
También puede desactivar su licencia en una plataforma y activarla en otra. (Desactivar licencia... es una opción en el menú Ayuda).
Luego descargue la última versión para su licencia en nuestra página de Descargas.
Descargas
Su número de serie viene en un correo electrónico separado de "Soporte Dragonframe" . Comienza con "DFR", "DFS", "DFU" o "DFE".
Si actualmente está utilizando una licencia de prueba:
- Inicie el programa y seleccione Ayuda: Activar licencia... en el menú.
- Ingrese su número de serie comprado y haga clic en Activar para activar el software.
Si no está utilizando una licencia de prueba o si ha caducado, la ventana de la licencia aparecerá tan pronto como inicie el programa.
- Inicie el programa. Aparecerá la ventana de la licencia.
- Ingrese su número de serie comprado y haga clic en Activar para activar el software.
Puntas:
- Copie y pegue el número de serie del correo electrónico que le enviamos. No lo ingrese manualmente.
- El campo "Registrado para" puede ser cualquier cosa, pero debe tener al menos tres caracteres.
Podemos enviarle todos los números de serie que haya comprado si conoce la dirección de correo electrónico con la que los compró.
Si es así, use la página Encuentre su licencia.
Encuentre su licencia
Si no recuerda la dirección de correo electrónico con la que compró o ya no está disponible, tendrá que enviar un correo electrónico [email protected]. Proporcione toda la información que pueda para ayudarnos a encontrar su licencia: direcciones de correo electrónico anteriores con las que podría estar asociada, su nombre (o el nombre de quien la solicitó), cuándo se solicitó, etc.
Etiquetas: número de serie, licencia, perdido, desaparecido
El botón "Activar" aparecerá atenuado si:
- El número de serie no está en el formato correcto. Asegúrese de copiar y pegar el número de serie del correo electrónico que le enviamos.
- El campo "Registrado para" tiene menos de tres caracteres. No importa lo que pongas aquí, pero tiene que tener al menos tres caracteres.
Asegúrese de que está activando la versión correcta del software:
- Si su número de serie comienza con "D5", es una licencia Dragonframe 5. Puede activar cualquier versión 5.xx.
- Si su número de serie comienza con "D4", es una licencia Dragonframe 4. Puede activar cualquier versión 4.xx.
- Si su número de serie comienza con "D3", es una licencia Dragonframe 3. Puede activar cualquier versión 3.xx.
- Si su número de serie comienza con "D2", es una licencia de Dragon Stop Motion 2. Puede activar cualquier versión 2.xx.
- (Tenga en cuenta que si su licencia comienza con "D3U", es una actualización de DF3. También necesita una licencia de DSM 2 para activarla).
Etiquetas: gris, gris, botón activar, desactivado, botón no hace nada, incapaz de activar
Si está utilizando la versión de prueba, debe activarlo a través de Internet.
Para una licencia completa, es posible activarla sin conexión a Internet en esa computadora.
Visite nuestra página de Activación de software para obtener instrucciones.
Activación de software
Si intenta activar el software y recibe este mensaje: "Error al obtener el código de activación".
probablemente ingresó el número de serie incorrectamente.
Copie y pegue el número de serie del correo electrónico que le enviamos.
Si aún recibe este error, tome una captura de pantalla y envíela por correo electrónico a [email protected] junto con cualquier información que podamos encontrar útil (como su nombre y número de pedido).
Etiquetas: activación fallida, error durante la activación
Si intenta activar su licencia y recibe un mensaje que dice: "Ha excedido el número de activaciones adquiridas", probablemente haya instalado el software en demasiadas máquinas. Puede tenerlo activado en dos máquinas a la vez por número de serie.
Tenga en cuenta que solo tiene licencia para usar en una máquina a la vez (por licencia).
Si tiene dos máquinas con dos cámaras funcionando al mismo tiempo, necesita dos licencias. Si tiene el software instalado en una máquina que ya no lo necesita, puede desactivar una licencia usando "Desactivar licencia..." en el menú Ayuda.
Si no puede desactivar una licencia porque una máquina está rota o falta, puede desactivar manualmente el número de serie usted mismo. Ingrese su dirección de correo electrónico registrada en nuestra página Encuentre su licencia.
Le enviaremos un correo electrónico que muestra qué máquinas se han activado y le daremos la opción de desactivarlas.
Si no tiene acceso a su dirección de correo electrónico registrada o no la recuerda, escríbanos con cualquier información de pedido que tenga y trabajaremos con usted para resolverlo:
A veces, Dragonframe detecta el idioma predeterminado incorrecto. Esto puede dificultar el ingreso de la licencia.
Para asegurarse de que el programa comience en inglés:
- macOS: Sostener CAMBIO mientras inicia el programa.
- ventanas y linux: Sostener CONTROL mientras inicia el programa.
Una vez que haya pasado la pantalla de activación, vaya a las preferencias del programa y configure el idioma en inglés (o lo que necesite).
Si necesita instalar una versión anterior del software, primero debe desinstalar o eliminar la versión actual que tiene.
Para Windows, puede desinstalar el software a través del Panel de control.
Para Mac OSX 10.4 (Tiger) y 10.5 (Leopard):
- Abra una Terminal (Aplicaciones: Utilidades: Terminal)
- Ejecute este comando:
sudo rm "/Biblioteca/Recibos/Dragón*"
Para Mac OSX 10.6 (Snow Leopard) y posteriores:
- Abra una Terminal (Aplicaciones: Utilidades: Terminal)
- Ejecute este comando:
sudo rm /var/db/receipts/com.dzed.*
Entonces podrá instalar una versión anterior del software.
Puede encontrar versiones anteriores en nuestra página de Descargas.
Descargas
Para realizar una instalación silenciosa en Windows (sin GUI), pase "/qn" al ejecutable del instalador.
Por ejemplo:
C:\>Dragonframe_4.1.8-Setup.exe /qn
Si obtiene el error "Debe iniciar sesión como administrador" cuando intenta ingresar su licencia, es posible que deba reparar los permisos del disco usando la Utilidad de disco.
O bien, si copió la aplicación en un nuevo disco duro, debe volver a ejecutar el instalador.
Dragonframe 5
macOS
Si el problema persiste, elimine /Library/Preferences/com.dzed.Dragonframe5-License.properties de esta manera:
Abrir Terminal (Aplicaciones: Utilidades: Terminal)
Ingrese este comando:
sudo rm /Library/Preferences/com.dzed.Dragonframe5-License.properties
Le pedirá su contraseña.
Luego vuelva a ejecutar el instalador.
Dragonframe 4
macOS
Si el problema persiste, elimine /Library/Preferences/com.dzed.Dragonframe4-License.properties de esta manera:
Abrir Terminal (Aplicaciones: Utilidades: Terminal)
Ingrese este comando:
sudo rm /Library/Preferences/com.dzed.Dragonframe4-License.properties
Le pedirá su contraseña.
Luego vuelva a ejecutar el instalador.
Dragonframe 3
macOS
Si el problema persiste, elimine /Library/Preferences/com.dzed.Dragonframe-License.properties de esta manera:
Abrir Terminal (Aplicaciones: Utilidades: Terminal)
Ingrese este comando:
sudo rm /Library/Preferences/com.dzed.Dragonframe-License.properties
Le pedirá su contraseña.
Luego vuelva a ejecutar el instalador.
Dragón Stop Motion 2
macOS
Si el problema persiste, elimine /Library/Preferences/com.dzed.DragonStopMotion-License.properties de esta manera:
Abrir Terminal (Aplicaciones: Utilidades: Terminal)
Ingrese este comando:
sudo rm /Library/Preferences/com.dzed.DragonStopMotion-License.properties
Le pedirá su contraseña.
Luego vuelva a ejecutar el instalador.
Si copió manualmente la aplicación en lugar de instalarla, el programa le pedirá que la active cada vez que se ejecute. Debe volver a ejecutar la instalador.
También es posible que el software antivirus impida que se guarde el archivo de licencia o que el usuario no pueda escribir en la ubicación del archivo de licencia. Puede intentar deshabilitar el software antivirus temporalmente y ejecutar el software como administrador (solo para la activación).
Como referencia, aquí están las ubicaciones de los archivos de licencia por sistema operativo y versión Dragonframe:
Dragonframe 5
macOS
/Library/Preferences/com.dzed.Dragonframe5-License.properties
Si eso no funciona, pruebe estos comandos:
sudo rm /Library/Preferences/com.dzed.Dragonframe5-License.properties
sudo touch /Library/Preferences/com.dzed.Dragonframe5-License.properties
sudo chmod 666 /Library/Preferences/com.dzed.Dragonframe5-License.properties
Windows
%ALLUSERSPROFILE%\DZED\Dragonframe\com.dzed.Dragonframe5-License.properties
linux
/etc/opt/dragonframe5/license.properties
Dragonframe 4
macOS
/Library/Preferences/com.dzed.Dragonframe4-License.properties
Si eso no funciona, pruebe estos comandos:
sudo rm /Library/Preferences/com.dzed.Dragonframe4-License.properties
sudo touch /Library/Preferences/com.dzed.Dragonframe4-License.properties
sudo chmod 666 /Library/Preferences/com.dzed.Dragonframe4-License.properties
Windows
%ALLUSERSPROFILE%\DZED\Dragonframe\com.dzed.Dragonframe4-License.properties
linux
/etc/opt/dragonframe4/license.properties
Dragonframe 3
macOS
/Library/Preferences/com.dzed.Dragonframe-License.properties
Si eso no funciona, pruebe estos comandos:
sudo rm /Library/Preferences/com.dzed.Dragonframe-License.properties
sudo touch /Library/Preferences/com.dzed.Dragonframe-License.properties
sudo chmod 666 /Library/Preferences/com.dzed.Dragonframe-License.properties
Windows
%ALLUSERSPROFILE%\DZED\Dragonframe\com.dzed.Dragonframe-License.properties
Dragón Stop Motion 2
macOS
/Library/Preferences/com.dzed.DragonStopMotion-License.properties
Si eso no funciona, pruebe estos comandos:
sudo rm /Library/Preferences/com.dzed.DragonStopMotion-License.properties
sudo touch /Library/Preferences/com.dzed.DragonStopMotion-License.properties
sudo chmod 666 /Library/Preferences/com.dzed.DragonStopMotion-License.properties
Windows
%ALLUSERSPROFILE%\DZED\Dragonframe\com.dzed.DragonStopMotion-License.properties
No lo hará.
Nuestra versión de Linux es solo para procesadores Intel de 64 bits, no ARM.
Además, experimentamos con la compatibilidad con Raspberry Pi y descubrimos que tenía poca potencia para Dragonframe.
Si el instalador de Windows dice que no se encuentra setup1.cab, podría deberse a caracteres no ASCII en el nombre de usuario de Windows.
Actualmente, la única solución es crear otra cuenta con sólo caracteres ASCII y usar esa cuenta para instalar el software. (Podrá utilizar el software desde cualquier cuenta, esto es sólo para ejecutar el instalador).
Probablemente esté ejecutando Windows o Linux, y descargó el instalador de macOS.
Si está en Windows, asegúrese de obtener la versión de Windows.
Desafortunadamente, no tenemos los recursos para ayudar con cada versión de cada distribución.
Si no sabe cómo resolver posibles problemas de dependencia, quédese con Ubuntu.
Sin embargo, mantendremos notas sobre cómo hacer que Dragonframe funcione con diferentes distribuciones a medida que las descubramos.
Debian Stretch / AVLinux
Si se bloquea cuando conecta o desconecta una cámara o un dispositivo USB, está experimentando un problema de compatibilidad con 'udev'.
Prueba esto: sudo cp /lib/x86_64-linux-gnu/libudev.so.1.6.5 /opt/dragonframe4/lib/libudev.so.0
Problema de escalado extraño
Si el programa parece estar en una escala extraña, tal vez con texto demasiado grande o demasiado pequeño, es posible que deba anular manualmente la configuración de escala de la aplicación.
Por ejemplo, un usuario pudo remediarlo modificando esta línea en mi dragonframe.escritorio expediente
Exec=/opt/dragonframe4/dragonframe4
a esto:
Exec=env QT_AUTO_SCREEN_SCALE_FACTOR=2 /opt/dragonframe4/dragonframe4
Hemos visto esto, y no estamos seguros de por qué sucede.
Busque "Dragonframe" en el menú de Ubuntu, luego arrastre el icono del programa al muelle.
Inícielo desde allí haciendo clic derecho sobre él y seleccionando Dragonframe.
Se lanzará desde allí... y ahora se iniciará desde el menú de Ubuntu.
Casi cualquier computadora de los últimos tres años debería estar bien. Aquí hay algunas cosas que debe buscar para asegurarse de que el programa funcione bien:
- 4GB+ RAM: Cuanta más RAM, mejor.
- SSD: una "unidad de estado sólido" mejora el rendimiento ya que DF lee archivos de imagen del disco durante la reproducción.
- Pantalla de más de 13″: ¡No te hagas con una pequeña pantalla de portátil!
- Tarjeta gráfica decente: Lea las reseñas de la tarjeta gráfica. Si hay muchas malas críticas, aléjate.
Si intenta activar el software (para una prueba de software o la licencia completa) y el software dice que no tiene conexión a Internet, verifique lo siguiente:
- Asegúrese de que su computadora pueda acceder a nuestro sitio web, www.dragonframe.com. De lo contrario, haga ping a www.dragonframe.com desde su computadora y envíenos los resultados.
- Asegúrese de que su computadora no impida que Dragonframe use la conexión de red.
- Compruebe si tiene un proxy habilitado. Si es así, considere deshabilitarlo. En macOS, esto está en Preferencias del Sistema : Red : Avanzado.
Entendemos que muchas escuelas se han visto obligadas a buscar formas de que los estudiantes trabajen desde casa durante la crisis sanitaria mundial y que algunas escuelas siguen necesitando una solución para las configuraciones remotas.
Ahora hemos desarrollado un sistema para que las escuelas administren estas licencias temporales de estudiantes por su cuenta.
Configuración para administrar licencias
Para gestionar las licencias temporales de estudiante:
- Debe tener una cuenta en nuestro sitio. Puede registrarse para obtener una cuenta si no tiene una. [Registrar Cuenta]
- La cuenta debe configurarse como una cuenta educativa. Si ha iniciado sesión y va a la página de detalles de su cuenta, aparecerá en la parte inferior si tiene precios educativos. Si no, puedes solicitarlo. [Detalles de la cuenta]
- La dirección de correo electrónico de la cuenta debe coincidir con la dirección de correo electrónico de las licencias. De lo contrario, tendrá que resolver esto con el soporte.
Una vez que haya cumplido con esos criterios, el tablero de su cuenta tendrá un área de Licencias que muestra sus licencias existentes. [Licencias]
Creación de licencias temporales para estudiantes
En la sección Licencias, verá cada una de las licencias de su escuela.
Cada licencia mostrará un recuento de asientos. Esta es la cantidad de computadoras que pueden ejecutar el software a la vez, de acuerdo con el acuerdo de licencia.
También habrá un enlace, Convertir a licencias individuales temporales.
Si haces clic en este enlace:
- Cualquier máquina que esté usando la licencia en ese momento se desactivará. (No puede usar la licencia hasta que la vuelva a convertir de licencias temporales).
- Nuestro servidor generará licencias temporales para estudiantes. generará 2 * recuento de asientos licencias
Una vez que se generan las licencias, la página le permitirá ingresar una dirección de correo electrónico y hacer clic en Asignar.
Esto enviará un correo electrónico al estudiante con la licencia y un enlace para descargar el software.
En cualquier momento, puede Revocar una licencia que ha sido asignada en el pasado.
Esto enviará un correo electrónico al estudiante para informarle que su licencia ha vencido.
También generará una nueva licencia que puede asignar a un estudiante diferente.
Convertir la licencia de nuevo a la licencia normal
Cuando los estudiantes puedan regresar a los laboratorios en el campus, es posible que desee eliminar las licencias temporales y comenzar a usar la licencia original nuevamente.
Cualquier licencia que se haya convertido en licencias individuales temporales tendrá un enlace, Convertir de nuevo a licencia estándar.
Si haces clic en este enlace:
- Todas las licencias de estudiantes temporales serán desactivadas.
- La licencia se restaurará y estará lista para activarse localmente.
Por favor contactar [email protected] si necesita ayuda con esto.
En macOS, no puede ejecutar el instalador desde Dropbox, iCloud u otra ubicación similar.
Si lo hace, obtendrá un error como este: “La instalación falló. El instalador encontró un error que provocó que la instalación fallara. Contactar al fabricante del sofware para asistencia."

Si esto sucede, copie o mueva el instalador a una ubicación fuera de la nube y vuelva a intentarlo.
Control de movimiento
DMC-32/DMC-16/DMC+
El controlador maestro Dragonframe es nuestro coordinador de control de movimiento insignia. Se presenta en tres variedades: La DMC-32, DMC-16, y el DMC+. El DMC-32 tiene 32 canales de paso y dirección que puede conectar a sus controladores de motor paso a paso. El DMC-16 tiene 16 canales de paso y dirección. El DMC+ proporciona controladores activos para los canales 1 a 8 y señales de paso/dirección para los canales 9 a 16.
Utilice el DMC-32 o DMC-16 con sus propios controladores de motores paso a paso.
Utilice el DMC+ con sus propios motores paso a paso (o controladores para los canales 9-16).
Todos los dispositivos DMC son compatibles tiempo real tiroteo. Esto significa que son capaces de filmar stop motion y video.
Arduino dmc-lite
A partir de Dragonframe 2024, proporcionamos un boceto de Arduino que puede realizar muchas de las tareas de control de movimiento en tiempo real que ofrecen nuestros productos DMC. Necesitas un Arduino Giga R1 o Portenta H7. Proporcionamos este boceto para su comodidad, para las personas que se sienten cómodas trabajando con productos electrónicos y están interesadas en crear una solución de control de movimiento simple, casera y de bajo costo. No ofrecemos personalizaciones del boceto dmc-lite (aunque puedes hacerlo tú mismo).
El boceto dmc-lite se instala con Dragonframe en:
[Carpeta de instalación Dragonframe]/Recursos/Arc Motion Control/dmc
CABLEADO DEL ARDUINO PARA EL CONTROL DE MOVIMIENTO
Un Arduino que ejecute el boceto dmc-lite generará señales de paso y dirección para motores paso a paso.
Si ya tiene controladores de motor paso a paso, puede tomar estas señales y conectarlas a un conector para esos controladores.
La configuración de pines para cada paso y señal de dirección se describe en el esquema de dmc-lite.
Arduino DFMoco
Este es nuestro boceto original y más limitado de control de movimiento Arduino.
arduino es una computadora de pasatiempo económica y de código abierto. Proporcionamos un programa especial ("Sketch" en el mundo de Arduino) llamado "DFMoco". Proporciona de 4 a 8 canales de salida de paso y dirección (según el modelo de Arduino). Proporcionamos este boceto como una conveniencia, para las personas que se sienten cómodas trabajando con la electrónica y están interesadas en crear una solución de control de movimiento simple, casera y de bajo costo. No ofrecemos personalizaciones del boceto DFMoco (aunque puede hacerlo usted mismo).
La integración Arduino DFMoco es no en tiempo real (disparar-mover-disparar solamente). Esto significa que se puede usar para grabar stop motion, pero no para video.
El boceto DFMoco se instala con Dragonframe en:
[Carpeta de instalación Dragonframe]/Recursos/Control de movimiento de arco/DFMoco
CABLEADO DEL ARDUINO PARA EL CONTROL DE MOVIMIENTO
Un Arduino que ejecute el boceto DFMoco generará señales de paso y dirección para motores paso a paso.
Si ya tiene controladores de motor paso a paso, puede tomar estas señales y conectarlas a un conector para esos controladores.
Si no tiene controladores de motor paso a paso y necesita mover motores paso a paso relativamente pequeños, puede conectar las señales de Arduino a un Conductor fácil grande o placa comparable. Utilizará un Big Easy Driver para cada motor paso a paso.
El pin-out para cada señal de paso y dirección se describe en el esquema DFMoco.
eMotimo

El eMotimo Spectrum ST4 es un controlador de 4 ejes con funciones completas con control integrado de giro e inclinación.
Además, tiene dos salidas de motor alimentadas que normalmente se combinan con un control deslizante y motores de enfoque.
Es preciso, repetible y admite cámaras que pesan hasta 15 libras.
El eMotimo ST4 implementa nuestro protocolo en tiempo real. Esto lo hace más rápido para programar movimientos, realizar pruebas e incluso capturar videos en tiempo real.
Consultar en eMotimo.
Grúa Kessler

Kessler Crane es una conocida empresa de control de movimiento que recientemente integró algunos de sus sistemas de control de movimiento con Dragonframe.
Kessler CineShooter y Second Shooter Pro implementan nuestro protocolo en tiempo real.
Cámara de diapositivas

CÁMARA DE DIAPOSITIVA produce equipos de control de movimiento de alta calidad para cineastas, desde DSLR livianas hasta cámaras de cine profesionales y pesadas: controles deslizantes, cabezales remotos con control de lente, tocadiscos y muchos más.
usando el nuevo SLIDELINK PRO El adaptador permite la reproducción en tiempo real para CÁMARA DE DIAPOSITIVA hardware. Esto significa que se puede usar para grabar stop motion o video.
Puede usarlo para filmar no solo animación stop-motion sino también video en vivo: tomas de paquete avanzadas, placas VFX, pantallas verdes o tomas de largometrajes que requieren un movimiento de cámara avanzado.
Consultar en Cámara de diapositivas.
Equipos de interpretación –– Herramientas para manipular efectos especiales

Performing Rigs es una empresa nueva y la primera con herramientas para manipular efectos especiales.
“Nuestros cinco Rigs crean y repiten el complejo movimiento de elementos cada vez más solicitado dentro del marco. Hemos eliminado el tedio y la inconsistencia de practicar y repetir lanzamientos, giros, gotas y aerosoles. Brindamos herramientas que están listas para trabajar, lo que evita pánicos en los plazos breves y elimina el tiempo de desarrollo”.
“Si está utilizando el Dragonframe DMC-32 para trabajar con motores paso a paso, asegúrese de consultar nuestro Ejecutar-2 y Ejecutar-4 productos! Estos productos son controladores de motor de montaje en rack o tipo caja y fuentes de alimentación de 48 V para motores paso a paso, preconfigurados para usar con la DMC-32”.
Consultar en Plataformas de actuación.
edelkrone (no hay asistencia disponible)

Edelkrone no parece brindar soporte para su integración Dragonframe. Puede que no sea la mejor opción.
El adaptador Link de edelkrone ya está disponible para su compra, conectando el innovador sistema de control de movimiento de edelkrone al software Dragonframe para lograr animaciones stop motion impecables. El sistema funciona con la configuración de control de movimiento SliderPLUS y Slide Module v3* emparejada con HeadPLUS v2** (requerido). Al integrar el Adaptador Link de edelkrone y el Dragonframe en esta configuración, los usuarios pueden configurar los movimientos de la cámara manualmente, crear movimientos de cámara precisos y repetibles y ajustar el enfoque de la cámara usando la perilla ubicada directamente en el Adaptador de Enlace edelkrone.
* o generación anterior Slide Module v2
** o generación anterior HeadPLUS v1
Obtenga más información visitando el edelkrone sitio web.
Reloj Tutorial de configuración del adaptador de enlace de edelkrone para Dragonframe.
el edelkrone Adaptador de enlace es no en tiempo real (disparar-mover-disparar solamente) cuando se usa con Dragonframe. Esto significa que se puede usar para grabar stop motion, pero no para video.
Noxon

El Mod Slider de Noxon es ligero, resistente y tiene una muy buena relación calidad-precio. Tiene un sistema de rieles intercambiables de 60cm a 200cm.
Puedes verlo en acción aqui: YouTube: control deslizante asequible de 3 ejes para video, lapso de tiempo y stopmotion.
Consultar en Noxon.
el noxon Deslizador Mod + Adaptador Dragonframe La integración original es no en tiempo real (disparar-mover-disparar solamente) Cuando se utiliza con Dragonframe, esto significa que se puede utilizar para grabar stop motion, pero no para grabar vídeos. Sin embargo, ahora está disponible un nuevo controlador basado en el dmc-lite que ofrece capacidades de grabación en tiempo real.
Nota: debe seleccionar 'DFMoco Arduino' como tipo de dispositivo en Escena | Conexiones.
Percepción dinámica

Dynamic Perception produce controles deslizantes lineales y cabezales pan/tilt robustos y livianos.
Su controlador de movimiento digital NMX (controlador paso a paso de 3 ejes) ahora es compatible con Dragonframe.
El controlador de movimiento digital NMX es no en tiempo real (disparar-mover-disparar solamente) cuando se usa con Dragonframe. Esto significa que se puede usar para grabar stop motion, pero no para video.
Consultar en Percepción dinámica.
Sistema inteligente

SmartSystem es una empresa con sede en Italia que crea deslizadores lineales de alta precisión. Su SmartSlider Reflex S emplea un exclusivo sistema de arrastre de fluidos para reducir la vibración.
El DigiDRIVE Portable es un controlador compatible con Dragonframe. Puede controlar todo el hardware DigiDRIVE.
El DigiDRIVE portátil es no en tiempo real (disparar-mover-disparar solamente) cuando se usa con Dragonframe. Esto significa que se puede usar para grabar stop motion, pero no para video.
Consultar en Sistema inteligente.
| Dispositivo | Tiempo real | Recuento máximo de ejes | Virtuales | Punto de mira | Pareja de motores | Go-Motion | Salida DMX | CUADROS EN TIEMPO REAL |
|---|---|---|---|---|---|---|---|---|
| DMC-32 | SI | 32 | SI | SI | SI | SI | SI | 20000 |
| zDMC-16 | SI | 16 | SI | SI | SI | SI | SI | 20000 |
| zDMC+ | SI | 16 | SI | SI | SI | SI | SI | 20000 |
| DMC-16 | SI | 16 | SI | NO | NO | SI | SI | 10000 |
| DMC+ | SI | 16 | SI | NO | NO | SI | SI | 10000 |
| eMotimo ST4 | SI | 4 | NO | NO | NO | NO | NO | 3600 |
| CineShooter de Kessler | SI | 5 | NO | NO | NO | NO | NO | 10000 |
| dmc-lite (Arduino) | SI | 8 | NO | NO | SI | SI | NO | 10000 |
| DFMoco (Arduino) | NO | 4/8 | NO | NO | NO | SI | NO | N / A |
| SLIDECAMERA Slidelink Pro | SI | 4 | NO | NO | NO | NO | NO | |
| Adaptador de enlace edelkrone ** | NO | 4 | NO | NO | NO | NO | NO | N / A |
| Equipos de interpretación (a través de DMC-32) | SÍ* | 32* | NO | NO | SÍ* | SÍ* | SÍ* | 20000* |
| Control deslizante Noxon Mod | NO | 4 | NO | NO | NO | NO | NO | N / A |
| Noxon con control DMC | SI | 8 | NO | NO | SI | SI | NO | 10000 |
| DitoGear ** | DEPENDE | 8 | NO | NO | NO | DEPENDE | NO | |
| SmartSystem DigiDRIVE portátil | NO | 4 | NO | NO | NO | NO | NO | N / A |
| Percepción dinámica | NO | 3 | NO | NO | NO | NO | NO | N / A |
| Juego RGKit | NO | 8 | NO | NO | NO | NO | NO | N / A |
Definiciones
* Performing Rigs proporciona hardware y controladores que son compatibles con la salida DMC-32/DMC-16. Debe usar un DMC-32/DMC-16 para conectarse a su hardware.
** DitoGear y edelkrone no ofrecen soporte para sus integraciones. DitoGear está completamente desaparecido.
zDMC-16 / zDMC+: Estos son los DMC-16 y DMC+ que se han actualizado con Xilinx Zynq 7Z020 FPGA+CPU. Si tiene la placa secundaria DE0-Nano original, puede comprar una tarjeta de actualización en nuestra tienda.
Tiempo real: El equipo puede mover todos los motores juntos al unísono a lo largo de una ruta preprogramada. Esto es necesario para tomas de acción en vivo. También es útil para probar movimientos rápidamente.
Recuento máximo de ejes: El número de motores/ejes que el controlador puede admitir. En Dragonframe, puede usar varios controladores a la vez para aumentar el número total de ejes.
Virtuales: Una configuración en la que un equipo no cartesiano se "virtualiza" como un equipo cartesiano, para que pueda programarse en el espacio 3D. Esto se describe en detalle en la Guía del usuario.
Punto de mira: Oriente la panorámica/inclinación hacia un punto en el espacio 3D. Requiere una plataforma que se pueda configurar para usar virtuales. También requiere DF5 o posterior.
Pareja de motores: Configure dos salidas de motor paso a paso para ser impulsadas por un eje en Dragonframe. Requiere DF5 o más reciente.
Go-Motion: Crea desenfoque moviendo la cámara durante una exposición. El equipo retrocederá, comenzará a moverse y capturará la imagen mientras se mueve a través de la posición del marco de destino. Para imágenes fijas, no acción en vivo.
Salida DMX: Salida DMX512 para control de luces.
Hemos retirado el DMC-16.
Disponemos de una versión actualizada, la DMC-32. ¡Ya está disponible en nuestra tienda!
DMC-32
Al elegir un sistema de control de movimiento, es importante comprender a qué nos referimos cuando decimos que un equipo admite disparos en tiempo real.
Disparo en tiempo real
Disparar en tiempo real en Dragonframe significa que Dragonframe puede ejecutar un movimiento a toda velocidad oa velocidad reducida, con todos los ejes completamente sincronizados.
Si desea programar movimientos en tiempo real (para acción en vivo) en Dragonframe, necesita un equipo compatible con tiempo real.
Una plataforma en tiempo real hace que los movimientos de prueba de tiro sean mucho más rápidos y fluidos.
Actualmente, los únicos controladores de movimiento que admiten tiempo real funcionalidad en Dragonframe son:
- DMC-32
- DMC-16 (Interrumpido)
- DMC+ (Interrumpido)
- eMotimo espectro ST4
- Cámara de diapositivas SLIDELINK PRO
Disparo no en tiempo real (disparar-mover-disparar)
Una plataforma que no sea en tiempo real moverá cada eje a la siguiente posición de un movimiento a velocidades separadas.
Esto es perfectamente adecuado para filmar animación stop-motion.
No puede ejecutar un movimiento de acción en vivo con una plataforma que no sea en tiempo real.
Nota: algunos equipos son capaces de disparar en tiempo real cuando se usan con controladores personalizados de terceros, pero su integración Dragonframe solo puede proporcionar capacidades de disparo, movimiento y disparo.
Si y no.
Depende de tus necesidades o expectativas.
Para stop motion, disparar-mover-disparar, puede usar absolutamente múltiples controladores.
El software le permite tener hasta ocho.
Para la acción en vivo, es importante comprender que cada controlador se iniciará/detendrá a través de conexiones USB separadas.
No hay sincronización eléctrica entre ellos.
En la práctica, esto significa que pueden comenzar con una diferencia de 5 a 30 ms entre sí.
Si está tratando de hacer pases repetidos de un movimiento de acción en vivo para que coincida con la posproducción... esto probablemente no sea perfecto en píxeles.
Si no está tratando de hacer pases repetidos para efectos especiales... probablemente será totalmente adecuado.
La mayoría de los proveedores de hardware se integran a Dragonframe utilizando nuestro protocolo DFMoco (el mismo que ofrecemos de forma gratuita como código Arduino). el es un no en tiempo real protocolo. Proporciona control de movimiento disparar-mover-disparar y es suficiente para casi todas las animaciones stop-motion.
Él eMotimo espectro ST4 es el primer sistema de terceros que implementa directamente nuestro tiempo real protocolo. Esto hace que sea más fácil crear y probar movimientos, así como grabar videos en vivo.
Ditogear ofrece adaptadores DMC-16 que permiten ejecutar su hardware en tiempo real desde nuestro DMC-16.
Él Plataformas de actuación el equipo está hecho para funcionar a través de nuestro DMC-32 (o DMC-16).
El equipo Ditogear se puede ejecutar a través de DMC-32/DMC-16, si tiene sus adaptadores DMC-16. (Ditogear ya no está en el negocio).
Aparte de eso, la mayoría de los sistemas de terceros son sistemas cerrados. Tienen sus propias señales de control, drivers, etc, con cableado que no está documentado.
La DMC-32/DMC-16 emite señales de paso y dirección. Estos solo pueden ir a dispositivos que tienen entradas para señales de paso y dirección. Por lo general, sería un controlador de motor paso a paso.
El Volo ya no se vende.
Sin embargo, Ascensor General en Los Ángeles hace algo similar grúas de control de movimiento, diseñado específicamente para stop motion con Dragonframe.
Tratamos de mantener una lista de hardware compatible en nuestras preguntas frecuentes (consulte las preguntas anteriores). No existe un protocolo estándar para operar con hardware de control de movimiento, por lo que, a menos que esté en nuestra lista, o que la compatibilidad con Dragonframe aparezca en la página del fabricante, no funcionará.
El fabricante externo debe integrar su sistema con Dragonframe para que funcione.
Los brazos robóticos funcionan de manera muy diferente a las típicas grúas de control de movimiento. No tenemos la experiencia para crear ningún tipo de integración ni para ofrecer ayuda si intenta hacerlo. La única integración que podría hacer razonablemente es usar un software separado para programar movimientos en el brazo y simplemente trabajar con Dragonframe para decirle al otro sistema cuándo avanzar al siguiente cuadro.
Muchos dispositivos, incluido el nuestro, usan un chip VCP (puerto COM virtual) de FTDI para comunicarse con una computadora. La situación del controlador para este tipo de dispositivo es un poco complicada.
- Para Windows, no debería necesitar instalar controladores, pero puede instalar el Controladores VCP de FTDI si tu quieres.
- Para Ubuntu, no necesita instalar controladores.
- Para macOS 10.9+, no debe instalar controladores.
Por supuesto, si instala controladores, reinicie su sistema antes de volver a intentarlo.
En macOS, aún puede tener problemas en los que no se detecta el dispositivo. Esto podría deberse a la presencia de otro controlador de FTDI.
Busque este archivo:
/Biblioteca/Extensiones/D2xxHelper.kext
(Tenga en cuenta que esto es de la raíz de la computadora, no de su ubicación de usuario)
Si tiene ese archivo, significa que otra aplicación lo instaló para evitar que se carguen los controladores VCP. Por ejemplo, el software Kessler kOS hace esto.
Si está instalado, deberá hacer lo siguiente antes de ejecutar Dragonframe:
Abra una Terminal (en Aplicaciones | Utilidades).
Escriba el siguiente comando para descargar D2xxHelper:
sudo kextunload -b com.FTDI.driver.D2xxHelper
(Esto le pedirá su contraseña. Es la contraseña de su computadora. no muestra mientras escribe).
Luego escribe este comando:
sudo kextload -b com.apple.driver.AppleUSBFTDI
En ese momento, puede conectar un dispositivo, esperar unos treinta segundos y debería mostrarse en Escena | Pantalla de conexiones.
El dispositivo aparece en la lista, pero el intento de conexión falla inmediatamente.
Esto generalmente se debe a permisos no válidos en el dispositivo.
Para udevbasados en sistemas, puede resolver esto agregando reglas para el dispositivo.
Abre una terminal:
cd /etc/udev/rules.d
Cree un archivo para contener las reglas de FTDI:
sudo nano 40-ftdi.reglas
Y agregue el siguiente contenido, guarde y salga:
#FTDI permisos otorgados al grupo de usuarios
SUBSISTEMA=="usb", ATTR{idProducto}=="6001", ATTR{idVendor}=="0403", MODO="0777", GRUPO="usuarios"
SUBSISTEMA=="usb", ATTRS{idProducto}=="6001", ATTRS{idVendor}=="0403", MODO="0777", GRUPO="usuarios"
SUBSYSTEMS=="usb-serial", MODE="0777", GROUP="usuarios"
Recargar las reglas:
sudo udevadm control --recargar
Luego desconecte el dispositivo, vuelva a enchufarlo y vuelva a intentarlo.
Nuestro boceto DFMoco para Arduino no es compatible con protectores de motor.
Los comentarios al comienzo del boceto especifican qué pines de salida usa para el paso y la dirección. Tendrá que hacer su propia conexión con los controladores de motor.
Edelkrone tiene un video con instrucciones de configuración para Dragonframe. Empieza con eso:
Si aún tiene problemas para conectarse, intente conectar el adaptador de enlace a la computadora antes encender el cabezal, el control deslizante u otros componentes de edelkrone.
Por favor revise el Soporte NMX Dragonframe en el sitio de Percepción Dinámica. Para Dragonframe 4 o más reciente, agregue un dispositivo y elija DFMoco como el Tipo de dispositivo en el Conexiones pantalla.
No. El software Dragonframe siempre debe ejecutarse en una computadora para controlar el sistema de control de movimiento.
El DMC-32 toma alimentación de CA y tiene una fuente de alimentación de 12V. Tendrías que cambiar esa cadena, cosa que no recomendamos.
El DMC-16 toma alimentación de CA y tiene una fuente de alimentación de 5V. Tendrías que cambiar esa cadena, cosa que no recomendamos.
Además, tenga en cuenta que debe tener el software Dragonframe ejecutándose en una computadora para ejecutar movimientos en la DMC-16 (o cualquier hardware de control de movimiento con Dragonframe).
Para Dragonframe 5 y posteriores, puede importar directamente un archivo FBX.
Para versiones anteriores:
El sitio de Pacific Motion Control tiene una excelente guía sobre cómo exportar Maya al formato ASCII de Kuper:
Exportando_Maya_Moves_to_Kuper_ASCII_Data_Files.pdf
Una vez que tenga el movimiento de la cámara en ese formato, puede usar el menú en el espacio de trabajo de Arc para importar el movimiento sin procesar a Dragonframe.
Tenga en cuenta que, dado que Maya es un software 3D, debe tener ejes Dragonframe configurados para X/Y/Z y PAN/TILT/ROLL, o sus equivalentes (vTrack, vEW, VNS, por ejemplo).
Dragonframe usa la biblioteca SDL2 para admitir gamepads. Debe instalar SDL2 para obtener este soporte.
Para sistemas Ubuntu/Debian:
sudo apt-get install libsdl2-2.0
Para sistemas Fedora:
sudo yum instalar SDL2
Luego, desconecte su gamepad, vuelva a enchufarlo y vuelva a iniciar Dragonframe.
El boceto DFMoco Arduino se instala con Dragonframe, en la carpeta Recursos.
La ruta completa es: [Dragonframe Installation Folder]/Resources/Arc Motion Control/DFMoco
El directorio tiene un archivo Léame con más información.
El boceto dmc-lite Arduino se instala con Dragonframe 2024 y versiones posteriores, en la carpeta Recursos.
La ruta completa es: [Dragonframe Installation Folder]/Resources/Arc Motion Control/dmc
El directorio tiene un archivo Léame con más información.
Para que Dragonframe funcione con un sistema de control de movimiento de terceros, el tercero debe implementar uno de nuestros protocolos de comunicación.
Hay dos opciones, "DFMoco" y "DMC". El protocolo DFMoco es bastante simple, pero no admite control de movimiento en tiempo real (vídeo). Solo se puede utilizar para animación stop-motion o time-lapse al estilo disparar-mover-disparar.
El protocolo DMC es mucho más complicado, pero se puede utilizar para proporcionar control de movimiento en tiempo real.
El protocolo DFMoco se describe en un documento que se instala con el software.
La ubicación es: [Carpeta de instalación Dragonframe]/Recursos/Arc Motion Control/DFMoco/DFMoco_Protocol.rtf
El protocolo DMC se define en este documento: Protocolo DMC 2024-08-13.pdf
También proporcionamos un analizador de mensajes que puede utilizar para el protocolo DMC:
dmc_msg.h
dmc_msg.c
También puede consultar la implementación 'dmc-lite' del protocolo DMC para obtener más información al respecto.
Esto se instala con Dragonframe 2024 y posteriores, en:
[Carpeta de instalación de Dragonframe]/Recursos/Arc Motion Control/dmc
DitoGear, una empresa de control de movimiento, ya no existe.
No tenemos la experiencia para reparar ninguno de sus equipos ni decirle cómo reutilizarlo para otros usos.
Si tiene sus adaptadores DMC-16, también funcionarán con nuestras salidas DMC-32 y DMC+ RJ-45.
Si eres valiente o tienes conocimientos, puedes intentar conectar tu equipo DitoGear a nuestro DMC-32 o dmc-lite.
Aquí está la distribución de pines para dispositivos Ditogear de un solo eje:
- CLK
- dirección
- OBTURADOR
- Tierra
- Tierra
- RESERVAR
- VCC
- VCC
Aquí está el pinout para dispositivos Ditogear de doble eje:
- PAN CLK
- DIR PAN
- CLK DE INCLINACIÓN
- Tierra
- Tierra
- DIR INCLINACIÓN
- VCC
- VCC
Intente confirmar esta información y tenga cuidado al intentar conectar las cosas. Creemos que el VCC en estos pines no es solo 5V TTL, sino que están "inyectando" una señal de voltaje/corriente más alta para alimentar los motores.
Recomendamos conseguir algunas placas de conexión RJ45 y examinar las señales que salen de su controlador.
Una vez que haya ordenado las líneas VCC, debería poder alinear la salida DMC-32 RJ45 o dmc-lite con la entrada DitoGear.
Las señales que llaman “CLK” son las que llamamos “STEP+”. Su “DIR” es nuestro “DIR+”.
Si tiene una DMC-32, DMC-16 o DMC+, puede activar la reproducción en tiempo real desde SWITCH INPUT:
- En la configuración de Triggers (Escena | Triggers...), seleccione "No usar" para la entrada del interruptor.
- En el espacio de trabajo de Arc Motion Control, presione el botón Run Live.
- Espere a que el equipo se mueva a su posición y el botón Ejecutar en vivo se ilumine en azul fijo.
- Cortocircuite las entradas de INTERRUPTOR en el DMC-32/DMC-16/DMC+.
El dispositivo debería iniciar la reproducción en tiempo real del movimiento, como si hubiera presionado el botón Ejecutar en vivo.
Si está intentando ejecutar un movimiento de control de movimiento en vivo y recibe un mensaje de falla de pre-roll, significa que la plataforma no pudo retroceder a la posición requerida.
Si su movimiento programado tiene alguna velocidad al principio, la plataforma de control de movimiento debe retroceder lo suficiente para poder alcanzar esa velocidad en el momento en que llegue al cuadro 1.
Entonces, si comienza un movimiento en un límite de eje y tiene velocidad inmediatamente (el cuadro 1 y el cuadro 2 tienen posiciones diferentes), obtendrá una falla de pre-roll.
Puede resolver esto no comenzando los movimientos en sus límites, o teniendo al menos un marco antes de comenzar el movimiento.
Este mensaje es para pedirle que tenga cuidado al mover el control de movimiento. No significa que algo esté mal.
A veces, los animadores salen del modo 'Listo para capturar - Sincronizar', hacen un recorte y vuelven a disparar. Si tiene control de movimiento, deberá realizar una línea B (mover directamente) a la nueva posición. Si no tiene cuidado o no sabe dónde debe ir el equipo, podría golpear el televisor.
Gestión de pedidos
Cuando se completa su pedido, nuestro sistema le envía una factura por correo electrónico.
Si creó una cuenta cuando realizó el pedido, puede encontrar su factura en la página de pedidos.
También puede solicitar una factura poniéndose en contacto con soporte ([email protected]) con su número de pedido.
Puede solicitar un reembolso dentro de los 14 días posteriores a la recepción de los productos comunicándose con soporte ([email protected]).
Tenga en cuenta que el software tiene una versión de prueba gratuita. Lo alentamos a que lo use antes de comprar, para ver si el software es adecuado para usted.
Usted será responsable de devolvernos cualquier producto, así como de los costos de envío originales. Si compró un teclado a la tarifa reducida del paquete, pero elige no devolverlo, será responsable del precio total del mismo.
Puede solicitar un reembolso dentro de los 14 días posteriores a la recepción de los productos comunicándose con soporte ([email protected]). Asegúrese de incluir su número de pedido.
Usted será responsable de devolvernos cualquier producto, así como de los costos de envío originales. Si compró un teclado a la tarifa reducida del paquete, pero elige no devolverlo, será responsable del precio total del mismo.
Póngase en contacto con el soporte lo antes posible para cancelar un pedido. Enviamos la mayoría de los pedidos el siguiente día hábil.
Puede ponerse en contacto con el soporte en [email protected].
Incluya su número de pedido.
Comuníquese con nosotros por correo electrónico o por teléfono con cualquier inquietud que tenga.
Contáctenos
Compras / Precios
En primer lugar, cada licencia Dragonframe es perpetua. Siempre podrá utilizar la versión del software que compró.
- Las licencias Dragonframe 3 siempre pueden utilizar cualquier versión 3.xx del software.
- Las licencias Dragonframe 4 siempre pueden utilizar cualquier versión 4.xx del software.
- Las licencias Dragonframe 5 siempre pueden utilizar cualquier versión 5.xx del software.
A partir de 2024, cambiamos la forma en que versionamos el software y emitimos claves de licencia (números de serie).
Ahora, cada vez que compras una licencia, obtienes tres años de actualizaciones y soporte. Esto significa que podrá instalar cualquiera de las actualizaciones que publiquemos dentro de los tres años posteriores a su compra. También tiene derecho a recibir soporte de software durante este tiempo. Este período de tres años de actualizaciones y soporte es el "período de mantenimiento".
Cuando finalice el período de mantenimiento, podrá continuar utilizando cualquier versión del software que se haya lanzado antes de que finalizara el período de mantenimiento.
Si tiene una cuenta Dragonframe, la página de licencia le mostrará qué versión es la más reciente que puede instalar.
¿Qué pasa con las personas que recientemente compraron una licencia Dragonframe 5?
Si posee una licencia Dragonframe 5, siempre podrá utilizar cualquier versión 5.xx del software.
Además, todos los titulares de licencias Dragonframe 5 tienen un período de mantenimiento de tres años, a partir de la compra del software.
Entonces, si compró el software el 1 de junio de 2023 (como ejemplo), su período de mantenimiento finalizará el 1 de junio de 2026. Esto significa que podrá utilizar Dragonframe 2024.01, por ejemplo.
Puede ver la fecha de vencimiento del período de mantenimiento en la página Licencia de su cuenta o a través del correo electrónico de soporte Encuentre su licencia.
¿Por qué hicimos este cambio?
¡Gran pregunta! Tenemos algunas razones.
Una razón es que nos encontramos reteniendo funciones importantes durante mucho tiempo para tener algo importante para el próximo gran lanzamiento. Por ejemplo, teníamos listo el soporte multicámara desde hacía mucho tiempo, pero queríamos que fuera parte del Dragonframe 5. El nuevo sistema de versiones elimina la presión de garantizar que cada número de versión principal tenga una cierta cantidad de "grande". cambios.
Otra razón es el apoyo a largo plazo. Somos una pequeña empresa. Si lanzáramos una versión principal del software cada año y tuviéramos usuarios en cada versión... eso se convierte en muchas versiones para las que la gente espera soporte y parches. En el nuevo modelo, realmente no actualizamos las versiones antiguas del software, porque todos habrán tenido tres años de actualizaciones gratuitas.
Por último, en realidad es más justo para los clientes. En el modelo anterior, la cantidad de actualizaciones que recibías dependía de cuándo compraste el software. Si compró Dragonframe 4 el día de su lanzamiento, habría recibido entre 4 y 5 años de actualizaciones gratuitas. Si lo compraste tres años después de su lanzamiento, solo habrías recibido entre 1 y 2 años de actualizaciones. El nuevo modelo ofrece a todos el mismo lapso de tiempo para las actualizaciones.
Nuestra tienda actualmente admite las siguientes monedas:
- USD – Dólar estadounidense – precios sin impuestos
- EUR – Euros – los precios incluyen impuestos
- GBP – Libras esterlinas – los precios incluyen impuestos
- CAD – Dólares Canadienses – precios sin impuestos
- AUD – Dólares australianos – los precios incluyen impuestos
- JPY – Yen japonés – los precios incluyen impuestos
- KRW - Won de Corea del Sur - los precios incluyen impuestos
Puede encontrar un cambiador de moneda en nuestras páginas de tienda, producto y carrito.
Sí. Visite nuestra página de precios especiales para obtener información sobre cómo registrarse para obtener precios educativos.
Para obtener una cotización, complete su carrito como si estuviera comprando. En la página de pago, elija 'Crear una cotización' como su método de 'pago'. Esto le enviará una cotización válida en lugar de realizar un pedido.
Si necesita un precio especial, regístrese para obtener una cuenta de acuerdo con las instrucciones de esa página, espere a que se apruebe la cuenta y luego cree la cotización.
Tan pronto como se acredite su pago, le enviaremos una factura con su número de serie.
Nota: Los pedidos de los estudiantes también deben esperar para ser aprobados, lo que puede demorar entre 1 y 2 días hábiles.
Si ya ha estado usando la versión de prueba, puede activar instantáneamente la versión completa. (No es necesario que vuelva a descargar el programa).
Si no ha descargado la versión de prueba, deberá descargar e instalar el software.
Si compró Dragonframe 4 a partir del 1 de mayo de 2020, le otorgamos una licencia de actualización gratuita.
Utilice la página "Encuentre su licencia" para recuperarla.
Encuentre su licencia
Si compró Dragonframe antes de esa fecha, puede comprar una actualización para obtener las funciones más recientes.
Dragonframe Tienda.
Si compró Dragonframe 3 a partir del 1 de enero de 2016, se le otorgó una licencia de actualización.
Utilice la página "Encuentre su licencia" para recuperarla.
Encuentre su licencia
Si compró Dragonframe antes de esa fecha, puede comprar una actualización para obtener las funciones más recientes.
Dragonframe Tienda
Sí. Ofrecemos la versión completa de Dragonframe a los estudiantes con descuento en nuestra tienda. Debe proporcionar una identificación de estudiante válida u otra documentación cuando realice su pedido.
La versión para estudiantes es estrictamente para uso no comercial, lo que significa que no se le puede pagar por el trabajo que hace con él, y no puede usarlo para promocionar un producto o servicio que genere dinero.
Sí. Sin embargo, queremos que sepas algunas cosas:
- El software está diseñado para usarse con el teclado y tendrá la mejor experiencia con él.
- el software es siempre una descarga digital que obtienes de inmediato, incluso si pides el teclado.
Puede adquirir el software, con o sin teclado, en nuestra tienda.
si lo compraste a traves de nosotros en Amazon, el número de serie estará en una etiqueta en la carátula del CD. Comienza con "D5R01". Escríbalo exactamente como está, en mayúsculas y con guiones. Si no funciona, envíenos su mejor estimación y podemos encontrarla por usted. Si compró a través de un proveedor diferente, deberá comunicarse con ellos directamente para obtener la licencia. No seremos capaces de encontrarlo por ti.
Nota: No podemos enviarle un número de serie por correo electrónico si acaba de comprar en Amazon. Debes esperar a que llegue la caja.
Si descarga la versión de prueba gratuita, puede comprar una licencia completa en cualquier momento y activar completamente el programa. No es necesario que vuelva a descargar el software.
Cuando compra el software en nuestro sitio, le enviamos un número de serie de inmediato.
Su número de serie está incluido en su factura, en la tabla de Productos pedidos.
Nota: Si lo compras en otro sitio, como Amazon.com, tendrás que esperar a que llegue la caja.
Convierte la versión de prueba gratuita en una versión completa como esta:
- Inicie el programa y seleccione Ayuda: Activar licencia... en el menú.
- Ingrese su número de serie comprado y haga clic en Activar para activar el software.
Puntas:
- Copie y pegue el número de serie del correo electrónico que le enviamos. No lo ingrese manualmente.
- El campo "Registrado para" puede ser cualquier cosa, pero debe tener al menos tres caracteres.
Dragonframe solo está disponible como descarga si lo compras en nuestro sitio. No enviamos un CD. Puede descargar la última versión de nuestro sitio:
Si necesita tener una copia, puede grabarla en un CD o copiarla en una unidad flash USB.
Los teclados USB y Bluetooth tienen un año de garantía:
Garantía de un año DZED
Los DMC+, DMC-32, DMC-16, DDMX-512, DDMX-S2 y LV Cap tienen dos años de garantía:
Garantía de dos años DZED
Cobramos impuestos, incluido el IVA, como se requiere en todo el mundo. (El Reino Unido y la UE exigen impuestos sobre los bienes digitales).
Para USD y CAD, los precios que figuran en nuestro sitio no incluyen impuestos (sin impuestos). Verá los impuestos en la página de pago, después de ingresar su dirección.
Para EUR, GPB y AUD, los precios que figuran en el sitio incluyen impuestos/IVA.
Exención de impuestos dentro de los EE. UU.
En este momento solo estamos obligados a cobrar impuestos sobre las ventas en California.
Si tiene un certificado de exención de impuestos, puede cargarlo en la página de configuración de impuestos de su cuenta. [Configuración de impuestos]
Exención de impuestos en la UE y el Reino Unido
Si tiene un número de IVA comercial en la UE o el Reino Unido, puede proporcionarlo en la página de configuración de impuestos de su cuenta. [Configuración de impuestos]
Los productos digitales (nuestro software) estarán exentos de impuestos en la UE si proporciona un número de IVA válido.
Los productos digitales que ingresan al Reino Unido siempre están sujetos al IVA.
Todos los bienes físicos para ventas B2B (de empresa a empresa) están sujetos al IVA en el momento de su llegada. No están exentos. El IVA se incluirá en el precio de compra durante el proceso de pago.
Vendemos nuestro software fuera de los EE. UU. a través de Paddle. Aquí se explica cuándo y dónde se cobra el IVA: [Información sobre el IVA Paddle]
Impuesto de tipo cero de la UE
Aunque algunas empresas en la UE están registradas para “impuestos de tasa cero”, nuestra tienda no puede adaptarse a ese proceso.
Nuestro sitio vende el software de stop motion Dragonframe a través de Paddle (ventas fuera de EE. UU. únicamente).
Actúan como un "comerciante de registro".
Cuando carguen tu tarjeta de crédito, aparecerá como “PADDLE.NET* DRAGONFRME”.
Si elige PayPal dentro del proceso de pago de Paddle, aparecerá como “PAYPAL *PADDLE.NET”.
Es posible que haya recibido un correo electrónico nuestro indicando que se reembolsó su pedido original y solicitando un nuevo pago.
Este fue enviado por nosotros para pedidos realizados entre el 16 de julio y el 4 de septiembre de 2024. Es válido. No es una estafa.
Recientemente hemos sido víctimas de un robo masivo por parte de nuestro comerciante registrado, Digital River. Se trata de una historia internacional que involucra a muchas pequeñas y medianas empresas como la nuestra.
Puedes leer sobre ello aquí en The Register:
https://www.theregister.com/2024/10/15/digital_river_runs_dry_hasnt/
En lugar de permitir que Digital River retenga el dinero robado, hemos optado por reembolsarlo a los clientes.
Estamos pidiendo a los clientes que Primero confirmen que recibieron el reembolso de Digital River, luego regrese a nuestro sitio para pagar el pedido nuevamente, pero a una tarifa con descuento, para tener en cuenta las molestias que esto ocasiona.
Cómo pagar
- Inicia sesión en tu cuenta. [Inicio de sesión de la cuenta]
- Haga clic en la pestaña “Pedidos”.
- Haga clic en el enlace “Pagar” junto al pedido reembolsado.
Si está interesado en obtener más información, aquí hay otros lugares con proveedores (como nosotros) que discuten el tema:
https://www.trustpilot.com/review/www.digitalriver.com
https://www.kvraudio.com/forum/viewtopic.php?t=614929
Nuestro sitio vende software y hardware de stop motion Dragonframe a través de Digital River (ya sea Digital River GlobalTech o Digital River Ireland).
Actúan como un "comerciante de registro".
Cuando facturen su tarjeta de crédito, se mostrará como "DRI*Dragonframe".
Con los pagos con tarjeta de crédito, nuestro procesador de pagos primero realiza una autorización. Su banco puede mostrar esto como un cargo.
Más tarde, cuando hayamos cumplido con el pedido, realmente cargar la tarjeta.
Si has comprado hardware y software (Dragonframe + el teclado), es posible que te lo separen en dos cargos:
- El costo del software más los impuestos correspondientes.
- El costo del hardware, más el envío y los impuestos correspondientes.
La autorización inicial por el monto total desaparecerá de su estado de cuenta, generalmente dentro de unos días.
Si posee una licencia de estudiante, no puede usarla para trabajos por los que le pagan.
Puede convertir la licencia en una licencia completa pagando la compra de la actualización de la licencia comercial:
secuencias de comandos
Dragonframe puede llamar a un archivo de script local siempre que ocurran ciertos eventos.
Esta es una integración muy fácil y directa con muchas posibilidades. Aquí están algunos:
- Haga una copia de seguridad de sus imágenes de alta resolución cada vez que se descargue una nueva imagen.
- Procesa el color de tus archivos RAW cada vez que se descarga una nueva imagen.
- Notifique a un sistema de administración de contenido cada vez que se capture un marco.
- Indique a una aplicación de control de movimiento que avance su posición siempre que Dragonframe se mueva a un nuevo cuadro.
Dragonframe llama a su archivo de script para los siguientes eventos:
- DISPARAR: Tan pronto como el usuario activa una captura de cuadro.
- ELIMINAR: Tan pronto como el usuario elimina una imagen.
- FOTOGRAMA DE POSICIÓN: cuando Dragonframe está listo para capturar otro cuadro/exposición.
- CAPTURA COMPLETA: Cuando Dragonframe ha descargado una imagen de alta resolución de su cámara.
- CUADRO COMPLETO: cuando Dragonframe ha capturado todas las exposiciones de un cuadro.
- PRUEBA: cuando Dragonframe ha descargado una imagen de alta resolución de su cámara como toma de prueba.
- EDITAR: cuando Dragonframe ha realizado una edición de la línea de tiempo (cortar/copiar/pegar).
- CONFORM: cuando Dragonframe ha completado las ediciones de conformidad de una toma.
- NEW_TAKE: Cuando Dragonframe crea una nueva toma.
Su archivo de script es un script bash (“.sh”, para macOS o Linux) o un archivo por lotes (“.bat”, para Windows).
Comience con nuestros ejemplos documentados y continúe desde allí.
Recursos para secuencias de comandos
La interfaz simple es un protocolo básico en Dragonframe que se puede usar sobre un puerto serie (o puerto serie virtualizado) o TCP.
Puede enviar comandos a Dragonframe y recibir notificaciones de él. Puede ser un punto de integración útil para usar Dragonframe con otros dispositivos o aplicaciones.
Es el mismo protocolo utilizado por el boceto DFRemote Arduino (no el boceto de control de movimiento DFMoco).
Después de crear un dispositivo que envíe/reciba estos mensajes, use el programa Escena | Conexiones y agregue una conexión de tipo Interfaz simple/serie o Interfaz simple/TCP, dependiendo de su implementación.
Configuración del puerto serie
| Tasa de baudios | 56000 kbps |
| Bits de datos | 8 |
| Bits de parada | 1 |
| Paridad | Ninguno |
Mensajes al Control Dragonframe
| Disparo | S [recuento de fotogramas][\r\n] |
| Borrar | D[\r\n] |
| Reproducir/Detener | P[\r\n] |
| Ir a vivir | L[\r\n] |
| Silenciar | M[\r\n] |
| Cambiar Reproducir a negro | PB[\r\n] |
| Alternar bucle | LP[\r\n] |
| Opacidad hacia abajo | OD[\r\n] |
| Opacidad arriba | OU[\r\n] |
| Un paso adelante | SF[\r\n] |
| Paso atrás | SB[\r\n] |
| Juego corto | ESP[\r\n] |
| Alternar en vivo (Presionar) | LT 1[\r\n] |
| Alternar en vivo (liberar) | LT 0[\r\n] |
| Cambio automático | en[\r\n] |
| Alternar alta resolución/asistencia de video | TP[\r\n] |
Mensajes de Dragonframe
| Marco de disparo | SH [CUADRO] [EXPOSICIÓN] [NOMBRE DE LA EXPOSICIÓN] [ÍNDICE ESTÉREO][\r\n] |
| Eliminación de marco | ES[\r\n] |
| Cuadro de posición (Mover a cuadro) | PF [CUADRO] [EXPOSICIÓN] [NOMBRE DE LA EXPOSICIÓN] [ÍNDICE ESTÉREO][\r\n] |
| Captura completa | CC [FOTO] [EXPOSICIÓN] [NOMBRE DE LA EXPOSICIÓN] [ÍNDICE ESTÉREO][\r\n] |
La interfaz JSON es un protocolo basado en UDP en Dragonframe, que utiliza el formato JSON para los mensajes.
Puede enviar comandos a Dragonframe y recibir notificaciones de él. Puede ser un punto de integración útil para usar Dragonframe con otros dispositivos o aplicaciones.
Después de crear un dispositivo que envíe/reciba estos mensajes, use el programa Escena | Conexiones y agregue una conexión de tipo JSON.
Nota: La característica opcional 'ver actualizaciones de marcos' se puede activar con command = 'viewFrameUpdates'. Esto le indica a Dragonframe que envíe un mensaje 'viewFrame' cada vez que el usuario cambia a un marco diferente.
Proporcionamos una aplicación Qt de muestra que implementa esta interfaz. Puedes encontrar el proyecto JSON de muestra aquí. Debe compilarlo con Qt 5.3 o posterior.
Mensajes al Control Dragonframe
| Disparo | { "comando": "disparar", "fotogramas": 1} |
| Borrar | { "comando" : "eliminar" } |
| Reproducir/Detener | { "comando" : "reproducir" } |
| Ir a vivir | { "comando": "en vivo"} |
| Silenciar | { "comando" : "silencio" } |
| Cambiar Reproducir a negro | { "comando" : "negro" } |
| Alternar bucle | { "comando" : "bucle" } |
| Opacidad hacia abajo | { "comando" : "opacityDown" } |
| Opacidad arriba | { "comando" : "opacityUp" } |
| Un paso adelante | { "comando" : "paso Adelante" } |
| Paso atrás | { "comando": "paso atrás"} |
| Juego corto | { "comando" : "reproducción corta" } |
| Alternar en vivo (Presionar) | { "comando": "liveToggle", "estado": "presionado"} |
| Alternar en vivo (liberar) | { "comando": "liveToggle", "estado": "liberado"} |
| Cambio automático | { "comando" : "cambio automático" } |
| Alternar alta resolución/asistencia de video | { "comando" : "altoResAlternar" } |
| Establecer actualizaciones de marcos de vista | { "comando": "viewFrameUpdates", "activo": verdadero|falso} |
Mensajes de Dragonframe
| Marco de disparo | { "evento": "disparar", |
| Eliminación de marco | { "evento": "eliminar", |
| Cuadro de posición (Mover a cuadro) | { "evento": "posición", |
| Captura completa | { "evento": "captura completa", |
| Marco completo | { "evento": "marco completo", |
| Ver marco | { "evento": "marco de vista", |
Flujo de trabajo / Exportación / Importación
Puede iniciar Dragonframe desde la línea de comandos. Esto incluye el lanzamiento de una escena o toma.
Dragonframe 5
Windows
- Abrir un símbolo del sistema
- Navegue a la carpeta Dragonframe (generalmente C:\Archivos de programa\DZED\Dragonframe 5)
- Correr Dragonframe.exe
macOS
- Abrir una Terminal (Aplicaciones: Utilidades)
- Navegue a la carpeta Dragonframe 5 (generalmente /Aplicaciones/Dragonframe 5)
- Correr ./Dragonframe\ 5.app/Contenido/MacOS/Dragonframe
Linux (Ubuntu/Fedora)
- Abrir una Consola
- Correr LD_LIBRARY_PATH=/opt/dragonframe5/lib:. /opt/dragonframe5/bin/Dragonframe
Argumentos de la línea de comandos
Después del nombre del ejecutable, puede agregar una o más de las opciones:
- -nocrashcheck : Omite la verificación del archivo de registro y la advertencia al inicio.
- [ruta a la carpeta dgn]: Dragonframe abrirá la escena especificada y le pedirá que elija una toma.
- [ruta a la carpeta de tomas]: Dragonframe abrirá la toma especificada.
Ejemplos
Lanzamiento de una toma específica. Tenga en cuenta el uso de comillas alrededor de la ruta del archivo. Esto es obligatorio si hay espacios.
Dragonframe.exe “D:/Mis Proyectos/ProyectoEscuela/pani_003.dgn/pani_003_Take_01”
Inicie una escena con el selector de tomas y omita la verificación de bloqueo.
Dragonframe.exe -nocrashcheck “D:/Mis Proyectos/SchoolProject/pani_003.dgn”
Advertencias
- Solo puede tener una instancia en ejecución de Dragonframe a la vez.
- Las rutas de archivos en Windows pueden usar barras inclinadas hacia adelante o hacia atrás.
Dragonframe 4
Windows
- Abrir un símbolo del sistema
- Navegue a la carpeta Dragonframe (generalmente C:\Archivos de programa (x86)\DZED\Dragonframe 4 o C:\Archivos de programa\DZED\Dragonframe 4)
- Correr Dragonframe.exe
macOS
- Abrir una Terminal (Aplicaciones: Utilidades)
- Navegue a la carpeta Dragonframe 4 (generalmente /Aplicaciones/Dragonframe 4)
- Correr ./Dragonframe\ 4.app/Contenido/MacOS/Dragonframe
Linux (Ubuntu/Fedora)
- Abrir una Consola
- Correr LD_LIBRARY_PATH=/opt/dragonframe4/lib:. /opt/dragonframe4/bin/Dragonframe
Argumentos de la línea de comandos
Después del nombre del ejecutable, puede agregar una o más de las opciones:
- -nocrashcheck : Omite la verificación del archivo de registro y la advertencia al inicio.
- [ruta a la carpeta dgn]: Dragonframe abrirá la escena especificada y le pedirá que elija una toma.
- [ruta a la carpeta de tomas]: Dragonframe abrirá la toma especificada.
Ejemplos
Lanzamiento de una toma específica. Tenga en cuenta el uso de comillas alrededor de la ruta del archivo. Esto es obligatorio si hay espacios.
Dragonframe.exe “D:/Mis Proyectos/ProyectoEscuela/pani_003.dgn/pani_003_Take_01”
Inicie una escena con el selector de tomas y omita la verificación de bloqueo.
Dragonframe.exe -nocrashcheck “D:/Mis Proyectos/SchoolProject/pani_003.dgn”
Advertencias
- Solo puede tener una instancia en ejecución de Dragonframe a la vez.
- Las rutas de archivos en Windows pueden usar barras inclinadas hacia adelante o hacia atrás.
Dragonframe 3
Windows
- Abrir un símbolo del sistema
- Navegue a la carpeta Dragonframe (generalmente C:\Archivos de programa (x86)\DZED\Dragonframe o C:\Archivos de programa\DZED\Dragonframe)
- Correr Dragonframe.exe
Mac OS X
- Abrir una Terminal (Aplicaciones: Utilidades)
- Navegue a la carpeta Dragonframe (generalmente /Aplicaciones/Dragonframe)
- Correr ./Dragonframe.app/Contents/MacOS/Dragonframe
Argumentos de la línea de comandos
Después del nombre del ejecutable, puede agregar una o más de las opciones:
- -nocrashcheck : (en DF 3.6.0+) Omite la verificación del archivo de registro y la advertencia al inicio.
- [ruta a la carpeta dgn]: Dragonframe abrirá la escena especificada y le pedirá que elija una toma.
- [ruta a la carpeta de tomas]: Dragonframe abrirá la toma especificada.
Ejemplos
Lanzamiento de una toma específica. Tenga en cuenta el uso de comillas alrededor de la ruta del archivo. Esto es obligatorio si hay espacios.
Dragonframe.exe “D:/Mis Proyectos/ProyectoEscuela/pani_003.dgn/pani_003_Take_01”
Inicie una escena con el selector de tomas y omita la verificación de bloqueo.
Dragonframe.exe -nocrashcheck “D:/Mis Proyectos/SchoolProject/pani_003.dgn”
Advertencias
- Solo puede tener una instancia en ejecución de Dragonframe a la vez.
- Las rutas de archivos en Windows pueden usar barras inclinadas hacia adelante o hacia atrás.
- Antes de 3.6.0, si el usuario cerraba el selector de tomas, un proceso Dragonframe oculto seguía ejecutándose.
Dragonframe almacena todos los metadatos de la escena (todo excepto las imágenes) en un archivo llamado 'take.xml'.
El formato del archivo se define en 'scene.xsd'.
El formato cambia con las nuevas versiones de Dragonframe:
El archivo take.xml tiene una “<scen:edl>” elemento, con una serie de “<scen:vframe>” elementos.
<scen:vframe> tiene dos atributos:
- vframe: El número de fotograma en la línea de tiempo.
- file: El número de archivo en el disco.
Cuando elimina fotogramas de la línea de tiempo, esos archivos se eliminan del edl.
Él vframe El atributo contiene el número de fotograma, junto con algunas banderas:
- 0x00FFFFFF – la máscara del número de fotograma
- 0x40000000 – el indicador de marco oculto
- 0x1F000000: las etiquetas de color (versión 5.2 y posteriores)
Las etiquetas de color (versión 5.2 y posteriores) son:
- 0x01000000 – rojo
- 0x02000000 – verde
- 0x04000000 – azul
- 0x08000000 – naranja
- 0x10000000 – morado
Ejemplos
Empiezas una nueva escena y capturas cuatro fotogramas:
<scen:edl>
<scen:vframe vframe="1" file="1"/>
<scen:vframe vframe="2" file="2"/>
<scen:vframe vframe="3" file="3"/>
<scen:vframe vframe="4" file="4"/>
</scen:edl>Entonces decides que quieres mantener el segundo fotograma durante dos fotogramas:
<scen:edl>
<scen:vframe vframe="1" file="1"/>
<scen:vframe vframe="2" file="2"/>
<scen:vframe vframe="3" file="2"/> <!-- same file # repeated here -->
<scen:vframe vframe="4" file="3"/>
<scen:vframe vframe="5" file="4"/>
</scen:edl>Luego recorta al fotograma 4 y vuelve a grabar los fotogramas 4 y 5:
<scen:edl>
<scen:vframe vframe="1" file="1"/>
<scen:vframe vframe="2" file="2"/>
<scen:vframe vframe="3" file="2"/>
<scen:vframe vframe="4" file="5"/> <!-- new file numbers for frames 4 and 5, since we deleted and then reshot them -->
<scen:vframe vframe="5" file="6"/>
</scen:edl>Luego ocultas el cuadro 3:
<scen:edl>
<scen:vframe vframe="1" file="1"/>
<scen:vframe vframe="2" file="2"/>
<scen:vframe vframe="1073741827" file="2"/> <!-- 0x40000000 + 3 -->
<scen:vframe vframe="4" file="5"/>
<scen:vframe vframe="5" file="6"/>
</scen:edl>¡Eso es!
Puede comprobar el enfoque, el color y la iluminación de sus imágenes fijas digitales de alta resolución mediante la ventana Cinematografía. Está disponible en el menú Ventana y también se puede acceder usando Comando-E/Ctrl-E.
Puede reproducir proxies de sus imágenes fijas de alta resolución en la ventana de animación. Para hacer esto, presione el botón que tiene cuatro diamantes pequeños en forma de un diamante más grande. Esto alterna entre imágenes de asistencia de video y proxies de imágenes de alta resolución.
Si su mp4 tiene un cruce extraño entre marcos, es posible que haya encontrado un error con el exportador de mp4 de Windows.
Esto sucede a veces cuando la velocidad de fotogramas es de 15 fps o más lenta.
Para resolver el problema, en el cuadro de diálogo Exportar película, marque la casilla "Convertir velocidad de fotogramas en salida" y configure la velocidad de fotogramas de salida para duplicar la velocidad de fotogramas natural.
Por ejemplo, si estaba viendo problemas a 12 fps, exporta con una velocidad de fotogramas de salida de 24 fps (dejando la fuente a 12 fps).
El resultado final es que cada fotograma de origen se duplica en la exportación. Se verá exactamente igual, excepto que debería deshacerse de los artefactos en la salida.
Dragonframe 3+
Pase a ver Archivo | Importación | Secuencia de imágenes…
NOTA: Dragonframe no es un software de edición de video. Es principalmente para capturar animación stop motion, no para unir fotogramas. Si siempre captura fotogramas lejos de Dragonframe, existen formas mejores y más baratas de convertirlos en una secuencia.
Dragón Stop Motion 2
Dragon Stop Motion puede importar una imagen como placa de fondo para una capa de alineación.
Sin embargo, si intenta usar DSM para animar una serie de imágenes fijas que tomó fuera de DSM, esto no funcionará. Probablemente solo desee un software de posproducción, como After Effects o Final Cut Pro, para unir sus fotogramas y editarlos.
QuickTime Pro puede tomar una serie de imágenes nombradas secuencialmente y crear una película a partir de ellas también.
Tomas una animación, luego la exportas y ves tus manos en la toma. No están ahí cuando reproduces la animación en Dragonframe. ¿Que esta pasando? Dragonframe siempre graba una asistencia de video y una de alta resolución por separado, incluso si está grabando un video. Entonces, lo que sucede es que sus cuadros de asistencia de video están bien, pero luego está metiendo la mano en la toma mientras Dragonframe está capturando los cuadros de "alta resolución". Puede encontrar más explicaciones en la página 1 de la guía del usuario.
Dragonframe te da tres pistas para saber cuándo ha terminado el disparo:
- El letrero "LISTO PARA CAPTURAR" en la parte superior desaparece mientras está ocupado y vuelve a aparecer cuando está listo.
- La barra de progreso aparecerá en el medio de la pantalla mientras esté ocupada.
- Cuando termina de capturar una imagen, reproduce un pequeño pitido.
Ahora, cuando exporta una película o una secuencia de imágenes, puede elegir la fuente. Si desea crear uno a partir de sus fotogramas de asistencia de video, se verá como lo hizo en la ventana de animación.
También puede revisar sus imágenes de alta resolución en cualquier punto del espacio de trabajo Cinematografía.
Además, en el espacio de trabajo de Animación, puede alternar entre los cuadros de asistencia de video y las imágenes de captura final presionando el botón con cuatro diamantes pequeños en forma de un diamante más grande. Esto le permite obtener una vista previa de su reproducción de alta resolución mientras anima.
Una de las razones por las que hay una fuente de captura de video de "alta resolución" separada es que puede agregar un promedio de fotogramas (solo fuentes de video), lo que reduce en gran medida el ruido del video, y puede guardar sus imágenes en formato TIFF en lugar de JPEG. Además, con cámaras de muy alta resolución (como cámaras de video de 1920 × 1080 HD o 1600 × 1200), la asistencia de video se almacenará en una resolución más baja y las capturas de alta resolución serán de tamaño completo.
Etiquetas: Mano en toma, Imágenes eliminadas que se muestran en Exportar, Los marcos de exportación no coinciden
Cada vez que haya una diferencia entre lo que ve en el espacio de trabajo de Animación y lo que ve en una exportación, es importante que comprenda la diferencia entre "asistencia de video" (que es lo que ve en el espacio de trabajo de Animación) y "alta definición". res” imágenes (que es lo que normalmente estás exportando). Si no está seguro acerca de la diferencia, lea la sección "Panorama general" de la Guía del usuario.
En este caso específico, el problema es casi seguro que tiene la "Estabilización de imagen" activada en la lente de su cámara. Irónicamente, la forma en que se activa la estabilización de imagen cada vez que la cámara dispara puede llevar la lente a diferentes posiciones, lo que provoca temblores en las capturas de alta resolución. Luego, la estabilización de imagen se relaja durante la vista en vivo y la lente vuelve a colocarse en una posición constante.
Tenga en cuenta que nuestra cámara instrucciones de configuración para las cámaras Canon le indica que desactive la Estabilización de imagen.
