经常问的问题
蓝牙/USB 控制器
安装说明 - Mac

蓝牙使用说明
- 如果您尝试通过蓝牙连接到控制器,请勿插入 USB 数据线。
- 打开 系统偏好 然后去 蓝牙.
- 如果显示“蓝牙:关闭”,请按 打开蓝牙.
- 将您的 Dragonframe 蓝牙控制器翻转过来:
- 将电源开关拨到 在.
- 按 康涅狄格州 按钮。您需要使用铅笔尖、回形针或类似的东西来按压它。
- (键盘前面的蓝灯应该闪烁。)
- 键盘应该出现在蓝牙 设备 列表。
- 选择键盘中的 设备 列出并按下 一对 按钮。
- 您的键盘应该已配对并可以使用。
USB 指令
- 将我们提供的 USB 电缆插入控制器,另一端插入计算机。
- (USB 模式不需要电池。)
安装说明 - Windows

蓝牙使用说明
- 如果您尝试通过蓝牙连接到控制器,请勿插入 USB 数据线。
- 在工具栏中找到蓝牙图标,右键单击它,然后选择 添加蓝牙设备.这将打开 管理蓝牙设备.
- 将您的 Dragonframe 蓝牙控制器翻转过来:
- 将电源开关拨到 在.
- 按 康涅狄格州 按钮。您需要使用铅笔尖、回形针或类似的东西来按压它。
- (键盘前面的蓝灯应该闪烁。)
- 键盘应显示为“蓝牙键盘” 管理蓝牙设备 列表。
- 选择键盘并按下 一对 按钮。
- 您的键盘应该已配对并可以使用。
USB 指令
- 将我们提供的 USB 电缆插入控制器,另一端插入计算机。
- (USB 模式不需要电池。)
安装说明 - Mac
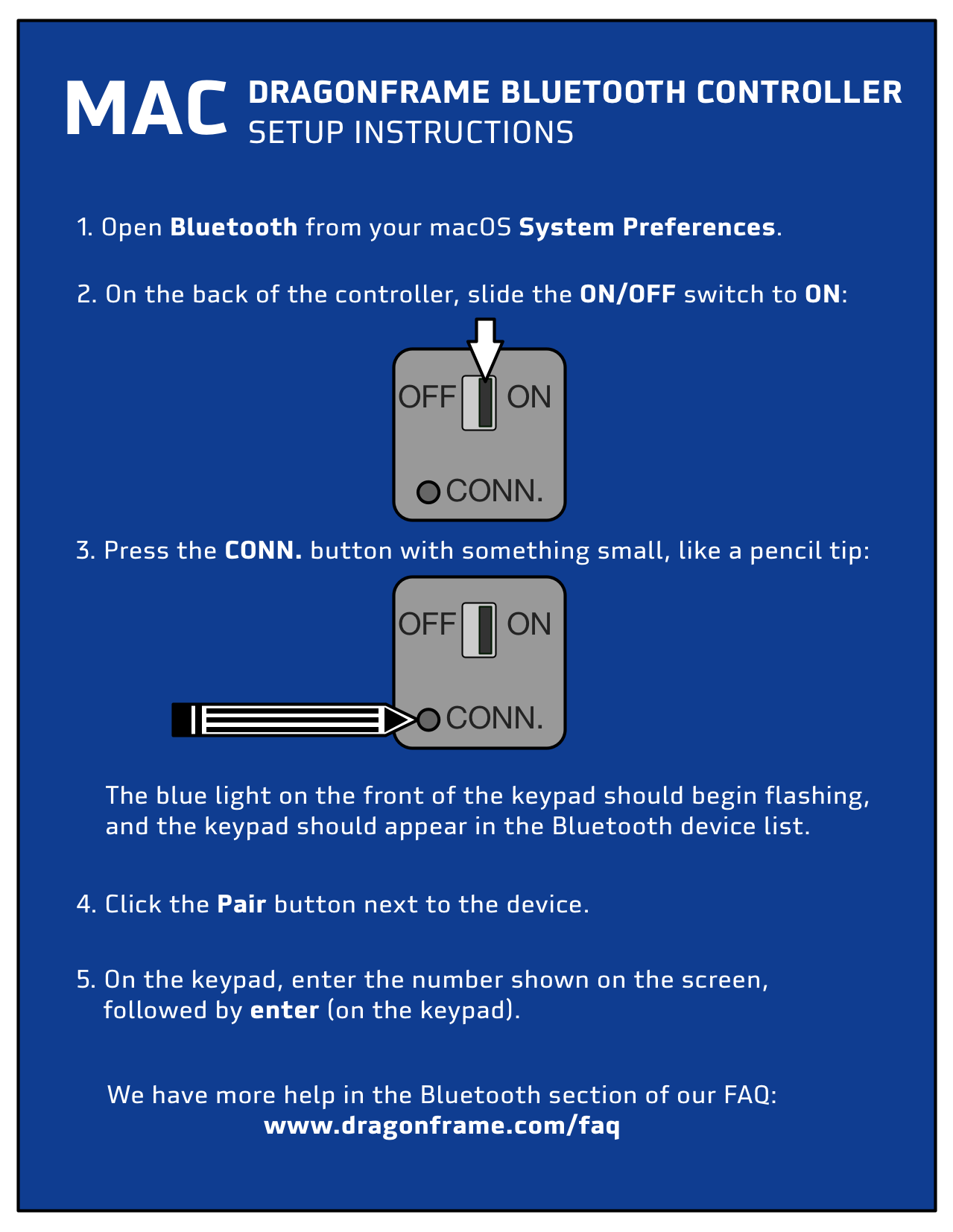
- 打开 系统偏好 然后去 蓝牙.
- 如果显示“蓝牙:关闭”,请按 打开蓝牙.
- 将您的 Dragonframe 蓝牙控制器翻转过来:
- 将电源开关拨到 在.
- 按 康涅狄格州 按钮。您需要使用铅笔尖、回形针或类似的东西来按压它。
- (键盘前面的蓝灯应该闪烁。)
- 键盘应该出现在蓝牙 设备 列表。
- 选择键盘中的 设备 列出并按下 一对 按钮。
- 使用蓝牙键盘输入屏幕上显示的数字,然后按回车键。
- 您的键盘应该已配对并可以使用。
安装说明 - Windows
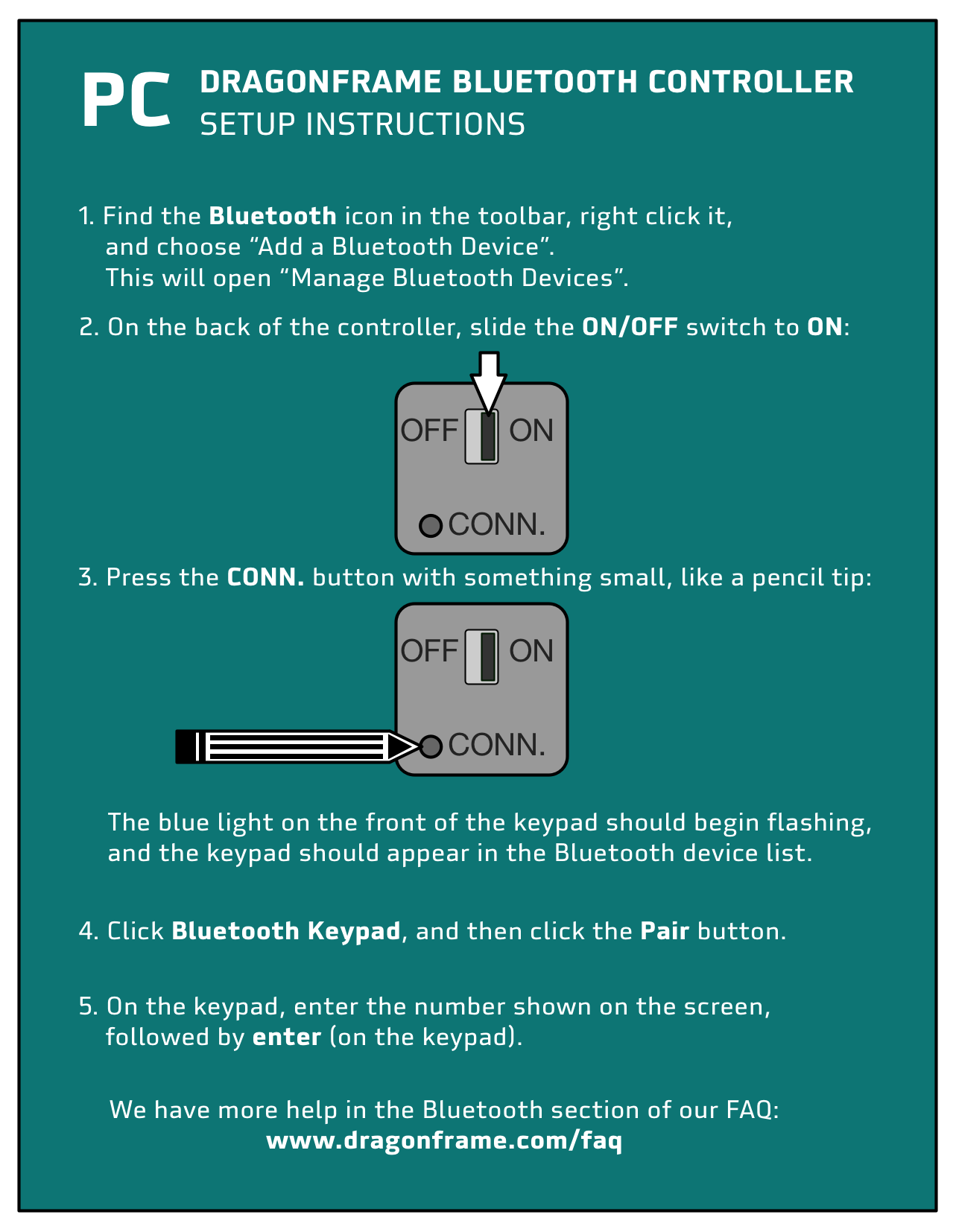
- 在工具栏中找到蓝牙图标,右键单击它,然后选择 添加蓝牙设备.这将打开 管理蓝牙设备.
- 将您的 Dragonframe 蓝牙控制器翻转过来:
- 将电源开关拨到 在.
- 按 康涅狄格州 按钮。您需要使用铅笔尖、回形针或类似的东西来按压它。
- (键盘前面的蓝灯应该闪烁。)
- 键盘应显示为“蓝牙键盘” 管理蓝牙设备 列表。
- 选择键盘并按下 一对 按钮。
- 使用蓝牙键盘输入屏幕上显示的数字,然后按回车键。
- 您的键盘应该已配对并可以使用。
计算机不会向您提供要在键盘上键入的代码,而是要求您提供键盘的 PIN。如果发生这种情况,试试这个:
- 当它要求您输入代码时,单击该字段,然后在屏幕上输入“0000” 普通电脑键盘,然后单击 连接 按钮。
- 紧接着,键入“0000”,然后是 进入, 在你的 Dragonframe蓝牙键盘.
- 等待 15-30 秒。
注意:计算机不会提供按键的视觉反馈。
Windows 10 添加了使用数字键盘控制鼠标的功能。
如果打开,键盘将无法正常工作。
要解决此问题:
- 按键盘上的 Windows 徽标键 + U 打开“轻松访问”设置。
- 在“轻松访问”设置屏幕上,向下滚动并选择左侧栏中的“鼠标”。
- 在屏幕右侧,单击“使用键盘控制鼠标”下的开/关切换开关将其关闭。
此问题适用于 USB 或蓝牙键盘。
相机/镜头
佳能提供了 定格动画固件 适用于 EOS R、EOS RP、R5、R8、R100 和 EOS R6 Mark II 相机的插件。您必须购买带有特殊固件的相机,或将相机寄回进行更新。这是一项付费服务。(可用的型号可能因地区而异。)
以下是它提供的功能的概述,以及每个版本的 Dragonframe 的支持:
| 特征 | Dragonframe 4 | Dragonframe 5 或更新版本 |
|---|---|---|
| 支持的相机 | 复数/复数 | R/RP/R8/R100/R6 Mark II |
| 高清实时取景 (1920 x 1280) | 是的 | 是的 |
| 对焦峰值 | 是的 | 是的 |
| 光圈锁定 | --- | 是的 |
| 焦点编程 | --- | 是的 |
高清直播: 实时取景(视频辅助)从 960×640 翻倍至 1920×1280。
对焦峰值: 相机显示图像的哪些部分是用明亮的彩色像素聚焦的。您必须使用 RF 镜头并将其设置为“MF”。
光圈锁定: 相机在视频辅助和拍照过程中保持镜头关闭。这可防止光圈反复打开和关闭而产生的潜在闪烁。需要 RF 镜头和 Dragonframe 5 或更新版本。此功能在 Dragonframe 5 中始终处于启用状态。您可以通过选择相当关闭的光圈(如 f/22)并观察镜头来验证。验证实时取景期间它是否关闭。然后验证拍照时它是否不会打开和关闭。
焦点编程: 这还需要 RF 镜头和 Dragonframe 5 或更新版本。如果您在 ARC 中创建轴并将连接设置为“数字对焦”,Dragonframe 可以对对焦进行编程。此功能不适用于同时变焦的镜头。更改变焦会影响对焦范围。定焦镜头最适合此功能。或者将镜头设置为拍摄所需的变焦,然后关闭并打开相机。
佳能查询:
佳能美国: https://www.usa.canon.com/explore/stop-motion-animation-firmware
佳能英国: https://www.canon.co.uk/pro/services/upgrades/stop-motion-camera-firmware/
Canon日本: https://personal.canon.jp/product/camera/software/stopmotion
首先,我们建议使用静态相机以获得最高质量。当我们支持相机时,通常意味着它通过 USB 而非 HDMI 提供实时取景。请参阅我们的相机支持页面,了解支持的相机列表和配置它们以与 Dragonframe 配合使用的说明。 [相机支持]
但在某些情况下,使用相机的 HDMI 输出可能有用或有必要,既可以作为视频辅助源,也可以作为捕获源。
在这些情况下,您将需要使用 HDMI 捕获设备将 HDMI 信号转换为可用的视频源。您不能插入计算机的 HDMI 端口,因为它是显示器的输出。
以下设备应该可以工作。但是,请确保您选择的设备与您的计算机、操作系统和相机的 HDMI 输出兼容:
- 我们的相机支持页面上列出的任何 Blackmagic Design 设备。 [关联]
- 埃尔加托 Cam Link 4K
- 原子连接 4K
大多数数码相机都有 USB 端口,可以与计算机一起使用从相机下载图像。但是,这就是通用功能的范围。
大多数相机没有任何类型的联机拍摄功能,计算机可以更改设置并触发相机拍摄图像。具有联机功能的相机(例如佳能和尼康支持的型号)具有非常不同的接口。
我们尽量支持尽可能多的相机。
我们发现GoPro WiFi接口对于Dragonframe基本无法使用。连接速度很慢,而且经常失败。
抓取的质量相当糟糕,一些自动曝光和自动对焦功能无法禁用,因此相机无法使用。
如果您需要使用小型相机,请查看我们支持的 Ximea 相机。
Dragonframe 支持大多数佳能 EOS 相机。然而,大多数 佳能 EOS M 不支持相机,因为佳能不为它们提供联机拍摄支持。您可能会注意到佳能自己的 EOS实用程序 不支持使用“M”系列相机进行联机拍摄。
最新的 EOS M 相机 M50, 是 Dragonframe 4.1 及更新版本支持。
首先,确保您已关注 全部 我们的相机设置说明。
如果您在 Windows 上安装了 Sony Imaging Edge,它可能已经为您的相机安装了特殊的“libusbK”驱动程序。如果这样做,其他程序(例如 Dragonframe)将不会检测到您的相机。
- 转到 Windows 设备管理器并检查相机是否列在“libusbK USB 设备”下。
- 如果是这样,请双击它并选择 卸载设备.
- 查看 删除此设备的软件驱动程序.
- 关闭相机并重新打开。
- Windows 应该为相机安装正常的驱动程序。
- 现在运行 Dragonframe 并检查连接。
请注意,Dragonframe 5 及更新版本支持运行我们免费的 Dragonframe Tether 应用程序并通过 WiFi 连接的 Android 设备。
This answer is for Dragonframe 4: Apple 提供了一种相当简单的方法来通过有线 USB 连接在桌面应用程序和设备之间进行通信。这就是我们能够支持 iPhone 的方式。 Android 要求用户安装开发者工具(并知道如何使用它们)以支持类似的东西。这不是我们希望客户处理的事情。
不可以。您必须使用 Dragonframe 5 或更新版本,以及我们在手机上免费提供的 Dragonframe Tether,才能将其用作捕获设备。
在 Dragonframe 4 中,我们只支持 iOS 设备,因为我们的网络共享应用程序只支持 USB 网络共享。这不是我们可以在 Android 设备上轻松完成的事情。
好吧,这有点技术性……基本上,Apple 决定使用一些与 Olympus 相同的 PTP 事件代码,因此 Apple 不会将事件传递给最终应用程序。他们在 macOS Sierra 中修复了它,但选择在 El Capitan 中保留未解决的问题。
这是基础摄影课程可能会有所帮助的地方。对于镜头、视角等有各种各样的考虑因素。这里有一个简单的规则可以帮助您解决问题:如果您正在拍摄微缩模型——想象一下有一小群人在拍摄您的电影。
他们会把他们的小相机放在哪里?如果你正在拍摄室内——把镜头的中心放在它适合那个房间的地方。
然后选择显示您拍摄所需的焦距。
这只是一个起点。获取有关电影摄影的书籍。看精彩的电影。我们希望这会有所帮助!
请注意,我们强烈建议使用佳能机身的手动光圈镜头(例如尼康镜头)。使用数码镜头时,光圈会缩小到 轻微地 每次拍摄的位置不同。这对于静态摄影来说不是问题,但对于定格动画或延时摄影来说,它会产生“闪烁”。为了 Canon 相机,请使用 Nikon 手动光圈镜头(“D”系列)以及 Nikon 至 Canon 镜头适配器。
定格动画固件: 如果您拥有配备 Canon 特殊定格动画固件的 EOS R 系列相机,我们建议您购买 Canon RF 镜头。在这种情况下,您不需要使用手动光圈镜头。
Canon 定格动画固件 – 更多信息
为了 Nikon 相机,使用尼康手动光圈镜头并在镜头的电触点上贴上遮蔽胶带。
手动光圈镜头有一个用于控制光圈的物理环。做 不是 买一个没有光圈环的“G”系列镜头。
您的相机受支持且设置正确,但软件未检测到它。或者软件检测到摄像头,但一段时间后停止工作。人们会遇到各种各样的连接问题,但原因通常是相同的。所以我们首先从可能的原因开始:
- USB 电缆太长。
- USB 电缆有故障。
- 计算机/集线器或相机上的 USB 端口损坏。
- 摄像机电源中断。
如您所见,许多问题都与 USB 连接有关。因此,当您遇到相机问题时,我们建议您切换回简单设置并测试相机和软件:
- 使用一根短的 USB 数据线(最好是相机随附的数据线)。
- 将 USB 电缆直接插入计算机(不通过集线器)。
- 通过交流电为相机供电。
如果此设置有效,请慢慢更改您的配置以找出问题所在。
首先,通过访问相机支持页面确保您的相机受支持,注意注意哪些版本的 Dragonframe 支持相机(如果有)。按照提供的任何设置说明进行操作。然后您需要验证计算机本身是否可以看到摄像头。如果您使用的是 Mac,请使用“Image Capture”,这是计算机附带的应用程序,位于“Applications”文件夹中。在 Windows 上,您可以在插入时看到相机是否连接,因为 Windows 总是弹出新设备的消息。如果您有 Canon 相机,您还可以在任一平台上使用“Canon EOS Utility”来检测相机。如果你有 Nikon Camera Control Pro 2,你也可以检查一下。
如果操作系统或其他程序可以看到您的相机,但 Dragonframe 没有,您一定要发送相机测试(请参阅 Dragonframe 帮助菜单)并联系支持人员。如果什么都看不到您的相机,请尝试使用不同的 USB 数据线和端口,并可能在另一台计算机上尝试使用您的相机。
防病毒软件阻止摄像头检测。
如果您有防病毒软件,请确保将 Dragonframe 列入白名单,以便它可以访问摄像头。
首先,请确保您运行的是 Dragonframe 2024 或更新版本。只有这些版本支持 macOS Sequioa (15.x)。
然后,确保您的相机受支持,并且您已遵循我们的设置说明。
[支持的相机]
如果您使用的是正确版本的 Dragonframe,则该相机受支持,并且可以通过 图像捕捉 (在应用程序中)但不在 Dragonframe 中,请按照以下说明操作:
- 退出 Dragonframe,关闭相机并从计算机上拔下插头。
- 打开一个 终端 (在应用程序:实用程序中)并运行以下命令:
对于 Dragonframe 2025:tccutil reset All com.dzed.dragonframe2025
对于 Dragonframe 2024:tccutil reset All com.dzed.dragonframe2024 - 然后运行 Dragonframe,并对权限问题回答“是”。
Dragonframe 5 及更新版本(2024、2025 等)支持单个场景中的多个摄像机。
但是,macOS Sequoia(15.0-15.3)无法正确处理同一型号的多个摄像头。它只能检测到一个。
该问题已在 macOS Sequoia 15.4 中得到解决。
如果您的相机受支持,并且您遵循了我们所有的设置说明,但 Dragonframe 似乎无法与其对话……这可能是权限问题。可能有一点,当你第一次在 macOS Catalina 上运行 Dragonframe 时,它询问 Dragonframe 是否可以访问照片……你说“不”。
退出 Dragonframe 并关闭相机。
打开一个 终端 (在应用程序:实用程序中)并运行以下命令之一:
对于 Dragonframe 2024: tccutil reset All com.dzed.dragonframe2024
对于 Dragonframe 5: tccutil reset All com.dzed.dragonframe5
对于 Dragonframe 4: tccutil reset All com.dzed.dragonframe4
运行 Dragonframe,并对权限问题回答“是”。
如果这不起作用,请尝试开发版本。
这个问题似乎总是与我们上面描述的 USB 连接问题有关。出于某种原因,当 USB 连接不良时,相机往往会死机。实际上,您可以在 Canon EOS Utility 中看到与 Dragonframe 中相同的问题。我们已通知佳能,并正在探索替代解决方案。
您的解决方案是使用较短的 USB 电缆或购买更好的 USB 延长电缆。
通常这只是相机设置和/或照明的问题。首先进入电影摄影工作区并调整相机设置。最重要的是快门速度、光圈和 ISO 的三个滑块。 (如果您使用的是手动镜头,光圈滑块将变灰。)
- 确保镜头盖已关闭。
;) - 提高快门速度(至少 1")。
- 打开光圈(转到较小的数字)。如果您有手动镜头,请将其完全打开。
- 增加 ISO。
- 增加房间内的光量。
如果实时取景仍然是黑色,请通过帮助菜单发送相机测试。
如果您使用的是数码镜头(不是手动光圈镜头),则实时取景和高分辨率图像将具有不同的光圈值,因此具有不同的景深和对焦范围。这是因为相机在实时取景期间保持光圈大开,提供浅景深和小对焦范围。如果你的高分辨率图像有一个小光圈,比如 f/22,它将有一个大景深和大焦距范围。可能的解决方案:
- 接受这种差异并接受它。
- 切换到带有镜头适配器的手动光圈镜头。
- 如果您使用的是佳能相机,则可以将实时取景设置为使用景深预览。在 Dragonframe 5+ 中,这是在电影摄影工作区的相机设置部分。在旧版本中,按 Command-K(Ctrl-K Windows)打开视频设置,并在那里打开景深预览。
首先,了解实时取景和高分辨率图像是不同的是非常重要的。在摄影工作区中,您可以设置高分辨率捕捉设置并进行试拍以确保最终图像看起来正确。在动画工作区中,您通常使用来自相机的视频辅助图像,但您可以切换以查看高分辨率图像。
可能原因#1:使用尼康单反
大多数尼康相机没有实时取景“曝光模拟”。这意味着他们的实时取景曝光级别会一直自动调整,并且不会反映相机设置的变化。在这种情况下,您将不得不忍受差异。确保尽早并经常检查您的高分辨率图像。
可能原因#2:曝光模拟关闭
佳能实时取景数码单反相机都有曝光模拟。它要么“始终打开”,要么有一个设置可以打开它。如果有设置,将在我们的设置说明中调出。只要确保您已执行该步骤即可。
可能原因#3:在佳能机身上使用手动光圈镜头
我们建议在佳能机身上使用手动尼康镜头,因为这样可以避免闪烁。缺点是这会影响佳能相机的实时取景曝光模拟。通常,您可以通过调整电影摄影工作区的相机设置中的“曝光预览偏移”来调整实时取景以匹配高分辨率图像。您可以阅读有关该问题的更多信息并查看另一个解决方案 这里.
有时,内部实时取景计算会因最后连接的数码镜头而中断。
这是一个可能的解决方案:
- 将佳能数码镜头连接到相机。
- 尽可能打开光圈(最低 f/stop 数)。
- 拍照。
- 关闭相机电源,然后尝试使用尼康镜头。
如果您仍然无法接近曝光预览偏移,请告诉我们。
可能的原因 #4:传感器没有获得足够的光线。
我们经常接到光线昏暗的人打来的电话,他们的光圈调到 f/22,“曝光预览偏移”一直设置为“+4”,他们想知道为什么实时取景与他们的高分辨率图像不匹配。这对于手动光圈镜头来说尤其成问题,因为光圈总是缩小。
原因很简单:镜头光线不足。您已超出实时取景曝光模拟器(相机内部)的限制。
以下是一些可能的解决方案:
- 增加布景的照明。
- 打开光圈。
- 使用 bash 灯(也称为工作灯)。这是一个为动画师和视频辅助打开的灯,但为高分辨率捕获关闭。
有几种方法可以使用 Dragonframe 设置 bash 灯:
- 使用 DDMX-512 通过 DMX 控制 bash 灯。
- 使用 DDMX-512 通过继电器控制闪光灯。
- 转到首选项:捕获并设置几秒钟的捕获延迟。按下拍摄按钮后关闭灯,然后在捕获高分辨率图像后重新打开。
在动画工作区中,您通常会查看实时视图并返回到您已捕获的其他视频辅助图像。这些应该始终完美排列。现在,您切换到查看动画工作区中的高分辨率代理,因为您想要查看“真实”图像。但是,当您在实时帧和其他帧之间切换时,图像并不会完美对齐。
这个问题没有真正的解决方案。 Dragonframe 直接从相机获取实时取景和高分辨率图像。不幸的是,它们的框架并不完全相同,因此它们将被关闭。但这就是我们拥有实时视图的原因,因此您可以使用它制作动画。
如果这对您来说非常重要,您可以尝试一些方法。您可能会发现某些图像尺寸的取景更符合实时取景。您可以在 Cinematography 窗口的 Camera Settings 中调整图像大小,并与实时取景进行比较。例如,大 JPEG 使用的传感器部分可能与中等 JPEG 略有不同。您可以尝试看看哪个最匹配。
如果您的实时取景有光带穿过它,您可能正在处理实时取景的刷新率和光源之间的问题。
一个潜在的来源是您的灯,尤其是荧光灯。在这种情况下,您可能需要不同的灯。这也可能发生在非常快的快门速度下。
如果将快门速度降低到 1/2 秒或更慢,问题会消失吗?
如果您的实时取景或高分辨率视频图像上有移动的光带,您可能正在处理实时取景的刷新率和光源之间的问题。
一个潜在的来源是您的灯,尤其是荧光灯。在这种情况下,您可能需要不同的灯。
对于大多数视频源,在“相机设置”中,您可以选择“帧平均”并选择一个值,如 60。这将对许多连续帧进行平均,并可能消除条带效应。
对于尝试使用外置闪光灯的佳能用户来说,这是一个常见问题。这实际上是相机的限制,在相机手册(大多数型号)中描述:
实时显示拍摄的注意事项
非佳能闪光灯在实时显示拍摄期间不会闪光。
Dragonframe 提供了一种解决方法。在电影摄影工作区集中 外接闪光灯 到 在. Dragonframe 将在捕捉高分辨率图像之前脱离实时取景,从而允许外部闪光灯闪光。
有时相机和程序运行良好,然后突然之间,每次捕获都失败。这通常是由磁盘故障引起的:
- 检查硬盘驱动器是否已满。您可以快速将其填满拍摄 RAW 文件!
- 检查是否有人从您下面移动或重命名了文件夹。
- 对于外部驱动器或网络驱动器,请检查它是否已被移除或断开连接。
- 检查文件夹/驱动器的权限是否不允许您对其进行写入。
有许多因素会导致闪烁。
您可以采取以下措施来减少闪烁:
- 确保您的照明受到控制。没有自然光透过窗户。
- 确保你的力量是一致的。波动的功率导致波动的光。
- 注意反射。如果你穿一件明亮的衬衫,它可以将光线反射到布景上。
- 使用更长的曝光时间。一秒的曝光比 1/100 的曝光更不容易出现闪烁。
- 使用 Dragonframe 中的“捕获中断”首选项可在高分辨率捕获期间将屏幕变为黑色。
- 使用手动光圈镜头。光圈的打开和关闭会导致曝光水平的波动。这在另一个答案中有所介绍。
有时佳能相机会被锁定,需要以特殊方式重置。
- 从相机上拔下 USB 插头。
- 打开电池盖,取出电池或交流适配器。
- 将电池或交流适配器放回原位。
- 插入 USB。
- 在 Dragonframe 中重试。
Dragonframe 仅直接支持前两个 BMD 摄像机:原始的“电影摄像机”和“4K 制作摄像机”。
为什么?因为这些摄像头具有 Thunderbolt 输出,并为 Dragonframe 提供了一种直接检索高分辨率流的方式。
较新的相机不具备相同的直接控制功能。
您可以像使用其他 HDMI 源一样使用较新的 Blackmagic Design 相机:使用 Blackmagic Design 捕获设备获取相机的 HDMI 输出并将其输入计算机。这只会将 HDMI 输入带入计算机。它不捕获 RAW 或 DNG 图像。
在大多数情况下,使用受支持的静态相机会更简单并产生更好的效果。
Dragonframe 可以在视觉上消除使用变形镜头拍摄的图像的挤压感。
在 Dragonframe 5.2 及更高版本中,该设置是场景|相机中相机设置的一部分。
在 Dragonframe 5.1 中,该设置称为“变形”,并且在电影摄影工作区的“摄像机设置”区域中适用于大多数摄像机。有多种解压比可供选择:2.0、1.6、1.33。
在旧版本中,该设置称为“Stretch”,并且仅提供“Anamorphic”,即 2.0。
不。
Dragonframe 从数码相机接收的实时取景几乎都是 sRGB 的 8 位 JPEG 图像。根本没有足够的信息,而且格式也不正确,无法应用 LUT。无论如何,如果您将相同的 LUT 应用于捕获的静态图像,它可能不会匹配。
这就是静态摄影的现状。这并不是 Dragonframe 的局限性。
如果您有可以处理 RAW 文件然后添加所需外观的命令行工具,则可以重新创建在 Dragonframe 中查看的 JPG 代理。不过,这仅适用于高分辨率静态图像,而不适用于动画师的实时视图。
但一般来说,动画师在制作动画时没有必要拥有“最终外观”。
只需确保图像曝光正确且焦点清晰即可。当您处理 RAW 文件进行后期制作时,您可以在稍后阶段调整最终外观。
DMX/灯光
如果您想在 Dragonframe 中对灯光进行编程,您必须拥有兼容的 Dragonframe 设备:
- DDMX-512
- DDMX-S2(旧版)
- DMC-32
- DMC-16 (停产)
- DMC+ (停产)
- ENTTEC DMX USB Pro(及兼容产品)
- ENTTEC DMX USB PRO Mk2
- Art-Net DMX 设备
需要这些硬件设备之一才能将 DMX512 信号从 Dragonframe 输出到您的照明硬件。
请注意,对于 即时的 DMX 功能,您需要我们的 DMC-32 实时控制器。
Dragonframe 4+
Dragonframe 3 / Dragonframe 定格 2
如果您正在寻找一个不错的、便宜的调光器包,请查看来自的 4 通道型号 兴高采烈, 如 美国 DJ DP-415.
我们的确是 不是 推荐 奥普特玛 调光包。它们有随机闪烁。请注意,标准调光器包(例如这些)适用于 白炽灯 灯。不要尝试将它们用于其他灯,尤其是带有自己的变压器的灯。
我们不知道。您几乎肯定不想使用使用电流调制 (PWM) 的标准调光器组。
通常 LED 灯,如果它们可以调光,则有自己的系统来做到这一点。一些 LED 面板上直接有 DMX 输入,因此您只需将 DMX 电缆插入其中即可。
最好的办法是与制造商交谈或阅读文档。
您只能使用一个 DMX 控制器(例如 DDMX-512、DDMX-S2、DMC-32、DMC-16 或 DMC+)来控制灯光。您不能添加多个控制器来访问更多灯。
请注意,这与您使用多少个调光盒无关。您通常需要使用多个调光盒。
您希望在两次拍摄之间打开生长灯,然后在拍摄图像之前将其关闭并打开其他灯。
您可以使用 bash light 程序完成此操作。
bash 灯通常用作在设置镜头时为动画师提供额外光线的一种方式。所以它在使用实时取景时打开,但在进行高分辨率捕获之前关闭。您可以在用户指南中阅读有关 bash 程序的信息。
设置启用生长灯的 bash 灯程序。
如果您需要在关闭 bash 灯和捕获图像之间延长延迟时间,您可以调整“Bash light settle time”。您可以在 DMX 设置窗口(靠近 DMX 左上角的齿轮)中找到此设置。
因此,生长灯在 bash 程序上被启用,作为 DMX 通道,或作为触发器/继电器输出。
当程序开始拍摄时,它会捕捉实时画面,然后从 Bash 切换到主程序。它等待“Bash light settle time”,然后拍照。
免费试用
免费试用可在此处获得: https://www.dragonframe.com/downloads/
您将输入您的电子邮件地址,我们的系统将向您发送一个特殊的试用序列号(许可证密钥)以及进一步的说明。
如果您在 10-15 分钟后没有收到免费试用代码,它可能已发送到您的垃圾邮件/垃圾邮件或促销文件夹。
Hotmail 帐户几乎总是将我们的邮件发送到垃圾邮件。
Google/Gmail 帐户通常将它们发送到促销活动。
消息来自: Dragonframe 支持 ([email protected]) 与主题 Dragonframe 免费试用信息.
免费试用会在您拍摄的所有图像上放置水印(半透明 Dragonframe 徽标)。水印 无法删除 来自您使用试用版拍摄的图像。
购买软件时,任何 新的 您拍摄的图像不会加水印。但是您不能取消在试用期间拍摄的图像的水印。
一般的
您可以使用程序帮助菜单中的“报告问题...”(以前称为“问题报告”)发送程序的日志文件。但有时,您可能需要手动查找日志文件。例如,如果程序在启动时崩溃。
苹果操作系统
请打开一个 终端 (在 应用 : 公用事业).
键入此命令:
打开〜/库/日志
这 日志 文件夹将在 Finder 中打开。
寻找 Dragonframe.txt 在文件夹中。
如果程序崩溃,您可能还会在目录中找到以“Dragonframe_”开头的文件 诊断报告文件夹 (在日志文件夹中)。
Windows
打开一个 文件管理器 (不是 Internet Explorer!)并在地址栏中输入:
%TMP%\DZED\Dragonframe
寻找 Dragonframe.txt 在文件夹中。
如果程序崩溃,您可能还会在与日志相同的文件夹中找到以“崩溃”开头的文件。
Linux
请打开一个 安慰。
键入此命令:
cd /tmp/DZED/Dragonframe
ls -la
寻找 Dragonframe.txt 在文件夹中。
如果程序崩溃,您可能还会在与日志相同的文件夹中找到以“崩溃”开头的文件。
您选择“比较”以将现有图像与动画工作区中的实时视图进行比较。
要恢复正常,请执行以下操作之一:
- 按播放按钮(键盘上的零/播放,或键盘上的空格键)。
- 按 LIVE 键(默认为 #3)。
- 前进或后退(箭头或 #1 或 #2 键)。
如果您可以在动画工作区中看到实时取景,但在电影摄影工作区中看不到任何图像,那么您的显卡驱动程序可能已过时。我们已经在具有较旧驱动程序的 ATI 显卡上看到过这种情况。 Cinematography 工作区中没有显示任何内容。如果您更新到最新的驱动程序,问题就会消失。
有关更新驱动程序的更多信息,请访问此处:
Dragonframe 3.5 及更新版本接受大多数标准音频格式,包括 WAV、AIFF、MP3 等。
对于早期版本,支持的音频文件格式为:
- WAV 或 AIFF
- 每通道 8 或 16 位
- 1 或 2 个通道(单声道或立体声)
如果您使用的是 Mac,您可以获得一个名为“Audacity”的免费程序。用它打开您的文件,然后将其另存为 WAV 文件。它将与 Dragon Stop Motion 和 Dragonframe 兼容。
您也可以使用 iTunes 来转换文件。
在 iTunes 中打开文件,然后按照此处的说明进行操作:
http://support.apple.com/kb/ht1550
基本上,您转到 iTunes 首选项,选择“导入设置...”,然后选择使用“WAV 编码器导入”。
然后在 iTunes 中选择您的音轨,转到“高级”菜单并选择“创建 Wav 版本”。
您应该能够将该版本导入 Dragon Stop Motion 或 Dragonframe。
这表明您使用的是 Windows 10 N,其中不包含媒体功能包。
按照此处的说明进行安装:
<a href="/zh/”https://support.microsoft.com/en-us/help/4475817/media-feature-pack-for-windows-10-n-may-2019″/">https://support.microsoft.com/en-us/help/4475817/media-feature-pack-for-windows-10-n-may-2019</a>
使用 Dragonframe 3.6 及更新版本,您可能会在 Windows 上收到以下消息:“Could not start Windows 图像获取 (WIA) 服务 或其依赖项之一。”
如果发生这种情况,请联系您的服务经理并确保这些服务均未被禁用:
- Windows 图像采集 (WIA)
- 远程过程调用 (RPC)
- 外壳硬件检测
仅限 Windows:Dragonframe 3.5+ 使用 OpenGL v2.1 提供高性能图形处理。
如果您的显卡驱动程序不支持 OpenGL 2.1,Dragonframe 会给您这样的消息:
- “这 司机 因为你的显卡太旧了,必须更新。”
- “Dragonframe 需要 OpenGL 2.1。您的显卡/驱动卡正在使用 OpenGL 1.4。”
此外,如果您在 Windows XP/7 上有 Intel HD 显卡,您可能会收到如下消息:
- “这 司机 因为你的显卡太旧了,必须更新。
(您运行的是 Intel 2.1.0 – Build 8.15.10.2413。)”
如果是这种情况,您很可能可以通过更新显卡驱动程序来解决问题。 (Windows XP/7 上的 Intel HD 需要驱动程序 8.15.10.2450 或更新版本)。
通常,设备管理器检查驱动程序更新的选项将不起作用。它总是说你的显卡驱动程序是最新的。
一种选择是检查您的计算机制造商的网站以获取特定于您的型号的驱动程序。
或者,您可能需要访问显卡制造商以获取最新的驱动程序:
对于 Intel 集成显卡,请在此处找到最新的驱动程序:
http://www.intel.com/p/en_US/support/detect/graphics
对于 nVidia 显卡,您可以在此处找到驱动程序:
http://www.nvidia.com/Download/index.aspx?lang=en-us
对于 ATI/AMD 显卡,驱动程序位于:
http://support.amd.com/en-us/download
此外,如果您的笔记本电脑同时配备了集成显卡和独立显卡,请查看您是否可以选择始终使用带有 Dragonframe 的独立显卡。一般来说,它们的性能比 Intel 集成卡好得多。
我们收到了一些报告,当用户尝试打开 Dragonframe 时,OS X 会显示此错误对话框:
如果你看报告,它是这样说的:
错误消息:
库未加载:
@executable_path/../Frameworks/libavcodec.dylib参考自:/Applications/Dragonframe/Dragonframe.app/Contents/MacOS/Dragonframe
原因:库版本不兼容:Dragonframe需要55.0.0或更高版本,但libavcodec.dylib提供52.0.0版本
这个问题是由其他一些设置全局库路径的程序引起的,这是一件非常糟糕的事情。
执行此操作的程序可能不止一个,但我们发现名为“Tracker”的应用程序的旧版本执行此操作。如果您安装了 Tracker 4.84 或更早版本,您应该卸载它,然后安装 4.85 或更新版本来解决问题。
如果您从未安装过跟踪器,请在您的环境 plist 文件中查找“DYLD_LIBRARY_PATH”:
打开终端(应用程序:实用程序)并输入:
sudo 打开 ~/.MacOSX/environment.plist
它会询问您的密码。这是您用于登录的机器密码。它不会在您键入时显示给您。
在打开的编辑器中,删除任何显示“DYLD_LIBRARY_PATH”的内容。
注意:这可能需要 XCode。如果你没有它,你可能只需要删除这个文件,就像这样:
sudo rm ~/.MacOSX/environment.plist
如果 Dragonframe 在创建/打开场景后崩溃,很可能是您的显卡驱动程序过时了。对于 Intel 集成显卡,请在此处找到最新的驱动程序:
此外,如果您的笔记本电脑同时配备了集成显卡和独立显卡,请查看您是否可以选择始终使用带有 Dragonframe 的独立显卡。一般来说,它们的性能比 Intel 集成卡好得多。
我们收到一些关于在 Mac OSX 上尝试访问字体信息时程序崩溃的报告。要解决此问题:
- 在 Applications 文件夹中启动 Font Book 应用程序。
- 在字体列表中选择 Trebuchet MS。
- 选择编辑 -> 解决重复项。
- 重新启动龙定格动画。
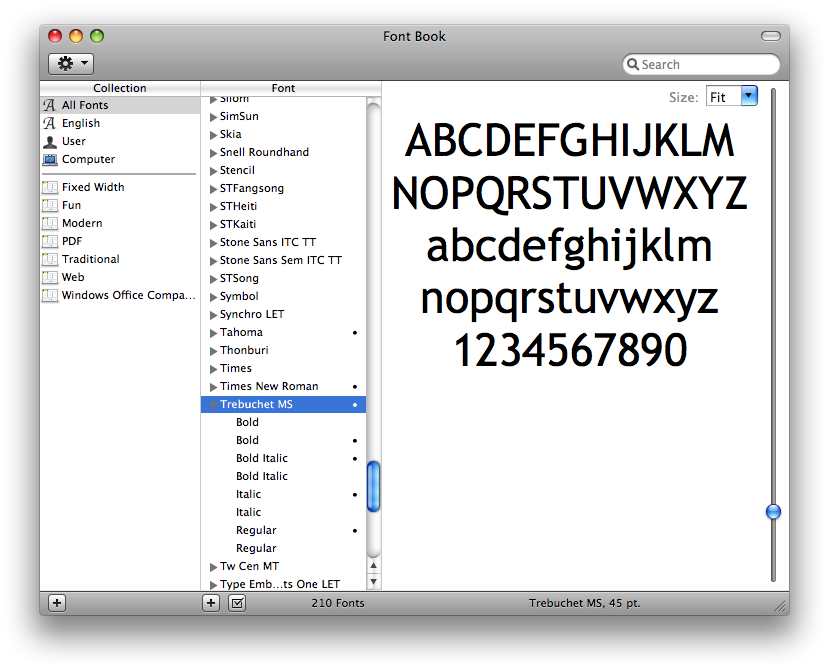
如果 Dragonframe 的窗口在您启动时全黑,或者程序向您发出有关显卡配置错误的警告,则此信息适合您。
许多计算机有两个图形卡。主板自带的,一般是Intel集成卡。然后可能有来自 NVidia 或 AMD 的次级、更高级的卡。
Dragonframe 需要使用更高级的卡运行,如果您将其设置为在集成英特尔卡上运行,可能会出现问题。
发生这种情况的一种方法是将显示器直接插入主板上的 HDMI/VGA/DVI 端口,而不是插入单独的显卡。当您拥有 NVidia 或 AMD 的显卡时,它会提供自己的端口供您插入。如果插入错误的卡,应用程序将无法使用更好的卡。
发生这种情况的另一种方式是,如果您将系统配置为使 Dragonframe 在 Intel 卡上运行。 NVidia 和 AMD 提供的软件可让您选择要在哪个显卡上运行特定应用程序。您可能需要查看该软件并确保 Dragonframe 设置为在正确的卡上运行。
- 电脑的音量调大了吗?
- Dragonframe的音量调大了吗? (每个工作区都有一个单独的音量级别。)
- Dragonframe是否静音(我们键盘上有静音键)
- 将输出格式设置为立体声(2 通道)、48 kHz。
- 确保您使用的是普通扬声器或耳机。
- 不要使用剧院声音设置。
在 Windows 上,我们已经看到一些情况,当用户打开场景或创建新场景时,会导致程序冻结或挂起。
通常主应用程序窗口会是白色的,程序挂起。
以下是可能发生这种情况的不同原因。
监控器插入了错误的端口
如果您的计算机有专用显卡,请确保所有显示器都直接插入其中。
当一台显示器插入主板上的集成卡时,我们已经看到了很多问题。
空间声音处理软件:Sonic Studio 或 Nahimic
如果您有一台游戏笔记本电脑,并且在使用双显示器时 Dragonframe 死机,这可能是原因。
这些声音程序试图通过将自身注入 OpenGL 调用来增强声音。
对于 Nahimic,请在 Windows 服务控制面板中禁用“Nahimic”服务。
对于 Sonic Studio,请卸载该软件。
如果您将显卡驱动程序更新到 NVIDIA 的 Game-Ready 驱动程序版本 511.79,并且 Dragonframe 现在启动有问题,则驱动程序可能是问题所在。
在这种情况下,请尝试切换到 Studio 驱动程序版本 511.65。
如果您无法从 Windows 机器访问我们的网站,请检查您是否有“dragonframe.com”的主机文件条目。
按照此处的说明编辑您的主机文件:
https://docs.rackspace.com/support/how-to/modify-your-hosts-file/
如果您在一行中看到“dragonframe.com”,请删除整行。
然后保存文件并再次尝试我们的网站。
如果您安装了该软件,您可以通过程序的帮助菜单找到用户指南。
它安装在程序安装文件夹中,因此您也可以在文件系统中找到它。
安装/激活
- 对于您购买的每个许可证,您都可以在一台计算机上激活该软件。
- 如果 Dragonframe,您也可以在第二台计算机上激活单个许可证 不会同时用于两者.
因此,如果您有两台计算机和两台设备,则需要两个许可证。
如果您有一台笔记本电脑和一台台式机,并且想在任何给定时间在其中一台或另一台上使用 Dragonframe,则您只需要一个许可证。
Dragonframe的最新版本是2025。
以下是 Dragonframe 版本的列表,从最新到最旧:
- Dragonframe 2025
- Dragonframe 2024
- Dragonframe 5
- Dragonframe 4
- Dragonframe 3
- Dragon Stop Motion 2
- 龍1
这些是 Dragonframe 版本之间的主要功能变化,顺序相反(从最新到最旧)。有关特定错误修复和次要更新,请参阅下载页面上的发行说明。
下载
新品 DRAGONFRAME 2025.01
- 提高“静止不动”图像的质量,并且不对其应用视频辅助级别
- 修复了当参考图层在播放中较晚启动时出现播放故障的问题
- 添加了 ARRI Alexa 35 支持
- Windows 音频:在工作区中更改音量时不再调整程序的主音量
- Arc:添加了使用移动测试作为参考图层的选项
- 弧:为轴添加了“gobo”功能。这使其在电影摄影工作区中可用。
- 弧:DMC 限位开关可配置为“常开”
- Arc:dmc-lite 为逻辑输入和紧急停止输入启用上拉电阻,以简化接线
- DMX:将通道标记为“单值”的选项,因此它们不是关键帧
新品 DRAGONFRAME 2024.09
- 相机:新增 OM SYSTEM OM-1 MII
- 相机:添加了Canon EOS R5 Mark II
- DF Tether:添加了 iPhone 视频稳定和色彩空间选项 (ProRes Log)
- 参考场景/镜头现在支持高分辨率代理
- 音频:添加“延迟”选项以尝试适应蓝牙延迟
- 增量编辑器改进:乒乓播放,播放结束时暂停一秒
- 电影仍存储在测试文件夹中,但带有“Movie_”前缀
- 电影有单独的推入式遮罩,以解决与静态图像的取景差异
- 电影导出现在可以正确处理变形宽高比
- 导入:添加绘图图层而不是替换旧图层
- DMX:可以重新排列DMX程序
- Arc:改进“上传移动”进度
- Arc:慢速 moco 移动期间的特殊效果滚动捕捉
- Arc:添加了 CoreXY 虚拟化方法
Dragonframe 2024.05
- 通过 OCIO 进行基本色彩管理,用于将 sRGB 源转换为显示器颜色配置文件。
- 打开首选项|颜色管理。
- 分配显示器颜色配置文件。
- 每个实时视图放大视图都有自己的网格
- 在电影摄影测试和参考区域中添加了排序选项
- 添加相机备注弹出窗口
- Arc – 添加组锁以锁定整个轴组。
- Arc – 直接查看和更改索引曝光分配。
- 弧线 - 添加了“延伸曲线”选项来推断最后一个关键帧。
- 为某些相机添加了“连拍模式”。
- 打开 偏好 |热键 并分配一个密钥 连拍.
- 适用于大多数 Canon、Sony、Olympus 和 Nikon 相机。
- Nikon 相机要求您在相机设置中设置连拍计数。
- 其他相机在您按住热键时会闪光,在您松开热键时会停止。
- 您只能进行一次主动曝光,连拍时任何 moco 或 DMX 更改都将被忽略。
- 现在可以在每个屏幕上设置捕捉中断。
- 参考电影播放器可以解码和渲染 10 位彩色电影。在首选项|播放中设置。
- 参考电影播放器可以在每次曝光的基础上切换到纯色块。右键单击播放器并选择“配置曝光遮罩...”
Dragonframe 2024.01
- 改进了引导层的热键切换:
- 在首选项 |热键,将按键分配给“Guide Group #1 Toggle”、“Guide Group #2 Toggle”等。
- 右键单击图层以指定组编号。您可以为媒体层、绘图、合成指南和音轨读取分配组编号。
- 组编号出现在每层图标旁边。
- 按指定的热键可切换属于该组编号的所有活动图层。
- 新的“dmc-lite”Arduino 实时运动控制草图,适用于 Giga R1 和 Portenta H7。
在[Dragonframe安装]/资源/Arc Motion Control/dmc中 - 播放性能改进。
- NDI 输入:直接 NDI 输入集成。通过场景|摄像机|IP 摄像机屏幕添加源。
- 将 NDI/Blackmagic/Syphon/Spout 实时取景输出锁定到特定摄像机的选项。
- DMX 生成效果:自动生成闪烁、脉冲或静态。右键单击通道并选择“生成效果”。
- Arc:添加了 Jogpad 模式,该模式使用 Jogpad 键,但保留在主 Arc 工作区中。
Dragonframe 5.2
- 添加了徕卡 SL / SL2 / SL2-s 支持。
- 添加了 Sony ZV-E1 支持。
- 轴组:将运动控制轴组织成组。通过 Arc 汉堡菜单添加一个组,然后将频道拖入其中。
- 帧标签:将彩色标签添加到时间线或 x-sheet 中捕获的帧。右键单击时间轴(或在 macOS 上按住 Control 键单击)并从上下文菜单应用标签。 (在 X-Sheet 中,添加“标签”列以查看标签。)标签随着您编辑的框架而移动。您可以出于某些后期制作的原因使用它来标记帧,或者作为快速显示/隐藏帧集的一种方法。
- 分块/排练动画的改进:在多重拍摄中逐步标记和自动标记第一帧。
- 添加曝光作为参考层的选项。这使您可以在拍摄时回放合成图层。
- 动画工作区中的音轨阅读 HUD 可以弹出到单独的窗口中。
- jpeg 视频辅助图像的硬件加速 - 在 macOS Apple Silicon 机器和配备 Intel 显卡的 Windows 上。
- 当找不到参考层文件时,程序现在会保留该层而不是将其移除。它显示了一个缺失的符号,您可以通过右键单击(或按住 Control 单击)图层来替换媒体。
- 将最大摄像头数量从四个增加到八个。
- 为动画工作区添加了更多缩放级别:225%、250% 等。
- 改进变形反挤压支持。变形设置已移至场景|摄像机。
- 添加曝光作为媒体层的选项。
- 单独的绘图层导出/导入。
- 多个通道的主要 DMX UI 性能改进。
- 影片导出“所有曝光”现在适用于多个摄像机。
- 可以为备用构图指南指定颜色,以更轻松地区分它们。
Dragonframe 5.1
- 添加了 Contour Shuttle 集成
- 添加了对 Z-CAM 相机的支持
- 添加了对 SIGMA fp 和 fp L 相机的支持
- Ani:在 macOS 和 Windows 上为媒体层播放添加了硬件加速
- Ani:固定媒体播放器的选项,因此它们在切换曝光时保持不动
- Ani:在动画工作区中切换 bash 灯的热键
- Ani:切换网格层的热键
- Ani:添加“相机作为媒体层”
- Ani:用于回放的更清晰的高分辨率代理
- Arc:改进的 UI 性能
- Arc:索引位置的移动测试/实时回放
- Arc:实时循环和乒乓播放
- Arc:选择自动开始/停止实时播放的电影录制
- Arc:确定移动是否可以通过虚拟装备完成
- Arc:重新定向移动到当前位置
- Arc:输出 OSC 真实和虚拟电机位置
- DMX:最多支持四个 DMX“宇宙”,每个宇宙有 512 个通道
- DMX:改进了多通道的 UI 性能
- DMX:为带有凝胶列表的 ARRI 灯具添加了凝胶选择器
- 音频:加载场景时恢复曲目顺序
- 音频:导出口型同步影片
- 新增NDI视频输出,可在Unreal Engine中使用
- 添加了 heif/heic 图像支持
- 使用 x264 mp4 输出以获得更好的结果,并在所有平台上提供一致的支持
- X-Sheet:弹出到单独窗口的选项
- X-Sheet:为绘图工具添加了多个选项
Dragonframe 5.0
一般的
- 支持 Apple M1 Silicon (ARM64)
- 多摄像头支持(最多四个)——用于额外的高分辨率捕捉或视频辅助
- 为每个放大视图或替代视频支持单独的绘图层和参考
- “制作”捕捉融入动画过程
- 支持 Windows 和 Linux 上的分数显示缩放(125%、150% 等)
- 从符合失败中恢复
- 绘图层文字、注释中的表情符号
- 支持 Monogram Creative Console (Palette Gear) 执行各种任务
- 添加了长射多次和移动测试的时间估计
- 添加了复合电影导出选项
- 添加了反向导出选项
- 添加了多帧自动切换
- 在动画工作区中添加键盘焦点控制
- 添加了“Past Takes”参考层,以便更轻松地参考以前的拍摄
- 绘图工具增量编辑器刻度现在可以在动画或播放期间显示
- 参考电影播放器可以全屏
相机支持
- 通过 DF Tether 2.0 通过 WiFi 支持 Android 和 iOS 设备
- 支持英特尔实感深度摄像头
- 现在可以通过 WiFi 捕获改进的 RED 支持
数字交换器
- 照明装置
- 使用曲线编程的图形模式
- 通过时间轴程序触发(逻辑输出和中继)
- 以全尺寸加载测试镜头
- 完整的 DMX 导出/导入
- 添加了搜索栏以更轻松地找到灯
- 添加“线程”以在视觉上将徽章绑定到图像中的区域
运动控制
- 添加“瞄准点”(带虚拟)
- 相机的 Autodesk FBX 导入/导出(带虚拟)
- 安全移动浏览器
- 佳能 FPM 相机+镜头组合的可编程、可重复对焦
(FPM 是“焦点记忆”,是更新版本的一部分 定格动画固件.
您必须购买带有此固件的相机,或升级您的相机,才能使用此功能。) - 可编程快门速度
- 每次曝光都可以启用/禁用 Go 动作
- 记录轴动画,用于设置或道具移动器
- 耦合两个电机输出(仅限 zDMC)
- 通过 OSC 输出电机位置
- 可以反向拍摄移动测试(以加快周转速度)
声音的
- 添加“替换音频文件”选项
集成
- 可以将自定义脚本操作分配给热键并从 Dragonframe 调用
- OSC 脚本现在可以对一项操作进行多次调用
Dragonframe 4.2
- 将允许的最大视频辅助尺寸增加到 1920 宽。 (视频辅助分辨率通常受相机限制。)
- 支持佳能 EOS 定格动画固件功能
- 存储在元数据文本文件中的新拍摄/曝光/帧注释,用于传递到后期制作
- 现在可以将参考图像弹出到单独的窗口中
- 新的交替构图引导层,用于多次交付的框架
- Cinematography 工作区中的新电影录制工具使相机设置为录制视频时将使用哪些设置更加清晰
- 新的运动控制调整图层可对动作进行细微调整
- 新的运动控制“时间扭曲”功能可随时间拉伸或压缩最终移动
- 新的 DMX 关键帧表视图
- 支持许多 Arc 和 DMX 领域的简单算法
- 支持 4K 网络摄像头和 Elgato Cam Link 4K
Dragonframe 4.1
- 用于跟踪场景笔记的新“记事本”。
- 多达八个实时取景放大“插入”位置。
- 对 Sony A7III 和 A7RIII 的对焦检查支持。
- 支持 ARRI 直接 ARRIRAW 采集。
- 支持 RED DSMC2 直接 R3D 捕捉。
- 支持宾得 KP、K-1、K-1 Mark II、645Z。
- 支持佳能 EOS M50、T7/1500D/2000D 和 3000D/4000D。
- 支持第 3 方 DMX 硬件:ENTTEC DMX Pro 和 Art-Net 协议。
- 用于编程运动控制的新游戏手柄控制器集成。
- 新的 3D 鼠标支持运动控制。
- 用于运动控制的更多虚拟化轴配置。
- 反向运动控制捕获。
Dragonframe 4.0
- 新的“引导图层”可以轻松设置构图指南、参考图层和绘图。
- 具有独立不透明度、色键和遮罩的多个参考层。
- 具有动画时间同步功能的集成参考视频播放器。
- 用于设置导入剪辑的时间轴预卷区域。
- 具有独立不透明度的多个绘图层。
- 改进的实时取景放大工具。
- 动画工作区内的新焦点检查工具。
- 新的调色板(样本)采样和比较。
- 新的颜色检查工具。
- 高分辨率图像比较工具 (A/B)。
- 支持相机的电影录制和播放。
- 导入多个音频剪辑。
- 自定义 DMX 灯光配置文件。
Dragonframe 3.7
- 许多 OpenGL 改进。
- 改进了对 macOS 10.13 (High Sierra) 的支持。
- 改进了 Blackmagic Design 连接性。
- 固定直方图蓝色/绿色通道。
Dragonframe 3.6
- 许多稳定性改进
- 添加了 Blackmagic Production Camera 4K(4K 分辨率)
- 添加图像序列导入
Dragonframe 3.5
概述
Dragonframe 3.5 是用 C++ 完全重写的软件,取代了我们迄今为止支持的 Java 版本。总体而言,它通过更好的资源 (RAM/CPU) 使用率提高了性能。
重要变化
- 我们已放弃对 OS X 10.4 (Tiger) 和 10.5 (Leopard) 的支持。
- 我们已经放弃了对 Canon PowerShot 和 Olympus 相机的支持。
新功能和改进
- 更快地加载项目框架不再加载到 RAM 中。
- 没有记忆条来限制播放。您可以播放整个帧序列。
- 更快的实时取景速率(佳能高达 30 FPS)和更低的 CPU 使用率。
- 改进了尼康和佳能连接。
- 框架隐藏的重大返工。
- 处理更多音频文件格式(wav、aac、aif、mp3)。
- Mac 上的视网膜 (HI-DPI) 资源。
- Mac Lion 和 Mountain Lion 全屏支持。
- 更好的排列层性能(无需等待帧加载)。
- 简化的电影导出选项,支持 mp4 (H.264/AAC) 和 Windows 电影类型 (.avi)。
- Windows 不需要 QuickTime。
- 具有 Arc 可编程性的网络摄像头焦点控制(某些 Logitech 型号)。
- Blackmagic 捕捉设备直接集成。
- 支持新相机型号:
- 佳能 EOS 100D / EOS Digital Rebel SL1 / EOS Kiss X7
- 佳能 EOS 700D / EOS Digital Rebel T5i / EOS Kiss X7i
- 尼康D5200
- 尼康D7100
- 支持 DMC-16 和实时运动控制。
- 运动控制“移动拍摄”模式以及在制作动画时将 moco 发送到不同帧的能力。
Dragonframe 3.0
选项卡式工作区
在一个窗口中浏览多个 Dragonframe 工作区,或分离一个工作区以支持双显示器。
停靠 X 表
将高度可配置的 X-Sheet 停靠在动画工作区内以便于查看。
基于矢量的绘图工具
绘制线条、刻度、形状和自由形式。然后选择绘图对象以缩放或旋转它们。使用增量编辑器可视化随时间沿路径移动。
唇型同步
导入面部集库并在我们改进的音频工作区中创建完美的曲目阅读。
视觉时间线
在动画工作区的新时间轴中直接查看缩略图和编辑您的序列。您可以快速拉动以调整 pop-through 测试的时间。
数字交换器
改进了 Dragonframe 中的关键帧编辑和可视化 3. 为每次曝光创建自定义照明程序。
电弧运动控制
设置多轴、点动电机、设置关键帧和运行移动测试。目前与 IOTA 控制器和 Arduino 板接口。
视频辅助级别
调整视频辅助级别以补偿光线不足的情况。
Dragonframe 5 原生支持 Intel 和 Apple Silicon。这意味着它可以在任何 Apple 'M' 芯片上本地运行。
Dragonframe 4 仅限英特尔。但是,它通过 Rosetta 在新的 Apple 硅计算机上运行。它表现相当不错。
Dragonframe 5 适用于 macOS Ventura。
macOS Ventura 不会正式支持 Dragonframe 4,但您可以使用它。
以下是 Dragonframe 4 与 macOS Ventura 的已知问题:
- 将 x 表打印为 PDF 不起作用。 “另存为 PDF”对话框打开,然后消失。
- 由于音频系统的变化偶尔挂起。
- 由于相机/PTP 系统更改而导致的偶尔崩溃。
Dragonframe 4.3 及更新版本支持 macOS Catalina。
由于 Apple 不断更改图形驱动程序,我们没有计划更新 Dragonframe 3 以支持 Catalina。
一般要求
要使用 Dragonframe,您需要一台受支持的相机。 [支持的相机]
Dragonframe 2025
系统要求 - Mac
macOS 11+(Apple 硅片或英特尔)
4GB+内存或更多
系统要求 - Windows
Windows 10+(仅限 64 位)
支持 OpenGL 2.1 的显卡
具有 2 个以上内核的 Intel/AMD CPU
4GB+内存
系统要求 - Linux
x86_64/amd64 Ubuntu 20+ 或 Fedora 28+
(推荐Ubuntu)
支持 OpenGL 2.1 的显卡
具有 2 个以上内核的 Intel/AMD CPU
4GB+内存
Dragonframe 2024
系统要求 - Mac
macOS 10.14+(Apple 芯片或英特尔)
4GB+内存或更多
系统要求 - Windows
Windows 10+(仅限 64 位)
支持 OpenGL 2.1 的显卡
具有 2 个以上内核的 Intel/AMD CPU
4GB+内存
系统要求 - Linux
x86_64/amd64 Ubuntu 20+ 或 Fedora 28+
(推荐Ubuntu)
支持 OpenGL 2.1 的显卡
具有 2 个以上内核的 Intel/AMD CPU
4GB+内存
Dragonframe 5.1-5.2
系统要求 - Mac
macOS 10.14-14.x(Apple Silicon 或英特尔)
4GB+内存或更多
系统要求 - Windows
Windows 10+(仅限 64 位)
支持 OpenGL 2.1 的显卡
具有 2 个以上内核的 Intel/AMD CPU
4GB+内存
系统要求 - Linux
x86_64/amd64 Ubuntu 20+ 或 Fedora 28+
(推荐Ubuntu)
支持 OpenGL 2.1 的显卡
具有 2 个以上内核的 Intel/AMD CPU
4GB+内存
Dragonframe 5.0
系统要求 - Mac
macOS 10.13-14.x(Apple Silicon 或英特尔)
4GB+内存或更多
系统要求 - Windows
Windows 7/8.1/10/11(仅限 64 位)
支持 OpenGL 2.1 的显卡
具有 2 个以上内核的 Intel/AMD CPU
4GB+内存
系统要求 - Linux
x86_64/amd64 Ubuntu 18+ 或 Fedora 22+
(推荐Ubuntu)
支持 OpenGL 2.1 的显卡
具有 2 个以上内核的 Intel/AMD CPU
4GB+内存
Dragonframe 4
系统要求 - Mac
macOS 10.10-12.x
支持 OpenGL 2.1 的显卡
1.33 GHz CPU 或更快
2 GB 内存或更多
系统要求 - Windows
Windows 7/8.1/10/11
支持 OpenGL 2.1 的显卡
1.33 GHz CPU 或更快
2 GB 内存或更多
系统要求 - Linux
x86_64/amd64 Ubuntu 16+ 或 Fedora 22+(推荐 Ubuntu)
支持 OpenGL 2.1 的显卡
1.33 GHz CPU 或更快
2 GB 内存或更多
Dragonframe 3.7
系统要求 - Mac
Mac OS X 10.6.8-10.14(不支持较新的版本)
支持 OpenGL 2.1 的显卡
1.33 GHz CPU 或更快
2 GB 内存或更多
系统要求 - Windows
Windows XP(32位)/Vista/7/8.1/10
支持 OpenGL 2.1 的显卡
1.33 GHz CPU 或更快
2 GB 内存或更多
Dragonframe 3.0
系统要求 - Mac
Mac OS X 10.5 – 10.9.5(不支持较新的版本)
QuickTime 7.2 或更高版本
1.33 GHz CPU 或更快
1 GB 内存或更多
系统要求 - Windows
Windows XP(32 位)/Vista/7(不支持较新的版本)
QuickTime 7.2 或更高版本
1.33 GHz CPU 或更快
1 GB 内存或更多
Dragon Stop Motion 2
系统要求 - Mac
Mac OS X 10.4.11 – 10.9.5(不支持较新的版本)
QuickTime 7.2 或更高版本
1.33 GHz CPU 或更快
1 GB 内存或更多
系统要求 - Windows
Windows XP(32 位)/Vista/7(不支持较新的版本)
QuickTime 7.2 或更高版本
1.33 GHz CPU 或更快
1 GB 内存或更多
您的序列号来自“Dragonframe 支持”的一封单独电子邮件。它以“DFR”、“DFS”、“DFU”或“DFE”开头。
如果您当前使用的是试用许可证:
- 启动程序并从菜单中选择 Help : Activate License…。
- 输入您购买的序列号,然后单击激活以激活软件。
如果您没有使用试用许可证,或者它已经过期,则一旦您启动程序,就会出现许可证窗口。
- 启动程序。将出现许可证窗口。
- 输入您购买的序列号,然后单击激活以激活软件。
尖端:
- 从我们发送给您的电子邮件中复制并粘贴序列号。不要手动输入。
- “Registered To”字段可以是任何内容,但必须至少包含三个字符。
如果您知道购买时使用的电子邮件地址,我们可以将您购买的所有序列号发送给您。
如果是这样,请使用“查找您的许可证”页面。
找到你的执照
如果您不记得购买时使用的电子邮件地址或不再可用,则必须通过电子邮件发送 [email protected].提供尽可能多的信息以帮助我们找到您的许可证:它可能关联的以前的电子邮件地址、您的姓名(或订购者的姓名)、订购时间等。
标签: 序列号, 许可证, 丢失, 丢失
如果出现以下情况,“激活”按钮将变灰:
- 序列号的格式不正确。请确保从我们发送给您的电子邮件中复制并粘贴序列号。
- “Registered To”字段少于三个字符。你在这里放什么并不重要,但它必须至少有三个字符长。
确保您激活的软件版本正确:
- 如果您的序列号以“D5”开头,则它是 Dragonframe 5 许可证。您可以激活任何 5.xx 版本。
- 如果您的序列号以“D4”开头,则它是 Dragonframe 4 许可证。您可以激活任何 4.xx 版本。
- 如果您的序列号以“D3”开头,则它是 Dragonframe 3 许可证。您可以激活任何 3.xx 版本。
- 如果您的序列号以“D2”开头,则它是 Dragon Stop Motion 2 许可证。您可以激活任何 2.xx 版本。
- (请注意,如果您的许可证以“D3U”开头,则为 DF3 升级。您还需要 DSM 2 许可证才能激活它。)
标签:灰色, 灰色, 激活按钮, 停用, 按钮什么都不做, 无法激活
如果您尝试激活该软件,并收到此消息:“无法获取激活码。”
您可能输入了错误的序列号。
请从我们发送给您的电子邮件中复制并粘贴序列号。
如果仍然出现此错误,请截图并通过电子邮件发送至 [email protected] 以及我们可能认为有用的任何信息(例如您的姓名和订单号)。
标签: 激活失败, 激活过程中出错
如果您尝试激活您的许可证,并收到一条消息:“您已超过购买的激活次数。”,那么您可能在太多机器上安装了该软件。每个序列号允许您同时在两台机器上激活它。
请注意,您仅获得许可 采用 一次在一台机器上(每个许可证)。
如果您有两台机器同时运行两个摄像头,则需要两个许可证。如果您在不再需要该软件的机器上安装了该软件,则可以使用“停用许可证…”来停用许可证帮助菜单。
如果由于机器损坏或丢失而无法停用许可证,您可以自己手动停用序列号。在我们的“查找您的许可证”页面上输入您注册的电子邮件地址。
我们将向您发送一封电子邮件,显示哪些机器已被激活,并为您提供停用它们的选项。
如果您无法访问您注册的电子邮件地址,或者不记得了,请写信给我们并附上您的任何订单信息,我们将与您一起解决:
有时 Dragonframe 会检测到错误的默认语言。这可能会使输入许可证变得困难。
为确保程序以英语开始:
- macOS: 抓住 转移 在启动程序时。
- Windows & Linux: 抓住 控制 在启动程序时。
通过激活屏幕后,转到程序的首选项并将语言设置为英语(或您需要的任何语言)。
如果您在尝试输入许可证时收到错误“您必须以管理员身份登录”,您可能需要使用磁盘工具修复磁盘权限。
或者,如果您将应用程序复制到新硬盘上,您应该重新运行 安装程序.
Dragonframe 5
macOS
如果问题仍然存在,请像这样删除 /Library/Preferences/com.dzed.Dragonframe5-License.properties:
打开终端(应用程序:实用程序:终端)
输入此命令:
sudo rm /Library/Preferences/com.dzed.Dragonframe5-License.properties
它将提示您输入密码。
然后重新运行 安装程序.
Dragonframe 4
macOS
如果问题仍然存在,请像这样删除 /Library/Preferences/com.dzed.Dragonframe4-License.properties:
打开终端(应用程序:实用程序:终端)
输入此命令:
sudo rm /Library/Preferences/com.dzed.Dragonframe4-License.properties
它将提示您输入密码。
然后重新运行 安装程序.
Dragonframe 3
macOS
如果问题仍然存在,请像这样删除 /Library/Preferences/com.dzed.Dragonframe-License.properties:
打开终端(应用程序:实用程序:终端)
输入此命令:
sudo rm /Library/Preferences/com.dzed.Dragonframe-License.properties
它将提示您输入密码。
然后重新运行 安装程序.
Dragon Stop Motion 2
macOS
如果问题仍然存在,请像这样删除 /Library/Preferences/com.dzed.DragonStopMotion-License.properties:
打开终端(应用程序:实用程序:终端)
输入此命令:
sudo rm /Library/Preferences/com.dzed.DragonStopMotion-License.properties
它将提示您输入密码。
然后重新运行 安装程序.
如果您手动复制应用程序而不是安装它,程序将在每次运行时要求您激活它。您应该重新运行 安装程序.
也可能是防病毒软件阻止了许可证文件的保存,或者用户无法写入许可证文件位置。您可以尝试暂时禁用杀毒软件,并以管理员身份运行该软件(仅用于激活)。
作为参考,以下是每个操作系统和 Dragonframe 版本的许可证文件位置:
Dragonframe 5
macOS
/图书馆/首选项/com.dzed.Dragonframe5-License.properties
如果这不起作用,请尝试以下命令:
sudo rm /Library/Preferences/com.dzed.Dragonframe5-License.properties
sudo touch /Library/Preferences/com.dzed.Dragonframe5-License.properties
sudo chmod 666 /Library/Preferences/com.dzed.Dragonframe5-License.properties
Windows
%ALLUSERSPROFILE%\DZED\Dragonframe\com.dzed.Dragonframe5-License.properties
Linux
/etc/opt/dragonframe5/license.properties
Dragonframe 4
macOS
/图书馆/首选项/com.dzed.Dragonframe4-License.properties
如果这不起作用,请尝试以下命令:
sudo rm /Library/Preferences/com.dzed.Dragonframe4-License.properties
sudo touch /Library/Preferences/com.dzed.Dragonframe4-License.properties
sudo chmod 666 /Library/Preferences/com.dzed.Dragonframe4-License.properties
Windows
%ALLUSERSPROFILE%\DZED\Dragonframe\com.dzed.Dragonframe4-License.properties
Linux
/etc/opt/dragonframe4/license.properties
Dragonframe 3
macOS
/图书馆/首选项/com.dzed.Dragonframe-License.properties
如果这不起作用,请尝试以下命令:
sudo rm /Library/Preferences/com.dzed.Dragonframe-License.properties
sudo touch /Library/Preferences/com.dzed.Dragonframe-License.properties
sudo chmod 666 /Library/Preferences/com.dzed.Dragonframe-License.properties
Windows
%ALLUSERSPROFILE%\DZED\Dragonframe\com.dzed.Dragonframe-License.properties
Dragon Stop Motion 2
macOS
/Library/Preferences/com.dzed.DragonStopMotion-License.properties
如果这不起作用,请尝试以下命令:
sudo rm /Library/Preferences/com.dzed.DragonStopMotion-License.properties
sudo touch /Library/Preferences/com.dzed.DragonStopMotion-License.properties
sudo chmod 666 /Library/Preferences/com.dzed.DragonStopMotion-License.properties
Windows
%ALLUSERSPROFILE%\DZED\Dragonframe\com.dzed.DragonStopMotion-License.properties
它不会。
我们的 Linux 版本仅适用于 Intel 64 位处理器,不适用于 ARM。
此外,我们对 Raspberry Pi 支持进行了试验,发现它对 Dragonframe 的支持不足。
如果 Windows 安装程序说未找到 setup1.cab,则可能是由于 Windows 用户名中含有非 ASCII 字符。
目前唯一的解决方案是创建另一个仅包含 ASCII 字符的帐户,并使用该帐户安装软件。(您可以从任何帐户使用该软件,这只是为了运行安装程序。)
不幸的是,我们没有资源来帮助处理每个发行版的每个版本。
如果您不知道如何解决潜在的依赖性问题,请坚持使用 Ubuntu。
但是,我们会记录下如何让 Dragonframe 与我们发现的不同发行版一起工作。
Debian 延伸 / AVLinux
如果您在插入或拔出相机或 USB 设备时发生崩溃,则说明您遇到了“udev”兼容性问题。
试试这个: sudo cp /lib/x86_64-linux-gnu/libudev.so.1.6.5 /opt/dragonframe4/lib/libudev.so.0
奇怪的缩放问题
如果程序的比例看起来很奇怪,可能是文本太大或太小,您可能需要手动覆盖应用程序缩放设置。
例如,一位用户能够通过修改我的这一行来补救 dragonframe.桌面 文件
执行=/opt/dragonframe4/dragonframe4
对此:
exec=env QT_AUTO_SCREEN_SCALE_FACTOR=2 /opt/dragonframe4/dragonframe4
我们已经看到了这一点,但不确定为什么会这样。
在 Ubuntu 菜单中搜索“Dragonframe”,然后将程序图标拖到扩展坞中。
通过右键单击它并选择 Dragonframe 从那里启动它。
它将从那里发射…… 和 它现在将从 Ubuntu 菜单启动。
几乎所有过去三年的电脑都应该没问题。以下是确保程序正常运行需要注意的一些事项:
- 4GB+ 内存:内存越多越好。
- SSD :“固态驱动器”提高了性能,因为 DF 在播放期间从磁盘读取图像文件。
- 13 英寸以上的屏幕:不要买一个小笔记本电脑屏幕!
- 不错的显卡:阅读显卡评论。如果有很多差评,请远离。
如果您尝试激活该软件(用于软件试用版或完整许可证)并且该软件提示您没有互联网连接,请检查以下内容:
- 确保您的计算机可以访问我们的网站 www.dragonframe.com。如果不能,请从您的计算机执行“ping www.dragonframe.com”并将结果发送给我们。
- 确保您的计算机没有阻止 Dragonframe 使用网络连接。
- 检查您是否启用了代理。如果是这样,请考虑禁用它。在 macOS 上,这是在 系统偏好设置:网络:高级.
我们了解到,在全球健康危机期间,许多学校被迫寻找让学生在家工作的方法,并且一些学校继续需要远程设置的解决方案。
我们现在已经为学校开发了一个系统来自行管理这些临时学生许可证。
开始设置以管理许可证
为了管理临时学生许可证:
- 您必须在我们的网站上拥有一个帐户。如果您没有帐户,可以注册一个。 [注册账户]
- 该帐户必须设置为教育帐户。如果您已登录并转到您的帐户详细信息页面,它会在底部显示您是否有教育定价。如果没有,您可以提出要求。 [帐户详细资料]
- 帐户的电子邮件地址必须与许可证的电子邮件地址匹配。如果没有,您将需要在支持下解决这个问题。
满足该条件后,您的帐户仪表板将有一个许可证区域,显示您现有的许可证。 [许可证]
创建临时学生许可证
在许可证部分,您将看到您学校的每个许可证。
每个许可证将显示一个 座位数.根据许可协议,这是可以同时运行该软件的计算机数量。
也会有一个链接, 转换为临时个人许可证.
如果您单击此链接:
- 当前使用许可证的任何机器都将被停用。 (您不能使用该许可证,直到您将它从临时许可证转换回来。)
- 我们的服务器将生成临时学生许可证。它会生成 2 * 座位数 许可证。
生成许可证后,该页面将允许您输入电子邮件地址并单击 分配.
这将向学生发送一封电子邮件,其中包含许可证和下载软件的链接。
在任何时候,您都可以 撤销 过去分配的许可证。
这将向学生发送一封电子邮件,让他们知道他们的许可证已过期。
它还会生成一个新的许可证,您可以将其分配给其他学生。
将许可证转换回常规许可证
当学生可以返回校园实验室时,您可能需要删除临时许可证并重新开始使用原始许可证。
任何已转换为临时个人许可证的许可证都会有一个链接, 转换回标准许可.
如果您单击此链接:
- 所有临时学生许可证将被停用。
- 许可证将恢复并准备好在本地激活。
请联系 [email protected] 如果您需要帮助。
运动控制
DMC-32 / DMC-16 / DMC+
Dragonframe 主控制器是我们的旗舰运动控制协调器。它分为三个品种: DMC-32, DMC-16, 和 DMC+. DMC-32 有 32 个步进和方向通道,您可以将它们连接到步进电机驱动器。 DMC-16 有 16 个步进和方向通道。 DMC+ 为通道 1-8 提供有源驱动器,为通道 9-16 提供步进/方向信号。
将 DMC-32 或 DMC-16 与您自己的步进电机驱动器一起使用。
将 DMC+ 与您自己的步进电机(或通道 9-16 的驱动器)一起使用。
所有的 DMC 设备都支持 即时的 射击。这意味着他们能够拍摄定格动画和视频。
Arduino dmc-lite
从 Dragonframe 2024 开始,我们提供了一个 Arduino 草图,它可以执行我们 DMC 产品提供的许多实时运动控制任务。您需要一个 Arduino Giga R1 或 Portenta H7。我们提供此草图是为了方便那些熟悉电子产品并有兴趣创建自制、低成本、简单的运动控制解决方案的人。我们不提供 dmc-lite 草图的自定义(尽管您可以自由地自己动手)。
dmc-lite sketch 与 Dragonframe 一起安装在:
[Dragonframe 安装文件夹]/Resources/Arc Motion Control/dmc
为运动控制连接 ARDUINO
运行 dmc-lite 草图的 Arduino 将为步进电机生成步进和方向信号。
如果您已经有了步进电机驱动器,您可以获取这些信号并将它们连接到这些驱动器的连接器中。
dmc-lite 草图中描述了每个步骤和方向信号的引脚分布。
Arduino DFMoco
这是我们原创的、较有限的 Arduino 运动控制草图。
阿杜诺 是一种廉价的开源业余计算机。我们提供了一个名为“DFMoco”的特殊程序(Arduino 世界中的“Sketch”)。它提供 4-8 路步进和方向输出(取决于 Arduino 型号)。我们提供此草图是为了方便,适合那些习惯于使用电子产品并且有兴趣创建自制、低成本、简单运动控制解决方案的人。我们不提供 DFMoco 草图的定制(尽管您可以自由地自己做)。
Arduino DFMoco 集成是 非实时(仅限射击-移动-射击).这意味着它可用于拍摄定格动画,但不能用于拍摄视频。
DFMoco 草图随 Dragonframe 安装在:
[Dragonframe 安装文件夹]/Resources/Arc Motion Control/DFMoco
为运动控制连接 ARDUINO
运行 DFMoco 草图的 Arduino 将为步进电机生成步进和方向信号。
如果您已经有了步进电机驱动器,您可以获取这些信号并将它们连接到这些驱动器的连接器中。
如果您没有步进电机驱动器,并且需要移动相对较小的步进电机,您可以将 Arduino 信号连接到 大易司机 或类似的董事会。您将为每个步进电机使用一个 Big Easy Driver。
DFMoco 草图中描述了每个步进和方向信号的引脚分配。
情感动机

eMotimo spectrum ST4 是一款功能齐全的 4 轴控制器,具有集成的平移和倾斜控制。
此外,它还有两个动力电机输出,通常与滑块和聚焦电机配对。
它准确、可重复,并支持重达 15 磅的相机。
eMotimo ST4 实施我们的实时协议。这使得编程移动、执行测试甚至捕获实时视频的速度更快。
查询于 情感动机.
凯斯勒起重机

Kessler Crane 是知名的运动控制公司,最近将他们的一些运动控制系统与 Dragonframe 集成在一起。
Kessler CineShooter 和 Second Shooter Pro 实现了我们的实时协议。
幻灯片相机

滑动相机 为电影制作人生产高质量的运动控制设备,从轻型 DSLR 到专业、重型电影摄影机:滑块、带镜头控制的遥控云台、转盘等等。
使用新的 SLIDELINK专业版 适配器启用实时播放 滑动相机 硬件。这意味着它可用于拍摄定格动画或视频。
您不仅可以使用它来拍摄定格动画,还可以拍摄现场视频:高级组合镜头、VFX 板、绿幕或需要高级摄像机移动的故事片镜头。
查询于 幻灯片相机.
表演装备 – 用于装备特效的工具

Performing Rigs 是一家全新的公司,也是第一家提供特效索具工具的公司。
“我们的五台设备创建并重复了框架内元素日益要求的复杂运动。我们消除了练习和重复抛掷、旋转、跌落和喷射的乏味和不一致。我们提供可立即投入使用的工具,避免最后期限紧迫的恐慌并缩短开发时间。”
“如果您使用 Dragonframe DMC-32 与步进电机配合使用,那么请务必查看我们的 运行2 和 运行4 产品!这些产品是机架安装式或机箱式电机驱动器以及用于步进电机的 48V 电源,经过预先配置以与 DMC-32 配合使用。”
查询于 表演装备.
edelkrone(无可用帮助)

Edelkrone 似乎没有为其 Dragonframe 集成提供支持。这可能不是最好的选择。
edelkrone Link 适配器现已可供购买,可将 edelkrone 的创新运动控制系统连接到 Dragonframe 软件,以实现完美的定格动画。该系统可与 SliderPLUS 和 Slide Module v3* 运动控制设置配合使用,并搭配 HeadPLUS v2**(必需)。通过将 edelkrone Link 适配器和 Dragonframe 集成到此设置中,用户可以手动设置相机运动,创建精确且可重复的相机运动,并使用直接位于 edelkrone Link 适配器上的旋钮调整相机的焦点。
* 或上一代滑动模块 v2
** 或上一代 HeadPLUS v1
通过访问了解更多信息 雪绒花 网站。
手表 edelkrone 的 Link Adapter setup for Dragonframe 教程.
雪绒花 链接适配器 是 非实时(仅限射击-移动-射击) 与 Dragonframe 一起使用时。这意味着它可用于拍摄定格动画,但不能用于拍摄视频。
诺克森

Noxon 的 Mod Slider 轻便、坚固且物超所值。它有一个可互换的导轨系统,从 60 厘米到 200 厘米。
你可以在这里看到它的实际效果: YouTube:用于视频、延时摄影和定格动画的经济实惠的 3 轴滑块.
查询于 诺克森.
诺克森 调制滑块 + Dragonframe 适配器 原始积分是 非实时(仅限射击-移动-射击) 与 Dragonframe 一起使用时。这意味着它可用于拍摄定格动画,但不能用于拍摄视频。但是,现在可以使用基于 dmc-lite 的新控制器,这提供了实时拍摄功能。
注意:您必须在 Scene | 中选择“DFMoco Arduino”作为设备类型。连接。
动态感知

Dynamic Perception 生产坚固、轻便的线性滑块和云台。
他们的 NMX 数字运动控制器(3 轴步进控制器)现在与 Dragonframe 兼容。
NMX 数字运动控制器是 非实时(仅限射击-移动-射击) 与 Dragonframe 一起使用时。这意味着它可用于拍摄定格动画,但不能用于拍摄视频。
查询于 动态感知.
智能系统

SmartSystem 是一家意大利公司,生产高精度线性滑块。他们的 SmartSlider Reflex S 采用独特的流体阻力系统来减少振动。
DigiDRIVE Portable 是一款 Dragonframe 兼容控制器。它可以控制所有 DigiDRIVE 硬件。
DigiDRIVE 便携式是 非实时(仅限射击-移动-射击) 与 Dragonframe 一起使用时。这意味着它可用于拍摄定格动画,但不能用于拍摄视频。
查询于 智能系统.
| 设备 | 即时的 | 最大轴数 | 虚拟机 | 瞄准点 | 偶合电机 | 运动 | DMX输出 | 实时帧 |
|---|---|---|---|---|---|---|---|---|
| DMC-32 | 是的 | 32 | 是的 | 是的 | 是的 | 是的 | 是的 | 20000 |
| zDMC-16 | 是的 | 16 | 是的 | 是的 | 是的 | 是的 | 是的 | 20000 |
| zDMC+ | 是的 | 16 | 是的 | 是的 | 是的 | 是的 | 是的 | 20000 |
| DMC-16 | 是的 | 16 | 是的 | 不 | 不 | 是的 | 是的 | 10000 |
| DMC+ | 是的 | 16 | 是的 | 不 | 不 | 是的 | 是的 | 10000 |
| eMotimo ST4 | 是的 | 4 | 不 | 不 | 不 | 不 | 不 | 3600 |
| 凯斯勒 CineShooter | 是的 | 5 | 不 | 不 | 不 | 不 | 不 | 10000 |
| dmc-lite (Arduino) | 是的 | 8 | 不 | 不 | 是的 | 是的 | 不 | 10000 |
| DFMoco(Arduino) | 不 | 4/8 | 不 | 不 | 不 | 是的 | 不 | 不适用 |
| SLIDEKAMERA Slidelink Pro | 是的 | 4 | 不 | 不 | 不 | 不 | 不 | |
| edelkrone 连接适配器 ** | 不 | 4 | 不 | 不 | 不 | 不 | 不 | 不适用 |
| 表演装备(通过 DMC-32) | 是的* | 32* | 不 | 不 | 是的* | 是的* | 是的* | 20000* |
| Noxon 模组滑块 | 不 | 4 | 不 | 不 | 不 | 不 | 不 | 不适用 |
| 带 DMC 控制的 Noxon | 是的 | 8 | 不 | 不 | 是的 | 是的 | 不 | 10000 |
| 迪托齿轮 ** | 要看 | 8 | 不 | 不 | 不 | 要看 | 不 | |
| SmartSystem DigiDRIVE 便携式 | 不 | 4 | 不 | 不 | 不 | 不 | 不 | 不适用 |
| 动态感知 | 不 | 3 | 不 | 不 | 不 | 不 | 不 | 不适用 |
| RGKit 播放 | 不 | 8 | 不 | 不 | 不 | 不 | 不 | 不适用 |
定义
* Performing Rigs 提供与 DMC-32/DMC-16 输出兼容的硬件和驱动程序。您必须使用 DMC-32/DMC-16 与其硬件连接。
** DitoGear 和 edelkrone 不为其集成提供支持。 DitoGear 完全不存在了。
zDMC-16 / zDMC+ : 这些是升级了Xilinx Zynq 7Z020 FPGA+CPU的DMC-16和DMC+。如果您有原装 DE0-Nano 子板,您可以在我们的商店购买升级卡。
即时的: 钻机可以沿着预先编程的路径完美一致地移动所有电机。这是实景拍摄所必需的。它对于快速测试动作也很有用。
最大轴数: 控制器可以支持的电机/轴的数量。在 Dragonframe 中,您可以一次使用多个控制器,以增加总轴数。
虚拟机: 一种将非笛卡尔钻机“虚拟化”为笛卡尔钻机的配置,以便可以在 3D 空间中对其进行编程。这在用户指南中有详细描述。
瞄准点: 将平移/倾斜定向到 3D 空间中的一个点。需要一个可以配置为使用虚拟机的装备。还需要 DF5 或更新版本。
耦合电机: 在 Dragonframe 中配置两个步进电机输出由一个轴驱动。需要 DF5 或更新版本。
运动: 通过在曝光期间移动相机来创建模糊。钻机将后退,开始移动,并在移动通过目标框架位置时捕获图像。对于静止图像,而不是现场动作。
DMX输出: DMX512输出控制灯光。
选择运动控制系统时,重要的是要了解我们所说的支持实时拍摄的装备的含义。
实时拍摄
Dragonframe 中的实时射击意味着 Dragonframe 可以全速或减速运行移动,所有轴完全同步。
如果您想在 Dragonframe 中编写实时动作(用于实景拍摄),您需要一个具有实时能力的装备。
实时装备使射击测试动作更快更流畅。
目前唯一支持的运动控制器 即时的 Dragonframe 中的功能是:
- DMC-32
- DMC-16 (已停产)
- DMC+ (已停产)
- eMotimo 频谱 ST4
- 幻灯片相机 SLIDELINK PRO
非实时射击(射击-移动-射击)
非实时钻机将以不同的速度将每个轴移动到移动的下一个位置。
这完全适合拍摄定格动画。
您不能使用非实时装备运行真人动作。
注意:一些装备在与第三方自定义控制器一起使用时能够进行实时射击,但它们的 Dragonframe 集成可能仅提供拍摄-移动-拍摄功能。
是的……也不是。
这取决于您的需求或期望。
对于定格动画、拍摄-移动-拍摄,您完全可以使用多个控制器。
该软件最多允许您拥有八个。
对于实景拍摄,重要的是要了解每个控制器将通过单独的 USB 连接启动/停止。
它们之间没有电同步。
在实践中,这意味着它们可能相隔 5-30 毫秒开始。
如果您尝试重复通过实景动作以在后期制作中匹配……这可能不是像素完美的。
如果您不尝试为特殊效果重复传递……它可能就完全足够了。
大多数硬件供应商使用我们的 DFMoco 协议(与我们免费提供的 Arduino 代码相同)集成到 Dragonframe。这是一个 非实时 协议。它提供了拍摄-移动-拍摄运动控制,并且足以用于几乎所有的定格动画。
这 eMotimo 频谱 ST4 是第一个直接实现我们的第三方系统 即时的 协议。这使得创建和测试动作以及拍摄实时视频变得更加容易。
Ditogear 提供 DMC-16 适配器,允许他们的硬件从我们的 DMC-16 实时运行。
这 表演装备 设备通过我们的 DMC-32(或 DMC-16)运行。
如果您有 DMC-16 适配器,则 Ditogear 设备可以通过 DMC-32/DMC-16 运行。 (Ditogear 不再营业。)
除此之外,大多数第三方系统都是封闭系统。他们有自己的控制信号、驱动程序等,但布线未记录在案。
DMC-32/DMC-16 输出步进和方向信号。这些只能连接到具有步进和方向信号输入的设备。通常,这将是步进电机驱动器。
我们尝试在我们的常见问题解答中维护兼容硬件列表(请参阅前面的问题)。没有用于操作运动控制硬件的标准协议,因此除非它在我们的列表中,或者制造商页面上列出了 Dragonframe 支持,否则它不会起作用。
第三方制造商必须将他们的系统与 Dragonframe 集成才能使其正常工作。
机械臂的工作方式与典型的运动控制起重机截然不同。我们不具备创建任何类型的集成的专业知识,或者在您尝试这样做时提供任何帮助。您唯一可以合理进行的集成是使用单独的软件对手臂上的动作进行编程,并与 Dragonframe 一起工作以告诉其他系统何时前进到下一帧。
许多设备,包括我们自己的设备,都使用来自 FTDI 与计算机通信。此类设备的驱动程序情况有点混乱。
- 对于 Windows,您不需要安装驱动程序,但您可以安装 来自 FTDI 的 VCP 驱动程序 如果你想。
- 对于 Ubuntu,您不需要安装驱动程序。
- 对于 macOS 10.9+,您不应安装驱动程序。
当然,如果您安装了驱动程序,请在重试前重启您的系统。
在 macOS 上,您可能仍会遇到无法检测到设备的问题。这可能是由于存在来自 FTDI 的另一个驱动程序。
寻找这个文件:
/图书馆/扩展/D2xxHelper.kext
(请注意这是从计算机根目录,而不是您的用户位置)
如果您有该文件,则意味着另一个应用程序安装了它以防止加载 VCP 驱动程序。例如,Kessler kOS 软件就是这样做的。
如果已安装,您需要在运行 Dragonframe 之前执行以下操作:
打开终端(在应用程序 | 实用程序中)。
键入以下命令以卸载 D2xxHelper:
sudo kextunload -b com.FTDI.driver.D2xxHelper
(这将询问您的密码。这是您的计算机密码。它将 不是 在您键入时显示。)
然后键入此命令:
sudo kextload -b com.apple.driver.AppleUSBFTDI
此时,您可以插入一个设备,等待大约三十秒,它应该会显示在 Scene |连接屏幕。
该设备出现在列表中,但连接尝试立即失败。
这通常是由于设备上的权限无效。
为了 udev基于的系统,您可以通过为设备添加规则来解决此问题。
打开一个终端:
cd /etc/udev/rules.d
创建一个文件来保存 FTDI 规则:
sudo nano 40-ftdi.rules
并在其中添加如下内容,保存退出:
#FTDI权限授予用户组
SUBSYSTEM=="usb", ATTR{idProduct}=="6001", ATTR{idVendor}=="0403", MODE="0777", GROUP="users"
SUBSYSTEM=="usb", ATTRS{idProduct}=="6001", ATTRS{idVendor}=="0403", MODE="0777", GROUP="users"
SUBSYSTEMS=="usb-serial", MODE="0777", GROUP="users"
重新加载规则:
sudo udevadm control --reload
然后拔下设备,重新插入,然后重试。
DMC-32 采用交流电源并具有 12V 电源。您将不得不更换该链条,我们不建议这样做。
DMC-16 采用交流电源并具有 5V 电源。您将不得不更换该链条,我们不建议这样做。
此外,请记住,您必须在计算机上运行 Dragonframe 软件才能在 DMC-16(或任何带有 Dragonframe 的运动控制硬件)上运行动作。
对于 Dragonframe 5 及更新版本,您可以直接导入 FBX 文件。
对于旧版本:
Pacific Motion Control 站点提供了有关将 Maya 导出为 Kuper 的 ASCII 格式的重要指南:
Exporting_Maya_Moves_to_Kuper_ASCII_Data_Files.pdf
以该格式移动相机后,您可以使用 Arc 工作区中的菜单将原始移动导入 Dragonframe。
请注意,由于 Maya 是 3D 软件,您必须为 X/Y/Z 和 PAN/TILT/ROLL 或它们的等效项(例如 vTrack、vEW、VNS)设置 Dragonframe 轴。
Dragonframe 使用 SDL2 库来支持游戏手柄。您必须安装 SDL2 才能获得此支持。
对于 Ubuntu/Debian 系统:
sudo apt-get 安装 libsdl2-2.0
对于 Fedora 系统:
sudo yum 安装 SDL2
然后,拔下你的游戏手柄,重新插入,然后再次启动 Dragonframe。
DFMoco Arduino sketch 与 Dragonframe 一起安装在 Resources 文件夹中。
完整路径是: [Dragonframe Installation Folder]/Resources/Arc Motion Control/DFMoco
该目录有一个包含更多信息的自述文件。
dmc-lite Arduino sketch 随 Dragonframe 2024 及更新版本一起安装在 Resources 文件夹中。
完整路径是: [Dragonframe Installation Folder]/Resources/Arc Motion Control/dmc
该目录有一个包含更多信息的自述文件。
为了使 Dragonframe 能够与第三方运动控制系统配合使用,第三方必须实现我们的通信协议之一。
有两种选择,“DFMoco”和“DMC”。 DFMoco 协议相当简单,但它不支持实时(视频)运动控制。它只能用于拍摄-移动-拍摄风格的定格动画或延时动画。
DMC协议要复杂得多,但可以用来提供实时运动控制。
DFMoco 协议在随软件安装的文档中进行了描述。
位置为:[Dragonframe 安装文件夹]/Resources/Arc Motion Control/DFMoco/DFMoco_Protocol.rtf
DMC协议在该文档中定义: DMC-协议-2024-08-13.pdf
我们还提供了一个可用于 DMC 协议的消息解析器:
dmc_msg.h
dmc_msg.c
您还可以查看 DMC 协议的“dmc-lite”实现,以更深入地了解它。
它与 Dragonframe 2024 及更高版本一起安装,位于:
[Dragonframe 安装文件夹]/Resources/Arc Motion Control/dmc
运动控制公司 DitoGear 不复存在。
我们没有专业知识来修理他们的任何设备,也没有告诉您如何将其重新用于其他用途。
如果您有他们的 DMC-16 适配器,它们也可以与我们的 DMC-32 和 DMC+ RJ-45 输出配合使用。
如果您勇敢或知识渊博,您可以尝试将您的 DitoGear 设备连接到我们的 DMC-32 或 dmc-lite。
以下是单轴 Ditogear 设备的引脚排列:
- 时钟脉冲
- 目录
- 快门
- 接地
- 接地
- 预订
- 电压控制电路
- 电压控制电路
以下是双轴 Ditogear 设备的引脚排列:
- 盘时钟
- 潘目录
- 倾斜时钟
- 接地
- 接地
- 倾斜方向
- 电压控制电路
- 电压控制电路
请尝试确认此信息,并在尝试连接时小心。我们认为这些引脚上的 VCC 不仅仅是 5V TTL,而且它们“注入”更高的电压/电流信号来实际为电机供电。
我们建议购买一些 RJ45 分线板并检查来自其控制器的信号。
整理好 VCC 线路后,您应该能够将 DMC-32 RJ45 或 dmc-lite 输出与 DitoGear 输入对齐。
他们称之为“CLK”的信号就是我们所说的“STEP+”。他们的“DIR”就是我们的“DIR+”。
如果您有 DMC-32、DMC-16 或 DMC+,您可以从 SWITCH INPUT 触发实时播放:
- 在触发器设置(场景 | 触发器...)中,为开关输入选择“不使用”。
- 在 Arc Motion Control 工作区中,按下 Run Live 按钮。
- 等待钻机移动到位,Run Live 按钮变为稳定的蓝色。
- 短接 DMC-32/DMC-16/DMC+ 上的 SWITCH 输入。
设备应该开始实时回放移动,就好像您按下了实时运行按钮一样。
如果您尝试运行实时运动控制移动并收到预滚失败消息,则意味着钻机无法返回到所需位置。
如果您的编程移动在开始时有任何速度,则运动控制装置必须充分后退,以便能够在它到达第 1 帧时达到该速度。
因此,如果您在轴限制处开始移动,并且它立即具有速度(第 1 帧和第 2 帧具有不同的位置),您将遇到预滚动失败。
你可以通过不在你的极限开始移动,或者在开始移动之前至少有一帧来解决这个问题。
此消息旨在提醒您在移动运动控制器时要小心。这并不意味着出现了任何问题。
有时动画师会退出“准备捕捉 - 同步”模式,进行切换,然后重新开始拍摄。如果您有运动控制,则需要将其直接移动到新位置。如果您不小心,或者不知道设备需要移动到哪里,它可能会撞到布景。
订单管理
您可以在收到货物后的 14 天内通过联系支持部门申请退款([email protected]).
请注意,该软件有免费试用期。我们鼓励您在购买前使用它,看看该软件是否适合您。
您将负责将任何商品运回给我们,以及原始运费。如果您以优惠的捆绑价格购买了键盘,但选择不退货,您将需要支付全价。
您可以在收到货物后的 14 天内通过联系支持部门申请退款([email protected]).确保包括您的订单号。
您将负责将任何商品运回给我们,以及原始运费。如果您以优惠的捆绑价格购买了键盘,但选择不退货,您将需要支付全价。
采购/定价
首先,每个Dragonframe许可证都是永久的。您始终可以使用您购买的软件版本。
- Dragonframe 3 许可证始终可以使用任何 3.xx 版本的软件。
- Dragonframe 4 许可证始终可以使用任何 4.xx 版本的软件。
- Dragonframe 5 许可证始终可以使用任何 5.xx 版本的软件。
从 2024 年开始,我们改变了软件版本控制和颁发许可证密钥(序列号)的方式。
现在,每当您购买许可证时,您都会获得三年的更新和支持。这意味着您将被允许安装我们在购买后三年内发布的任何更新。在此期间您还有权获得软件支持。这三年的更新和支持窗口是“维护期”。
维护期结束后,您可以继续使用维护期结束前发布的任何版本的软件。
如果您有 Dragonframe 帐户,许可证页面将显示您可以安装的最新版本。
最近购买了 Dragonframe 5 许可证的人怎么样?
如果您拥有 Dragonframe 5 许可证,您将始终能够使用该软件的任何 5.xx 版本。
此外,所有 Dragonframe 5 许可证持有者都有三年维护期,从购买软件之日起算。
因此,如果您在 2023 年 6 月 1 日购买了该软件(作为示例),您的维护期将于 2026 年 6 月 1 日结束。这意味着您将能够使用 Dragonframe 2024.01。
您可以在帐户的许可证页面或通过查找您的许可证支持电子邮件查看维护期到期日期。
我们为什么要做出这样的改变?
好问题!我们有几个原因。
一个原因是我们发现自己长期保留重要功能,以便为下一个重大版本提供重要的内容。例如,我们已经准备好多摄像头支持很长时间了,但希望它成为Dragonframe 5的一部分。新版本系统摆脱了确保每个主要版本号都有一定量“大”的压力变化。
另一个原因是长期支持。我们是一家小公司。如果我们每年发布该软件的一个主要版本,并且每个版本都有用户......这就会成为人们期望支持和补丁的许多版本。在新模型中,我们不会真正更新旧版本的软件,因为每个人都会有三年的免费更新。
最后,这对客户来说实际上更公平。在以前的模型中,您收到的更新量取决于您购买软件的时间。如果您在 Dragonframe 4 发布当天购买,您将获得 4-5 年的免费更新。如果你在它发布三年后购买,你只会收到 1-2 年的更新。新模型为每个人提供了相同的更新时间。
本店目前支持以下币种:
- USD – 美元 – 价格不含税
- EUR – 欧元 – 价格含税
- GBP – 英镑 – 价格含税
- CAD – 加元 – 价格不含税
- AUD – 澳元 – 价格含税
- JPY – 日元 – 价格含税
- KRW – 韩元 – 价格含税
您可以在我们的商店、产品和购物车页面上找到货币转换器。
一旦您的付款结清,我们就会向您发送一张发票,其中包含您的序列号。
注意:学生订单也必须等待获得批准,这可能需要 1-2 个工作日。
如果您已经在使用试用版,则可以立即激活完整版。 (您无需再次下载该程序。)
如果您尚未下载试用版,则必须下载并安装该软件。
如果您在 2020 年 5 月 1 日及之后购买了 Dragonframe 4,我们已为您提供免费升级许可证。
使用“查找您的许可证”页面来检索它。
找到你的执照
如果您在此之前购买了 Dragonframe,则可以购买升级以获得最新功能。
Dragonframe商店.
如果您在 2016 年 1 月 1 日或之后购买了 Dragonframe 3,您将获得升级许可证。
使用“查找您的许可证”页面来检索它。
找到你的执照
如果您在此之前购买了 Dragonframe,则可以购买升级以获得最新功能。
Dragonframe商店
是的。但是,我们希望您了解一些事情:
- 该软件设计为与键盘一起使用,您将获得最佳体验。
- 该软件是 总是 即使您订购了键盘,也可以立即获得数字下载。
您可以在我们的商店购买带或不带键盘的软件。
如果您购买了它 通过我们 在亚马逊上,序列号会在 CD 封套的标签上。它以“D5R01”开头。完全按原样输入,大写,并带有破折号。如果它不起作用,请将您的最佳猜测发送给我们,我们可以为您找到它。如果您是通过其他供应商购买的,则必须直接与他们联系以获得许可证。我们无法为您找到它。
注意:如果您刚在亚马逊购买,我们无法通过电子邮件向您发送序列号。您必须等到箱子到达。
如果您下载免费试用版,则可以随时购买完整许可证并完全激活该程序。 您无需再次下载该软件。
当您从我们的网站购买软件时,我们会立即向您发送一个序列号。
您的序列号包含在发票中的“已订购产品”表中。
注意:如果您是从其他网站(例如 Amazon.com)购买的,则必须等待包装盒送达。
您将免费试用版转换为完整版,如下所示:
- 启动程序并从菜单中选择 Help : Activate License…。
- 输入您购买的序列号,然后单击激活以激活软件。
尖端:
- 从我们发送给您的电子邮件中复制并粘贴序列号。不要手动输入。
- “Registered To”字段可以是任何内容,但必须至少包含三个字符。
我们收取税费,包括增值税, 根据世界各地的要求. (英国和欧盟都要求对数字商品征税。)
对于美元和加元,我们网站上列出的价格是不含税的(不含税)。输入地址后,您将在结帐页面上看到税款。
对于欧元、英镑和澳元,网站上列出的价格包含税费/增值税。
美国境内免税
目前我们只需要在加利福尼亚州征收销售税。
如果您有免税证明,您可以将其上传到您帐户的税务设置页面。 [税收设置]
欧盟和英国的免税
如果您在欧盟或英国有企业增值税号,则可以在帐户的税务设置页面中提供该号码。 [税收设置]
如果您提供有效的增值税号,数字商品(我们的软件)将在欧盟免税。
进入英国的数字商品均需缴纳增值税。
所有用于 B2B(企业对企业)销售的实物商品在抵达时均需缴纳增值税。他们也不能幸免。结账时增值税将包含在购买价格中。
我们通过 Paddle 在美国境外销售软件。以下是他们何时/何地收取增值税的说明: [Paddle 增值税信息]
欧盟零税率
尽管欧盟的一些企业注册了“零税率”,但我们的商店无法适应这一流程。
我们的网站通过 Paddle 销售 Dragonframe 定格动画软件(仅限美国以外销售)。
他们充当“记录的商人”。
当他们向您的信用卡收费时,它会显示为“PADDLE.NET* DRAGONFRME”。
如果您在 Paddle 结账时选择 PayPal,它将显示为“PAYPAL *PADDLE.NET”。
您可能已经收到我们发送的电子邮件,表明您的原始订单已退款,并要求重新付款。
这是我们针对 2024 年 7 月 16 日至 9 月 4 日期间下的订单发送的。此信息有效。这不是骗局。
我们最近成为记录商家 Digital River 大规模盗窃的受害者。这是一个国际事件,涉及许多像我们这样的中小型企业。
你可以在 The Register 上阅读相关内容:
https://www.theregister.com/2024/10/15/digital_river_runs_dry_hasnt/
我们并没有让 Digital River 持有被盗资金,而是选择将其退还给客户。
我们要求顾客 首先确认他们收到了Digital River的退款,然后返回我们的网站再次支付订单,但享受折扣价,以弥补由此造成的麻烦。
如何付款
- 登录您的账户。 [账户登录]
- 点击“订单”选项卡。
- 点击退款订单旁边的“支付”链接。
如果您有兴趣了解更多信息,这里还有一些其他地方的供应商(如我们)正在讨论此问题:
https://www.trustpilot.com/review/www.digitalriver.com
https://www.kvraudio.com/forum/viewtopic.php?t=614929
我们的网站通过 Digital River(Digital River GlobalTech 或 Digital River Ireland)销售 Dragonframe 定格动画软件和硬件。
他们充当“记录的商人”。
当他们向您的信用卡收费时,会显示为“DRI*Dragonframe”。
对于信用卡支付,我们的支付处理器首先执行 授权。您的银行可能会将此显示为收费。
稍后,当我们完成订单时,他们实际上会 收费 卡片。
如果您购买了硬件和软件(Dragonframe + 键盘),他们可能会将其分为两项费用:
- 软件成本加上任何税费。
- 硬件成本,加上运费和任何税费。
全额的初始授权通常会在几天内从您的对账单中消失。
脚本
Dragonframe 可以在某些事件发生时调用本地脚本文件。
这是一个非常简单直接的集成,具有多种可能性。这里有一些:
- 每当下载新图像时备份高分辨率图像。
- 每当下载新图像时,都会对您的 RAW 文件进行颜色处理。
- 每当捕获帧时通知内容管理系统。
- 每当 Dragonframe 移动到新帧时,指示运动控制应用程序推进其位置。
Dragonframe 为以下事件调用您的脚本文件:
- SHOOT :一旦用户触发帧捕获。
- DELETE :一旦用户删除图像。
- POSITION FRAME:当 Dragonframe 准备好捕捉另一帧/曝光时。
- 捕获完成:当 Dragonframe 从您的相机下载高分辨率图像时。
- FRAME COMPLETE :当 Dragonframe 已捕获帧的所有曝光时。
- 测试:当 Dragonframe 从您的相机下载高分辨率图像作为测试镜头时。
- 编辑:当 Dragonframe 执行时间线编辑(剪切/复制/粘贴)时。
- CONFORM :当 Dragonframe 完成镜头的一致编辑时。
- NEW_TAKE :当 Dragonframe 创建新镜头时。
您的脚本文件是 bash 脚本(“.sh”,适用于 macOS 或 Linux)或批处理文件(“.bat”,适用于 Windows)。
从我们记录的示例开始,然后从那里开始。
脚本资源
Simple Interface 是 Dragonframe 中的一个基本协议,可以在串口(或虚拟串口)或 TCP 上使用。
您可以向 Dragonframe 发送命令并从中接收通知。它可能是将 Dragonframe 与其他设备或应用程序一起使用的有用集成点。
它与 DFRemote Arduino 草图(不是 DFMoco 运动控制草图)使用的协议相同。
创建发送/接收这些消息的设备后,使用程序的 现场 |连接 并添加类型的连接 简单接口/串行 要么 简单接口/TCP,取决于您的实施。
串口设置
| 波特率 | 56000 kbps |
| 数据位 | 8 |
| 停止位 | 1 |
| 平价 | 没有任何 |
控制 Dragonframe 的消息
| 射击 | S [帧数][\r\n] |
| 删除 | D[\r\n] |
| 播放/停止 | P[\r\n] |
| 去现场 | L[\r\n] |
| 沉默的 | M[\r\n] |
| 将播放切换为黑色 | PB[\r\n] |
| 切换循环 | LP[\r\n] |
| 不透明度降低 | OD[\r\n] |
| 不透明度提高 | 欧[\r\n] |
| 向前一步 | 顺丰[\r\n] |
| 后退一步 | 某人[\r\n] |
| 短剧 | SP[\r\n] |
| 实时切换(按) | LT 1[\r\n] |
| 实时切换(释放) | LT 0[\r\n] |
| 自动切换 | 在[\r\n] |
| 切换高分辨率/视频辅助 | TP[\r\n] |
来自 Dragonframe 的消息
| 射击架 | SH [帧] [曝光] [曝光名称] [立体声索引][\r\n] |
| 删除帧 | DE[\r\n] |
| 位置框(移动到框) | PF [帧] [曝光] [曝光名称] [立体声索引][\r\n] |
| 捕获完成 | CC [帧] [曝光] [曝光名称] [立体声索引][\r\n] |
JSON 接口是 Dragonframe 中基于 UDP 的协议,它使用 JSON 格式的消息。
您可以向 Dragonframe 发送命令并从中接收通知。它可能是将 Dragonframe 与其他设备或应用程序一起使用的有用集成点。
创建发送/接收这些消息的设备后,使用程序的 现场 |连接 并添加类型的连接 JSON.
注意:可以使用 command = 'viewFrameUpdates' 打开可选的“view frame updates”功能。这指示 Dragonframe 在用户每次切换到不同的框架时发送“viewFrame”消息。
我们提供了一个实现此接口的示例 Qt 应用程序。你可以找到 这里的示例 JSON 项目.您必须使用 Qt 5.3 或更新版本对其进行编译。
控制 Dragonframe 的消息
| 射击 | {“命令”:“射击”,“帧”:1} |
| 删除 | {“命令”:“删除”} |
| 播放/停止 | {“命令”:“播放”} |
| 去现场 | {“命令”:“直播”} |
| 沉默的 | {“命令”:“静音”} |
| 将播放切换为黑色 | {“命令”:“黑色”} |
| 切换循环 | {“命令”:“循环”} |
| 不透明度降低 | {“命令”:“opacityDown”} |
| 不透明度提高 | { “命令”:“opacityUp”} |
| 向前一步 | {“命令”:“stepForward”} |
| 后退一步 | {“命令”:“stepBackward”} |
| 短剧 | { “命令”:“短播放”} |
| 实时切换(按) | {“命令”:“liveToggle”,“状态”:“按下”} |
| 实时切换(释放) | {“命令”:“liveToggle”,“状态”:“已发布”} |
| 自动切换 | { “命令”:“自动切换”} |
| 切换高分辨率/视频辅助 | {“命令”:“highResToggle”} |
| 设置视图框架更新 | { “命令”:“viewFrameUpdates”,“活动”:真|假} |
来自 Dragonframe 的消息
| 射击架 | { “事件”:“射击”, |
| 删除帧 | { “事件”:“删除”, |
| 位置框(移动到框) | { “事件”:“位置”, |
| 捕获完成 | { “事件”:“捕获完成”, |
| 帧完成 | { “事件”:“框架完成”, |
| 视图框架 | { “事件”:“viewFrame”, |
工作流程/导出/导入
您可以从命令行启动 Dragonframe。这包括启动场景或镜头。
Dragonframe 5
Windows
- 打开命令提示符
- 导航到 Dragonframe 文件夹(通常 C:\Program Files\DZED\Dragonframe 5)
- 跑步 Dragonframe.exe
macOS
- 打开终端(应用程序:实用程序)
- 导航到 Dragonframe 5 文件夹(通常 /应用/Dragonframe 5)
- 跑步 ./Dragonframe\ 5.app/Contents/MacOS/Dragonframe
Linux(Ubuntu/软组织)
- 打开控制台
- 跑步 LD_LIBRARY_PATH=/opt/dragonframe5/lib:. /opt/dragonframe5/bin/Dragonframe
命令行参数
在可执行文件名称之后,您可以添加一个或多个选项:
- -nocrashcheck :跳过启动时的日志文件检查和警告。
- [dgn 文件夹路径]:Dragonframe 将打开指定的场景并提示您选择一个镜头。
- [片段文件夹路径]:Dragonframe 将打开指定的片段。
例子
启动特定拍摄。请注意在文件路径两边使用引号。如果有空格,这是必需的。
Dragonframe.exe “D:/我的项目/SchoolProject/pani_003.dgn/pani_003_Take_01”
使用镜头选择器启动场景,并跳过崩溃检查。
Dragonframe.exe -nocrashcheck “D:/My Projects/SchoolProject/pani_003.dgn”
注意事项
- 您一次只能运行一个 Dragonframe 实例。
- Windows 上的文件路径可以使用正斜杠或反斜杠。
Dragonframe 4
Windows
- 打开命令提示符
- 导航到 Dragonframe 文件夹(通常 C:\程序文件 (x86)\DZED\Dragonframe 4 要么 C:\Program Files\DZED\Dragonframe 4)
- 跑步 Dragonframe.exe
macOS
- 打开终端(应用程序:实用程序)
- 导航到 Dragonframe 4 文件夹(通常 /应用/Dragonframe 4)
- 跑步 ./Dragonframe\ 4.app/Contents/MacOS/Dragonframe
Linux(Ubuntu/软组织)
- 打开控制台
- 跑步 LD_LIBRARY_PATH=/opt/dragonframe4/lib:. /opt/dragonframe4/bin/Dragonframe
命令行参数
在可执行文件名称之后,您可以添加一个或多个选项:
- -nocrashcheck :跳过启动时的日志文件检查和警告。
- [dgn 文件夹路径]:Dragonframe 将打开指定的场景并提示您选择一个镜头。
- [片段文件夹路径]:Dragonframe 将打开指定的片段。
例子
启动特定拍摄。请注意在文件路径两边使用引号。如果有空格,这是必需的。
Dragonframe.exe “D:/我的项目/SchoolProject/pani_003.dgn/pani_003_Take_01”
使用镜头选择器启动场景,并跳过崩溃检查。
Dragonframe.exe -nocrashcheck “D:/My Projects/SchoolProject/pani_003.dgn”
注意事项
- 您一次只能运行一个 Dragonframe 实例。
- Windows 上的文件路径可以使用正斜杠或反斜杠。
Dragonframe 3
Windows
- 打开命令提示符
- 导航到 Dragonframe 文件夹(通常 C:\Program Files (x86)\DZED\Dragonframe 要么 C:\Program Files\DZED\Dragonframe)
- 跑步 Dragonframe.exe
苹果操作系统
- 打开终端(应用程序:实用程序)
- 导航到 Dragonframe 文件夹(通常 /应用/Dragonframe)
- 跑步 ./Dragonframe.app/Contents/MacOS/Dragonframe
命令行参数
在可执行文件名称之后,您可以添加一个或多个选项:
- -nocrashcheck :(在 DF 3.6.0+ 中)跳过启动时的日志文件检查和警告。
- [dgn 文件夹路径]:Dragonframe 将打开指定的场景并提示您选择一个镜头。
- [片段文件夹路径]:Dragonframe 将打开指定的片段。
例子
启动特定拍摄。请注意在文件路径两边使用引号。如果有空格,这是必需的。
Dragonframe.exe “D:/我的项目/SchoolProject/pani_003.dgn/pani_003_Take_01”
使用镜头选择器启动场景,并跳过崩溃检查。
Dragonframe.exe -nocrashcheck “D:/My Projects/SchoolProject/pani_003.dgn”
注意事项
- 您一次只能运行一个 Dragonframe 实例。
- Windows 上的文件路径可以使用正斜杠或反斜杠。
- 在 3.6.0 之前,如果用户关闭了镜头选择器,一个隐藏的 Dragonframe 进程将继续运行。
Dragonframe 将所有场景元数据(图像以外的所有内容)存储在名为“take.xml”的文件中。
文件的格式在“scene.xsd”中定义。
格式随着 Dragonframe 的新版本而变化:
take.xml 文件有一个 “<scen:edl>” 元素,具有数组 “<scen:vframe>” 元素。
<scen:vframe> 有两个属性:
- vframe: 时间轴中的帧编号
- file: 磁盘上的文件号
当您从时间轴中删除帧时,这些文件会从 edl 中删除。
这 vframe 属性保存帧号以及一些标志:
- 0x00FFFFFF – 帧号掩码
- 0x40000000 – 隐藏帧标志
- 0x1F000000 – 颜色标签(5.2 及更高版本)
颜色标签(5.2 及更高版本)是:
- 0x01000000 – 红色
- 0x02000000 – 绿色
- 0x04000000 – 蓝色
- 0x08000000 – 橙色
- 0x10000000 – 紫色
例子
您开始一个新场景并捕获四帧:
<scen:edl>
<scen:vframe vframe="1" file="1"/>
<scen:vframe vframe="2" file="2"/>
<scen:vframe vframe="3" file="3"/>
<scen:vframe vframe="4" file="4"/>
</scen:edl>然后您决定要将第二帧保持两帧:
<scen:edl>
<scen:vframe vframe="1" file="1"/>
<scen:vframe vframe="2" file="2"/>
<scen:vframe vframe="3" file="2"/> <!-- same file # repeated here -->
<scen:vframe vframe="4" file="3"/>
<scen:vframe vframe="5" file="4"/>
</scen:edl>然后你削减到第 4 帧并重新拍摄第 4 帧和第 5 帧:
<scen:edl>
<scen:vframe vframe="1" file="1"/>
<scen:vframe vframe="2" file="2"/>
<scen:vframe vframe="3" file="2"/>
<scen:vframe vframe="4" file="5"/> <!-- new file numbers for frames 4 and 5, since we deleted and then reshot them -->
<scen:vframe vframe="5" file="6"/>
</scen:edl>然后隐藏第 3 帧:
<scen:edl>
<scen:vframe vframe="1" file="1"/>
<scen:vframe vframe="2" file="2"/>
<scen:vframe vframe="1073741827" file="2"/> <!-- 0x40000000 + 3 -->
<scen:vframe vframe="4" file="5"/>
<scen:vframe vframe="5" file="6"/>
</scen:edl>而已!
您可以使用电影摄影窗口检查高分辨率数字静止图像的焦点、颜色和照明。这在“窗口”菜单下可用,也可以使用 Command-E/Ctrl-E 访问。
您可以在动画窗口中播放高分辨率静止图像的代理。为此,请按下具有四颗小钻石的按钮,该按钮呈大钻石形状。这会在视频辅助图像和高分辨率图像代理之间切换。
如果您的 mp4 在帧之间有奇怪的交叉,您可能遇到了 Windows mp4 导出器的错误。
当帧速率为 15fps 或更慢时,有时会发生这种情况。
要解决此问题,请在“导出电影”对话框中选中“转换输出帧速率”框,并将输出帧速率设置为自然帧速率的两倍。
例如,如果您在 12fps 时看到问题,则可以使用 24fps 的输出帧速率导出(将源保持为 12fps)。
最终结果是每个源帧在导出时都加倍。它看起来完全一样,除了它应该消除输出中的伪影。
Dragonframe 3+
顺便拜访 文件 |进口 |图像序列...
注意:Dragonframe 不是视频编辑软件。它主要用于捕捉定格动画,而不是将帧拼接在一起。如果您总是从 Dragonframe 捕获帧,则有更便宜和更好的方法将它们转换为序列。
Dragon Stop Motion 2
Dragon Stop Motion 可以将图像导入为联排图层的背景板。
但是,如果您尝试使用 DSM 为您在 DSM 之外拍摄的一系列静止图像制作动画,这将不起作用。您可能只需要 After Effects 或 Final Cut Pro 等后期制作软件将帧拼接在一起并进行编辑。
QuickTime Pro 可以拍摄一系列按顺序命名的图像,也可以用它们制作电影。
您拍摄一些动画,然后将其导出,然后在镜头中看到您的手。当您在 Dragonframe 中播放动画时,它们不存在。这是怎么回事? Dragonframe 始终分别记录视频辅助和高分辨率——即使您正在拍摄视频。所以发生的情况是您的视频辅助帧很好,但是当 Dragonframe 捕获“高分辨率”帧时您将手伸进镜头。您可以在用户指南的第 1 页找到更多说明。
Dragonframe 为您提供三个提示,让您了解拍摄何时结束:
- 顶部的“READY TO CAPTURE”标志在忙碌时消失,并在准备就绪时重新出现。
- 忙时进度条会出现在屏幕中间。
- 当它完成拍摄图像时,它会发出一声小哔声。
现在,当您导出电影或图像序列时,您可以选择来源。如果您想从您的视频辅助帧中制作一个,它会在动画窗口中显示它的效果。
您还可以在电影摄影工作区中的任何位置查看您的高分辨率图像。
此外,在动画工作区中,您可以通过按下带有四个小菱形的按钮来在视频辅助帧和最终捕获图像之间切换,该按钮呈较大菱形的形状。这使您可以在制作动画时预览高分辨率播放。
视频有一个单独的“高分辨率”捕获源的原因之一是您可以添加帧平均(仅限视频源),这大大降低了视频噪声,并且您可以将图像保存为 TIFF 格式而不是 JPEG。此外,对于非常高分辨率的相机(例如 1920×1080 HD 或 1600×1200 摄像机),视频辅助将以较低的分辨率存储,而高分辨率的捕获将是全尺寸的。
Tags: Hand in shot, Deleted images showing in Export, 导出帧不匹配


