よくある質問
Bluetooth/USB コントローラー
セットアップ手順 – Mac
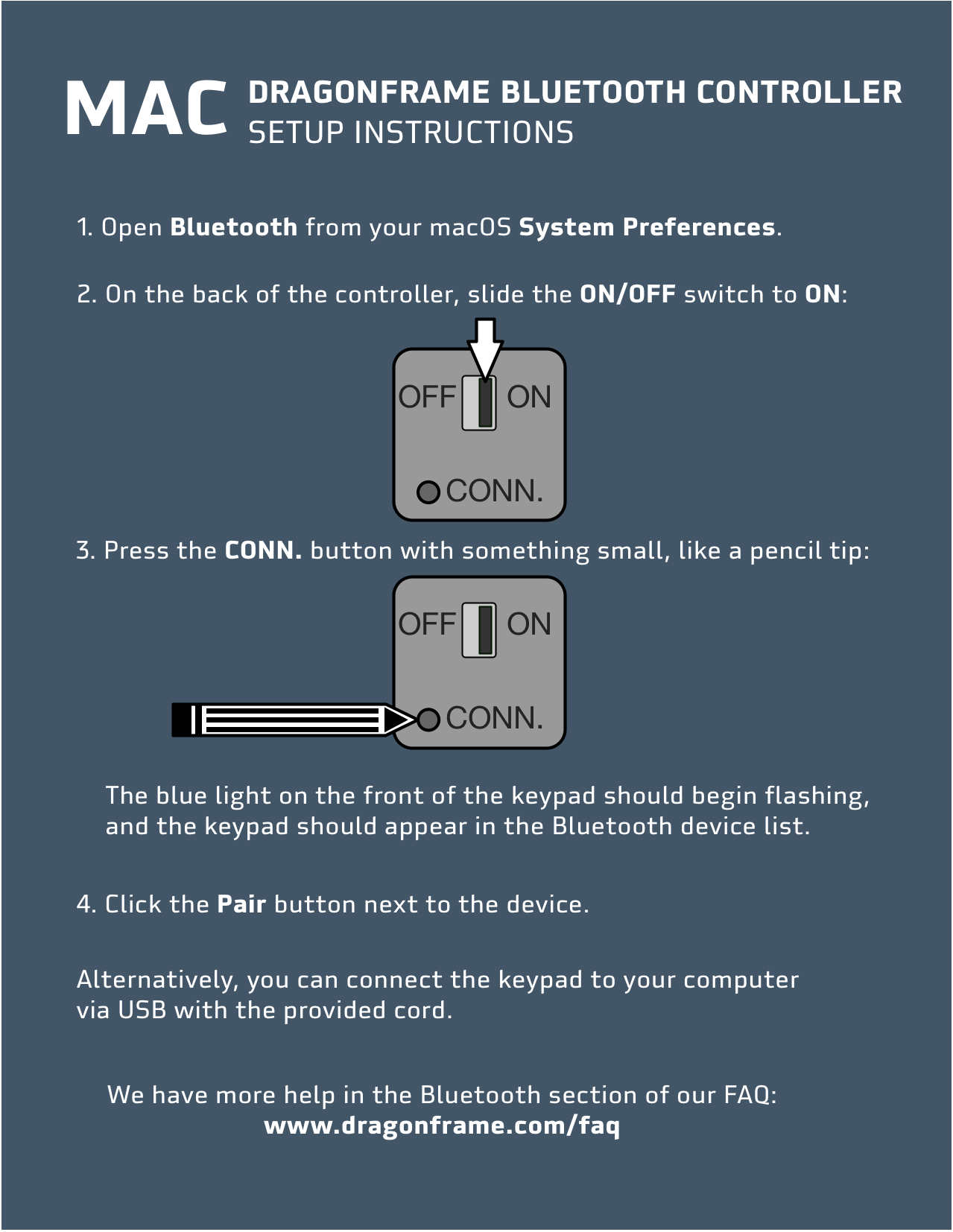
ブルートゥースの説明
- Bluetooth 経由でコントローラに接続しようとしている場合は、USB ケーブルを接続しないでください。
- 開ける システム環境設定 そして行きます ブルートゥース.
- 「Bluetooth: オフ」と表示されている場合は、 を押します。 Bluetooth をオンにする.
- Dragonframe Bluetooth コントローラーを裏返します。
- 電源スイッチを オン.
- を押します。 接続します。 ボタン。鉛筆の先、ペーパー クリップ、または同様のものを使用して押す必要があります。
- (キーパッド前面の青いライトが点滅している必要があります。)
- Bluetooth にキーパッドが表示されます。 デバイス リスト。
- でキーパッドを選択します。 デバイス を押します。 ペア ボタン。
- キーパッドがペアリングされ、使用できる状態になっている必要があります。
USB の説明
- 付属の USB ケーブルをコントローラーに接続し、もう一方の端をコンピューターに接続します。
- (USBモードは電池不要です。)
セットアップ手順 – Windows
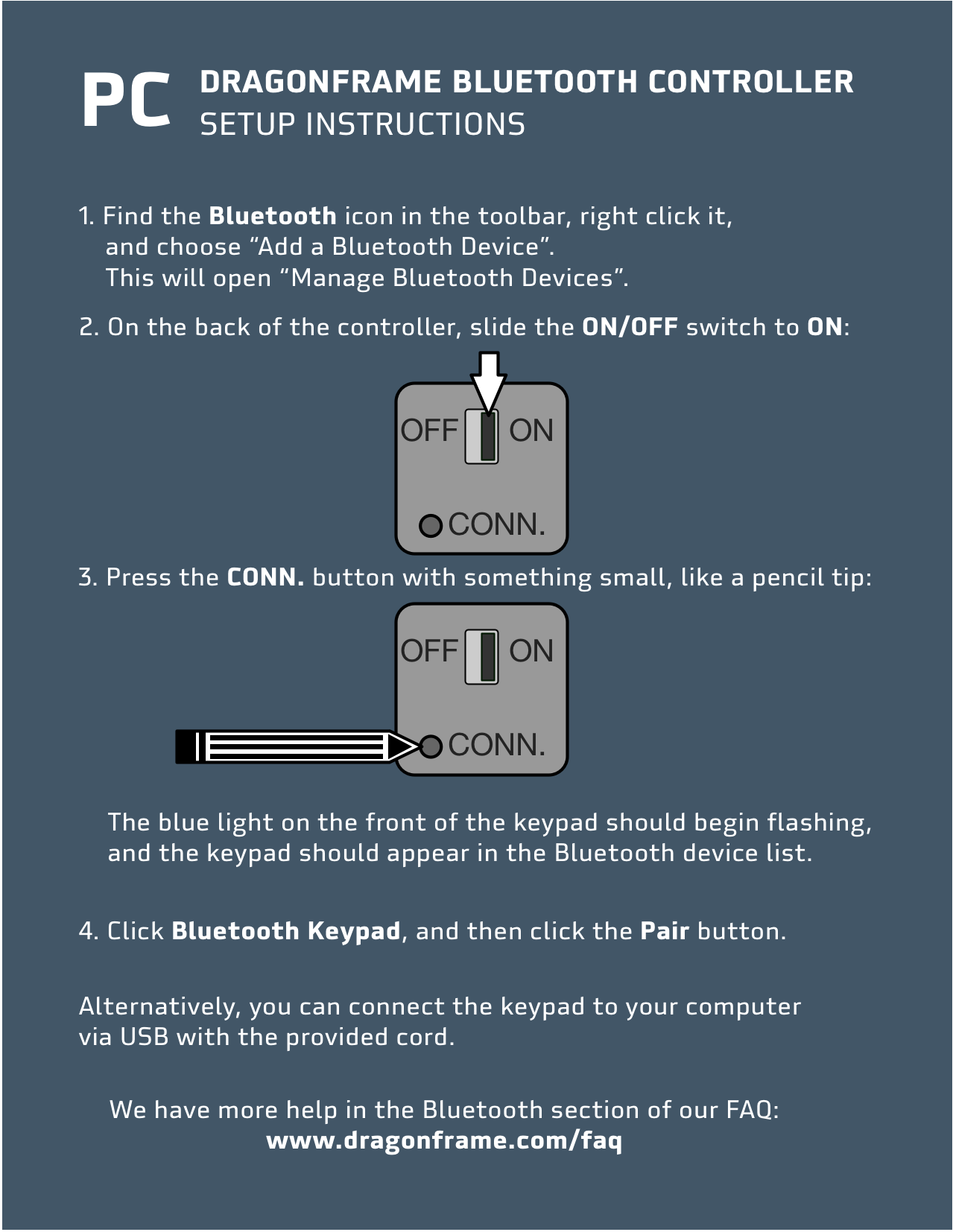
ブルートゥースの説明
- Bluetooth 経由でコントローラに接続しようとしている場合は、USB ケーブルを接続しないでください。
- ツールバーで Bluetooth アイコンを見つけて右クリックし、 Bluetooth デバイスを追加する.これで開きます Bluetooth デバイスの管理.
- Dragonframe Bluetooth コントローラーを裏返します。
- 電源スイッチを オン.
- を押します。 接続します。 ボタン。鉛筆の先、ペーパー クリップ、または同様のものを使用して押す必要があります。
- (キーパッド前面の青いライトが点滅している必要があります。)
- キーパッドは、「Bluetooth キーパッド」として表示されます。 Bluetooth デバイスの管理 リスト。
- キーパッドを選択し、 ペア ボタン。
- キーパッドがペアリングされ、使用できる状態になっている必要があります。
USB の説明
- 付属の USB ケーブルをコントローラーに接続し、もう一方の端をコンピューターに接続します。
- (USBモードは電池不要です。)
セットアップ手順 – Mac
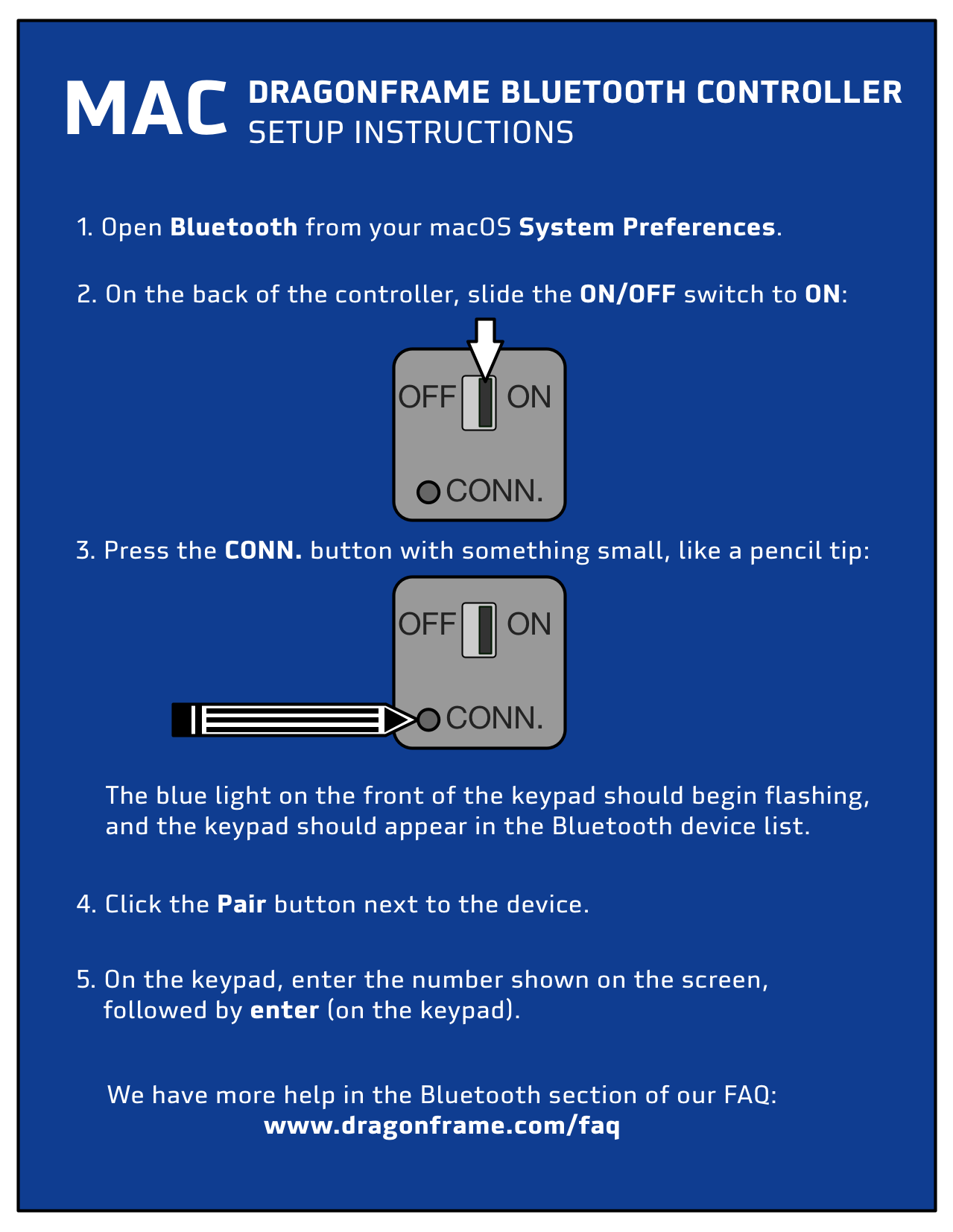
- 開ける システム環境設定 そして行きます ブルートゥース.
- 「Bluetooth: オフ」と表示されている場合は、 を押します。 Bluetooth をオンにする.
- Dragonframe Bluetooth コントローラーを裏返します。
- 電源スイッチを オン.
- を押します。 接続します。 ボタン。鉛筆の先、ペーパー クリップ、または同様のものを使用して押す必要があります。
- (キーパッド前面の青いライトが点滅している必要があります。)
- Bluetooth にキーパッドが表示されます。 デバイス リスト。
- でキーパッドを選択します。 デバイス を押します。 ペア ボタン。
- Bluetooth キーパッドを使用して画面に表示されている番号を入力し、Enter キーを押します。
- キーパッドがペアリングされ、使用できる状態になっている必要があります。
セットアップ手順 – Windows
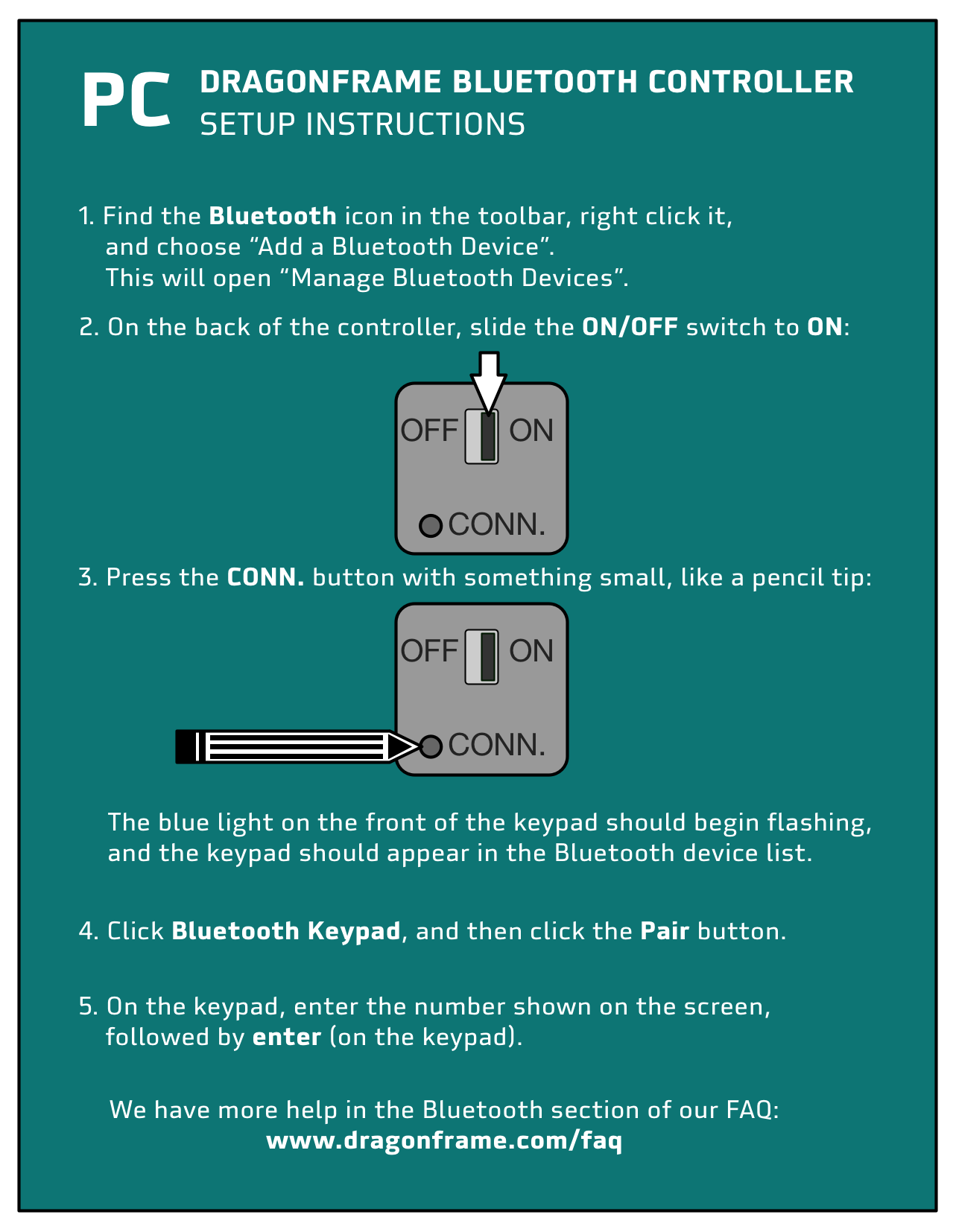
- ツールバーで Bluetooth アイコンを見つけて右クリックし、 Bluetooth デバイスを追加する.これで開きます Bluetooth デバイスの管理.
- Dragonframe Bluetooth コントローラーを裏返します。
- 電源スイッチを オン.
- を押します。 接続します。 ボタン。鉛筆の先、ペーパー クリップ、または同様のものを使用して押す必要があります。
- (キーパッド前面の青いライトが点滅している必要があります。)
- キーパッドは、「Bluetooth キーパッド」として表示されます。 Bluetooth デバイスの管理 リスト。
- キーパッドを選択し、 ペア ボタン。
- Bluetooth キーパッドを使用して画面に表示されている番号を入力し、Enter キーを押します。
- キーパッドがペアリングされ、使用できる状態になっている必要があります。
青いライトが点滅しない場合は、実際にボタンを押していないことを意味します。 接続します。 キーパッドの電源を入れた後、 ボタンを押します。ペンや鉛筆の先、または曲がったクリップなどの小さなものを使用して押す必要があります。
キーパッドに入力するコードを提供する代わりに、コンピューターはキーパッドの PIN を要求します。その場合は、次のことを試してください。
- コードの入力を求められたら、フィールドをクリックして、「0000」と入力します。 通常のコンピューターのキーボードをクリックし、 接続 ボタン。
- その直後に「0000」と入力し、 入力、あなたの Dragonframe Bluetooth キーパッド.
- 15 ~ 30 秒待ちます。
注: コンピューターは、キーを押しても視覚的なフィードバックを提供しません。
Windows 10 では、テンキーを使用してマウスを制御する機能が追加されました。
これがオンの場合、キーパッドは正しく機能しません。
問題を解決するには:
- キーボードの Windows ロゴ キー + U を押して、[簡単操作] 設定を開きます。
- [簡単操作] 設定画面で下にスクロールし、左側の列で [マウス] を選択します。
- 画面の右側で、[キーパッドでマウスを制御する] の下にある [オン/オフ] トグル スイッチをクリックしてオフにします。
この問題は、USB または Bluetooth キーパッドのいずれかに当てはまります。
カメラ・レンズ
Canon EOS カメラ、特にサポートされているカメラのページに記載されているカメラをお勧めします。
Canon EOS カメラには、露出シミュレーションを備えた大きなライブ ビューがあります。
また、キャプチャ中のスムーズなメカニズムもあります。
より大きな予算がある場合は、Canon EOS R または 5D Mark IV を入手してください。低価格でフルサイズのカメラが必要な場合は、Canon EOS 6D を検討してください。
ニコン Z シリーズも Dragonframe との相性が抜群です。
予算が限られている場合は、Amazon で中古の Digital Rebels (または 450D/1000D) を探すことができます。
Dragonframe は、さまざまなカメラをサポートしています。完全なリストについては、カメラ サポート ページをご覧ください。
カメラのサポート
キヤノンが提供する ストップ モーション アニメーション ファームウェア EOS R、EOS RP、R5、R8、R100、および EOS R6 Mark II カメラ用のアドオン。特別なファームウェアを搭載したカメラを購入するか、カメラを送付して更新してもらう必要があります。これは有料サービスです。(利用可能なモデルは地域によって異なる場合があります。)
提供される機能の概要と、Dragonframe の各バージョンでのサポートは次のとおりです。
| 特徴 | Dragonframe 4 | Dragonframe 5以降 |
|---|---|---|
| 対応カメラ | R/RP | R/RP/R8/R100/R6 Mark II |
| HD ライブビュー (1920 x 1280) | はい | はい |
| フォーカスピーキング | はい | はい |
| 絞りロック | --- | はい |
| フォーカスプログラミング | --- | はい |
HDライブビュー: ライブビュー(ビデオアシスト)は、960×640から1920×1280に倍増。
フォーカスピーキング: カメラは、画像のどの部分に焦点が合っているかを明るい色のピクセルで示します。 RF レンズを使用し、「MF」に設定する必要があります。
絞りロック: カメラは、ビデオアシスト中および写真の撮影中はレンズを閉じたままにします。これにより、絞りが繰り返し開閉することによる潜在的なちらつきを防止します。RF レンズと Dragonframe 5 以降が必要です。この機能は、Dragonframe 5 では常にオンになっています。f/22 などのかなり閉じた絞りを選択し、レンズを覗き込むことで確認できます。ライブ ビュー中に閉じていることを確認します。次に、写真を撮るときにレンズが開いたり閉じたりしないことを確認します。
フォーカスプログラミング: これには、RF レンズと Dragonframe 5 以降も必要です。ARC で軸を作成し、接続を「デジタル フォーカス」に設定すると、Dragonframe でフォーカスをプログラムできます。この機能は、ズームも行うショットでは機能しません。ズームを変更すると、フォーカス範囲に影響します。この機能にはプライム レンズが最適です。または、レンズをショットの目的のズームに設定し、カメラの電源をオフにしてからオンにします。
キヤノンへのお問い合わせ:
キヤノンUSA: https://www.usa.canon.com/explore/stop-motion-animation-firmware
キヤノン英国: https://www.canon.co.uk/pro/services/upgrades/stop-motion-camera-firmware/
Canon 日本: https://personal.canon.jp/product/camera/software/stopmotion
RED は、DSMC2 モデルと DSMC3 モデルの間でカメラと通信するためのプロトコルを変更しました。
DSMC3 プロトコルは、カメラからキャプチャされたフレームを取得する方法を提供しません。
これにより、Dragonframe では使用できなくなります。
今すぐプラグを抜いてください!コンピュータの HDMI ポートは出力専用で、画面をモニタまたは HDTV に送信します。
サポートされているスチル カメラはいずれも、USB 経由で接続する必要があります。
まず、最高の品質を得るためにスチルカメラを使用することをお勧めします。また、カメラをサポートするということは、通常、HDMI ではなく USB 経由でライブ ビューを提供することを意味します。サポートされているカメラのリストと、Dragonframe で動作するように設定する手順については、カメラ サポート ページを参照してください。 【カメラ対応】
ただし、場合によっては、カメラの HDMI 出力をビデオ アシスト ソースとして、またはキャプチャ ソースとして使用することが有用または必要な場合があります。
そのような場合、HDMI キャプチャ デバイスを使用して、HDMI 信号を使用可能なビデオ ソースに変換する必要があります。コンピューターの HDMI ポートはモニター用の出力であるため、差し込むことはできません。
次のデバイスが動作するはずです。ただし、お使いのコンピューター、オペレーティング システム、およびカメラの HDMI 出力と互換性のあるデバイスを選択してください。
- カメラ サポート ページにリストされている Blackmagic Design デバイスのいずれか。 [リンク]
- Elgato カム リンク 4K
- アトモスコネクト4K
ほとんどのデジタル スチル カメラには USB ポートがあり、コンピューターで使用してカメラから画像をダウンロードできます。ただし、それは一般的な機能の範囲です。
ほとんどのカメラには、コンピューターが設定を変更してカメラをトリガーして画像をキャプチャできるテザー撮影機能はありません。また、テザリング機能を備えたカメラ (Canon や Nikon がサポートするモデルなど) は、インターフェイスが大きく異なります。
合理的にできる限り多くのカメラをサポートするように努めています。
GoPro WiFi インターフェイスは基本的に Dragonframe では使用できないことがわかりました。接続が遅く、しばしば失敗しました。
グラブの品質はかなり悪く、自動露出とオートフォーカス機能の一部を無効にすることができなかったため、カメラは使用できませんでした.
小型カメラを使用する必要がある場合は、サポートされている Ximea カメラをご覧ください。
Dragonframe は、ほとんどの Canon EOS カメラをサポートしています。ただし、ほとんどの キヤノンEOS M キヤノンはテザー撮影をサポートしていないため、カメラはサポートされていません。お気づきかもしれませんが、キヤノン独自の EOSユーティリティ 「M」シリーズのカメラでのテザー撮影には対応していません。
最新のEOS Mカメラ、M50、 は Dragonframe 4.1 以降でサポートされています。
Dragonframe はほとんどのニコン DSLR カメラをサポートします。しかし D3000 と D3100 ニコンはテザー撮影をサポートしていないため、カメラはサポートされていません。
まず、あなたがフォローしていることを確認してください 全て カメラのセットアップ手順をご覧ください。
Windows に Sony Imaging Edge をインストールした場合、カメラ用の特別な「libusbK」ドライバーがインストールされている可能性があります。これを行うと、Dragonframe などの他のプログラムがカメラを検出しなくなります。
- Windows デバイス マネージャーに移動し、カメラが「libusbK USB デバイス」の下にリストされているかどうかを確認します。
- その場合は、ダブルクリックして選択します デバイスのアンインストール.
- 小切手 このデバイスのソフトウェア ドライバを削除します.
- カメラの電源をオフにして、再びオンにします。
- Windows は、カメラの通常のドライバーをインストールする必要があります。
- Dragonframe を実行して接続を確認します。
Dragonframe 5 以降は、無料の Dragonframe Tether アプリケーションを実行し、WiFi 経由で接続する Android デバイスをサポートしていることに注意してください。
これは Dragonframe 4 に対する回答です。Apple は、テザー USB 接続を介して、デスクトップ アプリケーションとデバイス間で通信するかなり簡単な方法を提供しています。それが私たちがiPhoneをサポートできる方法です。 Android では、同様のものをサポートするために、ユーザーが開発者ツールをインストールする (およびその使用方法を知っている) 必要があります。これは、お客様に対処してほしくないことです。
いいえ。キャプチャ デバイスとして使用するには、Dragonframe 4 以降と、電話で無料の Dragonframe Tether アプリを使用する必要があります。
Dragonframeテザー
いいえ。キャプチャ デバイスとして使用するには、Dragonframe 5 以降と、電話で無料の Dragonframe Tether を使用する必要があります。
Dragonframe 4 では、テザー アプリケーションが USB テザリングのみをサポートしていたため、iOS デバイスのみをサポートしていました。これは、Android デバイスで簡単にできることではありませんでした。
技術的な話ですが… 基本的に、Apple は Olympus と同じ PTP イベント コードの一部を使用することを決定したため、Apple はイベントをエンド アプリケーションに渡しません。彼らは macOS Sierra で修正しましたが、El Capitan では未解決のままにしておくことにしました。
これは、基本的な写真のクラスが役立つ場所です。レンズや画角などについては、あらゆる種類の考慮事項があります。ここに役立つ簡単なルールがあります。ミニチュアを撮影している場合、フィルムを撮影する小さな乗組員がいると想像してください。
彼らは小さなカメラをどこに置きますか?屋内を撮影する場合は、レンズの中心をその部屋に収まる位置に合わせます。
次に、ショットに必要なものを示す焦点距離を選択します。
これは単なる出発点です。映画撮影に関する本を手に入れましょう。素晴らしい映画を見る。これがお役に立てば幸いです。
Canon ボディでは、手動絞りレンズ (Nikon レンズなど) を使用することを強くお勧めします。デジタルレンズの場合、絞りを絞ると 少し ショットごとに異なる位置。これは静止画では問題ありませんが、ストップモーションやタイムラプスでは「ちらつき」が発生します。為に Canon カメラの場合は、Nikon ~ Canon レンズ アダプターを備えた Nikon マニュアル絞りレンズ (「D」シリーズ) を使用します。
ストップモーションアニメーションファームウェア: Canon の特殊なストップ モーション アニメーション ファームウェアを備えた EOS R シリーズ カメラをお持ちの場合は、Canon RF レンズを購入することをお勧めします。この場合、手動絞りレンズを使用する必要はありません。
Canon ストップ モーション アニメーション ファームウェア – 詳細情報
為に Nikon カメラの場合は、Nikon 手動絞りレンズを使用し、レンズの電気接点にマスキング テープを貼ります。
手動絞りレンズには、絞りを制御するための物理的なリングがあります。行う いいえ 絞りリングのない「G」シリーズのレンズを入手してください。
お使いのカメラはサポートされており、適切にセットアップされていますが、ソフトウェアがカメラを検出していません。または、ソフトウェアはカメラを認識しますが、しばらくすると動作を停止します。人々が経験するさまざまな接続の問題がありますが、原因は通常同じです。したがって、最初に考えられる原因から始めます。
- USB ケーブルが長すぎます。
- USB ケーブルに欠陥があります。
- コンピューター/ハブまたはカメラの USB ポートが破損しています。
- カメラへの電源供給が中断されました。
ご覧のとおり、問題の多くは USB 接続に関係しています。したがって、カメラに問題がある場合は、単純なセットアップに切り替えて、カメラとソフトウェアをテストすることをお勧めします。
- 短い USB ケーブルを使用してください (できれば、カメラに付属のケーブルを使用してください)。
- USB ケーブルを (ハブを経由せずに) コンピュータに直接接続します。
- AC 経由でカメラに電力を供給します。
このセットアップが機能する場合は、構成を徐々に変更して問題を特定します。
まず、カメラ サポート ページにアクセスして、カメラがサポートされていることを確認します。Dragonframe のどのバージョンがカメラをサポートしているか (ある場合) に注意してください。表示されるセットアップ手順に従います。次に、コンピューター自体がカメラを認識できることを確認します。 Mac をお使いの場合は、コンピュータに付属のアプリケーションで、「アプリケーション」フォルダにある「イメージ キャプチャ」を使用してください。 Windows では、Windows は常に新しいデバイスのメッセージをポップアップ表示するため、プラグを差し込んだときにカメラが接続されているかどうかを確認できます。 Canon カメラをお持ちの場合は、いずれかのプラットフォームで「Canon EOS ユーティリティ」を使用してカメラを検出することもできます。 Nikon Camera Control Pro 2 をお持ちの場合は、それも確認できます。
オペレーティング システムまたは他のプログラムがカメラを認識できるが、Dragonframe が認識できない場合は、必ずカメラ テストを送信し (Dragonframe ヘルプ メニューを参照)、サポートに連絡する必要があります。カメラが何も見えない場合は、別の USB ケーブルとポートを使用してみてください。別のコンピュータでカメラを試してみてください。
カメラの検出をブロックするウイルス対策ソフトウェア。
ウイルス対策ソフトウェアを使用している場合は、Dragonframe をホワイトリストに登録して、カメラにアクセスできるようにしてください。
まず、Dragonframe 2024 以降を実行していることを確認してください。これらのバージョンのみが macOS Sequioa (15.x) をサポートしています。
次に、カメラがサポートされていること、およびセットアップ手順に従っていることを確認します。
[対応カメラ]
Dragonframeの正しいバージョンを使用している場合、カメラはサポートされており、 画像キャプチャ (アプリケーション内) だが Dragonframe ではない場合は、次の手順に従ってください。
- Dragonframe を終了し、カメラの電源をオフにして、コンピューターから取り外します。
- 開く 「ターミナル」 (アプリケーション: ユーティリティ内) で次のコマンドを実行します。
Dragonframe 2025の場合:tccutil reset All com.dzed.dragonframe2025
Dragonframe 2024の場合:tccutil reset All com.dzed.dragonframe2024 - 次に Dragonframe を実行し、権限に関する質問に「はい」と答えます。
Dragonframe 5 以降 (2024、2025 など) では、1 つのシーンで複数のカメラがサポートされます。
ただし、macOS Sequoia (15.0-15.3) では、同じモデルの複数のカメラを適切に処理できません。検出されるのは 1 台のみです。
この問題はmacOS Sequoia 15.4で解決されています。
お使いのカメラがサポートされていて、すべてのセットアップ手順に従っているにもかかわらず、Dragonframe がカメラと通信できないように見える場合は、許可の問題である可能性があります。おそらく、macOS Catalina で Dragonframe を初めて実行したときに、Dragonframe が写真にアクセスできるかどうかを尋ねられたときに、「いいえ」と答えたことがあったでしょう。
Dragonframe を終了し、カメラの電源を切ります。
開く 「ターミナル」 (アプリケーション内: ユーティリティ) で、次のコマンドのいずれかを実行します。
Dragonframe 2024の場合: tccutil reset All com.dzed.dragonframe2024
Dragonframe 5 の場合: tccutil reset All com.dzed.dragonframe5
Dragonframe 4 の場合: tccutil reset All com.dzed.dragonframe4
Dragonframe を実行し、許可の質問に「はい」と答えます。
それでもうまくいかない場合は、開発ビルドを試してください。
この問題は常に、上記で説明した USB 接続の問題に関連しているようです。何らかの理由で、USB 接続が不十分な場合、カメラがフリーズする傾向があります。実際、Canon EOS Utility でも Dragonframe と同じ問題が見られます。キヤノンに通知し、代替ソリューションも検討しています。
解決策は、短い USB ケーブルを使用するか、より優れた USB 延長ケーブルを購入することです。
通常、これはカメラの設定や照明の問題です。まず、Cinematography ワークスペースに入り、カメラ設定を調整します。最も重要なのは、シャッター スピード、絞り、ISO の 3 つのスライダーです。 (手動レンズを使用している場合、絞りスライダーはグレー表示されます。)
- レンズキャップが外れていることを確認してください。
;) - シャッター速度を上げます (少なくとも 1 インチまで)。
- 絞りを開きます (数値を小さくします)。手動レンズをお持ちの場合は、全開にしてください。
- ISOを上げてください。
- 部屋の光量を増やします。
ライブ ビューが黒いままの場合は、[ヘルプ] メニューからカメラ テストを送信してください。
デジタル レンズ (手動絞りレンズではない) を使用している場合、ライブ ビューと高解像度画像の絞り値が異なるため、被写界深度と焦点範囲が異なります。これは、カメラがライブ ビュー中に絞りを大きく開いたままにしておくため、被写界深度が浅く、フォーカス範囲が狭いためです。高解像度画像の絞り値が f/22 のように絞り込まれている場合、被写界深度と焦点範囲が大きくなります。可能な解決策:
- この違いを受け入れて、共に生きてください。
- レンズアダプターでマニュアル絞りレンズに交換。
- Canon カメラを使用している場合は、被写界深度プレビューを使用するようにライブ ビューを設定できます。 Dragonframe 5+ では、これはシネマトグラフィ ワークスペースの [カメラ設定] セクションにあります。古いバージョンでは、Command-K (Ctrl-K Windows) を押してビデオ設定を開き、そこで被写界深度のプレビューをオンにします。
まず、ライブビューと高解像度の画像が異なることを理解することが非常に重要です。シネマトグラフィ ワークスペースでは、高解像度のキャプチャ設定をセットアップし、テスト ショットを撮影して、最終的な画像が正しく表示されることを確認します。アニメーション ワークスペースでは、通常、カメラからのビデオ アシスト画像を操作しますが、切り替えて高解像度画像を確認することもできます。
考えられる原因 #1: Nikon DSLR の使用
ニコンのカメラのほとんどには、ライブビューの「露出シミュレーション」がありません。これは、ライブ ビューの露出レベルが常に自動調整され、カメラ設定の変更が反映されないことを意味します。この場合、違いを受け入れなければなりません。高解像度の画像を早い段階で頻繁に確認してください。
考えられる原因 #2: 露出シミュレーションがオフになっています
キヤノンのライブ ビュー デジタル一眼レフには、すべて露出シミュレーションがあります。 「常時オン」か、オンにする設定があります。設定がある場合は、セットアップ手順で呼び出されます。その手順に従っていることを確認してください。
考えられる原因 #3: Canon ボディで手動絞りレンズを使用している
ちらつきを避けるため、Canon ボディに手動の Nikon レンズを使用することをお勧めします。欠点は、これが Canon カメラのライブ ビュー露出シミュレーションに影響を与える可能性があることです。通常、シネマトグラフィ ワークスペースのカメラ設定の「露出プレビュー オフセット」を調整することで、ライブ ビューを高解像度画像に合わせて調整できます。問題の詳細を読み、別の解決策を見ることができます ここ.
時々、最後に接続されたデジタル レンズによって、内部のライブ ビュー計算がオフになります。
考えられる解決策は次のとおりです。
- Canon デジタル レンズをカメラに取り付けます。
- 絞りを可能な限り開きます (最小の絞り値)。
- 写真を撮る。
- カメラの電源を切り、Nikon レンズを試します。
それでも露出プレビュー オフセットに近づけない場合は、お知らせください。
考えられる原因 #4: センサーが十分な光を得ていません。
薄暗いセットで、絞りを F22 まで絞り、「露出プレビュー オフセット」を「+4」に設定している人からよく電話がかかってきます。高解像度の画像と一致しません。これは、絞りが常に絞り込まれているため、手動絞りレンズでは特に問題になります。
理由は簡単で、レンズに十分な光がありません。ライブ ビュー露出シミュレーター (カメラ内) の限界を超えました。
考えられる解決策は次のとおりです。
- セットの照明を増やします。
- 開口部を開きます。
- バッシュ ライト (ワーク ライトとも呼ばれます) を使用します。これは、アニメーターとビデオ アシスト用にオンになっているライトですが、高解像度のキャプチャ用にはオフになっています。
Dragonframe で bash ライトを設定するには、いくつかの方法があります。
- DDMX-512 を使用して、DMX を介してバッシュ ライトを制御します。
- DDMX-512 を使用して、リレーを介してバッシュ ライトを制御します。
- Preferences : Capture に移動し、数秒のキャプチャ遅延を設定します。撮影ボタンを押したらライトをオフにし、高解像度の画像がキャプチャされたらライトをオンにします。
アニメーション ワークスペースでは、通常、ライブ ビューを見て、既にキャプチャした他のビデオ アシスト画像に戻ります。これらは常に完全に整列する必要があります。ここで、「実際の」画像を見たいので、アニメーション ワークスペースで高解像度のプロキシを表示するように切り替えます。しかし、ライブ フレームと他のフレームの間を移動すると、画像が完全に整列しません。
この問題の根本的な解決策はありません。 Dragonframe は、ライブ ビューと高解像度の画像をカメラから直接取得します。残念ながら、これらはまったく同じように組み立てられていないため、オフになります。しかし、だからこそ私たちはライブビューを持っているので、それでアニメーション化することができます.
これがあなたにとって非常に重要な場合は、試すことができることがあります。特定の画像サイズでは、ライブ ビューにより近いフレーミングが行われる場合があります。 [シネマトグラフィー] ウィンドウの [カメラ設定] で画像サイズを調整し、ライブ ビューと比較できます。たとえば、Large JPEG は、Medium JPEG とはわずかに異なるセンサーのセクションを使用する場合があります。実験して、どれが最も一致するかを確認できます。
ライブ ビュー上を移動するライト バンドがある場合、ライブ ビューのリフレッシュ レートと光源の間の問題に対処している可能性があります。
これの潜在的な原因の 1 つは、特に蛍光灯の場合、ライトです。その場合、別のライトが必要になる場合があります。これは、非常に高速なシャッター スピードでも発生する可能性があります。
シャッター速度を 1/2 秒以下まで遅くすると、問題は解決しますか?
ライブ ビューまたは高解像度ビデオ画像に光の帯が横切って移動する場合、ライブ ビューのリフレッシュ レートと光源の間の問題に対処している可能性があります。
これの潜在的な原因の 1 つは、特に蛍光灯の場合、ライトです。その場合、別のライトが必要になる場合があります。
ほとんどのビデオ ソースでは、[カメラ設定] で [フレーム平均化] を選択し、60 などの値を選択できます。これにより、多くの連続したフレームが平均化され、おそらくバンディング エフェクトが取り除かれます。
これは、外部フラッシュを使用しようとする Canon ユーザーにとって一般的な問題です。これは実際にはカメラの制限であり、カメラのマニュアル (ほとんどのモデル) に記載されています。
ライブビュー撮影時のご注意
ライブビュー撮影中は、キヤノン製以外のフラッシュは発光しません。
Dragonframe は回避策を提供します。シネマトグラフィ ワークスペース セット内 外部フラッシュ に の上. Dragonframe は、高解像度の画像をキャプチャする前にライブ ビューを解除し、外部フラッシュを発光させます。
カメラとプログラムが正常に動作していても、突然、すべてのキャプチャが失敗することがあります。これは通常、ディスクの障害が原因です。
- ハード ドライブがいっぱいかどうかを確認します。 RAW撮影であっという間に満タンに!
- 誰かがあなたの下からフォルダを移動したり、名前を変更したりしていないか確認してください。
- 外付けまたはネットワーク ドライブの場合は、それが取り外されたか、切断されたかどうかを確認します。
- フォルダー/ドライブのアクセス許可が書き込みを許可していないかどうかを確認してください。
ちらつきの原因となる要因は多数あります。
ちらつきを減らすためにできることは次のとおりです。
- 照明が制御されていることを確認してください。窓から自然光が入らない。
- あなたの力が一貫していることを確認してください。電力の変動は光の変動につながります。
- 反射に注意してください。明るいシャツを着ると、セットに光が反射することがあります。
- 長時間露光を使用してください。 1 秒の露出は、1/100 の露出よりもちらつきが発生する可能性が低くなります。
- 高解像度キャプチャ中に画面を黒くするには、Dragonframe の「キャプチャ ブラックアウト」設定を使用します。
- 手動絞りレンズを使用してください。絞りの開閉により、露出レベルが変動することがあります。これは別の回答でカバーされています。
キャノンのカメラがロックされ、特別な方法でリセットする必要がある場合があります。
- カメラから USB プラグを取り外します。
- バッテリードアを開き、バッテリーまたは AC アダプターを取り外します。
- バッテリーまたは AC アダプターを元に戻します。
- USB を差し込みます。
- Dragonframe で再試行してください。
Dragonframe は、最初の 2 つの BMD カメラ (オリジナルの「Cinema Camera」と「Production Camera 4K」) のみを直接サポートしています。
なんで?これらのカメラには Thunderbolt 出力があり、Dragonframe が高解像度ストリームを直接取得する方法を提供するためです。
新しいカメラには、同じ直接制御機能がありません。
新しい Blackmagic Design カメラは、他の HDMI ソースを使用するのと同じ方法で使用できます。Blackmagic Design キャプチャ デバイスを使用して、カメラの HDMI 出力をコンピュータに取り込みます。これにより、HDMI 入力のみがコンピュータにもたらされます。 RAW または DNG 画像はキャプチャしません。
ほとんどの場合、サポートされている静止カメラを使用する方が簡単で、より良い結果が得られます。
macOS 14.2.0 には、ソフトウェアがデジタル スチル カメラを検出できないという既知の問題があります。
Apple は macOS 14.2.1 の問題を解決しました。 14.2.0を使用している場合はアップデートしてください。
Dragonframe は、アナモフィック レンズで撮影した画像を視覚的にデススクイーズできます。
Dragonframe 5.2 以降では、この設定は [シーン|カメラ] のカメラ設定の一部です。
Dragonframe 5.1 では、この設定は「アナモフィック」と呼ばれ、シネマトグラフィー ワークスペースの「カメラ設定」領域にあるほとんどのカメラで利用できます。さまざまなデスクイーズ率を 2.0、1.6、1.33 から選択できます。
古いバージョンでは、この設定は「ストレッチ」と呼ばれ、2.0 の「アナモフィック」のみを提供します。
いいえ。
Dragonframe がデジタル スチル カメラから受け取るライブ ビューは、ほとんどの場合、sRGB の 8 ビット JPEG 画像です。 LUT を適用するのに十分な情報がなく、正しい形式でもありません。いずれにせよ、キャプチャした静止画に同じ LUT を適用するとおそらく一致しません。
静止画ではこんな感じです。これは実際には Dragonframe の制限ではありません。
RAW ファイルを処理して希望の外観を追加できるコマンド ライン ツールをお持ちの場合は、Dragonframe で表示される JPG プロキシを再作成することができます。ただし、これは高解像度の静止画像のみに適用され、アニメーターのライブビューには適用されません。
ただし、一般に、アニメーターがアニメーションを作成するときに「最終的な外観」を把握する必要はありません。
画像が適切に露出され、焦点が合っていることを確認してください。最終的な外観は、後の段階でポストプロダクション用に RAW ファイルを処理するときに調整できます。
DMX / 照明
Dragonframe 内から照明をプログラムする場合は、互換性のある Dragonframe デバイスが必要です。
- DDMX-512
- DDMX-S2 (旧バージョン)
- DMC-32
- DMC-16 (製造中止)
- DMC+ (製造中止)
- ENTTEC DMX USB Pro (および互換製品)
- ENTTEC DMX USB PRO Mk2
- Art-Net DMX デバイス
Dragonframe から照明ハードウェアに DMX512 信号を送信するには、これらのハードウェア デバイスのいずれかが必要です。
注意してください リアルタイム DMX 機能が必要です。 DMC-32 リアルタイムコントローラー。
Dragonframe 4+
Dragonframe 3 / Dragonframe ストップモーション 2
適切で安価な調光器パックを探している場合は、次の 4 チャンネル モデルをチェックしてください。 高揚感、 そのような アメリカンDJ DP-415.
私たちはします いいえ お勧め オプティマ 調光パック。ランダムなちらつきがあります。これらのような標準の調光パックは、 白熱 ライト。他のライト、特に独自の変圧器を持つライトには使用しないでください。
わかりません。ほとんどの場合、電流変調 (PWM) を使用する標準の調光器パックは使用したくないでしょう。
通常、LED ライトは、調光可能な場合、それを行うための独自のシステムを備えています。一部の LED パネルには直接 DMX 入力があるため、DMX ケーブルを差し込むだけです。
最善の方法は、製造元に問い合わせるか、ドキュメントを読むことです。
Dragonframe からそのメッセージが表示された場合は、Dragonframe に接続した DMX 対応デバイスが、シーンのプログラムにあるすべてのチャネルをサポートしていないことを意味します。たとえば、シーンに 200 チャンネルがあり、DDMX-S2 (99 チャンネルのみをサポート) を接続すると、このメッセージが表示されます。
DDMX-S2 の場合、 アップグレードチップ 私たちのサイトから Dragonframe 4 以降で 512 チャンネルを取得します。
照明を制御するために使用できる DMX コントローラーは 1 つだけです (DDMX-512、DDMX-S2、DMC-32、DMC-16、DMC+ など)。複数のコントローラを追加して、より多くのライトにアクセスすることはできません。
これは、使用する調光ボックスの数とは関係がないことに注意してください。通常、複数の調光ボックスを使用する必要があります。
撮影の合間に成長ライトをオンにしてから、画像をキャプチャする前にそれをオフにし、他のライトをオンにする必要があります。
これは、bash light プログラムで実現できます。
通常、bash ライトは、ショットのセットアップ中にアニメーターに追加のライトを提供する方法として使用されます。そのため、ライブ ビューを使用している間はオンになっていますが、高解像度キャプチャを取得する前にオフになります。 bash プログラムについては、ユーザー ガイドを参照してください。
成長ライトが有効になっている bash ライト プログラムをセットアップします。
Bash ライトをオフにしてから画像をキャプチャするまでの時間を延長する必要がある場合は、「Bash ライトの安定時間」を調整できます。この設定は、DMX 設定ウィンドウ (DMX の左上近くにあるギア) にあります。
したがって、grow ライトは、bash プログラムで DMX チャネルとして、またはトリガー/リレー出力として有効になります。
プログラムが撮影を開始すると、ライブ ビューがキャプチャされ、Bash からメイン プログラムに切り替わります。 「バッシュライト整定時間」を待ってから撮影します。
無料トライアル
無料試用版はこちらから入手できます。 https://www.dragonframe.com/downloads/
電子メール アドレスを入力すると、当社のシステムから特別な試用シリアル番号 (ライセンス キー) と詳細な手順が送信されます。
10 ~ 15 分経っても無料試用コードが届かない場合は、スパム/迷惑メールまたはプロモーション フォルダーに送信された可能性があります。
Hotmail アカウントは、ほとんどの場合、メッセージをスパムに送信します。
通常、Google/Gmail アカウントはそれらをプロモーションに送信します。
メッセージは次のものから来ています。 Dragonframe サポート ([email protected]) 件名付き Dragonframe無料お試し情報.
無料トライアルは、カメラでソフトウェアをテストし、その動作に慣れるためのものです。
次の制限があります。
- 1回のテイクで最大50コマ撮影できます。
- 画像には、削除できない微妙な透かしが含まれます。
- カメラの RAW 形式はサポートされていません。
それ以外の場合、ソフトウェアは完全に機能します。
無料トライアルでは、撮影したすべての画像に透かし (半透明の Dragonframe ロゴ) が入ります。透かし 削除できません トライアルで撮影した画像から。
ソフトウェアを購入すると、 新着 キャプチャした画像には透かしが入りません。ただし、試用期間中に撮影した画像の透かしを解除することはできません。
無料試用版は、カメラをテストし、ソフトウェアの動作に慣れるためだけのものです。無料試用版では、キャプチャした画像に透かしを入れるため 削除できないもの、生産を開始するのには適していません。
ソフトウェアがニーズを満たしていると判断したら、プロジェクトを開始する前にソフトウェアを購入する必要があります。
全般的
プログラムの [ヘルプ] メニューにある [問題の報告...] (以前の [問題の報告]) を使用して、プログラムのログ ファイルを送信できます。ただし、ログ ファイルを手動で見つける必要がある場合もあります。たとえば、プログラムが起動時にクラッシュした場合。
Mac OS X
を開いてください 「ターミナル」 (の アプリケーション : ユーティリティ).
次のコマンドを入力します。
〜/ライブラリ/ログを開く
の ログ フォルダが Finder で開きます。
探す Dragonframe.txt フォルダー内。
プログラムがクラッシュした場合、「Dragonframe_」で始まるファイルが DiagnosticReports フォルダー (Logs フォルダー内)。
Windows
開く ファイルエクスプローラー (Internet Explorer ではありません!) アドレス バーに次のように入力します。
%TMP%\DZED\Dragonframe
探す Dragonframe.txt フォルダー内。
プログラムがクラッシュした場合、ログと同じフォルダーに「crash」で始まるファイルが見つかる場合もあります。
Linux
を開いてください コンソール。
次のコマンドを入力します。
cd /tmp/DZED/Dragonframe
ls-la
探す Dragonframe.txt フォルダー内。
プログラムがクラッシュした場合、ログと同じフォルダーに「crash」で始まるファイルが見つかる場合もあります。
[比較対象] を選択して、既存の画像をアニメーション ワークスペースのライブ ビューと比較しました。
通常に戻すには、次のいずれかを実行します。
- 再生ボタン (キーパッドのゼロ/再生、またはキーボードのスペース) を押します。
- LIVE キー (デフォルトでは #3) を押します。
- 前進または後進 (矢印または #1 または #2 キー)。
アニメーション ワークスペースでライブ ビューが表示されても、シネマトグラフィー ワークスペースに画像が表示されない場合は、古いグラフィック カード ドライバーが使用されている可能性があります。これは、古いドライバーの ATI グラフィック カードで確認されています。シネマトグラフィ ワークスペースには何も表示されません。最新のドライバーに更新すると、問題は解消されます。
ドライバーの更新の詳細については、次の場所にアクセスしてください。
Dragonframe 3.5 以降は、WAV、AIFF、MP3 などのほとんどの標準オーディオ形式を受け入れます。
以前のバージョンでは、サポートされているオーディオ ファイル形式は次のとおりです。
- WAV または AIFF
- チャネルごとに 8 ビットまたは 16 ビット
- 1 または 2 チャンネル (モノラルまたはステレオ)
Mac を使用している場合は、「Audacity」という無料のプログラムを入手できます。それを使用してファイルを開き、WAV ファイルとして保存します。 Dragon Stop MotionとDragonframeに対応します。
iTunes を使用してファイルを変換することもできます。
iTunes でファイルを開き、次の手順に従います。
http://support.apple.com/kb/ht1550
基本的には、iTunes の環境設定に移動し、[設定のインポート] を選択し、[WAV エンコーダーを使用してインポート] を選択します。
次に、iTunes でオーディオ トラックを選択し、[詳細設定] メニューに移動して、[Wav バージョンの作成] を選択します。
そのバージョンを Dragon Stop Motion または Dragonframe にインポートできるはずです。
これは、Media Feature Pack が含まれていない Windows 10 N を使用していることを示しています。
こちらの手順に従ってインストールしてください。
<a href="/ja/”https://support.microsoft.com/en-us/help/4475817/media-feature-pack-for-windows-10-n-may-2019″/">https://support.microsoft.com/en-us/help/4475817/media-feature-pack-for-windows-10-n-may-2019</a>
Dragonframe 3.6 以降では、Windows で次のメッセージが表示される場合があります。 Windows イメージ取得 (WIA) サービス またはその依存関係の 1 つ。」
その場合は、サービス マネージャーにアクセスして、これらのサービスが無効になっていないことを確認してください。
- Windows イメージ取得 (WIA)
- リモート プロシージャ コール (RPC)
- シェル ハードウェア検出
Windows のみ: Dragonframe 3.5+ は、OpenGL v2.1 を使用して高性能グラフィックス処理を提供します。
グラフィック カードのドライバが OpenGL 2.1 をサポートしていない場合、Dragonframe は次のようなメッセージを表示します。
- 「 運転者 グラフィックカードが古すぎるため、更新する必要があります。」
- 「Dragonframe には OpenGL 2.1 が必要です。グラフィックス/ドライバー カードは OpenGL 1.4 を使用しています。」
さらに、Windows XP/7 で Intel HD グラフィックス カードを使用している場合、次のようなメッセージが表示されることがあります。
- 「 運転者 グラフィックス カードが古すぎるため、更新する必要があります。
(インテル 2.1.0 – ビルド 8.15.10.2413 を実行しています。)」
この場合、グラフィック カードのドライバーを更新することで問題を解決できる可能性が高くなります。 (Windows XP/7 の Intel HD には、ドライバー 8.15.10.2450 以降が必要です)。
通常、ドライバの更新を確認するデバイス マネージャのオプションは機能しません。グラフィックカードドライバーは最新であると常に表示されます。
1 つのオプションは、コンピューターの製造元の Web サイトで、お使いのモデルに固有のドライバーを確認することです。
または、グラフィック カード メーカーにアクセスして最新のドライバーを入手する必要がある場合もあります。
インテル統合グラフィックス カードの場合は、最新のドライバーを次の場所で見つけてください。
http://www.intel.com/p/en_US/support/detect/graphics
nVidia グラフィックス カードの場合、ドライバーは次の場所にあります。
http://www.nvidia.com/Download/index.aspx?lang=en-us
ATI/AMD グラフィックス カードの場合、ドライバーは次の場所にあります。
http://support.amd.com/en-us/download
また、ラップトップに統合グラフィックス カードとディスクリート グラフィックス カードの両方が搭載されている場合は、Dragonframe で常にディスクリート カードを使用するオプションがあるかどうかを確認してください。一般に、Intel 統合カードよりもはるかに優れたパフォーマンスを発揮します。
ユーザーが Dragonframe を開こうとすると、OS X がこのエラー ダイアログを表示するという報告がいくつかあります。
レポートを見ると、次のように書かれています。
ダイルド エラー メッセージ:
ライブラリがロードされていません:
@executable_path/../Frameworks/libavcodec.dylib参照元: /Applications/Dragonframe/Dragonframe.app/Contents/MacOS/Dragonframe
理由: 互換性のないライブラリ バージョン: Dragonframe にはバージョン 55.0.0 以降が必要ですが、libavcodec.dylib にはバージョン 52.0.0 が用意されています
この問題は、グローバル ライブラリ パスを設定する他のプログラムによって引き起こされますが、これは非常に悪いことです。
これを行うプログラムは複数ある可能性がありますが、「トラッカー」と呼ばれる古いバージョンのアプリケーションがこれを行うことがわかっています。 Tracker バージョン 4.84 以前をインストールした場合は、それをアンインストールしてから、バージョン 4.85 以降をインストールして問題を解決する必要があります。
トラッカーをインストールしたことがない場合は、環境の plist ファイルで「DYLD_LIBRARY_PATH」を探してください。
ターミナル (アプリケーション: ユーティリティ) を開き、次のように入力します。
sudo オープン ~/.MacOSX/environment.plist
パスワードを要求されます。これは、ログインに使用するマシンのパスワードです。入力しても表示されません。
開いたエディターで、「DYLD_LIBRARY_PATH」と表示されているものをすべて削除します。
注: これには XCode が必要になる場合があります。持っていない場合は、代わりに次のようにこのファイルを削除する必要があるかもしれません:
sudo rm ~/.MacOSX/environment.plist
シーンを作成または開いた後に Dragonframe がクラッシュする場合は、グラフィック カード ドライバが古い可能性があります。インテル統合グラフィックス カードの場合は、最新のドライバーを次の場所で見つけてください。
また、ラップトップに統合グラフィックス カードとディスクリート グラフィックス カードの両方が搭載されている場合は、Dragonframe で常にディスクリート カードを使用するオプションがあるかどうかを確認してください。一般に、Intel 統合カードよりもはるかに優れたパフォーマンスを発揮します。
Mac OSX でフォント情報にアクセスしようとすると、プログラムがクラッシュするという報告がいくつかあります。この問題を解決するには:
- Applications フォルダで Font Book アプリケーションを起動します。
- [フォント] リストで [トレビュシェット MS] を選択します。
- [編集] -> [重複の解決] を選択します。
- ドラゴン ストップ モーションを再起動します。
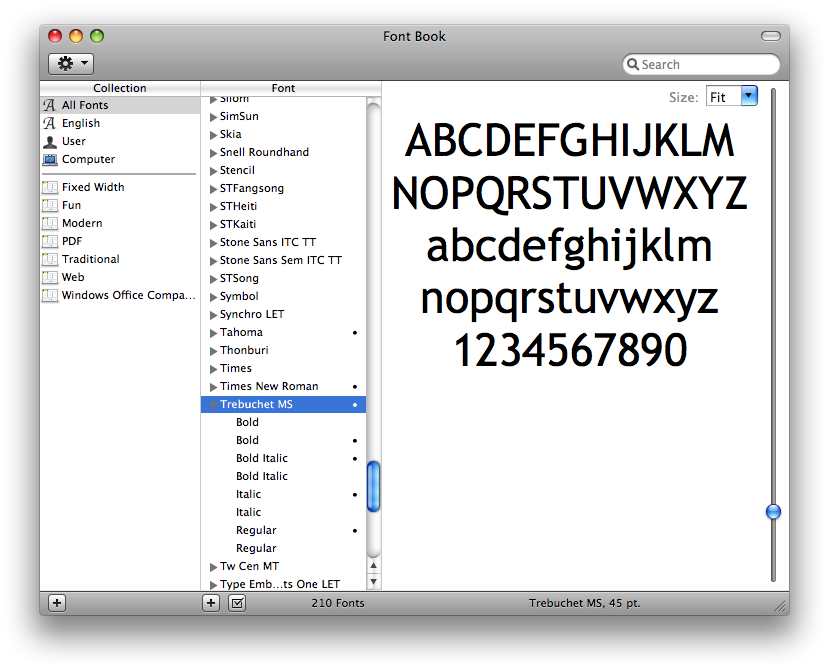
起動時に Dragonframe のウィンドウが完全に黒くなる場合、またはプログラムがグラフィック カードの設定ミスについて警告を表示する場合は、この情報を参考にしてください。
多くのコンピューターには、2 つのグラフィックス カードが搭載されています。マザーボードに付属するもので、通常は Intel 統合カードです。次に、NVidia または AMD からの、より高度な二次カードが存在する可能性があります。
Dragonframe は、より高度なカードを使用して実行する必要があり、統合された Intel カードで実行するように設定した場合、問題が発生する可能性があります。
これが発生する 1 つの方法は、別のグラフィックス カードに接続する代わりに、モニターをマザーボードの HDMI/VGA/DVI ポートに直接接続した場合です。 NVidia または AMD のグラフィックス カードを使用している場合は、プラグインするための独自のポートが提供されます。間違ったカードに差し込むと、アプリケーションはより良いカードを使用できなくなります。
Dragonframe を Intel カード上で実行するようにシステムを構成した場合にも、これが発生する可能性があります。 NVidia と AMD は、特定のアプリケーションを実行するグラフィックス カードを選択できるソフトウェアを提供しています。そのソフトウェアを調べて、Dragonframe が適切なカードで実行するように設定されていることを確認する必要がある場合があります。
- パソコンの音量は上がっていますか?
- Dragonframeの音量は上がっていますか? (各ワークスペースには個別の音量レベルがあります。)
- Dragonframe はミュートされています (キーパッドにミュート キーがあります)
- 出力形式をステレオ (2 チャンネル)、48 kHz に設定します。
- 通常のスピーカーまたはヘッドフォンを使用していることを確認してください。
- シアター サウンド設定を使用しないでください。
Windows では、ユーザーがシーンを開いたり、新しいシーンを作成したりすると、プログラムがフリーズまたはハングする場合がいくつか見られました。
通常、メイン アプリケーション ウィンドウは白くなり、プログラムはハングします。
これが発生するさまざまな理由を次に示します。
モニターが間違ったポートに差し込まれている
コンピューターに専用のグラフィックス カードがある場合は、すべてのモニターが直接そのカードに接続されていることを確認してください。
1 台のモニターがマザーボード上の統合カードに接続されている場合、多数の問題が発生しています。
空間音響処理ソフトウェア: Sonic Studio または Nahimic
ゲーム用ラップトップを使用していて、デュアル モニターを使用しているときに Dragonframe がフリーズする場合は、おそらくこれが原因です。
これらのサウンド プログラムは、OpenGL 呼び出しに自分自身を挿入することで、サウンドを強化しようとします。
Nahimic の場合、Windows サービス コントロール パネルで「Nahimic」サービスを無効にします。
Sonic Studio の場合、ソフトウェアをアンインストールします。
グラフィック カード ドライバを NVIDIA の Game-Ready Driver バージョン 511.79 に更新し、Dragonframe の起動に問題がある場合は、ドライバに問題がある可能性があります。
その場合は、Studio Driver バージョン 511.65 に切り替えてみてください。
Windows マシンから当社の Web サイトにアクセスできない場合は、「dragonframe.com」のホスト ファイル エントリがあるかどうかを確認してください。
こちらの手順に従って、hosts ファイルを編集します。
https://docs.rackspace.com/support/how-to/modify-your-hosts-file/
行に「dragonframe.com」が表示されている場合は、行全体を削除してください。
次に、ファイルを保存して、Web サイトを再試行してください。
ソフトウェアがインストールされている場合は、プログラムの [ヘルプ] メニューからユーザー ガイドを見つけることができます。
プログラムのインストールフォルダー内にインストールされるため、ファイルシステムでも見つけることができます。
インストール/アクティベーション
- 購入したライセンスごとに、1 台のコンピューターでソフトウェアをアクティブ化できます。
- Dragonframe の場合、2 台目のコンピューターで 1 つのライセンスをアクティブ化することもできます。 両方で同時に使用することはありません.
したがって、2 台のコンピューターと 2 つのセットがある場合は、2 つのライセンスが必要です。
ラップトップとデスクトップがあり、いつでもどちらか一方で Dragonframe を使用したい場合、必要なライセンスは 1 つだけです。
Dragonframeの最新バージョンは2025です。
以下は、Dragonframe のバージョンを最新から古い順に並べたリストです。
- Dragonframe 2025
- Dragonframe 2024
- Dragonframe 5
- Dragonframe 4
- Dragonframe 3
- Dragon Stop Motion 2
- ドラゴン1
これらは、Dragonframe バージョン間の主な機能変更を逆順 (最新のものから古いものへ) に示しています。特定のバグ修正とマイナー アップデートについては、ダウンロード ページのリリース ノートを参照してください。
ダウンロード
DRAGONFRAME 2025.01 の新着
- 「静止画像」の品質が向上し、ビデオアシストレベルが適用されなくなりました。
- 再生中に参照レイヤーが遅れて開始された場合の再生遅延を修正しました
- ARRI Alexa 35のサポートを追加
- Windows オーディオ: ワークスペースで音量を変更してもプログラムのマスター音量が調整されなくなりました
- Arc: 移動テストを参照レイヤーとして使用するオプションを追加しました
- Arc: 軸に「ゴボ」機能を追加しました。これにより、シネマトグラフィー ワークスペースで使用できるようになります。
- Arc: DMCリミットスイッチは「通常開」として設定できます
- Arc: dmc-lite はロジック入力と緊急停止入力のプルアップ抵抗を有効にし、配線を簡素化します。
- DMX: チャンネルを「単一の値」としてマークするオプション。キーフレーム化されません。
DRAGONFRAME 2024.09 の新着
- カメラ:OM SYSTEM OM-1 MIIを追加
- カメラ: Canon EOS R5 Mark II を追加
- DF Tether: iPhone ビデオの安定化とカラー スペース オプション (ProRes Log) を追加
- 参照シーン/テイクが高解像度プロキシをサポートするようになりました
- オーディオ: Bluetooth の遅延に対応するために「遅延」オプションを追加
- インクリメント エディターの改善: ピンポン再生、再生終了時に 1 秒間一時停止
- ムービーは引き続きテストフォルダに保存されますが、「Movie_」というプレフィックスが付きます
- 動画には静止画とのフレーミングの違いを補正するための別のプッシュインマスクがある
- ムービーエクスポートでアナモルフィックアスペクト比を適切に処理できるようになりました
- インポート: 描画レイヤーは古いものを置き換えるのではなく追加されます
- DMX: DMXプログラムを再配置することが可能
- Arc: 「アップロード移動」の進行状況の改善
- Arc: スローモコムーブ中の特殊効果ローリングキャプチャ
- Arc: CoreXY仮想化方式を追加
Dragonframe 2024.05
- OCIO による基本的なカラー管理。sRGB ソースをモニターのカラー プロファイルに変換します。
- 「環境設定」→「カラー管理」を開きます。
- モニターのカラープロファイルを割り当てます。
- ライブビューの拡大ビューはそれぞれ独自のグリッドを取得します
- 撮影テストおよび参照エリアに並べ替えオプションを追加しました
- カメラメモのポップアウトウィンドウを追加しました
- Arc – 軸のグループ全体をロックするためのグループ ロックを追加しました。
- Arc – インデックス付きの露出割り当てを直接確認および変更します。
- 円弧 - 最後のキーフレームを過ぎて外挿するための「曲線を延長」オプションを追加しました。
- 一部のカメラに「バーストモード」を追加しました。
- 開ける 設定 |ホットキー そしてキーを割り当てます シュートバースト.
- ほとんどの Canon、Sony、Olympus、Nikon カメラで動作します。
- Nikon カメラでは、カメラ設定でバースト数を設定する必要があります。
- ホット キーを押している間は他のカメラが起動し、キーを放すと停止します。
- アクティブなエクスポージャは 1 つだけを持つことができ、バースト中は moco または DMX の変更は無視されます。
- キャプチャ ブラックアウトを画面ごとに設定できるようになりました。
- リファレンス ムービー プレーヤーは、10 ビット カラー ムービーをデコードしてレンダリングできます。 「環境設定」→「再生」で設定します。
- リファレンス ムービー プレーヤーは、露出ごとに単色のブロックに切り替えることができます。プレーヤー内で右クリックし、「露出マットの設定…」を選択します。
Dragonframe 2024.01
- ガイドレイヤーのホットキー切り替えが改善されました:
- 環境設定 |ホット キー、「ガイド グループ #1 トグル」、「ガイド グループ #2 トグル」などにキーを割り当てます。
- レイヤーを右クリックしてグループ番号を割り当てます。メディア レイヤー、描画、構成ガイド、およびオーディオ トラックの読み取りにグループ番号を割り当てることができます。
- 各レイヤーのアイコンの横にグループ番号が表示されます。
- 割り当てられたホットキーを押すと、そのグループ番号に属するすべてのアクティブなレイヤーが切り替わります。
- 新しい「dmc-lite」Arduino リアルタイム モーション コントロール スケッチ、Giga R1 および Portenta H7 用。
[Dragonframe インストール]/リソース/Arc Motion Control/dmc 内 - 再生パフォーマンスの向上。
- NDI 入力: NDI 入力を直接統合します。 [シーン]|[カメラ]|[IP カメラ]画面からソースを追加します。
- NDI/Blackmagic/Syphon/Spout ライブビュー出力を特定のカメラにロックするオプション。
- DMX エフェクトの生成: ちらつき、パルス、または静的なエフェクトを自動生成します。チャンネルを右クリックし、「エフェクトの生成」を選択します。
- Arc: ジョグパッド キーを使用するがメインの Arc ワークスペースに留まるジョグパッド モードを追加しました。
Dragonframe 5.2
- ライカ SL / SL2 / SL2-s のサポートを追加しました。
- Sony ZV-E1 のサポートを追加しました。
- 軸グループ: モーション コントロール軸をグループに編成します。 Arc ハンバーガー メニューからグループを追加し、そこにチャンネルをドラッグします。
- フレーム タグ: タイムラインまたは X シートでキャプチャしたフレームに色付きのタグを追加します。タイムラインを右クリック (macOS では Control キーを押しながらクリック) し、コンテキスト メニューからタグを適用します。 (X シートで、タグを表示するには「TAG」列を追加します。) タグは、編集するとフレームとともに移動します。これを使用して、ポストプロダクションの理由でフレームをマークしたり、フレームのセットをすばやく表示/非表示にする方法として使用したりできます。
- ブロック/リハーサル アニメーションの改善: ステップバイタグとマルチショットの最初のフレームの自動タグ付け。
- 露出を参照レイヤーとして追加するオプション。これにより、テイクを撮影しながら合成レイヤーを再生できます。
- アニメーション ワークスペースのオーディオ トラック読み取り HUD を別のウィンドウにポップアウトできます。
- macOS Apple シリコン マシンおよび Intel グラフィックスを搭載した Windows 上の JPEG ビデオ アシスト画像のハードウェア アクセラレーション。
- 参照レイヤー ファイルが見つからない場合、プログラムはレイヤーを削除するのではなく保持するようになりました。不足しているシンボルが表示され、レイヤーを右クリック (または Control キーを押しながらクリック) してメディアを置き換えることができます。
- 最大カメラ数が 4 台から 8 台に増加しました。
- アニメーション ワークスペースにズーム レベルを追加しました: 225%、250% など。
- アナモルフィック デスクイーズのサポートが改善されました。アナモフィック設定はシーン|カメラに移動しました。
- メディアレイヤーとして露出を追加するオプション。
- 個別の描画レイヤーのエクスポート/インポート。
- 多くのチャネルでの DMX UI パフォーマンスが大幅に向上しました。
- ムービーのエクスポート「すべての露出」が複数のカメラで機能するようになりました。
- 代替構成ガイドに色を割り当てると、より簡単に区別できるようになります。
Dragonframe 5.1
- Contour Shuttle 統合の追加
- Z-CAM カメラのサポートを追加
- SIGMA fp および fp L カメラのサポートを追加
- Ani: macOS および Windows にメディア レイヤー再生用のハードウェア アクセラレーションを追加
- Ani: メディア プレーヤーをピン留めするオプション。
- Ani: アニメーション ワークスペースで bash ライトを切り替えるホット キー
- Ani: グリッド レイヤーを切り替えるホット キー
- アニ:「メディアレイヤーとしてのカメラ」を追加
- Ani: 再生用のよりシャープな高解像度プロキシ
- Arc: UI パフォーマンスの向上
- Arc: 移動テスト / インデックス位置のリアルタイム再生
- Arc: リアルタイムのループとピンポン再生
- Arc: リアルタイム再生で動画の録画を自動的に開始/停止するオプション
- Arc: 仮想リグで移動できるかどうかを判断する
- 円弧: 現在の位置に移動する方向を変更します
- Arc: 実際のモーター位置と仮想モーター位置の両方の OSC を出力
- DMX: それぞれ 512 チャンネルの最大 4 つの DMX「ユニバース」をサポート
- DMX: 多くのチャンネルで UI パフォーマンスを改善
- DMX: ゲル リスト付きの ARRI フィクスチャ用のゲル セレクターを追加
- オーディオ: シーンの読み込み時にトラックの順序を復元
- オーディオ: リップ シンク ムービーのエクスポート
- Unreal Engine で使用できる NDI ビデオ出力を追加
- heif/heic 画像のサポートを追加
- より良い結果を得るために x264 mp4 出力を使用し、すべてのプラットフォームで一貫したサポートを行います
- X-Sheet: 別のウィンドウにポップアウトするオプション
- X-Sheet: 描画ツールに複数のオプションを追加
Dragonframe 5.0
全般的
- Apple M1 シリコン (ARM64) のサポート
- 複数のカメラのサポート (最大 4 台) – 追加の高解像度キャプチャまたはビデオ アシスト用
- 各拡大ビューまたは別のビデオ アシストの個別の描画レイヤーと参照
- アニメーション プロセスに統合された「メイキング」キャプチャ
- Windows および Linux での分数表示スケーリングのサポート (125%、150% など)
- コンフォーム障害からの回復
- 描画レイヤーテキスト、メモの絵文字
- さまざまなタスクでモノグラム クリエイティブ コンソール (Palette Gear) をサポート
- ロングシュートマルチプルとムーブテストの推定時間の追加
- コンポジットムービーのエクスポートオプションを追加
- 逆エクスポートオプションを追加
- 複数フレームの自動トグルを追加
- アニメーション ワークスペースにキーパッド フォーカス コントロールを追加
- 以前のテイクを参照しやすくするために「過去のテイク」参照レイヤーを追加
- 描画ツールのインクリメント エディターの目盛りが、アニメーションまたは再生中に表示されるようになりました
- 参照ムービー プレーヤーは全画面表示にできます
カメラのサポート
- DF Tether 2.0 による WiFi 経由の Android および iOS デバイスのサポート
- Intel RealSense 深度カメラのサポート
- WiFi 経由でのキャプチャが可能になり、RED サポートが改善されました
DMX
- 照明器具
- 曲線でプログラムするグラフモード
- タイムライン経由でトリガーをプログラム (ロジック出力とリレー)
- テストショットをフルサイズでロード
- 完全な DMX エクスポート/インポート
- ライトをより簡単に見つけるための検索バーを追加
- バッジを画像内の領域に視覚的に結び付ける「スレッド」を追加
運動制御
- 「照準点」を追加(バーチャルあり)
- カメラの Autodesk FBX インポート/エクスポート (バーチャルを使用)
- 安全な移動ブラウザ
- Canon FPM カメラとレンズの組み合わせによるプログラム可能で反復可能なフォーカス
(FPM は「フォーカス ポイント メモリ」であり、FPM の新しいバージョンの一部です。 ストップモーションファームウェア.
この機能を使用するには、このファームウェアを搭載したカメラを購入するか、カメラをアップグレードする必要があります。) - プログラム可能なシャッター速度
- ゴーモーションは露出ごとに有効/無効にできます
- セットまたはプロップ ムーバーの軸アニメーションを記録する
- 2 つのモーター出力を結合 (zDMC のみ)
- OSC経由でモーター位置を出力
- ムーブテストは逆に撃つことができます(より迅速なターンアラウンドのために)
オーディオ
- 「オーディオファイルを置き換える」オプションを追加
統合
- カスタム スクリプト アクションをホットキーに割り当てて、Dragonframe から呼び出すことができます
- OSC スクリプトで、1 つのアクションに対して複数の呼び出しを実行できるようになりました
Dragonframe 4.2
- 最大許容ビデオ アシスト サイズを 1920 幅に増やしました。 (ビデオ アシストの解像度は通常、カメラによって制限されます。)
- Canon EOS ストップ モーション ファームウェア機能のサポート
- ポストプロダクションに渡すためのメタデータ テキスト ファイルに保存された新しいテイク/露出/フレーム ノート
- 参照画像を別のウィンドウにポップアウトできるようになりました
- 複数の配信用のフレーミング用の新しい代替コンポジション ガイド レイヤー
- シネマトグラフィーワークスペースの新しいムービー録画ツールにより、カメラがビデオ録画に設定されている場合に使用される設定がより明確になります
- 動きに微妙な調整を適用するための新しいモーション コントロール調整レイヤー
- 新しいモーション コントロールの「タイム ワープ」機能により、時間の経過とともに最終的な動きが引き伸ばされたり圧縮されたりします
- 新しい DMX キーフレーム テーブル ビュー
- 多くの Arc および DMX フィールドでの単純な演算のサポート
- 4K ウェブカメラと Elgato Cam Link 4K のサポート
Dragonframe 4.1
- シーンのメモを記録するための新しい「メモ帳」。
- ライブ ビュー倍率の最大 8 つの「パンチイン」位置。
- Sony A7III および A7RIII のフォーカス チェックのサポート。
- ARRI ダイレクト ARRIRAW キャプチャのサポート。
- RED DSMC2 ダイレクト R3D キャプチャのサポート。
- Pentax KP、K-1、K-1 Mark II、645Zに対応。
- Canon EOS M50、T7/1500D/2000D、3000D/4000D に対応。
- サードパーティ製 DMX ハードウェアのサポート: ENTTEC DMX Pro および Art-Net プロトコル。
- モーション コントロールをプログラミングするための新しいゲームパッド コントローラーの統合。
- モーション コントロール用の新しい 3D マウス サポート。
- モーションコントロール用の仮想化された軸構成。
- 逆方向のモーション コントロール キャプチャ。
Dragonframe 4.0
- 新しい「ガイド レイヤー」により、構成ガイド、参照レイヤー、描画を簡単に設定できます。
- 個別の不透明度、クロマキー、およびマスキングを備えた複数の参照レイヤー。
- アニメーション時間同期を備えた統合リファレンス ビデオ プレーヤー。
- リードイン クリップを設定するためのタイムライン プリロール エリア。
- 個別の不透明度を持つ複数の描画レイヤー。
- ライブ ビューの拡大ツールが改善されました。
- アニメーション ワークスペース内の新しいフォーカス チェック ツール。
- 新しいカラー パレット (スウォッチ) のサンプリングと比較。
- 新しいカラー チェック ツール。
- 高解像度画像比較ツール (A/B)。
- 対応カメラの動画撮影・再生。
- 複数のオーディオ クリップをインポートします。
- カスタム DMX ライト プロファイル。
Dragonframe 3.7
- 多数の OpenGL の改善。
- macOS 10.13 (High Sierra) のサポートが改善されました。
- Blackmagic Design の接続性が向上しました。
- ヒストグラムの青/緑チャンネルを修正しました。
Dragonframe 3.6
- 多くの安定性の改善
- Blackmagic Production Camera 4K を追加 (4K 解像度)
- 画像シーケンスのインポートを追加
Dragonframe 3.5
概要
Dragonframe 3.5 は、C++ でソフトウェアを完全に書き直したもので、これまでサポートされていた Java バージョンを置き換えます。全体的に、リソース (RAM/CPU) の使用率が向上し、パフォーマンスが向上します。
重要な変更
- OS X 10.4 (Tiger) および 10.5 (Leopard) のサポートを終了しました。
- Canon PowerShot および Olympus カメラのサポートを終了しました。
新機能と改善点
- プロジェクト フレームの読み込みを高速化しても、RAM に読み込まれなくなりました。
- 再生を制限するメモリ バーはありません。フレームのシーケンス全体を再生できます。
- より低い CPU 使用率でより高速なライブ ビュー レート (Canon で最大 30 FPS)。
- Nikon と Canon の接続性が向上しました。
- フレームの非表示を大幅に修正。
- より多くのオーディオ ファイル形式 (wav、aac、aif、mp3) を処理します。
- Mac 上の Retina (HI-DPI) アセット。
- Mac Lion と Mountain Lion のフルスクリーン サポート。
- ラインアップ レイヤーのパフォーマンスが向上しました (フレームがロードされるのを待つ必要がありません)。
- mp4 (H.264/ AAC) および Windows ムービー タイプ (.avi) をサポートする簡素化されたムービー エクスポート オプション。
- Windows では QuickTime は必要ありません。
- Arc プログラマビリティを備えた Web カメラ フォーカス コントロール (一部の Logitech モデル)。
- Blackmagic キャプチャ デバイスの直接統合。
- 新しいカメラ モデルのサポート:
- Canon EOS 100D / EOS Digital Rebel SL1 / EOS Kiss X7
- Canon EOS 700D / EOS Digital Rebel T5i / EOS Kiss X7i
- ニコン D5200
- ニコン D7100
- DMC-16 およびリアルタイム モーション コントロールのサポート。
- モーション コントロールの「ムーブ シュート」モードと、アニメーション中にモコを別のフレームに送信する機能。
Dragonframe 3.0
タブ付きワークスペース
1 つのウィンドウ内で複数の Dragonframe ワークスペースをナビゲートするか、ワークスペースを切り離してデュアル モニターをサポートします。
ドッキング X シート
簡単に表示できるように、高度に構成可能な X-Sheet をアニメーション ワークスペース内にドッキングします。
ベクターベースの描画ツール
線、目盛り、形、自由な形を描きます。次に、描画オブジェクトを選択して、拡大縮小または回転します。インクリメント エディターを使用して、経時的なパスに沿った動きを視覚化します。
リップシンク
顔セット ライブラリをインポートして、改良されたオーディオ ワークスペースで完璧なトラック リーディングを作成します。
ビジュアル タイムライン
サムネイルを表示し、アニメーション ワークスペースの一部である新しいタイムラインでシーケンスを直接編集します。保留をすばやくプルして、ポップスルー テストのタイミングを調整できます。
DMX
Dragonframe でのキーフレーム編集と視覚化の改善 3. 露出ごとにカスタム ライティング プログラムを作成します。
アークモーションコントロール
複数の軸を設定し、モーターをジョグし、キーフレームを設定し、移動テストを実行します。現在、IOTA コントローラーと Arduino ボードとのインターフェイスです。
ビデオアシストレベル
ビデオ アシスト レベルを調整して、暗い状況を補正します。
Dragonframe 5 は、Intel と Apple シリコンの両方をネイティブにサポートします。これは、Apple 'M' チップのいずれかでネイティブに動作することを意味します。
Dragonframe 4 は Intel のみです。ただし、Rosetta を介して新しい Apple Silicon コンピュータで実行されます。それはかなりうまく機能します。
Dragonframe 5 は macOS Ventura で動作します。
Dragonframe 4 は、macOS Ventura では公式にはサポートされませんが、使用することはできます。
macOS Ventura での Dragonframe 4 の既知の問題は次のとおりです。
- X シートを PDF に印刷しても機能しません。 [PDF として保存] ダイアログが開き、消えます。
- オーディオシステムの変更による時折のハング。
- カメラ/PTP システムの変更による時折のクラッシュ。
Dragonframe 4.3 以降は macOS Catalina をサポートします。
Apple から継続的にグラフィックス ドライバーが変更されているため、Catalina をサポートするために Dragonframe 3 を更新する予定はありません。
一般的な要件
Dragonframe を使用するには、サポートされているカメラが必要です。 [対応カメラ]
Dragonframe 2025
システム要件 – Mac
macOS 11以降 (Apple シリコンまたはIntel)
4GB+ RAM 以上
システム要件 – Windows
Windows 10+ (64 ビットのみ)
OpenGL 2.1 対応グラフィックス カード
2 コア以上の Intel/AMD CPU
4GB以上のRAM
システム要件 – Linux
x86_64/amd64 Ubuntu 20 以降または Fedora 28 以降
(Ubuntu推奨)
OpenGL 2.1 対応グラフィックス カード
2 コア以上の Intel/AMD CPU
4GB以上のRAM
Dragonframe 2024
システム要件 – Mac
macOS 10.14+ (Apple シリコンまたはインテル)
4GB+ RAM 以上
システム要件 – Windows
Windows 10+ (64 ビットのみ)
OpenGL 2.1 対応グラフィックス カード
2 コア以上の Intel/AMD CPU
4GB以上のRAM
システム要件 – Linux
x86_64/amd64 Ubuntu 20 以降または Fedora 28 以降
(Ubuntu推奨)
OpenGL 2.1 対応グラフィックス カード
2 コア以上の Intel/AMD CPU
4GB以上のRAM
Dragonframe 5.1-5.2
システム要件 – Mac
macOS 10.14-14.x (Apple シリコンまたは Intel)
4GB+ RAM 以上
システム要件 – Windows
Windows 10+ (64 ビットのみ)
OpenGL 2.1 対応グラフィックス カード
2 コア以上の Intel/AMD CPU
4GB以上のRAM
システム要件 – Linux
x86_64/amd64 Ubuntu 20 以降または Fedora 28 以降
(Ubuntu推奨)
OpenGL 2.1 対応グラフィックス カード
2 コア以上の Intel/AMD CPU
4GB以上のRAM
Dragonframe 5.0
システム要件 – Mac
macOS 10.13-14.x (Apple シリコンまたは Intel)
4GB+ RAM 以上
システム要件 – Windows
Windows 7/8.1/10/11 (64 ビットのみ)
OpenGL 2.1 対応グラフィックス カード
2 コア以上の Intel/AMD CPU
4GB以上のRAM
システム要件 – Linux
x86_64/amd64 Ubuntu 18 以降または Fedora 22 以降
(Ubuntu推奨)
OpenGL 2.1 対応グラフィックス カード
2 コア以上の Intel/AMD CPU
4GB以上のRAM
Dragonframe 4
システム要件 – Mac
macOS 10.10-12.x
OpenGL 2.1 対応グラフィックス カード
1.33GHz以上のCPU
2 GB 以上の RAM
システム要件 – Windows
Windows 7/8.1/10/11
OpenGL 2.1 対応グラフィックス カード
1.33GHz以上のCPU
2 GB 以上の RAM
システム要件 – Linux
x86_64/amd64 Ubuntu 16 以降または Fedora 22 以降 (Ubuntu を推奨)
OpenGL 2.1 対応グラフィックス カード
1.33GHz以上のCPU
2 GB 以上の RAM
Dragonframe 3.7
システム要件 – Mac
Mac OS X 10.6.8-10.14 (新しいバージョンはサポートされていません)
OpenGL 2.1 対応グラフィックス カード
1.33GHz以上のCPU
2 GB 以上の RAM
システム要件 – Windows
Windows XP(32bit)/Vista/7/8.1/10
OpenGL 2.1 対応グラフィックス カード
1.33GHz以上のCPU
2 GB 以上の RAM
Dragonframe 3.0
システム要件 – Mac
Mac OS X 10.5 – 10.9.5 (新しいバージョンはサポートされていません)
QuickTime 7.2 以降
1.33GHz以上のCPU
1GB以上のRAM
システム要件 – Windows
Windows XP(32ビット)/Vista/7 (新しいバージョンはサポートされていません)
QuickTime 7.2 以降
1.33GHz以上のCPU
1GB以上のRAM
Dragon Stop Motion 2
システム要件 – Mac
Mac OS X 10.4.11 – 10.9.5 (新しいバージョンはサポートされていません)
QuickTime 7.2 以降
1.33GHz以上のCPU
1GB以上のRAM
システム要件 – Windows
Windows XP(32ビット)/Vista/7 (新しいバージョンはサポートされていません)
QuickTime 7.2 以降
1.33GHz以上のCPU
1GB以上のRAM
「購入したアクティベーション数を超えました」というメッセージは、あまりにも多くのマシンでソフトウェアをアクティベートしたことを意味します。 1 シートにつき一度に 2 台のマシンでアクティブ化することができます。 (ただし、一度に1 台のマシンでしか使用できません。)
ソフトウェアが不要になったマシンにインストールされている場合は、[ヘルプ] メニューの [ライセンスの無効化...] を使用してライセンスを無効にすることができます。
マシンの故障や紛失などによりライセンスを無効化できない場合は、「ライセンスの検索」ページにご登録いただいたメールアドレスを入力してください。有効化済みのマシンのリストをメールでお送りしますので、無効化するマシンをお選びいただけます。
あるいは、当社のサイトにアカウントをお持ちの場合は、それを通じてライセンスを管理することもできます。
シリアル番号は「Dragonframeサポート」からの別のメールで届きます。 「DFR」、「DFS」、「DFU」、または「DFE」で始まります。
現在試用版ライセンスを使用している場合:
- プログラムを起動し、メニューから [ヘルプ: ライセンスの有効化] を選択します。
- 購入したシリアル番号を入力し、[アクティベート] をクリックしてソフトウェアをアクティベートします。
試用版ライセンスを使用していない場合、または有効期限が切れている場合は、プログラムを起動するとすぐにライセンス ウィンドウが表示されます。
- プログラムを開始します。ライセンス ウィンドウが表示されます。
- 購入したシリアル番号を入力し、[アクティベート] をクリックしてソフトウェアをアクティベートします。
チップ:
- 送信された電子メールからシリアル番号をコピーして貼り付けます。手動で入力しないでください。
- 「登録先」フィールドは何でもかまいませんが、少なくとも 3 文字の長さである必要があります。
購入した電子メールアドレスを知っていれば、購入したすべてのシリアル番号を送信できます。
その場合は、[ライセンスの検索] ページを使用してください。
ライセンスを探す
購入した電子メール アドレスを覚えていない場合、または使用できなくなっている場合は、電子メールで送信する必要があります。 [email protected].ライセンスを見つけるのに役立つよう、できるだけ多くの情報を提供してください: 関連付けられている可能性のある以前の電子メール アドレス、あなたの名前 (またはライセンスを注文した人の名前)、ライセンスの注文日など。
タグ: シリアル番号、ライセンス、紛失、行方不明
次の場合、[アクティブ化] ボタンはグレー表示されます。
- シリアル番号の形式が正しくありません。お送りしたメールのシリアル番号を必ずコピーして貼り付けてください。
- 「登録先」フィールドが 3 文字未満です。ここに何を入力してもかまいませんが、少なくとも 3 文字の長さである必要があります。
正しいバージョンのソフトウェアをアクティベートしていることを確認してください。
- シリアル番号が「D5」で始まる場合は、Dragonframe 5 ライセンスです。どの 5.xx バージョンでもアクティベートできます。
- シリアル番号が「D4」で始まる場合は、Dragonframe 4 ライセンスです。どの 4.xx バージョンでもアクティベートできます。
- シリアル番号が「D3」で始まる場合は、Dragonframe 3 ライセンスです。任意の 3.xx バージョンをアクティベートできます。
- シリアル番号が「D2」で始まる場合は、Dragon Stop Motion 2 のライセンスです。任意の 2.xx バージョンをアクティブ化できます。
- (ライセンスが「D3U」で始まる場合は、DF3 アップグレードであることに注意してください。アクティブ化するには、DSM 2 ライセンスも必要です。)
タグ: グレー、グレー、アクティブ化ボタン、非アクティブ化、ボタンが何もしない、アクティブ化できない
トライアルをご利用の方は、 しなければならない インターネット経由でアクティブ化します。
フルライセンスの場合、インターネットに接続せずにアクティベートできます そのコンピューターで.
手順については、ソフトウェア アクティベーションのページをご覧ください。
ソフトウェアアクティベーション
ソフトウェアをアクティベートしようとすると、「アクティベーション コードの取得に失敗しました」というメッセージが表示されます。
シリアル番号を間違って入力した可能性があります。
お送りしたメールのシリアル番号をコピーして貼り付けてください。
それでもこのエラーが発生する場合は、スクリーンショットを撮ってメールで送信してください [email protected] 役立つと思われる情報 (名前や注文番号など) とともに。
タグ: アクティベーションに失敗しました, アクティベーション中にエラーが発生しました
ライセンスをアクティベートしようとして、「購入したアクティベーション数を超えました。」というメッセージが表示された場合は、ソフトウェアをインストールしたマシンが多すぎる可能性があります。シリアル番号ごとに、一度に 2 台のマシンでアクティブ化することができます。
のみにライセンスされていることに注意してください 使用する 一度に 1 台のマシンで (ライセンスごとに)。
2 台のカメラを同時に操作する 2 台のマシンがある場合は、2 つのライセンスが必要です。ソフトウェアが不要になったマシンにソフトウェアがインストールされている場合は、[ライセンスの無効化...] を使用してライセンスを無効化できます。ヘルプメニュー。
マシンが壊れているか紛失しているためにライセンスを非アクティブ化できない場合は、自分で手動でシリアル番号を非アクティブ化できます。登録済みの電子メール アドレスをライセンス検索ページに入力します。
どのマシンがアクティブ化されているかを示す電子メールが送信され、それらを非アクティブ化するオプションが提供されます。
登録した電子メール アドレスにアクセスできない場合、または覚えていない場合は、ご注文情報をご連絡ください。
Dragonframe が間違ったデフォルト言語を検出することがあります。これにより、ライセンスの入力が難しくなる可能性があります。
プログラムが英語で開始されるようにするには:
- macOS: 所有 シフト プログラムの起動中。
- Windows & Linux: 所有 コントロール プログラムの起動中。
アクティベーション画面を通過したら、プログラムの設定に移動し、言語を英語 (または必要なもの) に設定します。
古いバージョンのソフトウェアをインストールする必要がある場合は、最初に現在のバージョンをアンインストールまたは削除する必要があります。
Windows の場合、コントロール パネルからソフトウェアをアンインストールできます。
Mac OSX 10.4 (Tiger) および 10.5 (Leopard) の場合:
- ターミナルを開く (アプリケーション : ユーティリティ : ターミナル)
- 次のコマンドを実行します。
sudo rm "/Library/Receipts/Dragon*"
Mac OSX 10.6 (Snow Leopard) 以降の場合:
- ターミナルを開く (アプリケーション : ユーティリティ : ターミナル)
- 次のコマンドを実行します。
sudo rm /var/db/receipts/com.dzed.*
その後、古いバージョンのソフトウェアをインストールできます。
以前のバージョンは、ダウンロード ページで見つけることができます。
ダウンロード
Windows で (GUI を使用せずに) サイレント インストールを実行するには、「/qn」をインストーラーの実行可能ファイルに渡します。
例えば:
C:\>Dragonframe_4.1.8-Setup.exe /qn
ライセンスを入力しようとしたときに「管理者としてログインする必要があります」というエラーが表示された場合は、ディスク ユーティリティを使用してディスクのアクセス許可を修復する必要がある場合があります。
または、アプリケーションを新しいハード ドライブにコピーした場合は、 インストーラ.
Dragonframe 5
macOS
問題が解決しない場合は、次のように /Library/Preferences/com.dzed.Dragonframe5-License.properties を削除します。
ターミナルを開く (アプリケーション : ユーティリティ : ターミナル)
次のコマンドを入力します。
sudo rm /Library/Preferences/com.dzed.Dragonframe5-License.properties
パスワードの入力を求められます。
次に、 インストーラ.
Dragonframe 4
macOS
問題が解決しない場合は、次のように /Library/Preferences/com.dzed.Dragonframe4-License.properties を削除します。
ターミナルを開く (アプリケーション : ユーティリティ : ターミナル)
次のコマンドを入力します。
sudo rm /Library/Preferences/com.dzed.Dragonframe4-License.properties
パスワードの入力を求められます。
次に、 インストーラ.
Dragonframe 3
macOS
問題が解決しない場合は、次のように /Library/Preferences/com.dzed.Dragonframe-License.properties を削除します。
ターミナルを開く (アプリケーション : ユーティリティ : ターミナル)
次のコマンドを入力します。
sudo rm /Library/Preferences/com.dzed.Dragonframe-License.properties
パスワードの入力を求められます。
次に、 インストーラ.
Dragon Stop Motion 2
macOS
問題が解決しない場合は、次のように /Library/Preferences/com.dzed.DragonStopMotion-License.properties を削除します。
ターミナルを開く (アプリケーション : ユーティリティ : ターミナル)
次のコマンドを入力します。
sudo rm /Library/Preferences/com.dzed.DragonStopMotion-License.properties
パスワードの入力を求められます。
次に、 インストーラ.
アプリケーションをインストールせずに手動でコピーした場合、プログラムを実行するたびにアクティベーションを要求されます。 インストーラ.
また、ウイルス対策ソフトウェアがライセンス ファイルの保存を妨げているか、ユーザーがライセンス ファイルの場所に書き込めない可能性もあります。ウイルス対策ソフトウェアを一時的に無効にし、ソフトウェアを管理者として実行してみてください (アクティブ化のためだけに)。
参考までに、OS および Dragonframe バージョンごとのライセンス ファイルの場所は次のとおりです。
Dragonframe 5
macOS
/Library/Preferences/com.dzed.Dragonframe5-License.properties
それでもうまくいかない場合は、次のコマンドを試してください。
sudo rm /Library/Preferences/com.dzed.Dragonframe5-License.properties
sudo touch /Library/Preferences/com.dzed.Dragonframe5-License.properties
sudo chmod 666 /ライブラリ/設定/com.dzed.Dragonframe5-License.properties
Windows
%ALLUSERSPROFILE%\DZED\Dragonframe\com.dzed.Dragonframe5-License.properties
Linux
/etc/opt/dragonframe5/license.properties
Dragonframe 4
macOS
/Library/Preferences/com.dzed.Dragonframe4-License.properties
それでもうまくいかない場合は、次のコマンドを試してください。
sudo rm /Library/Preferences/com.dzed.Dragonframe4-License.properties
sudo touch /Library/Preferences/com.dzed.Dragonframe4-License.properties
sudo chmod 666 /ライブラリ/設定/com.dzed.Dragonframe4-License.properties
Windows
%ALLUSERSPROFILE%\DZED\Dragonframe\com.dzed.Dragonframe4-License.properties
Linux
/etc/opt/dragonframe4/license.properties
Dragonframe 3
macOS
/Library/Preferences/com.dzed.Dragonframe-License.properties
それでもうまくいかない場合は、次のコマンドを試してください。
sudo rm /Library/Preferences/com.dzed.Dragonframe-License.properties
sudo touch /Library/Preferences/com.dzed.Dragonframe-License.properties
sudo chmod 666 /Library/Preferences/com.dzed.Dragonframe-License.properties
Windows
%ALLUSERSPROFILE%\DZED\Dragonframe\com.dzed.Dragonframe-License.properties
Dragon Stop Motion 2
macOS
/Library/Preferences/com.dzed.DragonStopMotion-License.properties
それでもうまくいかない場合は、次のコマンドを試してください。
sudo rm /Library/Preferences/com.dzed.DragonStopMotion-License.properties
sudo touch /Library/Preferences/com.dzed.DragonStopMotion-License.properties
sudo chmod 666 /Library/Preferences/com.dzed.DragonStopMotion-License.properties
Windows
%ALLUSERSPROFILE%\DZED\Dragonframe\com.dzed.DragonStopMotion-License.properties
ならない。
当社の Linux バージョンは、ARM ではなく、Intel 64 ビット プロセッサ専用です。
さらに、Raspberry Pi のサポートを試してみたところ、Dragonframe には不十分であることがわかりました。
Windows インストーラーで setup1.cab が見つからないと表示される場合は、Windows ユーザー名に非 ASCII 文字が含まれていることが原因である可能性があります。
現在、唯一の解決策は、ASCII 文字のみを含む別のアカウントを作成し、そのアカウントを使用してソフトウェアをインストールすることです。(どのアカウントからでもソフトウェアを使用できますが、これはインストーラーを実行するためだけです。)
おそらく Windows または Linux を実行しており、macOS インストーラーをダウンロードしました。
Windows を使用している場合は、必ず Windows バージョンを入手してください。
残念ながら、すべてのディストリビューションのすべてのバージョンを支援するリソースはありません。
潜在的な依存関係の問題を解決する方法がわからない場合は、Ubuntu を使用してください。
ただし、Dragonframe をさまざまなディストリビューションで動作させる方法については、発見次第メモしておきます。
Debian ストレッチ / AVLinux
カメラまたは USB デバイスを接続または取り外したときにクラッシュする場合は、「udev」互換性の問題が発生しています。
これを試して: sudo cp /lib/x86_64-linux-gnu/libudev.so.1.6.5 /opt/dragonframe4/lib/libudev.so.0
奇妙なスケーリングの問題
テキストが大きすぎたり小さすぎたりして、プログラムの縮尺がおかしいと思われる場合は、アプリケーションの縮尺設定を手動で上書きする必要があるかもしれません。
たとえば、あるユーザーは、この行を変更することで修正できました ドラゴンフレーム.デスクトップ ファイル
Exec=/opt/dragonframe4/dragonframe4
これに:
Exec=env QT_AUTO_SCREEN_SCALE_FACTOR=2 /opt/dragonframe4/dragonframe4
私たちはこれを見てきましたが、なぜそれが起こるのかはわかりません.
Ubuntu メニューで「Dragonframe」を検索し、プログラム アイコンをドックにドラッグします。
そこから右クリックして Dragonframe を選択して起動します。
そこから起動します… と これで、Ubuntu メニューから起動します。
過去 3 年間のほとんどすべてのコンピュータで問題ありません。プログラムが正常に動作することを確認するために、次の点に注意してください。
- 4GB+ RAM : RAM が多いほど良い。
- SSD : 「ソリッド ステート ドライブ」は、DF が再生中にディスクから画像ファイルを読み取るため、パフォーマンスを向上させます。
- 13 インチ以上の画面 : ノート PC の小さな画面を手に入れないでください。
- まともなグラフィックカード : グラフィックカードのレビューを読んでください。悪いレビューがたくさんある場合は、近づかないでください。
ソフトウェアをアクティベートしようとして (ソフトウェアの試用版またはフル ライセンス用)、インターネットに接続していないというメッセージが表示された場合は、次の点を確認してください。
- お使いのコンピュータが当社のサイト www.dragonframe.com にアクセスできることを確認してください。アクセスできない場合は、お使いのコンピュータから「ping www.dragonframe.com」を実行し、結果をお送りください。
- コンピュータが Dragonframe によるネットワーク接続の使用を妨げていないことを確認してください。
- プロキシが有効になっているかどうかを確認します。その場合は、無効にすることを検討してください。 macOS では、これは システム環境設定 : ネットワーク : 詳細.
世界的な健康危機の間、多くの学校が生徒を自宅で働かせる方法を探すことを余儀なくされており、一部の学校は引き続きリモート セットアップのソリューションを必要としていることを理解しています。
現在、これらの一時的な学生ライセンスを学校が独自に管理するためのシステムを開発しています。
ライセンスを管理するためのセットアップ
一時学生ライセンスを管理するには:
- 当サイトのアカウントが必要です。アカウントをお持ちでない場合は、アカウントを登録できます。 [アカウント登録]
- アカウントは、教育機関向けアカウントとして設定する必要があります。ログインしてアカウントの詳細ページに移動すると、下部に教育向け価格が表示されます。そうでない場合は、リクエストできます。 [アカウント詳細]
- アカウントの電子メール アドレスは、ライセンスの電子メール アドレスと一致する必要があります。そうでない場合は、サポートでこれを整理する必要があります。
その基準を満たすと、アカウント ダッシュボードに、既存のライセンスを示す [ライセンス] 領域が表示されます。 【ライセンス】
一時学生ライセンスの作成
[ライセンス] セクションに、学校の各ライセンスが表示されます。
各ライセンスには、 座席数.これは、ライセンス契約に従って、ソフトウェアを一度に実行できるコンピューターの数です。
リンクもありますが、 一時的な個人ライセンスへの変換.
このリンクをクリックすると:
- 現在ライセンスを使用しているすべてのマシンが非アクティブ化されます。 (一時ライセンスから元に戻すまで、ライセンスを使用することはできません。)
- 私たちのサーバーは一時的な学生ライセンスを生成します。生成します 2 * 座席数 ライセンス。
ライセンスが生成されると、ページに電子メール アドレスを入力してクリックできるようになります。 割当.
これにより、ライセンスとソフトウェアをダウンロードするためのリンクが記載された電子メールが学生に送信されます。
いつでも、次のことができます。 取り消す 過去に割り当てられたライセンス。
これにより、学生に電子メールが送信され、ライセンスの有効期限が切れていることが通知されます。
また、別の学生に割り当てることができる新しいライセンスも生成されます。
ライセンスを通常のライセンスに戻す
学生がキャンパス内のラボに戻れるようになったら、一時ライセンスを削除して、元のライセンスを再び使用することをお勧めします。
一時的な個別ライセンスに変換されたライセンスには、リンクがあります。 標準ライセンスに戻す.
このリンクをクリックすると:
- 学生の一時ライセンスはすべて無効になります。
- ライセンスが復元され、ローカルでアクティブ化できるようになります。
お問い合わせください [email protected] これについて助けが必要な場合。
運動制御
DMC-32 / DMC-16 / DMC+
Dragonframe マスター コントローラーは、モーション コントロール コーディネーターの主力製品です。 3 種類あります。 DMC-32, DMC-16、 そしてその DMC+. DMC-32 には、ステッピング モーター ドライバーに配線できるステップと方向の 32 チャンネルがあります。 DMC-16 には、ステップと方向の 16 チャンネルがあります。 DMC+ は、チャネル 1 ~ 8 にパワード ドライバを提供し、チャネル 9 ~ 16 にステップ/方向信号を提供します。
DMC-32 または DMC-16 を独自のステッピング モーター ドライバーと共に使用します。
独自のステッピング モーター (またはチャンネル 9 ~ 16 のドライバー) で DMC+ を使用します。
すべての DMC デバイスのサポート リアルタイム 撮影。これは、ストップモーションとビデオを撮影できることを意味します。
Arduino dmc-lite
Dragonframe 2024 以降、DMC 製品が提供するリアルタイム モーション コントロール タスクの多くを実行できる Arduino スケッチを提供しています。Arduino Giga R1 または Portenta H7 が必要です。このスケッチは、電子機器の操作に慣れていて、自家製で低コストのシンプルなモーション コントロール ソリューションの作成に関心のある方のために、便宜上提供しています。dmc-lite スケッチのカスタマイズは提供していません (ただし、ご自身でカスタマイズすることは可能です)。
dmc-lite スケッチは Dragonframe とともに次の場所にインストールされます。
[Dragonframe インストールフォルダ]/Resources/Arc Motion Control/dmc
モーションコントロール用の ARDUINO の配線
dmc-lite スケッチを実行する Arduino は、ステッピング モーターのステップ信号と方向信号を生成します。
ステッピング モーター ドライバーが既にある場合は、これらの信号を取得して、それらのドライバーのコネクタに配線できます。
各ステップおよび方向信号のピン配置は、dmc-lite スケッチに記載されています。
Arduino DFモコ
これは、当社オリジナルの、より限定された Arduino モーション コントロール スケッチです。
アルドゥイーノ 安価なオープン ソースのホビー コンピューターです。 「DFMoco」という特別なプログラム(Arduinoの世界では「Sketch」)を提供しています。 4 ~ 8 チャネルのステップおよび方向出力を提供します (Arduino モデルによって異なります)。このスケッチは、電子機器の操作に慣れていて、自家製の低コストでシンプルなモーション コントロール ソリューションの作成に関心がある人のために、便宜上提供しています。 DFMoco スケッチのカスタマイズは提供していません (ただし、自分で自由に行うことができます)。
Arduino DFMoco の統合は 非リアルタイム (シュート - ムーブ - シュートのみ).つまり、ストップモーションの撮影には使用できますが、ビデオには使用できません。
DFMoco スケッチは、Dragonframe とともに次の場所にインストールされます。
[Dragonframeインストールフォルダ]/Resources/Arc Motion Control/DFMoco
モーションコントロール用の ARDUINO の配線
DFMoco スケッチを実行する Arduino は、ステッピング モーターのステップ信号と方向信号を生成します。
ステッピング モーター ドライバーが既にある場合は、これらの信号を取得して、それらのドライバーのコネクタに配線できます。
ステッピング モーター ドライバーがなく、比較的小さなステッピング モーターを動かす必要がある場合は、Arduino 信号を ビッグイージードライバー または同等のボード。ステッピング モーターごとに 1 つの Big Easy Driver を使用します。
各ステップと方向信号のピン配置は、DFMoco スケッチに記載されています。
eモティモ

eMotimo Spectrum ST4 は、パンとチルトのコントロールが統合されたフル機能の 4 軸コントローラーです。
さらに、通常はスライダーとフォーカス モーターとペアになっている 2 つの動力付きモーター出力があります。
正確で再現性があり、最大 15 ポンドの重さのカメラをサポートします。
eMotimo ST4 は、当社のリアルタイム プロトコルを実装しています。これにより、動作のプログラミング、テストの実行、さらにはリアルタイム ビデオのキャプチャが高速化されます。
でお問い合わせください eモティモ.
ケスラークレーン

Kessler Crane は有名なモーション コントロール会社で、最近、モーション コントロール システムの一部を Dragonframe に統合しました。
Kessler CineShooter と Second Shooter Pro は、当社のリアルタイム プロトコルを実装しています。
スライドカメラ

スライドカメラ は、軽量のデジタル一眼レフカメラからプロ用の重いシネマカメラまで、映画製作者向けの高品質のモーションコントロール機器を製造しています: スライダー、レンズコントロール付きリモートヘッド、ターンテーブルなど。
新しい スライドリンク プロ アダプターによりリアルタイム再生が可能 スライドカメラ ハードウェア。これは、ストップモーションやビデオの撮影に使用できることを意味します。
ストップ モーション アニメーションだけでなく、ライブ ビデオの撮影にも使用できます。高度なパックショット、VFX プレート、グリーン スクリーン、高度なカメラの動きを必要とする長編映画のショットなどです。
でお問い合わせください スライドカメラ.
リグの実行 –– 特殊効果をリギングするためのツール

Performing Rigs は新しい会社であり、特殊効果をリギングするためのツールを提供した最初の会社です。
「私たちの 5 つのリグは、ますます要求されるフレーム内の要素の複雑な動きを作成し、繰り返します。トス、クルクル、ドロップ、スプレーを繰り返し練習することによる退屈さと一貫性のなさを取り除きました。私たちは、すぐに使えるツールを提供し、納期が迫っているパニックを回避し、開発時間を短縮します。」
「ステッピング モーターの作業に Dragonframe DMC-32 を使用している場合は、必ずチェックしてください。 ラン-2 と ラン-4 製品!これらの製品は、ラック マウントまたはケース スタイルのモーター ドライバーとステッピング モーター用の 48 V 電源で、DMC-32 で使用するように事前に構成されています。
でお問い合わせください リグの実行.
edelkrone (サポートは利用できません)

Edelkrone は Dragonframe 統合のサポートを提供していないようです。それは最良の選択ではないかもしれません。
edelkrone リンク アダプターが購入可能になり、edelkrone の革新的なモーション コントロール システムを Dragonframe ソフトウェアに接続して、完璧なストップ モーション アニメーションを実現します。このシステムは、SliderPLUS および Slide Module v3* モーション コントロール セットアップと HeadPLUS v2** (必須) を組み合わせて動作します。 edelkrone リンク アダプターと Dragonframe をこのセットアップに統合することにより、ユーザーはカメラの動きを手動で設定し、正確で再現可能なカメラの動きを作成し、edelkrone リンク アダプターに直接配置されたノブを使用してカメラの焦点を調整することができます。
* または前世代の Slide Module v2
** または前世代の HeadPLUS v1
詳細については、 エーデルクローネ Webサイト。
時計 edelkrone の Dragonframe チュートリアル用の Link Adapter セットアップ.
エーデルクローネ リンクアダプター は 非リアルタイム (シュート - ムーブ - シュートのみ) Dragonframe と併用した場合。つまり、ストップモーションの撮影には使用できますが、ビデオには使用できません。
ノクソン

Noxon の Mod Slider は、軽くて丈夫で、非常に価値があります。 60cmから200cmまで交換可能なレールシステムを備えています。
ここで実際にそれを見ることができます: YouTube: ビデオ、タイムラプス、ストップモーション用の手頃な価格の 3 軸スライダー.
でお問い合わせください ノクソン.
ノクソン Mod スライダー + Dragonframe アダプター オリジナルの統合は 非リアルタイム (シュート - ムーブ - シュートのみ) Dragonframe と併用する場合。つまり、ストップモーションの撮影には使用できますが、ビデオの撮影には使用できません。ただし、dmc-lite をベースにした新しいコントローラーが利用可能になり、リアルタイム撮影機能が提供されます。
注: シーン | のデバイス タイプとして「DFMoco Arduino」を選択する必要があります。接続。
動的知覚

Dynamic Perception は、頑丈で軽量なリニア スライダーとパン/チルト ヘッドを生み出します。
同社の NMX デジタル モーション コントローラー (3 軸ステッパー コントローラー) は、Dragonframe 互換になりました。
NMXデジタルモーションコントローラーは 非リアルタイム (シュート - ムーブ - シュートのみ) Dragonframe と併用した場合。つまり、ストップモーションの撮影には使用できますが、ビデオには使用できません。
でお問い合わせください 動的知覚.
スマートシステム

SmartSystem は、高精度のリニア スライダーを製造するイタリアを拠点とする会社です。彼らの SmartSlider Reflex S は、振動を低減するために独自の流体抗力システムを採用しています。
DigiDRIVE Portable は、Dragonframe 互換のコントローラです。 DigiDRIVE ハードウェアのすべてを制御できます。
DigiDRIVE Portable は、 非リアルタイム (シュート - ムーブ - シュートのみ) Dragonframe と併用した場合。つまり、ストップモーションの撮影には使用できますが、ビデオには使用できません。
でお問い合わせください スマートシステム.
| デバイス | リアルタイム | 最大軸数 | バーチャル | 照準点 | カップルモーター | ゴーモーション | DMX出力 | リアルタイムフレーム |
|---|---|---|---|---|---|---|---|---|
| DMC-32 | はい | 32 | はい | はい | はい | はい | はい | 20000 |
| zDMC-16 | はい | 16 | はい | はい | はい | はい | はい | 20000 |
| zDMC+ | はい | 16 | はい | はい | はい | はい | はい | 20000 |
| DMC-16 | はい | 16 | はい | いいえ | いいえ | はい | はい | 10000 |
| DMC+ | はい | 16 | はい | いいえ | いいえ | はい | はい | 10000 |
| eMotimo ST4 | はい | 4 | いいえ | いいえ | いいえ | いいえ | いいえ | 3600 |
| ケスラー シネシューター | はい | 5 | いいえ | いいえ | いいえ | いいえ | いいえ | 10000 |
| dmc-lite (Arduino) | はい | 8 | いいえ | いいえ | はい | はい | いいえ | 10000 |
| DFMoco (アルドゥイーノ) | いいえ | 4/8 | いいえ | いいえ | いいえ | はい | いいえ | なし |
| スライドカメラ Slidelink Pro | はい | 4 | いいえ | いいえ | いいえ | いいえ | いいえ | |
| エーデルクローネ リンク アダプター ** | いいえ | 4 | いいえ | いいえ | いいえ | いいえ | いいえ | なし |
| リグの実行 (DMC-32 経由) | はい* | 32* | いいえ | いいえ | はい* | はい* | はい* | 20000* |
| ノクソン Mod スライダー | いいえ | 4 | いいえ | いいえ | いいえ | いいえ | いいえ | なし |
| DMCコントロール付きNoxon | はい | 8 | いいえ | いいえ | はい | はい | いいえ | 10000 |
| ディトギア ** | 依存する | 8 | いいえ | いいえ | いいえ | 依存する | いいえ | |
| SmartSystem DigiDRIVE ポータブル | いいえ | 4 | いいえ | いいえ | いいえ | いいえ | いいえ | なし |
| 動的知覚 | いいえ | 3 | いいえ | いいえ | いいえ | いいえ | いいえ | なし |
| RGキットプレイ | いいえ | 8 | いいえ | いいえ | いいえ | いいえ | いいえ | なし |
定義
* Performing Rigs は、DMC-32/DMC-16 出力と互換性のあるハードウェアとドライバーを提供します。ハードウェアに接続するには、DMC-32/DMC-16 を使用する必要があります。
** DitoGear と edelkrone は、それらの統合のサポートを提供しません。 DitoGear は完全に廃止されました。
zDMC-16 / zDMC+ : これらは、Xilinx Zynq 7Z020 FPGA+CPU でアップグレードされた DMC-16 および DMC+ です。オリジナルの DE0-Nano ドーターボードをお持ちの場合は、ストアでアップグレード カードを購入できます。
リアルタイム: このリグは、事前にプログラムされた経路に沿って、すべてのモーターを完全に一斉に動かすことができます。これは実写撮影に必要です。また、動きをすばやくテストするのにも役立ちます。
最大軸数: コントローラーがサポートできるモーター/軸の数。 Dragonframe では、合計軸数を増やすために、一度に複数のコントローラーを使用できます。
バーチャル: 非デカルト リグがデカルト リグとして「仮想化」され、3D 空間でプログラムできる構成。これについては、ユーザー ガイドに詳しく説明されています。
照準点: パン/チルトを 3D 空間のポイントに向けます。バーチャルを使用するように構成できるリグが必要です。また、DF5 以降が必要です。
カップルモーター: Dragonframe で 2 つのステッピング モーター出力を 1 つの軸で駆動するように構成します。 DF5 以降が必要です。
ゴーモーション: 露光中にカメラを動かしてぼかしを作成します。リグは後退し、移動を開始し、ターゲット フレーム位置を移動しながら画像をキャプチャします。実写ではなく静止画用。
DMX 出力: ライトを制御するためのDMX512出力。
モーション コントロール システムを選択する際には、リグがリアルタイム シューティングをサポートするという意味を理解することが重要です。
リアルタイム撮影
Dragonframe でのリアルタイム撮影は、Dragonframe がすべての軸を完全に同期させて、全速または低速で移動できることを意味します。
Dragonframe でリアルタイムの動き (実写用) をプログラムする場合は、リアルタイム対応のリグが必要です。
リアルタイム リグにより、射撃テストの動きがより速くスムーズになります。
現在、サポートしている唯一のモーション コントローラー リアルタイム Dragonframe の機能は次のとおりです。
- DMC-32
- DMC-16 (製造中止)
- DMC+ (製造中止)
- eMotimo スペクトラム ST4
- スライドカメラ SLIDELINK PRO
非リアルタイム撮影 (Shoot-Move-Shoot)
非リアルタイム リグは、各軸を別の速度で移動の次の位置に移動します。
ストップモーションアニメの撮影にはこれで十分です。
非リアルタイム リグでライブ アクションの移動を実行することはできません。
注: 一部のリグでは、サードパーティのカスタム コントローラーを使用するとリアルタイム シューティングが可能ですが、それらの Dragonframe 統合では、シュート - ムーブ - シュート機能しか提供されない場合があります。
はいといいえ。
それはあなたのニーズや期待に依存します。
ストップモーション、シュート・ムーブ・シュートの場合、絶対に複数のコントローラーを使用できます。
このソフトウェアでは、最大 8 つまで使用できます。
ライブ アクションでは、各コントローラーが個別の USB 接続を介して開始/停止されることを理解することが重要です。
それらの間に電気的な同期はありません。
実際には、これは、互いに 5 ~ 30 ミリ秒離れて開始する可能性があることを意味します。
実写の動きをポスト プロダクションで一致させるために繰り返しパスを実行しようとしている場合、これはおそらくピクセル パーフェクトではありません。
特殊効果のために繰り返しパスを実行しようとしていない場合は、これで十分です。
ほとんどのハードウェア ベンダーは、DFMoco プロトコルを使用して Dragonframe に統合します (Arduino コードとして無料で提供されているものと同じです)。は 非リアルタイム プロトコル。これは、シュート - ムーブ - シュートのモーション コントロールを提供し、ほぼすべてのストップ モーション アニメーションに十分です。
の eMotimo スペクトラム ST4 直接実装する最初のサードパーティ システムです。 リアルタイム プロトコル。これにより、動きの作成とテスト、およびライブ ビデオの撮影が容易になります。
Ditogear は、DMC-16 からハードウェアをリアルタイムで実行できるようにする DMC-16 アダプターを提供しています。
の リグの実行 機器は当社の DMC-32 (または DMC-16) 経由で動作するように作られています。
Ditogear 機器は、DMC-16 アダプターをお持ちの場合、DMC-32/DMC-16 経由で実行できます。 (ディトギアはもう廃業しています。)
それ以外のほとんどのサードパーティ システムはクローズド システムです。これらは独自の制御信号、ドライバーなどを備えており、文書化されていないケーブル配線が使用されています。
DMC-32/DMC-16はステップ信号と方向信号を出力します。これらは、ステップ信号と方向信号の入力を持つデバイスにのみ送信できます。通常、これはステッピング モーター ドライバーです。
Voloはもう販売されていません。
でも、 一般リフト ロサンゼルスでは同様のことができます モーションコントロールクレーン、Dragonframeによるストップモーション専用に設計されています。
FAQ に互換性のあるハードウェアのリストを維持するように努めています (以前の質問を参照してください)。モーション コントロール ハードウェアを操作するための標準プロトコルは存在しないため、リストにない限り、またはメーカーのページに Dragonframe サポートがリストされていない限り、動作しません。
サード パーティの製造元は、自社のシステムを Dragonframe と統合して機能させる必要があります。
ロボット アームの動作は、一般的なモーション コントロール クレーンとは大きく異なります。私たちには、どのような種類の統合も作成する専門知識や、統合を試みた場合に支援を提供する専門知識はありません。合理的に実行できる唯一の統合は、別のソフトウェアを使用して腕の動きをプログラムし、Dragonframe を使用して他のシステムにいつ次のフレームに進むかを伝えることです。
私たちのものを含む多くのデバイスは、VCP (仮想 COM ポート) チップを使用しています。 FTDI このタイプのデバイスのドライバーの状況は少し厄介です。
- Windows の場合、ドライバーをインストールする必要はありませんが、 FTDI の VCP ドライバー お望みならば。
- Ubuntu の場合、ドライバーをインストールする必要はありません。
- macOS 10.9 以降では、ドライバーをインストールしないでください。
もちろん、ドライバをインストールした場合は、再試行する前にシステムを再起動してください。
macOS では、デバイスが検出されないという問題が引き続き発生する可能性があります。これは、FTDI の別のドライバーが存在することが原因である可能性があります。
次のファイルを探します。
/ライブラリ/拡張機能/D2xxHelper.kext
(これはユーザーの場所ではなく、コンピューターのルートからのものであることに注意してください)
そのファイルがある場合は、VCP ドライバーが読み込まれないようにするために、別のアプリケーションがそのファイルをインストールしたことを意味します。たとえば、Kessler kOS ソフトウェアはこれを行います。
これがインストールされている場合は、Dragonframe を実行する前に次のことを行う必要があります。
ターミナルを開きます (アプリケーション | ユーティリティ内)。
次のコマンドを入力して、D2xxHelper をアンロードします。
sudo kextunload -b com.FTDI.driver.D2xxHelper
(これはパスワードを要求します。これはコンピュータのパスワードです。 いいえ 入力中に表示されます。)
次に、次のコマンドを入力します。
sudo kextload -b com.apple.driver.AppleUSBFTDI
その時点で、デバイスを接続して約 30 秒待つと、シーン | ウィンドウに表示されます。接続画面。
デバイスはリストに表示されますが、接続の試行はすぐに失敗します。
これは通常、デバイスの無効な権限が原因です。
為に udevベースのシステムでは、デバイスのルールを追加することでこれを解決できます。
ターミナルを開きます。
cd /etc/udev/rules.d
FTDI ルールを保持するファイルを作成します。
sudo nano 40-ftdi.rules
次のコンテンツを追加し、保存して終了します。
ユーザー グループに付与された #FTDI 権限
SUBSYSTEM=="usb"、ATTR{idProduct}=="6001"、ATTR{idVendor}=="0403"、MODE="0777"、GROUP="ユーザー"
SUBSYSTEM=="usb"、ATTRS{idProduct}=="6001"、ATTRS{idVendor}=="0403"、MODE="0777"、GROUP="ユーザー"
SUBSYSTEMS=="USB シリアル"、MODE="0777"、GROUP="ユーザー"
ルールをリロードします。
sudo udevadm control --reload
次に、デバイスのプラグを抜き、再度差し込んで、もう一度やり直してください。
当社の Arduino 用 DFMoco スケッチは、モーター シールドと互換性がありません。
スケッチの最初のコメントは、ステップと方向に使用する出力ピンを指定します。モータードライバーへの独自の接続を作成する必要があります。
Edelkrone には Dragonframe のセットアップ手順を記載したビデオがあります。まずはそれから始めましょう:
それでも接続に問題がある場合は、リンク アダプターをコンピューターに接続してみてください。 前 ヘッド、スライダー、またはその他の edelkrone コンポーネントをオンにします。
を確認してください NMX Dragonframe のサポート Dynamic Perception サイトで。 Dragonframe 4 以降の場合は、デバイスを追加して選択します DFモコ として デバイスタイプ の中に 接続 画面。
DMC-32 は AC 電源を使用し、12V 電源を備えています。そのチェーンを交換する必要がありますが、これはお勧めしません。
DMC-16 は AC 電源を使用し、5V 電源を備えています。そのチェーンを交換する必要がありますが、これはお勧めしません。
また、DMC-16 (または Dragonframe を備えたモーション コントロール ハードウェア) で動作を実行するには、コンピューターで Dragonframe ソフトウェアを実行する必要があることに注意してください。
Dragonframe 5 以降では、FBX ファイルを直接インポートできます。
古いバージョンの場合:
Pacific Motion Control サイトには、Maya を Kuper の ASCII 形式にエクスポートするための優れたガイドがあります。
Exporting_Maya_Moves_to_Kuper_ASCII_Data_Files.pdf
カメラの動きをその形式で取得したら、Arc ワークスペースのメニューを使用して生の動きを Dragonframe にインポートできます。
Maya は 3D ソフトウェアであるため、X/Y/Z および PAN/TILT/ROLL、またはそれらに相当するもの (vTrack、vEW、VNS など) に対して Dragonframe 軸を設定する必要があることに注意してください。
Dragonframe は SDL2 ライブラリを使用してゲームパッドをサポートします。このサポートを受けるには、SDL2 をインストールする必要があります。
Ubuntu/Debian システムの場合:
sudo apt-get インストール libsdl2-2.0
Fedora システムの場合:
sudo yum install SDL2
次に、ゲームパッドのプラグを抜き、再度差し込んで、Dragonframe を再起動します。
DFMoco Arduino スケッチは、Dragonframe とともに Resources フォルダーにインストールされます。
フルパスは次のとおりです。 [Dragonframe Installation Folder]/Resources/Arc Motion Control/DFMoco
このディレクトリには、詳細情報が記載された Readme ファイルがあります。
dmc-lite Arduino スケッチは、Dragonframe 2024 以降とともに Resources フォルダーにインストールされます。
フルパスは次のとおりです。 [Dragonframe Installation Folder]/Resources/Arc Motion Control/dmc
このディレクトリには、詳細情報が記載された Readme ファイルがあります。
Dragonframe がサードパーティのモーション コントロール システムと連携するには、サードパーティが当社の通信プロトコルのいずれかを実装する必要があります。
選択肢は「DFMoco」と「DMC」の2つです。 DFMoco プロトコルは非常に単純ですが、リアルタイム (ビデオ) モーション コントロールをサポートしていません。撮影 - 移動 - 撮影スタイルのストップ モーション アニメーションまたはタイムラプスにのみ使用できます。
DMC プロトコルははるかに複雑ですが、リアルタイムのモーション コントロールを提供するために使用できます。
DFMoco プロトコルは、ソフトウェアとともにインストールされるドキュメントに説明されています。
場所: [Dragonframe インストール フォルダ]/Resources/Arc Motion Control/DFMoco/DFMoco_Protocol.rtf
DMC プロトコルはこの文書で定義されています。 DMC-プロトコル-2024-08-13.pdf
DMC プロトコルに使用できるメッセージ パーサーも提供します。
dmc_msg.h
dmc_msg.c
さらに詳しく知るために、DMC プロトコルの「dmc-lite」実装を確認することもできます。
これは、Dragonframe 2024 以降で次の場所にインストールされます。
[Dragonframe インストールフォルダ]/Resources/Arc Motion Control/dmc
モーション コントロールの会社である DitoGear は、もはや存在しません。
私たちには、彼らの機器を修理したり、他の用途に再利用する方法を教えたりする専門知識がありません。
DMC-16 アダプターをお持ちの場合は、DMC-32 および DMC+ RJ-45 出力でも動作します。
勇気があるか知識がある場合は、DitoGear 機器を DMC-32 または dmc-lite に配線してみることができます。
単軸 Ditogear デバイスのピン配置は次のとおりです。
- クロック
- ディレクトリ
- シャッター
- GND
- GND
- 予約する
- VCC
- VCC
2 軸 Ditogear デバイスのピン配置は次のとおりです。
- パンクロック
- パンディレクトリ
- チルトクロック
- GND
- GND
- 傾ける方向
- VCC
- VCC
この情報を確認し、配線する際には注意してください。これらのピンの VCC は単なる 5V TTL ではなく、実際にモーターに電力を供給するためにより高い電圧/電流信号を「注入」していると考えられます。
RJ45 ブレークアウト ボードを入手し、そのコントローラーから出力される信号を検査することをお勧めします。
VCC ラインを整理したら、DMC-32 RJ45 または dmc-lite 出力を DitoGear 入力に合わせることができるはずです。
彼らが「CLK」と呼んでいる信号は、私たちが「STEP+」と呼んでいるものです。彼らの「DIR」は私たちの「DIR+」です。
DMC-32、DMC-16、または DMC+ をお持ちの場合は、SWITCH INPUT からリアルタイム再生をトリガーできます。
- Triggers 設定 (Scene | Triggers…) で、スイッチ入力に「Do not use」を選択します。
- Arc Motion Control ワークスペースで、Run Live ボタンを押します。
- リグが所定の位置に移動し、Run Live ボタンが青色に点灯するまで待ちます。
- DMC-32/DMC-16/DMC+ の SWITCH 入力を短絡します。
Run Live ボタンを押したかのように、デバイスは移動のリアルタイム再生を開始するはずです。
ライブ モーション コントロール ムーブを実行しようとしたときにプリロール エラー メッセージが表示された場合は、リグが必要な位置に戻ることができなかったことを意味します。
プログラムされた移動の開始時に何らかの速度が設定されている場合、モーション コントロール リグは、フレーム 1 に達した時点でその速度に到達できるように十分にバックアップする必要があります。
そのため、軸の制限で移動を開始し、すぐに速度が発生すると (フレーム 1 とフレーム 2 の位置が異なります)、プリロール エラーが発生します。
これを解決するには、限界で動きを開始しないか、動きを開始する前に少なくとも 1 つのフレームが必要です。
このメッセージは、モーション コントロールを動かすときに注意するように求めるものです。何か問題があるという意味ではありません。
アニメーターは、「キャプチャ準備完了 - 同期」モードを終了し、カットバックを行ってから、撮影を再開することがあります。モーション コントロールがある場合は、新しい位置まで直接移動する必要があります。注意が足りなかったり、リグをどこに移動させる必要があるかを認識していない場合は、セットにぶつかる可能性があります。
注文管理
ご注文が完了すると、システムから請求書がメールで送信されます。
注文時にアカウントを作成した場合は、注文ページで請求書を確認できます。
サポートに連絡して請求書をリクエストすることもできます ([email protected]) に注文番号を付けます。
商品を受け取ってから 14 日以内であれば、サポート ([email protected]).
ソフトウェアには無料の試用版があることに注意してください。購入前にそれを使用して、ソフトウェアがあなたに適しているかどうかを確認することをお勧めします.
お客様は、元の送料と同様に、当社に商品を返送する責任を負います。割引同梱価格でキーパッドを購入したが、返品しないことを選択した場合は、その全額を支払う責任があります。
商品を受け取ってから 14 日以内であれば、サポート ([email protected])。必ず注文番号を含めてください。
お客様は、元の送料と同様に、当社に商品を返送する責任を負います。割引同梱価格でキーパッドを購入したが、返品しないことを選択した場合は、その全額を支払う責任があります。
注文をキャンセルするには、できるだけ早くサポートに連絡してください。ほとんどの注文は翌営業日に発送されます。
サポートに連絡できます。 [email protected].
注文番号を含めます。
購入/価格設定
まず、すべての Dragonframe ライセンスは永久です。購入したソフトウェアのバージョンは常に使用できます。
- Dragonframe 3 ライセンスでは、ソフトウェアの任意の 3.xx バージョンを常に使用できます。
- Dragonframe 4 ライセンスでは、ソフトウェアの任意の 4.xx バージョンを常に使用できます。
- Dragonframe 5 ライセンスでは、ソフトウェアの任意の 5.xx バージョンを常に使用できます。
2024 年から、ソフトウェアのバージョン管理とライセンス キー (シリアル番号) の発行方法が変更されました。
現在、ライセンスを購入すると、3 年間のアップデートとサポートが提供されます。これは、購入後 3 年以内にリリースされるアップデートをインストールできることを意味します。この期間中、ソフトウェア サポートを受ける権利もあります。この 3 年間のアップデートとサポート期間が「メンテナンス期間」です。
メンテナンス期間が終了しても、メンテナンス期間が終了する前にリリースされたソフトウェアのバージョンは引き続き使用できます。
Dragonframe アカウントをお持ちの場合は、ライセンス ページに、インストールできる最新バージョンが表示されます。
最近 Dragonframe 5 ライセンスを購入した人はどうなりますか?
Dragonframe 5 ライセンスを所有している場合は、ソフトウェアの任意の 5.xx バージョンをいつでも使用できます。
さらに、すべての Dragonframe 5 ライセンス所有者には、ソフトウェアの購入時から 3 年間のメンテナンス期間があります。
したがって、(例として) 2023 年 6 月 1 日にソフトウェアを購入した場合、メンテナンス期間は 2026 年 6 月 1 日に終了します。これは、たとえば Dragonframe 2024.01 を使用できることを意味します。
メンテナンス期間の有効期限は、アカウントのライセンス ページ、またはライセンスの検索サポート電子メールで確認できます。
なぜこの変更を行ったのでしょうか?
素晴らしい質問です!理由はいくつかあります。
理由の 1 つは、次の大きなリリースに向けて重要なものを用意するために、大きな機能を長い間保留していたことが挙げられます。たとえば、私たちは長い間マルチカメラのサポートを準備していましたが、それを Dragonframe 5 の一部にしたいと考えていました。新しいバージョン システムでは、各メジャー バージョン番号に一定量の「大きな」値が含まれていることを確認するというプレッシャーがなくなりました。変化します。
もう一つの理由は長期にわたるサポートです。私たちは小さな会社です。ソフトウェアのメジャー バージョンを毎年リリースし、各バージョンにユーザーがいるとすると、人々がサポートとパッチを期待する多くのバージョンになります。新しいモデルでは、誰もが 3 年間無料でアップデートできるため、古いバージョンのソフトウェアは実際にはアップデートしません。
最後に、実際には顧客にとってより公平です。以前のモデルでは、受け取るアップデートの量はソフトウェアを購入した時期によって異なりました。 Dragonframe 4 を発売日に購入した場合は、4 ~ 5 年間の無料アップデートを受け取ることになります。発売から 3 年後に購入した場合、アップデートは 1 ~ 2 年しか受け取れません。新しいモデルでは、全員に同じ更新期間が与えられます。
当店は現在、以下の通貨をサポートしています:
- USD – 米ドル – 価格は税抜
- EUR – ユーロ – 価格は税込み
- GBP – イギリスポンド – 価格は税込み
- CAD – カナダドル – 税抜き価格
- AUD – オーストラリアドル – 価格は税込み
- 日本円 – 日本円 – 価格は税込
- KRW – 韓国ウォン – 価格は税込
ストア、製品、およびカートのページで通貨スイッチャーを見つけることができます。
お支払いが完了するとすぐに、シリアル番号が記載された請求書が送信されます。
注: 学生の注文も承認されるまで待つ必要があり、承認には 1 ~ 2 営業日かかる場合があります。
すでに試用版を使用している場合は、完全版をすぐにアクティブ化できます。 (プログラムを再度ダウンロードする必要はありません。)
試用版をダウンロードしていない場合は、ソフトウェアをダウンロードしてインストールする必要があります。
2020 年 5 月 1 日以降に Dragonframe 4 を購入した場合は、無料のアップグレード ライセンスが提供されます。
「ライセンスの検索」ページを使用して取得します。
ライセンスを探す
それ以前に Dragonframe を購入した場合は、アップグレードを購入して最新の機能を入手できます。
Dragonframeストア.
2016 年 1 月 1 日以降に Dragonframe 3 を購入した場合は、アップグレード ライセンスが付与されています。
「ライセンスの検索」ページを使用して取得します。
ライセンスを探す
それ以前に Dragonframe を購入した場合は、アップグレードを購入して最新の機能を入手できます。
Dragonframeストア
はい。ただし、いくつか知っておいていただきたいことがあります。
- このソフトウェアは、キーパッドで使用するように設計されており、最高のエクスペリエンスを提供します。
- ソフトウェアは いつも キーパッドを注文した場合でも、すぐに入手できるデジタル ダウンロードです。
キーパッドの有無にかかわらず、ストアでソフトウェアを購入できます。
購入した場合 私たちを通して Amazon では、シリアル番号は CD ジャケットのラベルに記載されています。 「D5R01」から始まります。大文字で、ダッシュを付けて、そのまま正確に入力します。うまくいかない場合は、最善の推測を送信してください。別のベンダーから購入した場合は、ライセンスについて直接ベンダーに問い合わせる必要があります。私たちはあなたのためにそれを見つけることができません.
注: Amazon で購入したばかりの場合、シリアル番号をメールで送信することはできません。ボックスが到着するまで待つ必要があります。
無料試用版をダウンロードすると、いつでもフル ライセンスを購入して、プログラムを完全にアクティブ化できます。 ソフトウェアを再度ダウンロードする必要はありません。
当社のサイトからソフトウェアを購入すると、すぐにシリアル番号が送信されます。
シリアル番号は、請求書の Products Ordered テーブルに記載されています。
注: Amazon.com などの他のサイトから購入した場合は、箱が届くまで待つ必要があります。
次のように、無料試用版を完全版に変換します。
- プログラムを起動し、メニューから [ヘルプ: ライセンスの有効化] を選択します。
- 購入したシリアル番号を入力し、[アクティベート] をクリックしてソフトウェアをアクティベートします。
チップ:
- 送信された電子メールからシリアル番号をコピーして貼り付けます。手動で入力しないでください。
- 「登録先」フィールドは何でもかまいませんが、少なくとも 3 文字の長さである必要があります。
USB および Bluetooth キーパッドには 1 年間の保証が付いています。
DZED 1 年保証
DMC+、DMC-32、DMC-16、DDMX-512、DDMX-S2、LV キャップには 2 年間の保証が付いています。
DZED 2 年保証
付加価値税を含む税金を請求します。 世界中で必要に応じて. (英国と EU はどちらもデジタル商品に対する課税を義務付けています。)
米ドル、カナダドルの場合、当サイトに掲載されている価格は税抜(税抜)です。住所を入力すると、チェックアウト ページに税金が表示されます。
EUR、GPB、AUD の場合、サイトに記載されている価格には税/VAT が含まれています。
米国内の免税
現時点では、カリフォルニア州でのみ売上税を徴収する必要があります。
免税証明書をお持ちの場合は、アカウントの税金設定ページにアップロードできます。 【税の設定】
EUおよび英国における免税
EU または英国でビジネス VAT 番号をお持ちの場合は、アカウントの税金設定ページでそれを提供できます。 【税の設定】
有効な VAT 番号をご提供いただければ、デジタル商品 (当社のソフトウェア) は EU 内で免税となります。
英国に輸入されるデジタル商品には常に VAT が課されます。
B2B (企業間) 販売のすべての物理的な商品は到着時に VAT の対象となります。彼らは免除されません。 VAT はチェックアウト時の購入価格に含まれます。
当社は、Paddle を通じて米国外でソフトウェアを販売しています。VAT がいつどこで請求されるかについては、次のとおりです。 [Paddle VAT情報]
EUゼロ税率税
EU圏内には「ゼロ税率」の登録を行っている企業もございますが、当店ではその手続きには対応しておりません。
当サイトでは、Paddle 経由で Dragonframe ストップ モーション ソフトウェアを販売しています (米国外のみの販売)。
彼らは「記録の商人」として行動します。
クレジットカードに請求される際は、「PADDLE.NET* DRAGONFRME」と表示されます。
Paddle のチェックアウト内で PayPal を選択した場合は、「PAYPAL *PADDLE.NET」と表示されます。
元の注文が払い戻されたことを通知し、再度のお支払いを求めるメールを弊社から受け取られている可能性があります。
これは、2024 年 7 月 16 日から 9 月 4 日の間に行われた注文に対して弊社から送信されたものです。有効です。詐欺ではありません。
最近、当社は、当社の販売責任者である Digital River による大規模な窃盗の被害に遭いました。これは、当社のような多くの中小企業が関与する国際的な事件です。
The Register でこの件について読むことができます:
https://www.theregister.com/2024/10/15/digital_river_runs_dry_hasnt/
Digital River に盗まれたお金を保管させるのではなく、顧客に返金することを選択しました。
お客様にお願いしているのは まずDigital Riverから払い戻しを受けたことを確認するその後、手間を省くために割引料金で再度当サイトに戻って注文の支払いを行ってください。
お支払い方法
- アカウントにログインしてください。 [アカウントログイン]
- 「注文」タブをクリックします。
- 払い戻した注文の横にある「支払う」リンクをクリックします。
さらに詳しく知りたい場合は、ベンダー(当社など)がこの件について議論している他の場所を次に示します。
https://www.trustpilot.com/review/www.digitalriver.com
https://www.kvraudio.com/forum/viewtopic.php?t=614929
当社のサイトでは、Digital River (Digital River GlobalTech または Digital River Ireland) を通じて Dragonframe ストップ モーション ソフトウェアおよびハードウェアを販売しています。
彼らは「記録の商人」として行動します。
クレジットカードに請求すると、「DRI*Dragonframe」と表示されます。
クレジット カード支払いの場合、当社の支払い処理業者は最初に次の処理を実行します。 認可。銀行によってはこれが手数料として表示される場合があります。
後で、注文を完了すると、実際に 充電 カード。
ハードウェアとソフトウェア (Dragonframe + キーパッド) を購入した場合は、次の 2 つの料金に分けられる場合があります。
- ソフトウェアの費用に税金を加えた金額です。
- ハードウェアの費用、送料、それにかかる税金がかかります。
全額に対する最初の承認は、通常は数日以内に明細書から消えます。
学生用ライセンスを所有している場合、それを使用して支払いを受けることはできません。
有料で商用ライセンスのアップグレードを購入することにより、ライセンスをフル ライセンスに変換できます。
スクリプティング
Dragonframe は、特定のイベントが発生するたびにローカル スクリプト ファイルを呼び出すことができます。
これは、多くの可能性を備えた非常に簡単で直接的な統合です。ここに幾つかあります:
- 新しい画像がダウンロードされるたびに、高解像度の画像をバックアップします。
- 新しい画像がダウンロードされるたびに、RAW ファイルをカラー処理します。
- フレームがキャプチャされるたびに、コンテンツ管理システムに通知します。
- Dragonframe が新しいフレームに移動するたびに、その位置を進めるようにモーション コントロール アプリケーションに指示します。
Dragonframe は、次のイベントに対してスクリプト ファイルを呼び出します。
- SHOOT : ユーザーがフレーム キャプチャをトリガーするとすぐに。
- DELETE : ユーザーが画像を削除するとすぐに。
- POSITION FRAME : Dragonframe が別のフレーム/露出をキャプチャする準備ができているとき。
- CAPTURE COMPLETE : Dragonframe がカメラから高解像度の画像をダウンロードしたとき。
- FRAME COMPLETE : Dragonframe がフレームのすべての露出をキャプチャしたとき。
- TEST : Dragonframe がテスト ショットとしてカメラから高解像度の画像をダウンロードしたとき。
- EDIT : Dragonframe がタイムライン編集 (カット/コピー/ペースト) を実行したとき。
- CONFORM : Dragonframe がテイクの適合編集を完了したとき。
- NEW_TAKE : Dragonframe が新しいテイクを作成するとき。
スクリプト ファイルは、bash スクリプト (「.sh」、macOS または Linux の場合) またはバッチ ファイル (「.bat」、Windows の場合) です。
文書化された例から始めて、そこから進んでください。
スクリプトのリソース
Simple Interface は、シリアル ポート (または仮想化されたシリアル ポート) または TCP で使用できる Dragonframe の基本プロトコルです。
コマンドを Dragonframe に送信し、Dragonframe から通知を受け取ることができます。これは、Dragonframe を他のデバイスまたはアプリケーションと使用するための便利な統合ポイントになる可能性があります。
これは、DFRemote Arduino スケッチ (DFMoco モーション コントロール スケッチではない) で使用されるプロトコルと同じです。
これらのメッセージを送受信するデバイスを作成した後、プログラムの シーン |接続 タイプの接続を追加します シンプルなインターフェース/シリアル また シンプルなインターフェース / TCP、実装に応じて。
シリアルポート設定
| ボーレート | 56000kbps |
| データビット | 8 |
| ストップビット | 1 |
| パリティ | なし |
Dragonframe を制御するメッセージ
| シュート | S [フレーム数][\r\n] |
| 消去 | D[\r\n] |
| 再生/停止 | P[\r\n] |
| ライブに行く | L[\r\n] |
| ミュート | M[\r\n] |
| 再生を黒に切り替え | PB[\r\n] |
| ループの切り替え | LP[\r\n] |
| 不透明度ダウン | 外径[\r\n] |
| 不透明度アップ | OU[\r\n] |
| 踏み出す | SF[\r\n] |
| 後退する | SB[\r\n] |
| 寸劇 | SP[\r\n] |
| ライブトグル (押す) | LT 1[\r\n] |
| ライブトグル (リリース) | LT 0[\r\n] |
| 自動トグル | AT[\r\n] |
| ハイレゾ/ビデオアシストの切り替え | TP[\r\n] |
Dragonframeからのメッセージ
| シューティングフレーム | SH [フレーム] [露出] [露出名] [ステレオ インデックス][\r\n] |
| フレームの削除 | DE[\r\n] |
| フレームの配置 (フレームに移動) | PF [フレーム] [露出] [露出名] [ステレオ インデックス][\r\n] |
| キャプチャ完了 | CC [フレーム] [露出] [露出名] [ステレオ インデックス][\r\n] |
JSON インターフェイスは、Dragonframe の UDP ベースのプロトコルであり、メッセージに JSON 形式を使用します。
コマンドを Dragonframe に送信し、Dragonframe から通知を受け取ることができます。これは、Dragonframe を他のデバイスまたはアプリケーションと使用するための便利な統合ポイントになる可能性があります。
これらのメッセージを送受信するデバイスを作成した後、プログラムの シーン |接続 タイプの接続を追加します JSON.
注: オプションの「ビュー フレームの更新」機能は、command = 'viewFrameUpdates' でオンにできます。これは、ユーザーが別のフレームに切り替えるたびに「viewFrame」メッセージを送信するように Dragonframe に指示します。
このインターフェイスを実装するサンプル Qt アプリケーションを提供します。発見できる サンプルの JSON プロジェクトはこちら. Qt 5.3 以降でコンパイルする必要があります。
Dragonframe を制御するメッセージ
| シュート | { "コマンド": "シュート", "フレーム": 1 } |
| 消去 | {「コマンド」:「削除」} |
| 再生/停止 | {「コマンド」:「再生」} |
| ライブに行く | {「コマンド」:「ライブ」} |
| ミュート | {「コマンド」:「ミュート」} |
| 再生を黒に切り替え | {「コマンド」:「黒」} |
| ループの切り替え | {「コマンド」:「ループ」} |
| 不透明度ダウン | {「コマンド」:「不透明度ダウン」} |
| 不透明度アップ | {「コマンド」:「不透明度アップ」} |
| 踏み出す | {「コマンド」:「ステップフォワード」} |
| 後退する | {「コマンド」:「stepBackward」} |
| 寸劇 | { "コマンド" : "ショートプレイ" } |
| ライブトグル (押す) | { "コマンド": "liveToggle", "状態": "押された" } |
| ライブトグル (リリース) | { "コマンド": "liveToggle", "状態": "リリース" } |
| 自動トグル | {「コマンド」:「autoToggle」} |
| ハイレゾ/ビデオアシストの切り替え | {「コマンド」:「highResToggle」} |
| ビュー フレームの更新を設定する | { "コマンド": "viewFrameUpdates", "アクティブ": true|false } |
Dragonframeからのメッセージ
| シューティングフレーム | { "イベント" : "シュート", |
| フレームの削除 | { "イベント" : "削除", |
| フレームの配置 (フレームに移動) | { "イベント" : "位置", |
| キャプチャ完了 | { "イベント" : "captureComplete", |
| フレームコンプリート | { "イベント" : "frameComplete", |
| ビュー フレーム | { "イベント" : "viewFrame", |
ワークフロー / エクスポート / インポート
コマンドラインから Dragonframe を起動できます。これには、シーンまたはテイクの起動が含まれます。
Dragonframe 5
Windows
- コマンドプロンプトを開く
- Dragonframe フォルダーに移動します (通常は C:\Program Files\DZED\Dragonframe 5)
- 走る Dragonframe.exe
macOS
- ターミナルを開く (アプリケーション : ユーティリティ)
- Dragonframe 5 フォルダーに移動します (通常は /アプリケーション/Dragonframe 5)
- 走る ./Dragonframe\5.app/Contents/MacOS/Dragonframe
Linux (Ubuntu/Fedora)
- コンソールを開く
- 走る LD_LIBRARY_PATH=/opt/dragonframe5/lib:. /opt/dragonframe5/bin/Dragonframe
コマンドライン引数
実行可能ファイル名の後に、1 つ以上のオプションを追加できます。
- -nocrashcheck : 起動時のログ ファイルのチェックと警告をスキップします。
- [dgn フォルダーへのパス] : Dragonframe は指定したシーンを開き、テイクを選択するように求めます。
- [テイクフォルダーへのパス] : Dragonframe は指定されたテイクを開きます。
例
特定のテイクを起動します。ファイル パスを引用符で囲んでいることに注意してください。スペースがある場合は必須です。
Dragonframe.exe 「D:/My Projects/SchoolProject/pani_003.dgn/pani_003_Take_01」
Take Chooser でシーンを起動し、クラッシュ チェックをスキップします。
Dragonframe.exe -nocrashcheck “D:/My Projects/SchoolProject/pani_003.dgn”
注意事項
- 一度に実行できる Dragonframe のインスタンスは 1 つだけです。
- Windows のファイル パスでは、スラッシュまたはバックスラッシュを使用できます。
Dragonframe 4
Windows
- コマンドプロンプトを開く
- Dragonframe フォルダーに移動します (通常は C:\Program Files (x86)\DZED\Dragonframe 4 また C:\Program Files\DZED\Dragonframe 4)
- 走る Dragonframe.exe
macOS
- ターミナルを開く (アプリケーション : ユーティリティ)
- Dragonframe 4 フォルダーに移動します (通常は /アプリケーション/Dragonframe 4)
- 走る ./Dragonframe\ 4.app/Contents/MacOS/Dragonframe
Linux (Ubuntu/Fedora)
- コンソールを開く
- 走る LD_LIBRARY_PATH=/opt/dragonframe4/lib:. /opt/dragonframe4/bin/Dragonframe
コマンドライン引数
実行可能ファイル名の後に、1 つ以上のオプションを追加できます。
- -nocrashcheck : 起動時のログ ファイルのチェックと警告をスキップします。
- [dgn フォルダーへのパス] : Dragonframe は指定したシーンを開き、テイクを選択するように求めます。
- [テイクフォルダーへのパス] : Dragonframe は指定されたテイクを開きます。
例
特定のテイクを起動します。ファイル パスを引用符で囲んでいることに注意してください。スペースがある場合は必須です。
Dragonframe.exe 「D:/My Projects/SchoolProject/pani_003.dgn/pani_003_Take_01」
Take Chooser でシーンを起動し、クラッシュ チェックをスキップします。
Dragonframe.exe -nocrashcheck “D:/My Projects/SchoolProject/pani_003.dgn”
注意事項
- 一度に実行できる Dragonframe のインスタンスは 1 つだけです。
- Windows のファイル パスでは、スラッシュまたはバックスラッシュを使用できます。
Dragonframe 3
Windows
- コマンドプロンプトを開く
- Dragonframe フォルダーに移動します (通常は C:\Program Files (x86)\DZED\Dragonframe また C:\Program Files\DZED\Dragonframe)
- 走る Dragonframe.exe
Mac OS X
- ターミナルを開く (アプリケーション : ユーティリティ)
- Dragonframe フォルダーに移動します (通常は /アプリケーション/Dragonframe)
- 走る ./Dragonframe.app/目次/MacOS/Dragonframe
コマンドライン引数
実行可能ファイル名の後に、1 つ以上のオプションを追加できます。
- -nocrashcheck : (DF 3.6.0 以降) 起動時のログ ファイルのチェックと警告をスキップします。
- [dgn フォルダーへのパス] : Dragonframe は指定したシーンを開き、テイクを選択するように求めます。
- [テイクフォルダーへのパス] : Dragonframe は指定されたテイクを開きます。
例
特定のテイクを起動します。ファイル パスを引用符で囲んでいることに注意してください。スペースがある場合は必須です。
Dragonframe.exe 「D:/My Projects/SchoolProject/pani_003.dgn/pani_003_Take_01」
Take Chooser でシーンを起動し、クラッシュ チェックをスキップします。
Dragonframe.exe -nocrashcheck “D:/My Projects/SchoolProject/pani_003.dgn”
注意事項
- 一度に実行できる Dragonframe のインスタンスは 1 つだけです。
- Windows のファイル パスでは、スラッシュまたはバックスラッシュを使用できます。
- 3.6.0 より前では、ユーザーがテイク チューザーを閉じた場合、非表示の Dragonframe プロセスが実行されたままになります。
Dragonframe は、すべてのシーン メタデータ (画像以外のすべて) を「take.xml」というファイルに保存します。
ファイルのフォーマットは「scene.xsd」で定義されています。
フォーマットは、Dragonframe の新しいバージョンで変更されます。
take.xml ファイルには、 “<scen:edl>” 要素、配列を含む “<scen:vframe>” 要素。
<scen:vframe> には 2 つの属性があります。
- vframe: タイムラインのフレーム番号
- file: ディスク上のファイル番号
タイムラインからフレームを削除すると、それらのファイルは edl から削除されます。
の vframe 属性には、いくつかのフラグとともにフレーム番号が保持されます。
- 0x00FFFFFF – フレーム番号マスク
- 0x40000000 – 隠しフレームフラグ
- 0x1F000000 – カラータグ (バージョン 5.2 以降)
カラータグ (バージョン 5.2 以降) は次のとおりです。
- 0x01000000 – 赤
- 0x02000000 – 緑
- 0x04000000 – 青
- 0x08000000 – オレンジ
- 0x10000000 – 紫
例
新しいシーンを開始し、4 つのフレームをキャプチャします。
<scen:edl>
<scen:vframe vframe="1" file="1"/>
<scen:vframe vframe="2" file="2"/>
<scen:vframe vframe="3" file="3"/>
<scen:vframe vframe="4" file="4"/>
</scen:edl>次に、2 番目のフレームを 2 フレーム保持することにします。
<scen:edl>
<scen:vframe vframe="1" file="1"/>
<scen:vframe vframe="2" file="2"/>
<scen:vframe vframe="3" file="2"/> <!-- same file # repeated here -->
<scen:vframe vframe="4" file="3"/>
<scen:vframe vframe="5" file="4"/>
</scen:edl>次に、フレーム 4 にカットバックし、フレーム 4 と 5 を再撮影します。
<scen:edl>
<scen:vframe vframe="1" file="1"/>
<scen:vframe vframe="2" file="2"/>
<scen:vframe vframe="3" file="2"/>
<scen:vframe vframe="4" file="5"/> <!-- new file numbers for frames 4 and 5, since we deleted and then reshot them -->
<scen:vframe vframe="5" file="6"/>
</scen:edl>次に、フレーム 3 を非表示にします。
<scen:edl>
<scen:vframe vframe="1" file="1"/>
<scen:vframe vframe="2" file="2"/>
<scen:vframe vframe="1073741827" file="2"/> <!-- 0x40000000 + 3 -->
<scen:vframe vframe="4" file="5"/>
<scen:vframe vframe="5" file="6"/>
</scen:edl>それでおしまい!
[シネマトグラフィー] ウィンドウを使用して、高解像度デジタル静止画のフォーカス、色、照明を確認できます。これは [ウィンドウ] メニューから利用でき、Command-E/Ctrl-E を使用してアクセスすることもできます。
高解像度静止画のプロキシをアニメーション ウィンドウで再生できます。これを行うには、大きなひし形の形をした 4 つの小さなひし形のボタンを押します。これにより、ビデオ アシスト画像と高解像度画像のプロキシが切り替わります。
mp4 にフレーム間の奇妙なクロスオーバーがある場合は、Windows mp4 エクスポーターのバグに遭遇した可能性があります。
これは、フレーム レートが 15 fps 以下の場合に発生することがあります。
この問題を解決するには、[ムービーのエクスポート] ダイアログで、[出力のフレーム レートを変換] チェックボックスをオンにし、出力フレーム レートを自然なフレーム レートの 2 倍に設定します。
たとえば、12fps で問題が発生した場合は、24fps の出力フレーム レートでエクスポートします (ソースを 12fps のままにします)。
最終的に、各ソース フレームがエクスポートで 2 倍になります。出力のアーティファクトを取り除く必要があることを除いて、まったく同じように見えます。
Dragonframe 3+
覗く ファイル |インポート |画像シーケンス…
注: Dragonframe はビデオ編集ソフトウェアではありません。フレームをつなぎ合わせるのではなく、主にストップ モーション アニメーションをキャプチャするためのものです。常に Dragonframe から離れたフレームをキャプチャする場合は、それらをシーケンスに変換する安価で優れた方法があります。
Dragon Stop Motion 2
Dragon Stop Motion は、ラインナップ レイヤーの背景プレートとして画像をインポートできます。
ただし、DSM を使用して、DSM 以外で撮影した一連の静止画をアニメーション化しようとしている場合、これは機能しません。フレームをつなぎ合わせて編集する After Effects や Final Cut Pro などのポストプロダクション ソフトウェアが必要な場合があります。
QuickTime Pro は、一連の連続した名前の画像を取得して、それらからムービーを作成することもできます。
アニメーションを撮影し、それをエクスポートすると、ショットに自分の手が映ります。 Dragonframe でアニメーションを再生すると、それらは表示されません。どうしたの? Dragonframe は、ビデオを撮影している場合でも、常にビデオ アシストとハイレゾを別々に記録します。つまり、ビデオ アシスト フレームは良好ですが、Dragonframe が「高解像度」フレームをキャプチャしている間、ショットに手を突っ込んでいるということです。詳細については、ユーザー ガイドの 1 ページを参照してください。
Dragonframe は、撮影が終了したときに知っておくべき 3 つの手がかりを提供します。
- 上部の「READY TO CAPTURE」のサインは、使用中は消え、準備が整うと再び表示されます。
- ビジー状態の間、プログレス バーが画面の中央に表示されます。
- 画像のキャプチャが完了すると、小さなビープ音が鳴ります。
ムービーまたはイメージ シーケンスをエクスポートするときに、ソースを選択できるようになりました。動画アシスト フレームから作成する場合は、アニメーション ウィンドウでどのように表示されるかを確認します。
また、シネマトグラフィ ワークスペースの任意の時点で高解像度の画像を確認することもできます。
また、アニメーション ワークスペースでは、大きなひし形の形をした 4 つの小さなひし形のボタンを押すことで、ビデオ アシスト フレームと最終キャプチャ イメージを切り替えることができます。これにより、アニメーション化しながら高解像度の再生をプレビューできます。
ビデオ用の別の「高解像度」キャプチャ ソースがある理由の 1 つは、ビデオ ノイズを大幅に削減するフレーム平均化 (ビデオ ソースのみ) を追加できることと、画像を JPEG ではなく TIFF 形式で保存できることです。また、非常に高解像度のカメラ (1920×1080 HD または 1600×1200 ビデオ カメラなど) では、ビデオ アシストは低解像度で保存され、高解像度のキャプチャはフル サイズになります。
タグ: ハンド イン ショット, エクスポートに表示される削除された画像, エクスポート フレームが一致しない
アニメーション ワークスペースに表示されるものとエクスポートに表示されるものに違いがある場合は常に、「ビデオ アシスト」(アニメーション ワークスペースに表示されるもの) と「高解像度」の違いを理解することが重要です。 res」画像 (これは通常エクスポートするものです)。違いがよくわからない場合は、ユーザー ガイドの「概要」セクションをお読みください。
この特定のケースでは、問題はほぼ確実に、カメラのレンズで「画像安定化」が有効になっていることです。皮肉なことに、カメラが撮影するたびに画像安定化が作動する方法は、レンズをさまざまな位置に引っ張ることができ、高解像度のキャプチャに揺れを引き起こします.その後、ライブビュー中に手ぶれ補正が緩和され、レンズは一定の位置に戻ります。
私たちのカメラに注意してください セットアップ手順 Canon カメラの場合、画像安定化をオフにするように指示されます。


