canon eos r

Versions prises en charge
Nécessite Dragonframe 4.3.4 ou plus récent. (5.x, 2024.x sont plus récents).
Vue en direct
Le Canon EOS R fournit une vue en direct via sa connexion USB. La taille de la vue en direct est de 960 x 640. Si vous disposez du micrologiciel d'animation image par image de Canon, la vue en direct est de 1920 x 1280.
Micrologiciel d'animation en stop motion
Canon offre un micrologiciel spécial d'animation en stop motion avec vue en direct HD, pic de mise au point, verrouillage de l'ouverture et programmation de la mise au point. (La disponibilité varie selon la région.)
Plus d'informations
Les paramètres de la caméra
Dragonframe contrôle le Canon EOS R ISO, vitesse d'obturation, ouverture (avec objectif numérique), qualité d'image et taille.
Information sur le produit
Vous pouvez trouver le manuel et les spécifications Canon EOS R sur le site Web Canon.
Objectif manuel pour éviter le scintillement
Pour éviter tout scintillement potentiel pouvant être causé par des objectifs à ouverture contrôlée électroniquement, veuillez envisager d'utiliser un objectif à ouverture entièrement manuelle.
(Si vous avez le micrologiciel d'animation en stop motion Canon et un objectif RF Canon, vous ne devriez pas avoir de scintillement.)
En savoir plus sur le scintillement d'ouverture
Instructions de configuration
- Créez une nouvelle scène ou ouvrez une scène existante. (Dragonframe ne se connectera pas à votre appareil photo à moins qu'une scène ne soit ouverte.)
- Alimentez votre appareil photo sur secteur si possible ou utilisez une batterie complètement chargée.
- Fermez toutes les autres applications susceptibles de se connecter à votre caméra.
- - Pour macOS, Open Image Capture , sélectionnez votre appareil photo, puis dans la zone contextuelle en bas à gauche, sélectionnez Connection camera opens: No application . (Voir l'image)
- Assurez-vous que Dropbox n'est pas un client de la caméra.
- Vous devrez peut-être quitter Google Backup and Sync , car cela peut interférer avec l'appareil photo même si vous désactivez la synchronisation.
- Si vous disposez d'un logiciel antivirus, mettez Dragonframe sur liste blanche afin qu'il puisse accéder à votre caméra.
- Réglez la molette de mode sur Manuel (M) .
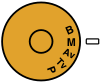
- Réglez l'arrêt automatique sur OFF .
- Réglez Rotation auto sur OFF .
- Réglez l' objectif sur la mise au point automatique et désactivez la stabilisation d'image .
(Cette étape s'applique aux objectifs numériques. Cependant, nous vous recommandons d'utiliser un objectif à ouverture manuelle comme décrit ci-dessus.) - Vous devrez peut-être retirer la carte mémoire CF/SD .
- Définissez Simulation d'exposition sur Activer .
- Réglez Déclencher obturateur sans carte sur ON ou sur Enable .
- Définissez Recadrage/rapport d'aspect sur FULL .
- Réglez Déclencher l'obturateur sans objectif sur Activer si vous prévoyez d'utiliser un objectif autre que Canon.
- Réglez Ajouter des informations de recadrage sur OFF .
- Éteignez la connexion Wi -Fi de la caméra, si elle en a une. Sinon, cela peut interférer avec la connexion USB.
- Connectez votre appareil photo à l'ordinateur avec un câble USB approprié.
- Passez à l'espace de travail Cinématographie pour ajuster les paramètres d'exposition de la caméra, vérifier la mise au point et prendre des photos de test.
