canon eos 1d c
Canon EOS 1D C

Canon EOS 1D C Dragonframe を使用したストップ モーション アニメーションまたはタイムラプス撮影のセットアップ手順
サポートされているバージョン
Dragonframe 4.3.4 以降が必要です。(5.x、2024.x 以降)
ライブビュー
の Canon EOS 1D C USB接続を介してライブビューを提供します。ライブ ビューのサイズは 960 x 640 です。
カメラ設定
Dragonframe は Canon EOS 1D C ISO、シャッタースピード、絞り(デジタルレンズ使用時)、画質、サイズ。
製品情報
Canon EOS 1DCC のマニュアルと仕様は、Canon の Web サイトにあります。
ちらつきを避けるマニュアルレンズ
電子制御絞りレンズによって引き起こされる可能性のあるちらつきを回避するには、完全手動絞りレンズの使用を検討してください。
絞りフリッカーの詳細
セットアップ手順
- 新しいシーンを作成するか、既存のシーンを開きます。 (シーンを開いていない限り、Dragonframe はカメラに接続しません。)
- 可能であれば AC 電源でカメラに電力を供給するか、完全に充電されたバッテリーを使用してください。
- カメラに接続している可能性のある他のアプリケーションを閉じます。
- - macOS の場合、[イメージ キャプチャ] を開き、カメラを選択し、左下のポップアップ領域で [接続カメラを開く: アプリケーションなし]を選択します。 (写真参照)
- Dropbox がカメラのクライアントでないことを確認してください。
- 同期をオフにしてもカメラに干渉する可能性があるため、 Google バックアップと同期を終了する必要がある場合があります。
- ウイルス対策ソフトウェアを使用している場合は、Dragonframe をホワイトリストに登録して、カメラにアクセスできるようにします。
- モードダイヤルをマニュアル(M)に合わせます。
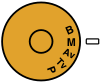
- 自動電源オフをオフに設定します。
- 自動回転をオフに設定します。
- レンズをオート フォーカスに設定し、画像安定化を無効にします。
(この手順はデジタル レンズに適用されます。ただし、上記の手動絞りレンズを使用することをお勧めします。) - CF/SD メモリーカードの取り外しが必要になる場合があります。
- Dragonframe で被写界深度プレビューを有効にするには、被写界深度プレビュー機能を標準ボタン (カメラ上) に割り当てる必要があります。
- カードなしレリーズシャッターをONまたはEnableに設定します。
- カメラにWiFi接続がある場合は、それをオフにします。そうしないと、USB 接続に干渉する可能性があります。
- 適切なUSB ケーブルでカメラをコンピュータに接続します。
- 映画撮影ワークスペースに進み、カメラの露出設定を調整し、フォーカスを確認し、テストショットを撮ります。
