canone eos r6 mark ii

Versioni supportate
Richiede Dragonframe 5.1.5 o versione successiva. (2024.x, 2025.x sono le versioni più recenti).
Dal vivo
Il Canon EOS R6 Mark II fornisce una vista dal vivo tramite la sua connessione USB. La dimensione della visualizzazione live è 960 x 640. Se si dispone del firmware di animazione stop motion di Canon, la visualizzazione live è 1920 x 1280.
Firmware di animazione Stop Motion
Canon offre uno speciale firmware di animazione in stop motion con live view HD, focus peaking, blocco dell'apertura e programmazione della messa a fuoco. (La disponibilità varia in base alla regione.)
Ulteriori informazioni
Impostazioni della fotocamera
Dragonframe controlla il Canon EOS R6 Mark II ISO, velocità dell'otturatore, apertura (con obiettivo digitale), qualità dell'immagine e dimensione.
Informazioni sul prodotto
È possibile trovare il manuale e le specifiche Canon EOS R6 Mark II sul sito Web Canon.
Obiettivo manuale per evitare lo sfarfallio
Per evitare qualsiasi potenziale sfarfallio che può essere causato da obiettivi con apertura controllata elettronicamente, prendere in considerazione l'utilizzo di un obiettivo con apertura completamente manuale.
(Se si dispone del firmware di animazione stop motion Canon e un obiettivo RF Canon, non dovresti avere sfarfallio.)
Ulteriori informazioni sullo sfarfallio dell'apertura
Istruzioni per l'installazione
- Crea una nuova scena o apri una scena esistente. (Dragonframe non si collegherà alla tua fotocamera a meno che tu non abbia una scena aperta.)
- Alimenta la fotocamera con l'alimentazione CA, se possibile, oppure utilizza una batteria completamente carica.
- Chiudi tutte le altre applicazioni che potrebbero connettersi alla fotocamera.
- - Per macOS, apri Acquisizione Immagine , seleziona la tua fotocamera, quindi nell'area pop-up in basso a sinistra seleziona Connessione fotocamera si apre: Nessuna applicazione . (Vedi immagine)
- Assicurati che Dropbox non sia un client della videocamera.
- Potrebbe essere necessario uscire da Google Backup and Sync , poiché può interferire con la fotocamera anche se disattivi la sincronizzazione.
- Se disponi di un software antivirus, inserisci Dragonframe nella whitelist in modo che possa accedere alla tua videocamera.
- Imposta la ghiera di selezione su Manuale (M) .
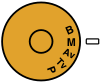
- Impostare Spegnimento automatico su OFF .
- Impostare Rotazione automatica su OFF .
- Impostare l' obiettivo su Messa a fuoco automatica e disabilitare la stabilizzazione dell'immagine .
(Questo passaggio si applica agli obiettivi digitali. Tuttavia, ti consigliamo di utilizzare un obiettivo con apertura manuale come descritto sopra.) - Potrebbe essere necessario rimuovere la scheda di memoria CF/SD .
- Impostare la modalità IS (Image Stabilizer): Modalità IS su Off .
- Se la tua fotocamera ha il firmware stop motion, imposta la modalità Stop Motion su ON .
- Disattiva la connessione Wi -Fi della videocamera, se presente. Altrimenti può interferire con la connessione USB.
- Collegare la fotocamera al computer con un cavo USB appropriato.
- Passare all'area di lavoro Cinematografia per regolare le impostazioni dell'esposizione della videocamera, controllare la messa a fuoco ed eseguire scatti di prova.
