セットアップ手順 – Mac
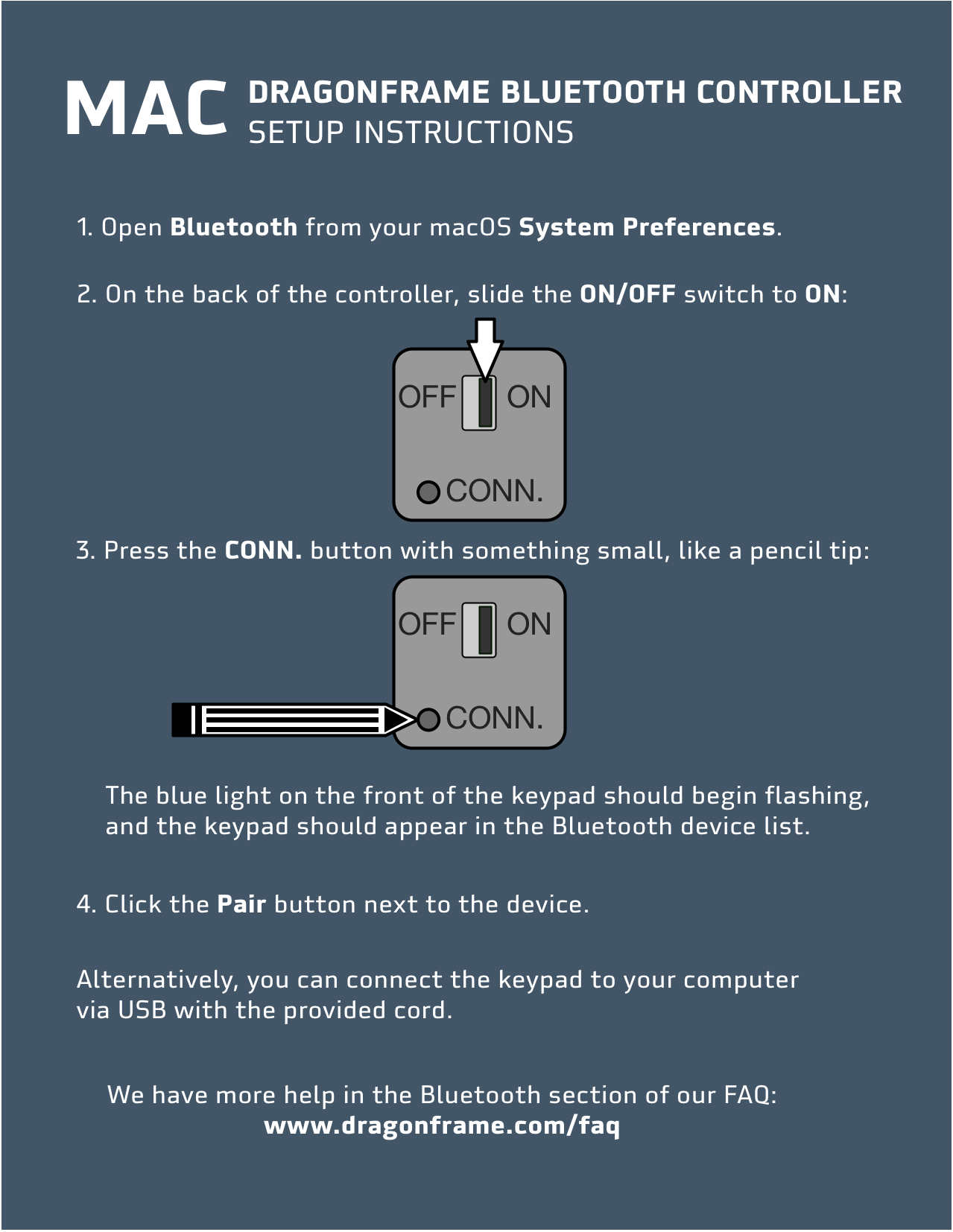
ブルートゥースの説明
- Bluetooth 経由でコントローラに接続しようとしている場合は、USB ケーブルを接続しないでください。
- 開ける システム環境設定 そして行きます ブルートゥース.
- 「Bluetooth: オフ」と表示されている場合は、 を押します。 Bluetooth をオンにする.
- Dragonframe Bluetooth コントローラーを裏返します。
- 電源スイッチを オン.
- を押します。 接続します。 ボタン。鉛筆の先、ペーパー クリップ、または同様のものを使用して押す必要があります。
- (キーパッド前面の青いライトが点滅している必要があります。)
- Bluetooth にキーパッドが表示されます。 デバイス リスト。
- でキーパッドを選択します。 デバイス を押します。 ペア ボタン。
- キーパッドがペアリングされ、使用できる状態になっている必要があります。
USB の説明
- 付属の USB ケーブルをコントローラーに接続し、もう一方の端をコンピューターに接続します。
- (USBモードは電池不要です。)
セットアップ手順 – Windows
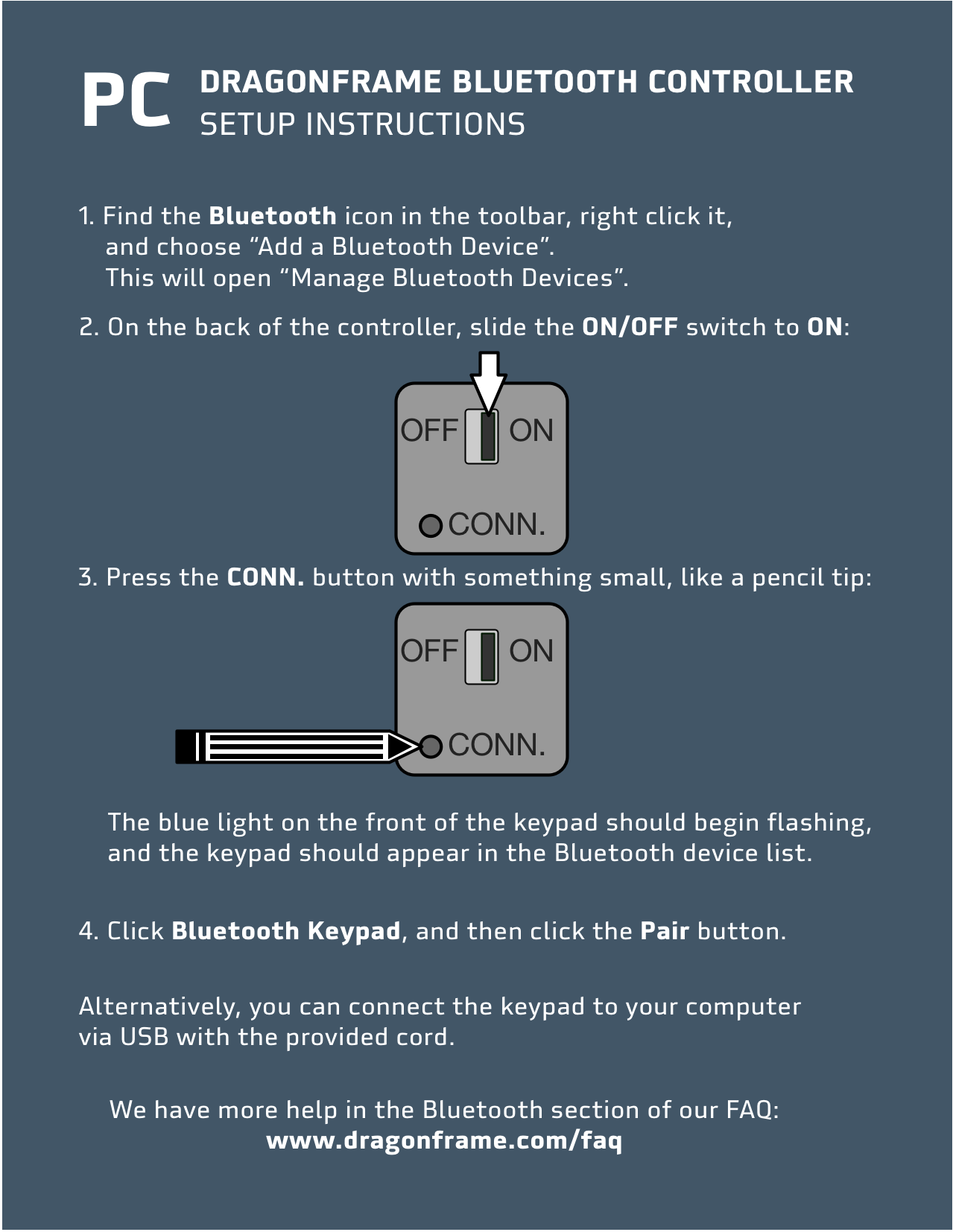
ブルートゥースの説明
- Bluetooth 経由でコントローラに接続しようとしている場合は、USB ケーブルを接続しないでください。
- ツールバーで Bluetooth アイコンを見つけて右クリックし、 Bluetooth デバイスを追加する.これで開きます Bluetooth デバイスの管理.
- Dragonframe Bluetooth コントローラーを裏返します。
- 電源スイッチを オン.
- を押します。 接続します。 ボタン。鉛筆の先、ペーパー クリップ、または同様のものを使用して押す必要があります。
- (キーパッド前面の青いライトが点滅している必要があります。)
- キーパッドは、「Bluetooth キーパッド」として表示されます。 Bluetooth デバイスの管理 リスト。
- キーパッドを選択し、 ペア ボタン。
- キーパッドがペアリングされ、使用できる状態になっている必要があります。
USB の説明
- 付属の USB ケーブルをコントローラーに接続し、もう一方の端をコンピューターに接続します。
- (USBモードは電池不要です。)
